วิธีการตั้งค่าเราเตอร์ TP-Link OneMesh Wi-Fi 6 และตัวขยายช่วง

เชื่อมต่อตัวขยายช่วง TP-Link OneMesh Wi-Fi 6 กับเราเตอร์โดยใช้ WPS เว็บเบราว์เซอร์ หรือแอปมือถือ Thether
คุณเคยพบว่าตัวเองจำเป็นต้องพิมพ์ภาพขนาดใหญ่ แต่เครื่องพิมพ์ของคุณสามารถใช้ได้เฉพาะขนาดกระดาษ A4, US Letter หรือ A3 มาตรฐานหรือไม่? หากคุณต้องการพิมพ์โปสเตอร์ขนาดใหญ่หรือแผนที่ขนาดใหญ่ และคุณไม่สามารถไปที่ร้านค้าเฉพาะที่พวกเขาสามารถพิมพ์ให้คุณได้ตามขนาดที่กำหนด คุณสามารถใช้เครื่องพิมพ์ที่บ้านของคุณเพื่อพิมพ์ภาพนั้นในหลายหน้า จากนั้น สิ่งที่คุณต้องทำคือใช้สก๊อตเทปเพื่อประกอบภาพทั้งหมดหรือต่อแผ่นกระดาษเข้าด้วยกันโดยใช้วิธีอื่น คุณรู้หรือไม่ว่าคุณสามารถใช้เครื่องมือพื้นฐานเช่น Microsoft Paint เพื่อพิมพ์ภาพขนาดใหญ่ในหลาย ๆ หน้าได้? นี่คือวิธีการทำงาน:
หมายเหตุ: ขั้นตอนที่แสดงในบทช่วยสอนนี้ทำงานเหมือนกันใน Windows 7, Windows 8.1 และ Windows 10 เพื่อความง่ายในการแสดงวิธีพิมพ์โปสเตอร์ในหลายหน้า เราใช้ภาพหน้าจอที่ถ่ายใน Windows 10 เท่านั้น
ก่อนอื่นให้เปิดโปรแกรม Paint มีหลายวิธีที่จะทำ และคุณจะพบคำแนะนำนี้: 7 สิ่งที่คุณสามารถทำได้ด้วย Paint ใน Windows 10 หากคุณรีบร้อนและไม่มีเวลาอ่านคู่มือ ให้ใช้คุณสมบัติการค้นหา แล้วพิมพ์คำว่า "paint"
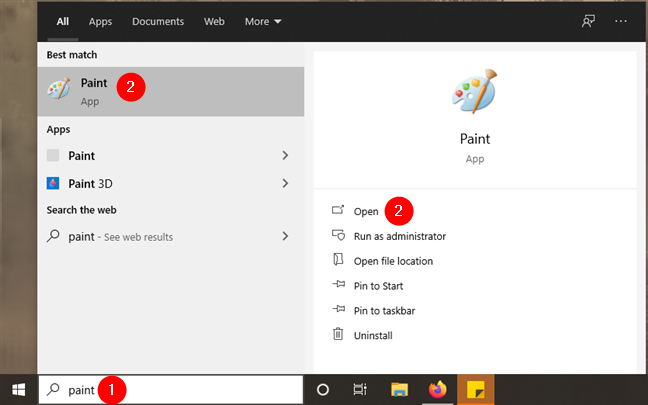
ค้นหาและเปิดโปรแกรมระบายสี
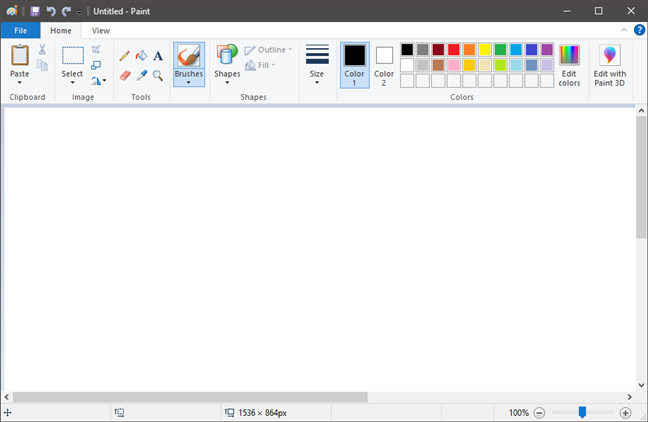
หน้าต่าง Paint ควรเปิดขึ้นบนเดสก์ท็อปของคุณ
โหลดไฟล์ที่มีรูปภาพที่คุณต้องการพิมพ์ เมื่อต้องการทำเช่นนั้น ให้คลิกหรือแตะ แท็บ ไฟล์ บน Ribbon จากนั้นคลิกหรือแตะ เปิด
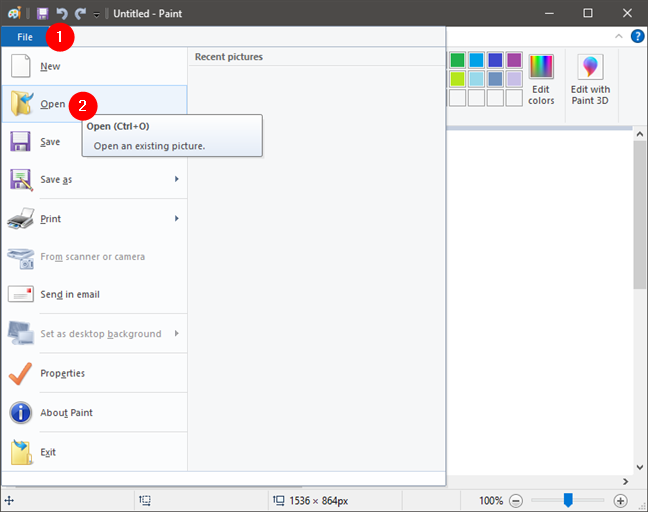
ตัวเลือกเปิดจากเมนูไฟล์ใน Paint
เรียกดูคอมพิวเตอร์หรืออุปกรณ์ Windows ของคุณแล้วเลือกภาพที่คุณต้องการพิมพ์ เมื่อเลือกแล้ว ให้คลิกหรือแตะ เปิด
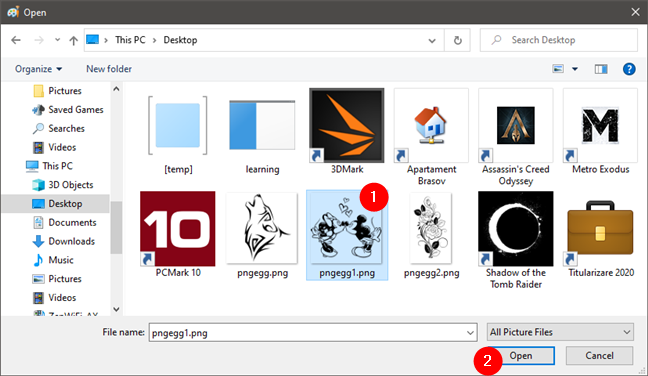
การเปิดภาพที่คุณต้องการพิมพ์ในหลาย ๆ หน้า
ตอนนี้คุณควรเห็นรูปภาพของคุณโหลดใน Paint

รูปภาพถูกโหลดใน Paint
ตอนนี้คุณเปิดภาพของคุณใน Paint แล้ว ถึงเวลาบอก Paint ว่าคุณต้องการให้พิมพ์รูปภาพในหลาย ๆ หน้า
ในการทำเช่นนั้น ให้คลิกหรือแตะที่แท็บ ไฟล์ บนริบบอน แล้วคลิก พิมพ์ ในเมนู พิมพ์ คลิกหรือกดเลือก Page Setup
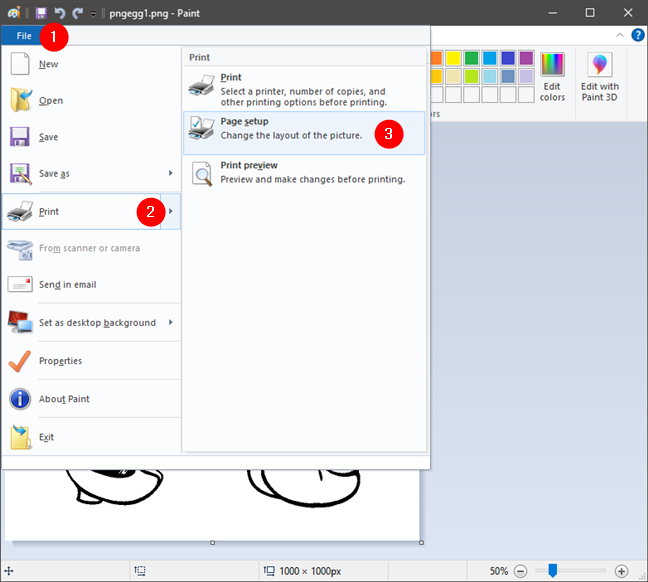
การเปิดตัวเลือกการตั้งค่าหน้าจาก Paint
หน้านี้ควรเปิดขึ้นมา ให้คุณปรับตัวเลือกต่าง ๆ เช่น ขนาด กระดาษ วางแนว หรือ ระยะขอบ และให้คุณหาตัวเลือกที่เรียกว่า มาตราส่วน
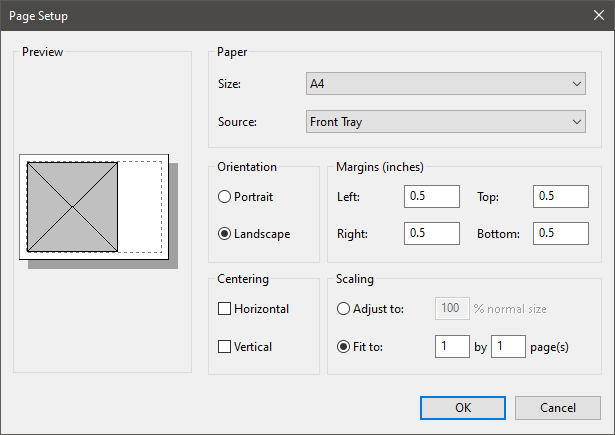
หน้าต่างตั้งค่าหน้ากระดาษจาก Paint
| คุณสมบัติ | คำอธิบาย |
|---|---|
| ขนาดกระดาษ | เลือกขนาดกระดาษที่เหมาะสมกับเครื่องพิมพ์ของคุณ |
| วางแนว | เลือกแนวตั้งหรือแนวนอนตามความต้องการในการพิมพ์ |
| ระยะขอบ | กำหนดขอบเขตการพิมพ์ของรูปภาพ |
| มาตราส่วน | ปรับขนาดภาพให้พอดีกับจำนวนหน้าที่ต้องการ |
หากต้องการพิมพ์ภาพขนาดใหญ่ในหลาย ๆ หน้า สิ่งที่คุณต้องทำคือบอก Paint ว่าคุณต้องการปรับขนาดภาพให้ "พอดีกับ" กี่หน้าก็ได้ ตัวอย่างเช่น หากคุณต้องการพิมพ์ภาพของคุณเป็นสี่หน้าในรูปสี่เหลี่ยมผืนผ้า คุณควรใช้ฟิลด์ " พอดีกับ" เพื่อป้อนค่า 2 คูณ 2 หน้า คุณสามารถป้อนค่าที่ต้องการได้ ทั้งนี้ขึ้นอยู่กับขนาดที่คุณต้องการให้รูปภาพของคุณมีขนาดใหญ่และยาวหรือกว้าง
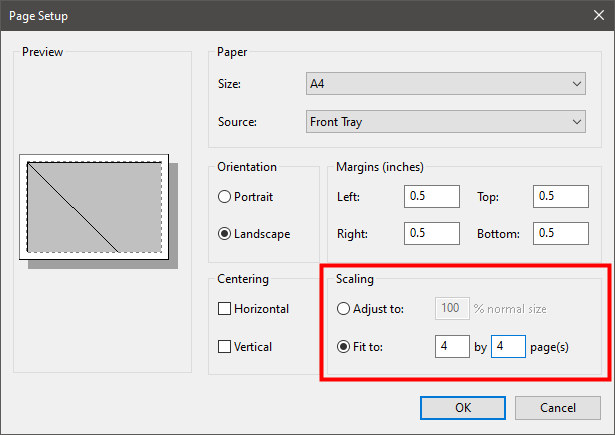
การเลือกให้พอดีกับรูปภาพมากกว่าหนึ่งหน้า
เมื่อคุณตัดสินใจได้แล้วว่าต้องการพิมพ์ภาพกี่หน้า ให้คลิกหรือกดเลือก ตกลง เพื่อบันทึกการตั้งค่าของคุณ
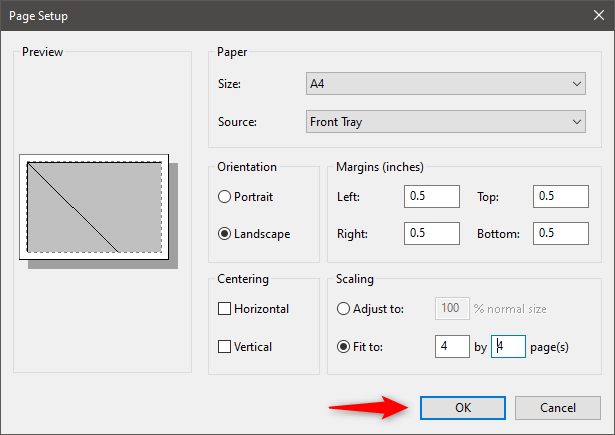
การบันทึกการตั้งค่ามาตราส่วนการพิมพ์ภาพ
Paint รู้ดีว่าคุณต้องการให้พิมพ์ภาพในหลาย ๆ หน้า สิ่งที่เหลืออยู่คือการเริ่มกระบวนการพิมพ์ คลิก/แตะที่แท็บ ไฟล์ บนริบบิ้นแล้วพิมพ์ คุณยังสามารถกด CTRL + P บนแป้นพิมพ์ของคุณได้
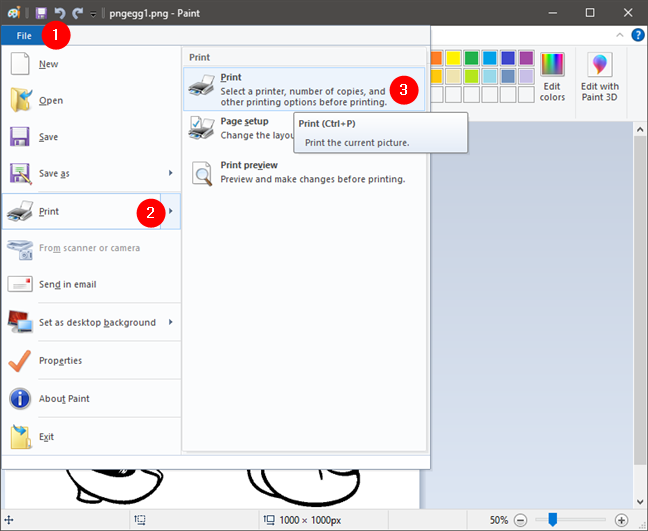
พิมพ์ภาพจาก Paint
หากคุณมีเครื่องพิมพ์ติดตั้งไว้มากกว่าหนึ่งเครื่อง ให้เลือกเครื่องพิมพ์ที่คุณต้องการใช้ จากนั้นคลิกหรือแตะปุ่ม พิมพ์
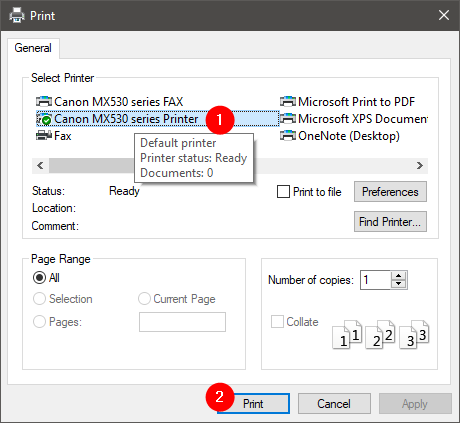
การเลือกเครื่องพิมพ์เพื่อใช้พิมพ์ภาพหลายหน้า
เครื่องพิมพ์ของคุณควรเริ่มพิมพ์ภาพในหลาย ๆ หน้าทันที
เพื่อแสดงขั้นตอนที่เกี่ยวข้อง เราใช้ภาพนี้และพิมพ์ออกมา 15 หน้า:
ภาพที่เราใช้ในคู่มือนี้ ที่มา: pngegg.com
นี่คือผลลัพธ์สุดท้าย:

ผลลัพธ์สุดท้าย: นี่คือวิธีการพิมพ์โปสเตอร์ในหลายหน้า
ด้วยความอดทนเล็กน้อย คุณสามารถติดแผ่นกระดาษไว้ด้านหลังได้ 🙂
อย่างที่คุณเห็น การพิมพ์ภาพขนาดใหญ่ในหลาย ๆ หน้าเป็นสิ่งที่ทำได้ง่ายใน Windows โดยใช้เครื่องมือพื้นฐานที่สุด: Microsoft Paint คุณไม่จำเป็นต้องทำอะไรแฟนซี เช่น เรียนรู้วิธีการทำงานกับ Adobe Photoshop หรือแอปแก้ไขรูปภาพที่ซับซ้อนอื่นๆ หากคุณมีเคล็ดลับหรือวิธีการที่ดีกว่าจริง ๆ อย่าอายที่จะบอกเราหรือแสดงความคิดเห็นด้านล่าง!
เชื่อมต่อตัวขยายช่วง TP-Link OneMesh Wi-Fi 6 กับเราเตอร์โดยใช้ WPS เว็บเบราว์เซอร์ หรือแอปมือถือ Thether
โควต้าดิสก์ใน Windows คืออะไร ทำไมพวกเขาถึงมีประโยชน์? วิธีการตั้งค่า? วิธีใช้งานเพื่อจำกัดพื้นที่เก็บข้อมูลของผู้ใช้แต่ละคน
ดูวิธีเปิด iPhone 11, iPhone 12 และ iPhone 13 วิธีปิด iPhone ของคุณ วิธีสไลด์เพื่อปิดเครื่อง iPhone ของคุณ
ดูวิธีใช้งานแบบไม่ระบุตัวตนใน Google Chrome, Mozilla Firefox, Microsoft Edge และ Opera วิธีเปิดการท่องเว็บแบบส่วนตัวในเบราว์เซอร์ทั้งหมด
วิธีใส่ Google Chrome แบบเต็มหน้าจอและเบราว์เซอร์อื่นๆ: Mozilla Firefox, Microsoft Edge และ Opera วิธีออกจากโหมดเต็มหน้าจอ
บัญชีผู้ใช้ Guest ใน Windows คืออะไร? มันทำอะไรได้บ้างและทำอะไรไม่ได้? จะเปิดใช้งานได้อย่างไรและใช้งานอย่างไร?
ทางลัดและวิธีการทั้งหมดที่คุณสามารถใช้เพื่อเริ่ม Task Scheduler ใน Windows 10, Windows 7 และ Windows 8.1 วิธีเริ่มแอปนี้ โดยใช้เมาส์ แป้นพิมพ์ หรือคำสั่ง
วิธีเชื่อมต่อกับเซิร์ฟเวอร์ FTP จาก Windows 10 โดยใช้ File Explorer เพื่อจัดการไฟล์และโฟลเดอร์บนเซิร์ฟเวอร์ FTP
เปลี่ยนสมาร์ทโฟน Android ของคุณให้เป็นเว็บแคมสำหรับพีซี Windows ของคุณ วิธีใช้แอพ DroidCam Wireless Webcam เพื่อจุดประสงค์นี้
เรียนรู้วิธีเปลี่ยน Subnet Mask ใน Windows 10 ผ่านแอปการตั้งค่า แผงควบคุม PowerShell หรืออินเทอร์เฟซของเราเตอร์
วิธีตั้งค่า Windows 10 ให้เปิดไฟล์ แอพ โฟลเดอร์ และรายการอื่นๆ ได้ด้วยคลิกเดียว วิธีคลิกเมาส์เพียงครั้งเดียวแทนการดับเบิลคลิก
เรียนรู้วิธีซูมเข้าและซูมออกใน Google Chrome, Microsoft Edge, Mozilla Firefox และ Opera เพื่อปรับปรุงประสบการณ์การอ่าน
วิธีใช้แท็บรายละเอียดในตัวจัดการงานเพื่อจัดการกระบวนการที่ทำงานอยู่ สิ้นสุดกระบวนการ กำหนดลำดับความสำคัญ สร้างดัมพ์หน่วยความจำ หรือจำลองเสมือน
วิธีการเข้าถึงไดรฟ์ BitLocker USB เมื่อคุณลืมรหัสผ่าน พร้อมเคล็ดลับในการจัดการคีย์การกู้คืน
หากคุณไม่จำเป็นต้องใช้ Galaxy AI บนโทรศัพท์ Samsung ของคุณอีกต่อไป คุณสามารถปิดได้ด้วยการใช้งานที่เรียบง่ายมาก ต่อไปนี้เป็นคำแนะนำสำหรับการปิด Galaxy AI บนโทรศัพท์ Samsung
หากคุณไม่จำเป็นต้องใช้ตัวละคร AI ใดๆ บน Instagram คุณก็สามารถลบมันออกได้อย่างรวดเร็วเช่นกัน นี่คือคำแนะนำในการลบตัวละคร AI จาก Instagram
สัญลักษณ์เดลต้าใน Excel หรือที่เรียกว่าสัญลักษณ์สามเหลี่ยมใน Excel ถูกใช้มากในตารางข้อมูลสถิติ โดยแสดงจำนวนที่เพิ่มขึ้นหรือลดลงหรือข้อมูลใดๆ ตามที่ผู้ใช้ต้องการ
ผู้ใช้ยังสามารถปรับแต่งเพื่อปิดหน่วยความจำ ChatGPT ได้ทุกเมื่อที่ต้องการ ทั้งบนเวอร์ชันมือถือและคอมพิวเตอร์ ต่อไปนี้เป็นคำแนะนำสำหรับการปิดการใช้งานที่จัดเก็บ ChatGPT
ตามค่าเริ่มต้น Windows Update จะตรวจหาการอัปเดตโดยอัตโนมัติ และคุณยังสามารถดูได้ว่ามีการอัปเดตครั้งล่าสุดเมื่อใดได้อีกด้วย ต่อไปนี้เป็นคำแนะนำเกี่ยวกับวิธีดูว่า Windows อัปเดตครั้งล่าสุดเมื่อใด
โดยพื้นฐานแล้วการดำเนินการเพื่อลบ eSIM บน iPhone ก็ง่ายสำหรับเราที่จะทำตามเช่นกัน ต่อไปนี้เป็นคำแนะนำในการถอด eSIM บน iPhone
นอกจากการบันทึก Live Photos เป็นวิดีโอบน iPhone แล้ว ผู้ใช้ยังสามารถแปลง Live Photos เป็น Boomerang บน iPhone ได้อย่างง่ายดายอีกด้วย
หลายๆ แอปจะเปิดใช้งาน SharePlay โดยอัตโนมัติเมื่อคุณใช้ FaceTime ซึ่งอาจทำให้คุณกดปุ่มผิดโดยไม่ได้ตั้งใจและทำลายการสนทนาทางวิดีโอที่คุณกำลังทำอยู่ได้
เมื่อคุณเปิดใช้งานคลิกเพื่อดำเนินการ ฟีเจอร์จะทำงานและทำความเข้าใจข้อความหรือรูปภาพที่คุณคลิก จากนั้นจึงตัดสินใจดำเนินการตามบริบทที่เกี่ยวข้อง
การเปิดไฟแบ็คไลท์คีย์บอร์ดจะทำให้คีย์บอร์ดเรืองแสง ซึ่งมีประโยชน์เมื่อใช้งานในสภาวะแสงน้อย หรือทำให้มุมเล่นเกมของคุณดูเท่ขึ้น มี 4 วิธีในการเปิดไฟคีย์บอร์ดแล็ปท็อปให้คุณเลือกได้ด้านล่าง
มีหลายวิธีในการเข้าสู่ Safe Mode ใน Windows 10 ในกรณีที่คุณไม่สามารถเข้าสู่ Windows และเข้าสู่ระบบได้ หากต้องการเข้าสู่ Safe Mode Windows 10 ขณะเริ่มต้นคอมพิวเตอร์ โปรดดูบทความด้านล่างจาก WebTech360
ปัจจุบัน Grok AI ได้ขยายเครื่องสร้างภาพด้วย AI เพื่อเปลี่ยนรูปถ่ายส่วนตัวให้กลายเป็นสไตล์ใหม่ ๆ เช่น การสร้างภาพสไตล์ Studio Ghibli ด้วยภาพยนตร์แอนิเมชั่นชื่อดัง
Google One AI Premium เสนอการทดลองใช้ฟรี 1 เดือนให้ผู้ใช้สมัครและสัมผัสกับฟีเจอร์อัปเกรดมากมาย เช่น ผู้ช่วย Gemini Advanced
ตั้งแต่ iOS 18.4 เป็นต้นไป Apple อนุญาตให้ผู้ใช้ตัดสินใจได้ว่าจะแสดงการค้นหาล่าสุดใน Safari หรือไม่
Windows 11 ได้รวมโปรแกรมแก้ไขวิดีโอ Clipchamp ไว้ใน Snipping Tool เพื่อให้ผู้ใช้สามารถแก้ไขวิดีโอตามที่ต้องการได้ โดยไม่ต้องใช้แอปพลิเคชันอื่น




























มีนา -
เป็นการเปิดโลกใหม่ในการใช้ Paint เลย ขอบคุณค่ะ
ปุ๊ -
เทคนิคนี้ดูน่าสนใจมาก สงสัยว่าจะมีข้อจำกัดอะไรไหม
เบนซ์ -
สั้น ๆ ง่าย ๆ แต่ได้ผลค่ะ ขอบคุณนะคะ
การ์ตูน -
อยากทดลองทำดูเลยค่ะ สงสัยว่าจะออกมาเป็นยังไง
ต่าย -
วิธีการนี้ทำให้รู้สึกว่าตัวเองทำได้ แน่ใจว่าสนุกมาก ๆ
จ๊ะ จ๋า -
ทำแบบนี้สีสันจะเพี้ยนไหมคะ? กลัวผิดหวัง
ก้อง -
ขอบคุณมาก ๆ นะคะ คิดว่าใช้วิธีนี้ในการทำรายงานได้
พีช -
เจอปัญหาตอนพิมพ์หน้าแรกอะ ทำไงดี ช่วยหน่อยค่ะ
ดาว -
วิธีนี้ทำให้คุณภาพของภาพลดลงไหมคะ? กลัวภาพไม่ชัด
ดำรง -
การพิมพ์รูปภาพหลายหน้าใน Paint เป็นอะไรที่ทำให้ชีวิตง่ายขึ้นจริง ๆ
ย่า -
ชื่นชอบมากเลยค่ะ ไม่เคยคิดมาก่อนว่าจะทำได้นะ
ดิว -
Paint ใช้งานง่ายจริง แต่ไม่รู้ว่าจะพิมพ์ได้หลายหน้าแบบนี้
คิว -
มีแหล่งดาวน์โหลดภาพฟรีมาใช้งานด้วยไหมคะ?
มะลิ -
ใช้งาน Paint ไม่ค่อยเป็นเลย ยากมากจะพิมพ์รูปภาพค่ะ
อ้อย -
ขอบคุณสำหรับวิธีพิมพ์รูปภาพในหลาย ๆ หน้านะคะ ใช้งานง่ายมากเลย
เบสท์ -
หวังว่าผมจะได้ผลลัพธ์ดีมาก ๆ สักวันนะ
หน่อย -
แชร์บทความนี้ให้เพื่อน ๆ อีกหลายคนที่สนใจด้วยค่ะ
พรรณ -
เข้าใจง่ายดีค่ะ ไม่คิดเลยว่าใช้ Paint ได้ขนาดนี้
จิ๊บ -
ทั่ว ๆ ไปแล้ว ใช้ทำเอกสารรายงานได้ป่าวคะ
นุ่น -
เคยอ่านบทความนี้ที่ไหนมาก่อน แต่ไม่เคยลองเลย
นุช -
มีวิธีอื่นในการพิมพ์รูปภาพด้วยไหมคะ? อยากรู้เพิ่มเติมค่ะ
ตุ๊กตา -
ขอบคุณสำหรับเทคนิคดี ๆ ถ้าทำได้จะมาแชร์ผลนะ
นากา -
ทุกคนช่วยแชร์ประสบการณ์กันหน่อยสิค่ะ ว่าประสบความสำเร็จไหม
เตย -
มีคำแนะนำเพิ่มเติมมั้ยค่ะตอนใช้ Paint เพราะไม่ค่อยชำนาญ
เจลลี่ -
บวกอีกหนึ่งความรู้ให้กับชีวิตเลย โอเคมาก.
บิ๊ก -
เคยใช้วิธีนี้กับ Windows 10 บ้างหรือเปล่าคะ ก็คือ Paint เช่นกันหรอ
เข้ม -
การพิมพ์หลายหน้าเป็นอะไรที่เจ๋งมาก โดยเฉพาะคนที่ต้องทำเอกสาร
ฝน -
หวังว่าจะได้ลองทำจริง ๆ จัง ๆ สักวันนะคะ ขอบคุณค่ะ
หมูตุ๋น -
ข้อมูลดีมากค่ะ! ขอบคุณที่แชร์ให้ทุกคนได้นะ
เสือ -
จะลองตามดูนะ ขอบคุณสำหรับขั้นตอนที่ละเอียดค่ะ
แป้ง -
พิมพ์ออกมาหน้าตาเป็นยังไงค่ะ? ขอภาพตัวอย่างหน่อยได้ไหม
หมีน้อย -
อยากให้มีภาพประกอบวิธีการพิมพ์มากกว่านี้ จะแจ่มมาก
แนท -
วิธีนี้ใช้ได้จริงหรือเปล่าคะ คิดว่ามันยากไหม
ไอซ์ -
เคยลองแล้ว แต่ยังติดปัญหาอยู่ ต้องฝึกทำอีกหน่อยค่ะ
แฟนต้า -
คิดว่าวิธีนี้คือทางเลือกที่ยอดเยี่ยมมากค่ะ
ณัฐ -
เพิ่งลองใช้วิธีนี้แล้วได้ผลดีมาก ชอบจริง ๆ ค่ะ
ฮันนี่ -
ดีใจที่ได้เห็นวิธีนี้! รู้สึกว่าง่ายมากเลยค่ะ
ฟุตบอล -
สุดยอดไปเลย! รู้สึกเหมือนเปิดโลกใหม่ให้ตัวเองเลย
อั๋น -
เคยใช้ Paint มาก่อน แต่ไม่รู้ว่าพิมพ์หลายหน้าได้ด้วย อยากลองดู
บัว -
อยากลองทำตามดูบ้าง แต่ทำยังไงให้มันออกมาสวย ๆ คะ