วิธีการตั้งค่าเราเตอร์ TP-Link OneMesh Wi-Fi 6 และตัวขยายช่วง

เชื่อมต่อตัวขยายช่วง TP-Link OneMesh Wi-Fi 6 กับเราเตอร์โดยใช้ WPS เว็บเบราว์เซอร์ หรือแอปมือถือ Thether
คุณเบื่อกับการเปิดไฟล์และโฟลเดอร์ใน Windows โดยการดับเบิลคลิกหรือแตะสองครั้งที่ไฟล์เหล่านั้นหรือไม่? คุณต้องการเปิดเหมือนที่ทำบนสมาร์ทโฟนด้วยการคลิกหรือแตะหรือไม่? คุณสามารถทำได้หากคุณเปลี่ยนการตั้งค่าเฉพาะใน Windows ในคู่มือนี้ เราจะแบ่งปัน ห้าวิธี ที่คุณสามารถดับเบิ้ลคลิกเมาส์ด้วยการคลิกเพียงครั้งเดียว มาเริ่มกันเลย:
หมายเหตุ: ในคู่มือนี้ เราจะกล่าวถึงการดับเบิลคลิกเมาส์ด้วยการคลิกเพียงครั้งเดียวใน Windows 10 เช่นเดียวกับใน Windows 7 เมื่อวิธีการใช้ได้กับ Windows เวอร์ชันเดียวเท่านั้น เราจะเน้นตามนั้น
ตามค่าเริ่มต้น ไม่ว่าคุณจะใช้ Windows 10 หรือ Windows รุ่นเก่ากว่าก็ตาม คุณสามารถ เปิดไฟล์และโฟลเดอร์ ได้โดยดับเบิลคลิกที่ไฟล์เหล่านั้น อย่างไรก็ตาม คุณสามารถเปลี่ยนลักษณะการทำงานนี้เพื่อเปิดไฟล์ได้ด้วยคลิกเดียว (คลิกสองครั้งที่เมาส์ในคลิกเดียว) หากคุณกำหนดค่า Windows ให้ทำงานในลักษณะนี้ และวางเคอร์เซอร์ของ เมาส์ไว้ เหนือไฟล์หรือโฟลเดอร์ ตัวชี้จะเปลี่ยนเป็นสัญลักษณ์รูปมือ หากคุณคลิกหรือแตะที่ไฟล์หรือโฟลเดอร์นี้เพียงครั้งเดียว Windows จะเปิดขึ้นทันที
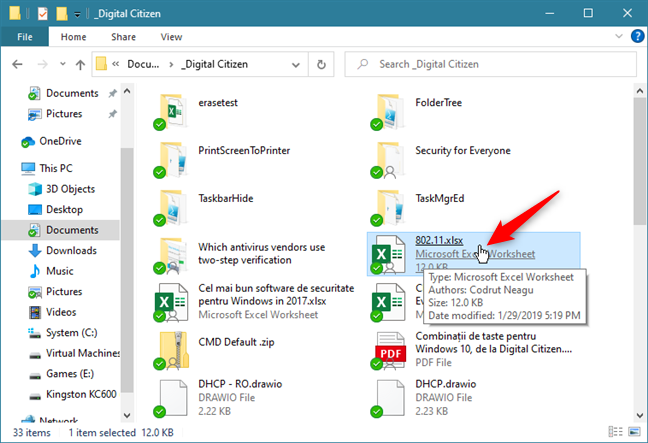
เช่นเดียวกับโฟลเดอร์: หากคุณวางตัวชี้เมาส์ไว้เหนือโฟลเดอร์ โฟลเดอร์จะถูกขีดเส้นใต้ และตัวชี้จะเปลี่ยนเป็นสัญลักษณ์มือ คลิกหรือแตะอีกครั้งเพื่อเปิดโฟลเดอร์
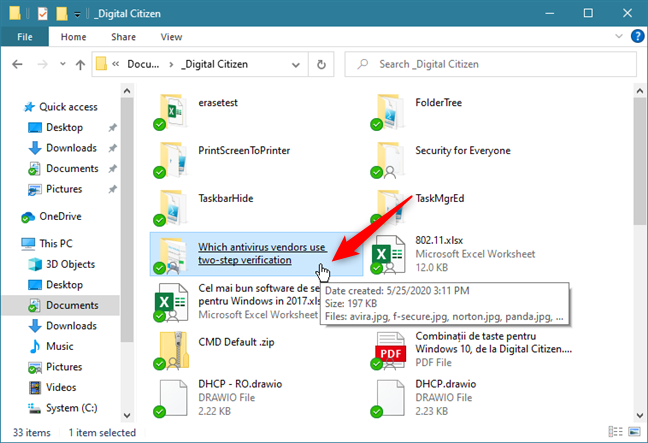
หากคุณใช้ Windows 10 ในการเปิดไฟล์และโฟลเดอร์ด้วยการคลิกเพียงครั้งเดียว แทนที่จะต้องดับเบิลคลิก ให้ เปิด File Explorer ก่อน ใน File Explorer ให้เลือก แท็บ มุมมอง บน Ribbon จากนั้นคลิกปุ่ม ตัวเลือก จากด้านบนขวา
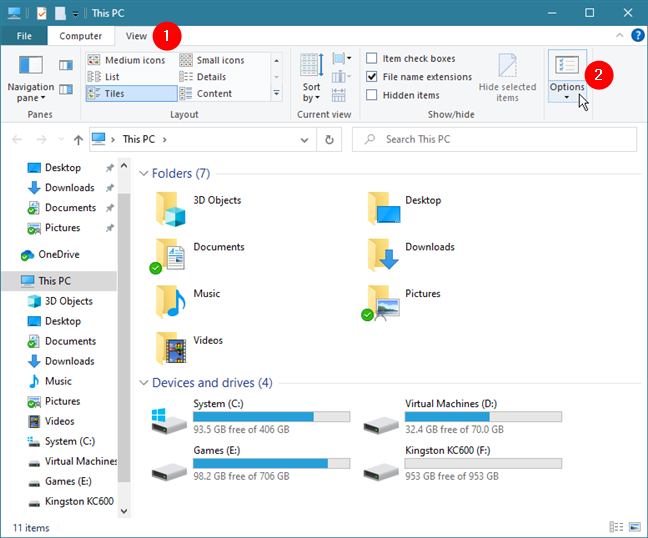
นอกจากนี้ยังมีตัวเลือกอื่นในการเปลี่ยนการคลิกเมาส์สองครั้งเป็นการคลิกเพียงครั้งเดียว ซึ่งใช้ได้กับ Windows ทุกรุ่น แม้ว่าคุณจะต้องเปิดใช้งานการตั้งค่าเดียวกันกับในส่วนก่อนหน้าของบทช่วยสอนนี้ ในวิธีนี้ คุณสามารถทำได้โดยเปิดหน้าต่าง ตัวเลือกโฟลเดอร์ โดยใช้การค้นหา
ใน Windows 10 ให้ใช้ช่องค้นหาบนแถบงาน ใกล้กับปุ่ม เริ่ม เพื่อค้นหา "ตัวเลือกโฟลเดอร์" จากนั้นคลิกหรือกดเลือกผลลัพธ์ "ตัวเลือก File Explorer"
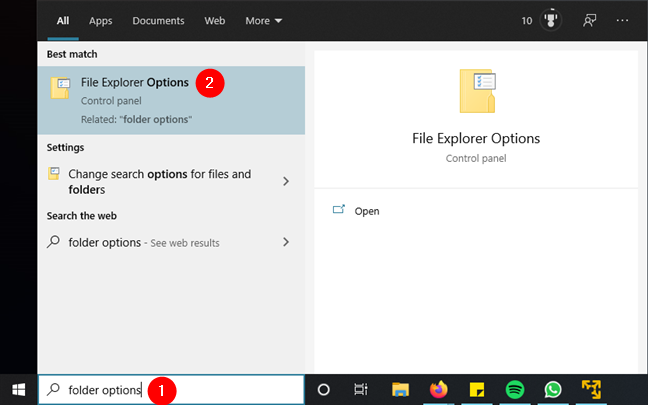
วิธีนี้ใช้ได้กับ Windows ทุกรุ่นเช่นกัน และเกี่ยวข้องกับการใช้ แผงควบคุม เปิดแผงควบคุม และไปที่ "ลักษณะที่ปรากฏและการตั้งค่าส่วนบุคคล"
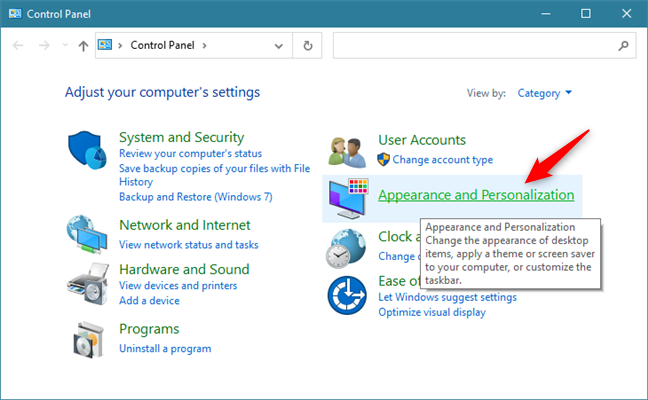
หากคุณใช้ Windows 7 ให้เปิด Windows Explorer ในที่นั้น คลิกที่ Organize และเลือก "Folder and search options" ในเมนูที่แสดง
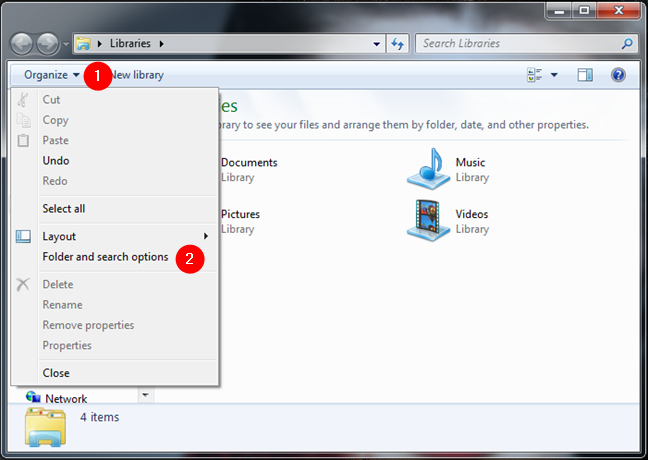
อีกวิธีหนึ่ง (ซับซ้อนกว่าเล็กน้อย) ในการเปลี่ยนการดับเบิลคลิกเป็นการคลิกเพียงครั้งเดียวบนเมาส์ใน Windows คือการเปลี่ยนค่าข้อมูลไบนารีของ Registry คุณสามารถทำได้โดยใช้ PowerShell หรือ Command Prompt. เปิดสภาพแวดล้อมบรรทัดคำสั่งที่คุณต้องการและเรียกใช้คำสั่งต่อไปนี้ทีละคำสั่ง:
| REG เพิ่ม "HKCUSOFTWAREMicrosoftWindowsCurrentVersionExplorer" /V IconUnderline /T REG_DWORD /D 2 /F |
| REG เพิ่ม "HKCUSOFTWAREMicrosoftWindowsCurrentVersionExplorer" /V ShellState /T REG_BINARY /D 240000001ea8000000000000000000000000000001000000130000000000000062000000 /F |
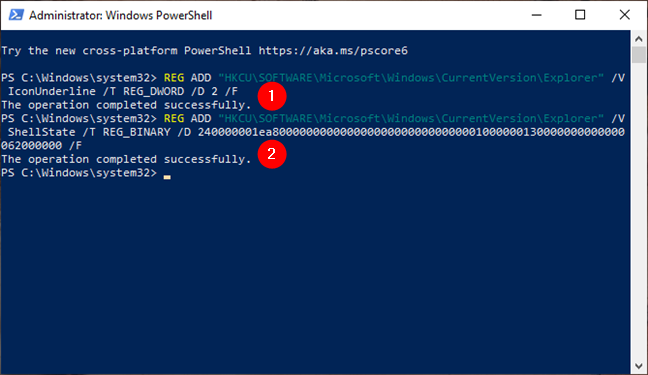
ในบางจุด คุณต้องการกลับไปใช้การทำงานเริ่มต้นของการเปิดไฟล์และโฟลเดอร์ด้วยการดับเบิลคลิก ให้ทำตามขั้นตอนเดียวกับก่อนหน้านี้ อย่างไรก็ตาม ในท้ายที่สุด ให้เลือก "ดับเบิลคลิกเพื่อเปิดรายการ (คลิกเพียงครั้งเดียวเพื่อเลือก)" ในหน้าต่าง ตัวเลือกโฟลเดอร์ หากต้องการใช้การตั้งค่านี้ อย่าลืมกดปุ่ม OK
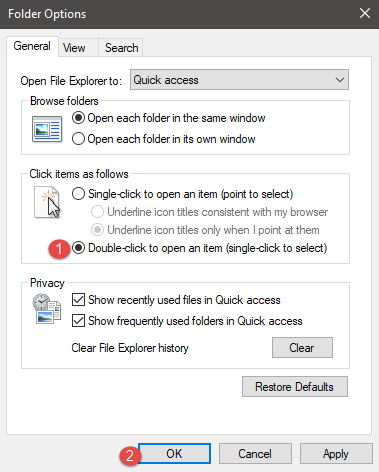
นี่คือวิธีที่เราทราบเกี่ยวกับการตั้งค่า Windows ให้เปิดไฟล์และโฟลเดอร์ด้วยการคลิกเพียงครั้งเดียวแทนการดับเบิลคลิก หากคุณรู้จักคนอื่น ๆ อย่าลังเลที่จะแบ่งปันความคิดเห็นด้านล่าง นอกจากนี้ หากคุณมีปัญหาหรือข้อสงสัย โปรดติดต่อ
เชื่อมต่อตัวขยายช่วง TP-Link OneMesh Wi-Fi 6 กับเราเตอร์โดยใช้ WPS เว็บเบราว์เซอร์ หรือแอปมือถือ Thether
โควต้าดิสก์ใน Windows คืออะไร ทำไมพวกเขาถึงมีประโยชน์? วิธีการตั้งค่า? วิธีใช้งานเพื่อจำกัดพื้นที่เก็บข้อมูลของผู้ใช้แต่ละคน
ดูวิธีเปิด iPhone 11, iPhone 12 และ iPhone 13 วิธีปิด iPhone ของคุณ วิธีสไลด์เพื่อปิดเครื่อง iPhone ของคุณ
ดูวิธีใช้งานแบบไม่ระบุตัวตนใน Google Chrome, Mozilla Firefox, Microsoft Edge และ Opera วิธีเปิดการท่องเว็บแบบส่วนตัวในเบราว์เซอร์ทั้งหมด
วิธีใส่ Google Chrome แบบเต็มหน้าจอและเบราว์เซอร์อื่นๆ: Mozilla Firefox, Microsoft Edge และ Opera วิธีออกจากโหมดเต็มหน้าจอ
บัญชีผู้ใช้ Guest ใน Windows คืออะไร? มันทำอะไรได้บ้างและทำอะไรไม่ได้? จะเปิดใช้งานได้อย่างไรและใช้งานอย่างไร?
ทางลัดและวิธีการทั้งหมดที่คุณสามารถใช้เพื่อเริ่ม Task Scheduler ใน Windows 10, Windows 7 และ Windows 8.1 วิธีเริ่มแอปนี้ โดยใช้เมาส์ แป้นพิมพ์ หรือคำสั่ง
วิธีเชื่อมต่อกับเซิร์ฟเวอร์ FTP จาก Windows 10 โดยใช้ File Explorer เพื่อจัดการไฟล์และโฟลเดอร์บนเซิร์ฟเวอร์ FTP
เปลี่ยนสมาร์ทโฟน Android ของคุณให้เป็นเว็บแคมสำหรับพีซี Windows ของคุณ วิธีใช้แอพ DroidCam Wireless Webcam เพื่อจุดประสงค์นี้
เรียนรู้วิธีเปลี่ยน Subnet Mask ใน Windows 10 ผ่านแอปการตั้งค่า แผงควบคุม PowerShell หรืออินเทอร์เฟซของเราเตอร์
วิธีพิมพ์ภาพขนาดใหญ่ (เช่น โปสเตอร์) ในหลาย ๆ หน้าโดยใช้ Paint จาก Windows 10
เรียนรู้วิธีซูมเข้าและซูมออกใน Google Chrome, Microsoft Edge, Mozilla Firefox และ Opera เพื่อปรับปรุงประสบการณ์การอ่าน
วิธีใช้แท็บรายละเอียดในตัวจัดการงานเพื่อจัดการกระบวนการที่ทำงานอยู่ สิ้นสุดกระบวนการ กำหนดลำดับความสำคัญ สร้างดัมพ์หน่วยความจำ หรือจำลองเสมือน
วิธีการเข้าถึงไดรฟ์ BitLocker USB เมื่อคุณลืมรหัสผ่าน พร้อมเคล็ดลับในการจัดการคีย์การกู้คืน
หากคุณไม่จำเป็นต้องใช้ Galaxy AI บนโทรศัพท์ Samsung ของคุณอีกต่อไป คุณสามารถปิดได้ด้วยการใช้งานที่เรียบง่ายมาก ต่อไปนี้เป็นคำแนะนำสำหรับการปิด Galaxy AI บนโทรศัพท์ Samsung
หากคุณไม่จำเป็นต้องใช้ตัวละคร AI ใดๆ บน Instagram คุณก็สามารถลบมันออกได้อย่างรวดเร็วเช่นกัน นี่คือคำแนะนำในการลบตัวละคร AI จาก Instagram
สัญลักษณ์เดลต้าใน Excel หรือที่เรียกว่าสัญลักษณ์สามเหลี่ยมใน Excel ถูกใช้มากในตารางข้อมูลสถิติ โดยแสดงจำนวนที่เพิ่มขึ้นหรือลดลงหรือข้อมูลใดๆ ตามที่ผู้ใช้ต้องการ
ผู้ใช้ยังสามารถปรับแต่งเพื่อปิดหน่วยความจำ ChatGPT ได้ทุกเมื่อที่ต้องการ ทั้งบนเวอร์ชันมือถือและคอมพิวเตอร์ ต่อไปนี้เป็นคำแนะนำสำหรับการปิดการใช้งานที่จัดเก็บ ChatGPT
ตามค่าเริ่มต้น Windows Update จะตรวจหาการอัปเดตโดยอัตโนมัติ และคุณยังสามารถดูได้ว่ามีการอัปเดตครั้งล่าสุดเมื่อใดได้อีกด้วย ต่อไปนี้เป็นคำแนะนำเกี่ยวกับวิธีดูว่า Windows อัปเดตครั้งล่าสุดเมื่อใด
โดยพื้นฐานแล้วการดำเนินการเพื่อลบ eSIM บน iPhone ก็ง่ายสำหรับเราที่จะทำตามเช่นกัน ต่อไปนี้เป็นคำแนะนำในการถอด eSIM บน iPhone
นอกจากการบันทึก Live Photos เป็นวิดีโอบน iPhone แล้ว ผู้ใช้ยังสามารถแปลง Live Photos เป็น Boomerang บน iPhone ได้อย่างง่ายดายอีกด้วย
หลายๆ แอปจะเปิดใช้งาน SharePlay โดยอัตโนมัติเมื่อคุณใช้ FaceTime ซึ่งอาจทำให้คุณกดปุ่มผิดโดยไม่ได้ตั้งใจและทำลายการสนทนาทางวิดีโอที่คุณกำลังทำอยู่ได้
เมื่อคุณเปิดใช้งานคลิกเพื่อดำเนินการ ฟีเจอร์จะทำงานและทำความเข้าใจข้อความหรือรูปภาพที่คุณคลิก จากนั้นจึงตัดสินใจดำเนินการตามบริบทที่เกี่ยวข้อง
การเปิดไฟแบ็คไลท์คีย์บอร์ดจะทำให้คีย์บอร์ดเรืองแสง ซึ่งมีประโยชน์เมื่อใช้งานในสภาวะแสงน้อย หรือทำให้มุมเล่นเกมของคุณดูเท่ขึ้น มี 4 วิธีในการเปิดไฟคีย์บอร์ดแล็ปท็อปให้คุณเลือกได้ด้านล่าง
มีหลายวิธีในการเข้าสู่ Safe Mode ใน Windows 10 ในกรณีที่คุณไม่สามารถเข้าสู่ Windows และเข้าสู่ระบบได้ หากต้องการเข้าสู่ Safe Mode Windows 10 ขณะเริ่มต้นคอมพิวเตอร์ โปรดดูบทความด้านล่างจาก WebTech360
ปัจจุบัน Grok AI ได้ขยายเครื่องสร้างภาพด้วย AI เพื่อเปลี่ยนรูปถ่ายส่วนตัวให้กลายเป็นสไตล์ใหม่ ๆ เช่น การสร้างภาพสไตล์ Studio Ghibli ด้วยภาพยนตร์แอนิเมชั่นชื่อดัง
Google One AI Premium เสนอการทดลองใช้ฟรี 1 เดือนให้ผู้ใช้สมัครและสัมผัสกับฟีเจอร์อัปเกรดมากมาย เช่น ผู้ช่วย Gemini Advanced
ตั้งแต่ iOS 18.4 เป็นต้นไป Apple อนุญาตให้ผู้ใช้ตัดสินใจได้ว่าจะแสดงการค้นหาล่าสุดใน Safari หรือไม่
Windows 11 ได้รวมโปรแกรมแก้ไขวิดีโอ Clipchamp ไว้ใน Snipping Tool เพื่อให้ผู้ใช้สามารถแก้ไขวิดีโอตามที่ต้องการได้ โดยไม่ต้องใช้แอปพลิเคชันอื่น




























บีม -
วิธีการนี้ง่ายมากๆ จะลองพยายามทำตามดูนะ
อิงฟ้า -
เจอวิธีที่มีประโยชน์ ขอให้ทุกคนลองทำดูนะคะ!
มินนี่ -
ติดแท็กเพื่อนมาลองทำตามกันเถอะ! อาจจะช่วยได้เยอะเลย
กษิรา -
เป็นประโยชน์มาก ขอบคุณสำหรับการสนับสนุนข้อมูลดีๆ
อิงอร -
ทำตามแล้ว ดีขึ้นจริงๆ ค่ะ ขอบคุณที่แบ่งปัน
มณี -
อ่านแล้วเข้าใจง่ายมากค่ะ ขอแชร์ต่อให้เพื่อนๆ ด้วยนะ
โจ้ -
มีวิธีไหนใน Windows อีกมั้ยคะ? ชอบเทคนิคแบบนี้มากเลย
ชมพู -
แชร์เลยค่ะ! ใครยังไม่รู้ต้องลองทำตามนะ จะดีมาก
บ๊วย -
เฮฮา🤣 หากคุณไม่ได้ทำอย่างนี้อยู่ คุณจะพลาดมากนะ
พีรพล -
วิธีการนี้น่าสนใจมากค่ะ ถ้าใช้ได้จริงคงสะดวกกว่าเดิมเยอะเลย
มินรวี -
เบื่อพวกคลิกสองครั้ง ก็ฉลองด้วยคนเดียวค่ะ #คลิกเดียว
มัทนา -
วิธีนี้ช่วยให้ชีวิตง่ายขึ้น เวลาใช้งาน Windows นี่มันดีจริงๆ
นพดล -
ขอบคุณสำหรับวิธีการดีๆ นะคะ จะทดลองใช้ดูค่ะ
วงศกร -
ยืนยันว่าทำตามแล้วใช้ได้ผลค่ะ มันเจ๋งมาก
เจน -
มีใครเคยลองใช้วิธีนี้แล้วบ้างคะ? อยากรู้ผลลัพธ์เหมือนกัน
ดนุชา -
แจ่มเลยค่ะ ขอบคุณมากๆ ที่แชร์เทคนิคดีๆ
นาเดีย -
วิธีนี้ดีมากค่ะ ต้องบอกเพื่อนๆ ให้มาลองดูด้วย
มะลิ -
เจอวิธีนี้แล้วรู้สึกเหมือนพบความหวัง! สุดยอดจริงๆ!
บอย -
วิธีที่ 3 ถูกใจสุดๆ ทำให้ทำงานเร็วขึ้นมากเลย
ตาล -
เคยคิดว่ามันจะยาก แต่ตอนนี้รู้แล้วว่ามันง่ายมากเลย
งาม -
เห็นหลายคนพูดถึง เลยลองใช้ตามดูบ้าง ผลลัพธ์ดีมากค่ะ
สุดา -
ถ้าไม่ใช้วิธีนี้จะลำบากกว่าเดิมอีกใช่ไหมคะ
อันนา -
ขอบคุณที่สอนวิธีนี้นะคะ มันทำให้การทำงานรวดเร็วขึ้นมาก
มิ่งขวัญ -
เดี๋ยวลองทำตามดูนะคะ ไม่รู้ว่ามันจะช่วยได้ขนาดไหน
นัท -
เมื่อเจอวิธีดีๆ แบบนี้ ต้องบอกต่อค่ะ เพื่อให้ได้ประโยชน์กันทุกคน
ปลิว -
แค่นี้ก็ดีขึ้นเยอะเลย ขอบคุณสำหรับเคล็ดลับดีๆ ค่ะ
วิน -
ชอบที่มันทำให้ชีวิตง่ายขึ้นแบบนี้ จะอย่างนี้ไปตลอด!
แนน -
หลังจากลองใช้แล้ว รู้สึกว่างานรวดเร็วขึ้นจริงๆ ขอบคุณค่ะ
อ้อม -
วิธีที่ 5 ดูดีนะคะ จะย้อนกลับไปเช็ควิธีอื่นๆ ด้วย
จิราพร -
สิ่งที่ทุกคนต้องรู้! วิธีนี้ช่วยงานได้เยอะมากที่สุด
เทียน -
ได้ลองวิธีแรกแล้วค่ะ มันใช้ได้จริงๆ ปลื้มมาก
ให้บุญ -
อ่านแล้วได้ความรู้ใหม่ๆ ขอบคุณมากนะคะ
อาท -
ทำการตั้งค่าตามคำแนะนำแล้ว สบายใจมากขึ้นค่ะ
ป้าแก่ -
ทำไมเราถึงไม่คิดด้วยซ้ำว่าสุดง่ายแบบนี้! #ว้าว
เก๋ -
จะพยายามทำตามดู เผื่อจะช่วยให้สะดวกขึ้นจริงๆ