วิธีการตั้งค่าเราเตอร์ TP-Link OneMesh Wi-Fi 6 และตัวขยายช่วง

เชื่อมต่อตัวขยายช่วง TP-Link OneMesh Wi-Fi 6 กับเราเตอร์โดยใช้ WPS เว็บเบราว์เซอร์ หรือแอปมือถือ Thether
หากคุณมี iPhone 11, iPhone 12 หรือ iPhone 13 เครื่องใหม่ การเปิดและปิดเครื่องอาจเป็นเรื่องท้าทาย แม้ว่าการเปิด iPhone จะค่อนข้างง่าย แต่การปิดนั้นทำได้ยากเนื่องจากมีการแนะนำความปลอดภัยเพิ่มเติม เพื่อให้แน่ใจว่าคุณจะไม่ปิดอุปกรณ์โดยไม่ได้ตั้งใจ หากคุณต้องการทราบวิธีเปิด iPhone 11, iPhone 12 หรือ iPhone 13 บทช่วยสอนนี้มีคำตอบ ในขณะที่ยังสอนวิธีการปิดอุปกรณ์สามวิธี:
ดังนั้นคุณเพิ่งได้รับ iPhone 11, iPhone 12 หรือ iPhone 13 เครื่องใหม่ และไม่รู้ว่าจะเปิดเครื่องอย่างไร เช่นเดียวกับที่คุณเคยใช้จากสมาร์ทโฟนเครื่องอื่น สิ่งที่คุณต้องทำคือกด ปุ่มด้านข้าง ค้างไว้ซึ่งอยู่ที่ขอบด้านขวาของ iPhone ของคุณ จนกระทั่งโลโก้ Apple ที่คุ้นเคยปรากฏขึ้นบนหน้าจอ ปล่อยปุ่มและรอให้ iPhone ของคุณเปิด

จากนั้นป้อน PIN ของซิม และรหัสผ่านส่วนตัวของคุณ แล้วคุณจะสามารถใช้ iPhone ของคุณได้ หากเป็นอุปกรณ์ใหม่ คุณอาจต้องการเปลี่ยนภาษาที่แสดงหรือตั้งค่าเสียงเรียกเข้าแบบกำหนดเองบน iPhone ของคุณ
หากปุ่มด้านข้างของคุณทำงานผิดปกติ มีวิธีอื่นในการเปิด iPhone 11, iPhone 12 หรือ iPhone 13 โดยไม่ต้องใช้ปุ่มดังกล่าว เพียงเสียบสายชาร์จเข้ากับเครื่องชาร์จแบบมีไฟ แบตเตอรี่ภายนอก หรือพอร์ต USB ที่มีไฟ จากนั้นเสียบสายเข้ากับสมาร์ทโฟนของคุณ ตอนนี้ iPhone ควรเปิดเครื่อง

iPhones สมัยใหม่ทั้งหมดสามารถชาร์จแบบไร้สายได้ ดังนั้น หากปุ่มเปิดปิดของคุณหยุดทำงาน หรือคุณเพียงแค่ต้องการเปิดอุปกรณ์โดยไม่ต้องกดปุ่มใดๆ ให้วางบนแท่นชาร์จแบบไร้สาย แล้ว iPhone ของคุณจะเปิดขึ้น

หากอุปกรณ์ของคุณไม่ตอบสนองหรือช้า หรือหากคุณไม่ได้อยู่ใกล้ที่ชาร์จและต้องการประหยัดแบตเตอรี่ คุณสามารถปิด iPhone โดยใช้สามวิธีที่แตกต่างกัน เริ่มต้นด้วยความนิยมมากที่สุด iPhone รุ่นเก่าปิดเครื่องโดยกดปุ่มเดียวกับที่ใช้เปิดเครื่องค้างไว้ อย่างไรก็ตาม ปัญหาคืออุปกรณ์อาจปิดเครื่องโดยไม่ได้ตั้งใจในกระเป๋าเสื้อหรือกระเป๋าของคุณ ดังนั้น Apple จึงเปลี่ยนไปใช้กระบวนการอื่นที่ปลอดภัยกว่า
หากต้องการปิด iPhone 11, iPhone 12 หรือ iPhone 13 คุณต้องกดปุ่ม ด้านข้าง และปุ่มปรับระดับเสียงใดปุ่มหนึ่งค้างไว้พร้อมกัน (ไม่สำคัญว่าปุ่มใด) กดปุ่มสองปุ่มค้างไว้สองสามวินาทีจนกว่าคุณจะไปที่หน้าจอฉุกเฉิน อย่าปล่อยเร็วเกินไป! หากคุณกดปุ่ม ด้านข้าง + เพิ่ม ระดับเสียงเพียงสั้นๆ เท่านั้น iPhone ของคุณจะจับภาพหน้าจอ แทน
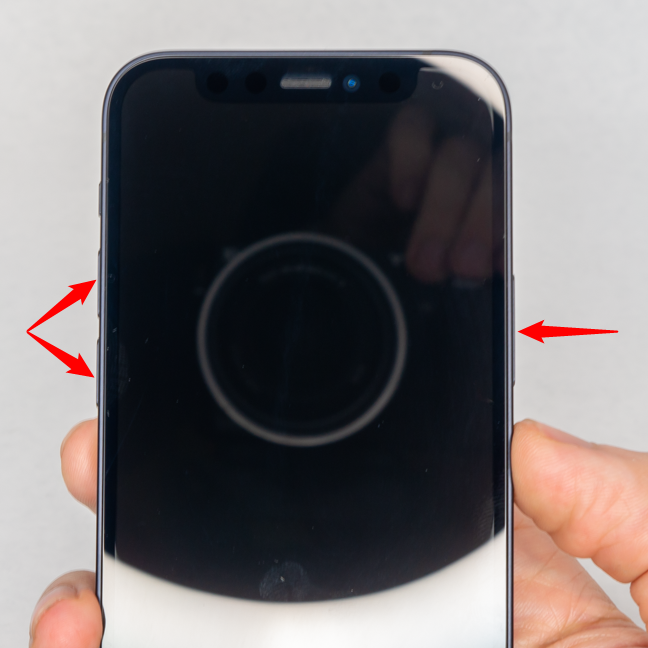
ปล่อยปุ่มสองปุ่มเมื่อคุณไปที่หน้าจอฉุกเฉินเท่านั้น คุณจะเห็นตัวเลือก "เลื่อนเพื่อปิด" ที่ด้านบนของหน้าจอ หากต้องการปิด iPhone ให้ปัดสวิตช์ไปทางขวาและรอให้อุปกรณ์ของคุณปิดเครื่อง
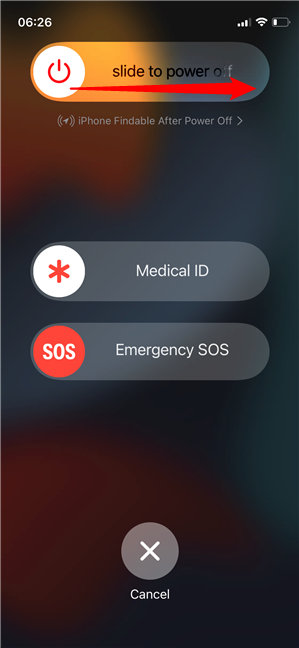
มีอีกวิธีหนึ่งในการปิด iPhone ของคุณโดยใช้ปุ่มที่มีอยู่จริง ตรวจสอบให้แน่ใจว่าหน้าจอปิดอยู่ จากนั้นทำดังต่อไปนี้อย่างรวดเร็ว: กดและปล่อย Volume Up สั้นๆ ตามด้วย Volume Down จากนั้นกดปุ่มด้านข้างค้างไว้
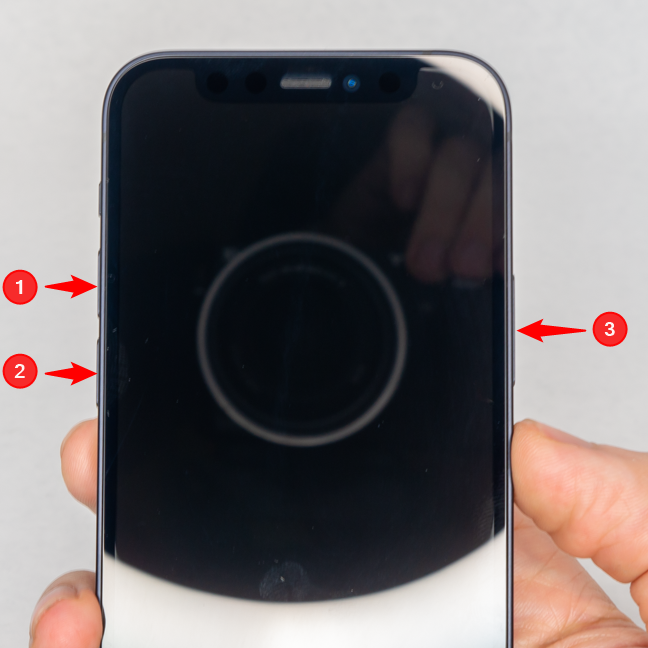
การกดปุ่มอย่างต่อเนื่องจะปิด iPhone
หน้าจอที่ปรากฏคล้ายกับหน้าจอฉุกเฉิน แต่มีเพียงสองตัวเลือกเท่านั้น ปัดสวิตช์ "เลื่อนเพื่อปิด" ที่ด้านบนเพื่อปิด iPhone
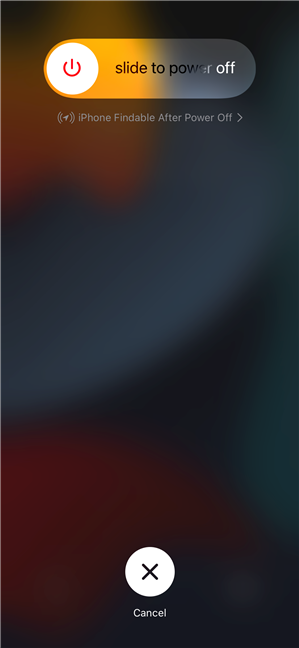
หากคุณไม่ชอบการกดปุ่มค้างไว้หรือไม่ตอบสนอง คุณยังสามารถปิด iPhone ของคุณจากแอพ การตั้งค่า เปิด การตั้งค่า และแตะที่ ทั่วไป ในหน้าจอถัดไป ให้เลื่อนลงแล้วแตะที่ ตัวเลือก ปิด เครื่อง ที่ด้านล่างสุด
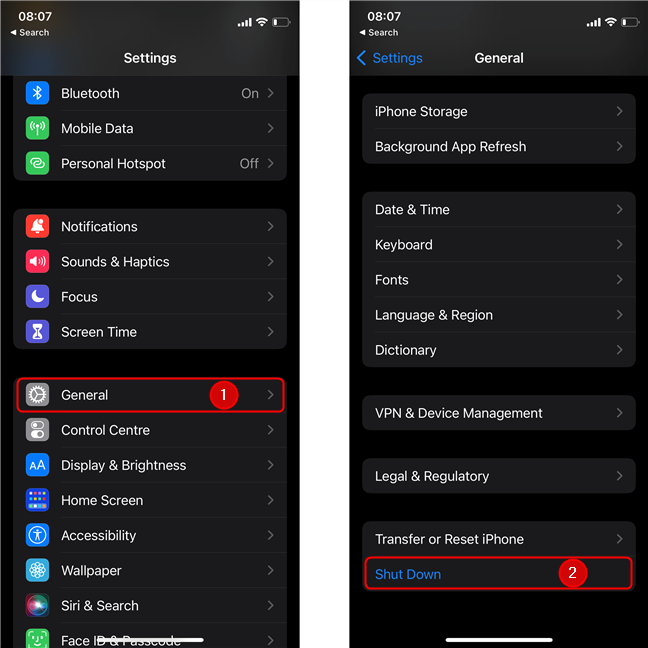
เช่นเดียวกับก่อนหน้านี้ เพื่อยืนยันการปิด iPhone ของคุณ สิ่งที่ต้องทำคือ "เลื่อนเพื่อปิดเครื่อง" ผ่านไปครู่หนึ่ง iPhone ของคุณจะปิดลง
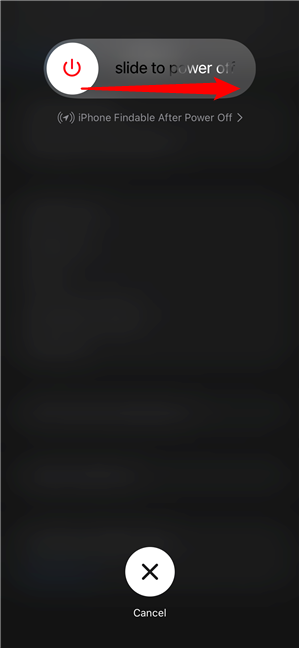
ตอนนี้คุณรู้สามวิธีในการเปิด iPhone 11, iPhone 12 หรือ iPhone 13 ของคุณแล้ว รวมถึงสามวิธีในการปิด ก่อนที่คุณจะปิดบทช่วยสอนนี้ โปรดบอกเราว่าคุณมักจะปิด iPhone ของคุณอย่างไร คุณพบว่าวิธีการข้างต้นซับซ้อนหรือไม่? คุณคิดว่า Apple ควรให้วิธีที่ง่ายกว่าในการปิดเครื่อง iPhone หรือไม่? แจ้งให้เราทราบในความคิดเห็น.
เชื่อมต่อตัวขยายช่วง TP-Link OneMesh Wi-Fi 6 กับเราเตอร์โดยใช้ WPS เว็บเบราว์เซอร์ หรือแอปมือถือ Thether
โควต้าดิสก์ใน Windows คืออะไร ทำไมพวกเขาถึงมีประโยชน์? วิธีการตั้งค่า? วิธีใช้งานเพื่อจำกัดพื้นที่เก็บข้อมูลของผู้ใช้แต่ละคน
ดูวิธีใช้งานแบบไม่ระบุตัวตนใน Google Chrome, Mozilla Firefox, Microsoft Edge และ Opera วิธีเปิดการท่องเว็บแบบส่วนตัวในเบราว์เซอร์ทั้งหมด
วิธีใส่ Google Chrome แบบเต็มหน้าจอและเบราว์เซอร์อื่นๆ: Mozilla Firefox, Microsoft Edge และ Opera วิธีออกจากโหมดเต็มหน้าจอ
บัญชีผู้ใช้ Guest ใน Windows คืออะไร? มันทำอะไรได้บ้างและทำอะไรไม่ได้? จะเปิดใช้งานได้อย่างไรและใช้งานอย่างไร?
ทางลัดและวิธีการทั้งหมดที่คุณสามารถใช้เพื่อเริ่ม Task Scheduler ใน Windows 10, Windows 7 และ Windows 8.1 วิธีเริ่มแอปนี้ โดยใช้เมาส์ แป้นพิมพ์ หรือคำสั่ง
วิธีเชื่อมต่อกับเซิร์ฟเวอร์ FTP จาก Windows 10 โดยใช้ File Explorer เพื่อจัดการไฟล์และโฟลเดอร์บนเซิร์ฟเวอร์ FTP
เปลี่ยนสมาร์ทโฟน Android ของคุณให้เป็นเว็บแคมสำหรับพีซี Windows ของคุณ วิธีใช้แอพ DroidCam Wireless Webcam เพื่อจุดประสงค์นี้
เรียนรู้วิธีเปลี่ยน Subnet Mask ใน Windows 10 ผ่านแอปการตั้งค่า แผงควบคุม PowerShell หรืออินเทอร์เฟซของเราเตอร์
วิธีตั้งค่า Windows 10 ให้เปิดไฟล์ แอพ โฟลเดอร์ และรายการอื่นๆ ได้ด้วยคลิกเดียว วิธีคลิกเมาส์เพียงครั้งเดียวแทนการดับเบิลคลิก
วิธีพิมพ์ภาพขนาดใหญ่ (เช่น โปสเตอร์) ในหลาย ๆ หน้าโดยใช้ Paint จาก Windows 10
เรียนรู้วิธีซูมเข้าและซูมออกใน Google Chrome, Microsoft Edge, Mozilla Firefox และ Opera เพื่อปรับปรุงประสบการณ์การอ่าน
วิธีใช้แท็บรายละเอียดในตัวจัดการงานเพื่อจัดการกระบวนการที่ทำงานอยู่ สิ้นสุดกระบวนการ กำหนดลำดับความสำคัญ สร้างดัมพ์หน่วยความจำ หรือจำลองเสมือน
วิธีการเข้าถึงไดรฟ์ BitLocker USB เมื่อคุณลืมรหัสผ่าน พร้อมเคล็ดลับในการจัดการคีย์การกู้คืน
หากคุณไม่จำเป็นต้องใช้ Galaxy AI บนโทรศัพท์ Samsung ของคุณอีกต่อไป คุณสามารถปิดได้ด้วยการใช้งานที่เรียบง่ายมาก ต่อไปนี้เป็นคำแนะนำสำหรับการปิด Galaxy AI บนโทรศัพท์ Samsung
หากคุณไม่จำเป็นต้องใช้ตัวละคร AI ใดๆ บน Instagram คุณก็สามารถลบมันออกได้อย่างรวดเร็วเช่นกัน นี่คือคำแนะนำในการลบตัวละคร AI จาก Instagram
สัญลักษณ์เดลต้าใน Excel หรือที่เรียกว่าสัญลักษณ์สามเหลี่ยมใน Excel ถูกใช้มากในตารางข้อมูลสถิติ โดยแสดงจำนวนที่เพิ่มขึ้นหรือลดลงหรือข้อมูลใดๆ ตามที่ผู้ใช้ต้องการ
ผู้ใช้ยังสามารถปรับแต่งเพื่อปิดหน่วยความจำ ChatGPT ได้ทุกเมื่อที่ต้องการ ทั้งบนเวอร์ชันมือถือและคอมพิวเตอร์ ต่อไปนี้เป็นคำแนะนำสำหรับการปิดการใช้งานที่จัดเก็บ ChatGPT
ตามค่าเริ่มต้น Windows Update จะตรวจหาการอัปเดตโดยอัตโนมัติ และคุณยังสามารถดูได้ว่ามีการอัปเดตครั้งล่าสุดเมื่อใดได้อีกด้วย ต่อไปนี้เป็นคำแนะนำเกี่ยวกับวิธีดูว่า Windows อัปเดตครั้งล่าสุดเมื่อใด
โดยพื้นฐานแล้วการดำเนินการเพื่อลบ eSIM บน iPhone ก็ง่ายสำหรับเราที่จะทำตามเช่นกัน ต่อไปนี้เป็นคำแนะนำในการถอด eSIM บน iPhone
นอกจากการบันทึก Live Photos เป็นวิดีโอบน iPhone แล้ว ผู้ใช้ยังสามารถแปลง Live Photos เป็น Boomerang บน iPhone ได้อย่างง่ายดายอีกด้วย
หลายๆ แอปจะเปิดใช้งาน SharePlay โดยอัตโนมัติเมื่อคุณใช้ FaceTime ซึ่งอาจทำให้คุณกดปุ่มผิดโดยไม่ได้ตั้งใจและทำลายการสนทนาทางวิดีโอที่คุณกำลังทำอยู่ได้
เมื่อคุณเปิดใช้งานคลิกเพื่อดำเนินการ ฟีเจอร์จะทำงานและทำความเข้าใจข้อความหรือรูปภาพที่คุณคลิก จากนั้นจึงตัดสินใจดำเนินการตามบริบทที่เกี่ยวข้อง
การเปิดไฟแบ็คไลท์คีย์บอร์ดจะทำให้คีย์บอร์ดเรืองแสง ซึ่งมีประโยชน์เมื่อใช้งานในสภาวะแสงน้อย หรือทำให้มุมเล่นเกมของคุณดูเท่ขึ้น มี 4 วิธีในการเปิดไฟคีย์บอร์ดแล็ปท็อปให้คุณเลือกได้ด้านล่าง
มีหลายวิธีในการเข้าสู่ Safe Mode ใน Windows 10 ในกรณีที่คุณไม่สามารถเข้าสู่ Windows และเข้าสู่ระบบได้ หากต้องการเข้าสู่ Safe Mode Windows 10 ขณะเริ่มต้นคอมพิวเตอร์ โปรดดูบทความด้านล่างจาก WebTech360
ปัจจุบัน Grok AI ได้ขยายเครื่องสร้างภาพด้วย AI เพื่อเปลี่ยนรูปถ่ายส่วนตัวให้กลายเป็นสไตล์ใหม่ ๆ เช่น การสร้างภาพสไตล์ Studio Ghibli ด้วยภาพยนตร์แอนิเมชั่นชื่อดัง
Google One AI Premium เสนอการทดลองใช้ฟรี 1 เดือนให้ผู้ใช้สมัครและสัมผัสกับฟีเจอร์อัปเกรดมากมาย เช่น ผู้ช่วย Gemini Advanced
ตั้งแต่ iOS 18.4 เป็นต้นไป Apple อนุญาตให้ผู้ใช้ตัดสินใจได้ว่าจะแสดงการค้นหาล่าสุดใน Safari หรือไม่
Windows 11 ได้รวมโปรแกรมแก้ไขวิดีโอ Clipchamp ไว้ใน Snipping Tool เพื่อให้ผู้ใช้สามารถแก้ไขวิดีโอตามที่ต้องการได้ โดยไม่ต้องใช้แอปพลิเคชันอื่น




























ออย -
อ่านแล้วทำให้รู้สึกแบบว่า ฉันก็ทำได้! ขอบคุณสำหรับเคล็ดลับดีๆ นะคะ!
วงเดือน -
เจอปัญหาเปิดปิด iPhone 12 กับเพื่อนบ่อยมาก ต้องย้อนกลับมาบทความนี้ค่ะ
ไข่มุก -
พออ่านแล้ว อ๋อ! ง่ายจริง ประทับใจมากๆ เลยค่ะ ขอบคุณที่แชร์
หนิง -
รู้สึกสนุกที่ได้อ่านเรื่องนี้ ขอบคุณที่ช่วยให้เข้าใจวิธีเปิดปิด iPhone ค่ะ
สมชาย 6789 -
ขอแชร์ต่อบทความนี้ให้เพื่อนๆ ที่ไม่รู้วิธีเปิดปิด iPhone นะคะ ถือเป็นประโยชน์มาก
วัลลภ -
วิธีไหนที่ดีที่สุดในการปิด iPhone เวลาที่แบตเตอร์รี่อ่อน? ขอคำแนะนำหน่อยค่ะ
ปริญญา 4567 -
ชอบที่มีคำอธิบายละเอียด คราวหน้าอยากให้มีวิดีโอแสดงด้วยค่ะ!
นารี -
จะพยายามช่วยเพื่อนที่ไม่เก่งเรื่องเทคโนโลยี เปิดปิด iPhone 12 ให้ได้ตามนี้ละค่ะ
ก้องภพ -
มีใครมีคำแนะนำ ว่าใช้เวลาเปิดปิด iPhone นานเกินไปไหม? อยากปรึกษา!
อังคณา -
ขอบคุณมากค่ะ วิธีง่ายๆ ช่วยให้ชีวิตสะดวกขึ้นเยอะเลย
นภา -
หากมีปัญหาที่ยากกว่านี้ก็อัปเดตให้ทราบด้วยนะคะ ขอบคุณค่ะ
อภิชาติ -
เคยลองค้นหามากมาย แต่วิธีที่แนะนำแบบนี้ใช้งานได้เร็วที่สุดเพียงไม่กี่ขั้นตอนเลยนะ
จีน่า -
ถ้ามีคำแนะนำเพิ่มเติมจะยอดเยี่ยมมากนะคะ ขอให้ติดตามบทความอื่นๆ ด้วยค่ะ
นฤมล -
เจอปัญหาบ่อยๆ จะเปิดปิด iPhone ก็ทำให้รู้สึกไม่ค่อยดีเลย ตอนนี้มีวิธีทุกอย่างก็ง่ายขึ้น
พีท -
ขอบคุณสำหรับข้อมูลนะคะ ข้อเสนอแนะก็น่าสนใจดี คิดว่าผู้อ่านจะช่วยพัฒนาได้อีกด้วย
ใบบุญ -
ดีใจมากที่เจอบทความนี้ สอนแบบกระชับและเข้าใจง่ายมาก!
ธนัช -
วิธีที่สอนทำให้ผมรู้สึกสบายใจขึ้น ใช้งาน iPhone อย่างชำนาญมากขึ้นแล้ว!
นพดล 1234 -
แชร์ประสบการณ์ส่วนตัว ตอนแรกคิดว่าวิธีเปิดปิดมันยาก แต่พออ่านบทความนี้แล้วเข้าใจเลย!
จุฑามาศ -
เคยสับสนในการเปิด iPhone 12 นานมาก แต่เดี๋ยวนี้ทำได้ง่ายแล้ว ขอบคุณสำหรับข้อมูลดีๆ ค่ะ
โบว์ -
เยี่ยมมากค่ะ! จะลองทำดูนะคะ เปิดปิด iPhone 12 หลังจากนี้จะไม่งงแล้ว
น้ำตาล -
ดีใจที่พบบทความนี้ คือก่อนหน้านี้พยายามเปิดปิด iPhone เองอยู่เลย
ฝน -
ยอดเยี่ยม! บทความแบบนี้มีประโยชน์มากๆ จริงๆ ค่ะ ชอบวิธีเปิดปิดที่แนะนำ
แนนนี่ -
มีคำถามคับ ถ้าเราเปิดโทรศัพท์อยู่ สามารถปิดได้ยังไงครับ? ขอบคุณนะครับ
เฉลิมพล -
อ่านจบเล่มเลยค่ะ สะดวกมาก! อยากให้มีฟีเจอร์ล่าสุดเสริมบ้างค่ะ
เจนวิทย์ -
ถูกต้องมากค่ะ อยากให้มีอีกบทความเกี่ยวกับการบำรุงรักษา iPhone บ้าง
แบมแบม -
เยี่ยมมากค่ะ เป็นข้อมูลที่เป็นประโยชน์จริงๆ บางทีลืมวิธีเปิดเครื่อง
นิสา มีสุข -
มีวิธีไหนช่วยให้ iPhone ทำงานได้เร็วขึ้นไหมคะ? พวกเราต้องการวิธีค่ะ
สัญญา -
บทความนี้เป็นตัวช่วยที่ดีมากเลยค่ะ ใครที่ยังไม่รู้ก็ลองอ่านดูนะ
แพนด้า -
ดีมากค่ะ ทำให้การจัดการโทรศัพท์เป็นเรื่องง่ายขึ้นเยอะเลย จะเก็บไว้ใช้นะ
มายู -
อยากให้มีเรื่องเกี่ยวกับการใช้ iPhone ที่เป็นประโยชน์อีกค่ะ เสียงพิเศษมีไหม
ต้นไม้ -
เอาจริงๆ เวลาดูคลิปเปิดปิด iPhone 12 มันสนุกดีนะ โปรดทำเพิ่มเติมอีกได้ไหมคะ?
ณัฐชา -
ขอบคุณสำหรับวิธีการเปิดปิด iPhone 12 ที่ชัดเจนมากค่ะ ตอนแรกก็งงๆ แต่ตอนนี้เข้าใจละ
ปุณณดา -
มีอีกวิธีไหมคะสำหรับการเปิดปิด iPhone ที่รวดเร็ว? ทั้งเปิดและปิดเลยนะ
มิ่งมิตร -
จะลองทำตามที่บอกในบทความค่ะ ขอบคุณที่ทำให้มันเข้าใจง่ายขึ้น
เตยเพชร -
ดีจัง! รู้สึกเหมือนมีผู้ช่วยทำให้การใช้ iPhone ง่ายขึ้นมากเลยค่ะ
ขวัญ -
อ่านบล็อกนี้แล้วรู้สึกดีใจมากค่ะ ขอบคุณที่ทำให้เข้าใจง่ายขึ้น
ลุงยิ้ม -
ถ้ามีการพูดคุยเกี่ยวกับการเปลี่ยนแบตเตอรี่ iPhone 12 ด้วยก็ดีนะ
มินตรา -
วิธีที่ 2 น่าสนใจดีนะคะ อยากรู้ว่ามีวิธีไหนอีกบ้างที่จะช่วยให้ใช้งานง่ายขึ้น?
รัตนาภรณ์ -
ไม่น่าเชื่อว่าวิธีการแบบนี้มันง่ายขนาดนั้น ต้องขอบคุณจริงๆ!
กระต่าย -
ดิฉันชอบมากที่อธิบายทีละขั้นตอน ซึ่งให้ความรู้สึกเหมือนมีเพื่อนช่วยทำ