วิธีการตั้งค่าเราเตอร์ TP-Link OneMesh Wi-Fi 6 และตัวขยายช่วง

เชื่อมต่อตัวขยายช่วง TP-Link OneMesh Wi-Fi 6 กับเราเตอร์โดยใช้ WPS เว็บเบราว์เซอร์ หรือแอปมือถือ Thether
Task Scheduler เป็นเครื่องมือที่มีประโยชน์อย่างหนึ่งจาก Windows ที่ให้คุณกำหนดเวลาและเรียกใช้งานอัตโนมัติได้ ตัวอย่างเช่น ด้วยความช่วยเหลือของ Task Scheduler คุณสามารถกำหนดให้ Windows เรียกใช้โปรแกรมในช่วงเวลาหนึ่ง เพียงครั้งเดียว เป็นระยะๆ หรือเฉพาะเมื่อมีเหตุการณ์บางอย่างเกิดขึ้น
หมายเหตุ: คู่มือนี้ครอบคลุม Windows 10, Windows 7 และ Windows 8.1 วิธีการบางอย่างใช้ได้กับ Windows ทั้งสามเวอร์ชัน บางวิธีใช้งานได้ในเวอร์ชันหนึ่งหรือสองเวอร์ชัน สำหรับแต่ละวิธี เราจะบอกคุณถึงเวอร์ชันของ Windows ที่ใช้งานได้ หากคุณไม่ทราบเวอร์ชันของ Windows ที่คุณมี โปรดอ่านบทช่วยสอนนี้: ฉันติดตั้ง Windows เวอร์ชันใดไว้
ใน Windows 10 ให้พิมพ์คำว่า "schedule" ในช่องค้นหาบนทาสก์บาร์ จากนั้นคลิกหรือกดเลือก Task Scheduler
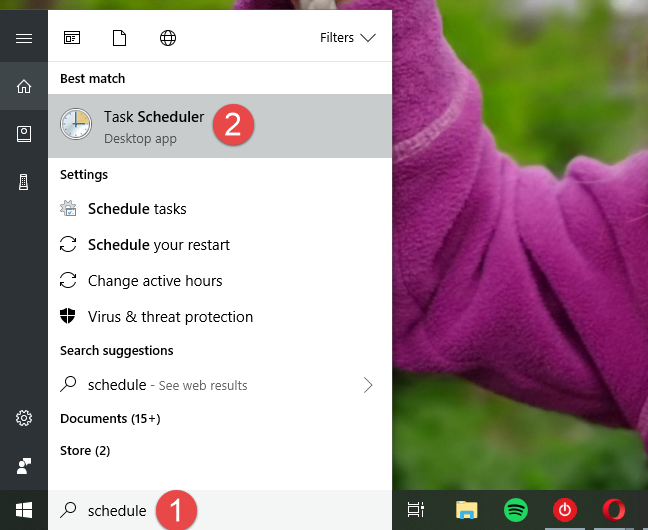
ใน Windows 7 ให้พิมพ์คำว่า "schedule" ในช่องค้นหาของ Start Menu แล้วคลิกผลการค้นหา Task Scheduler
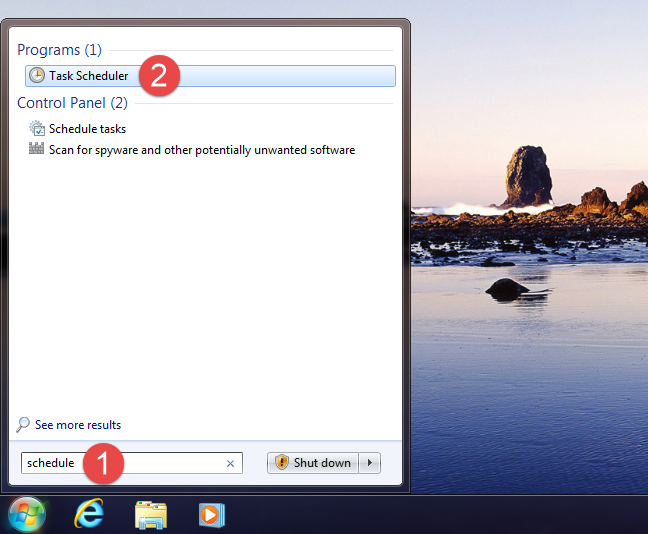
ใน Windows 8.1 ให้เปลี่ยนไปที่ หน้าจอเริ่มต้นและพิมพ์คำว่า "ตัวกำหนดเวลา" จากนั้นคลิกหรือแตะผลการค้นหา "กำหนดงาน"
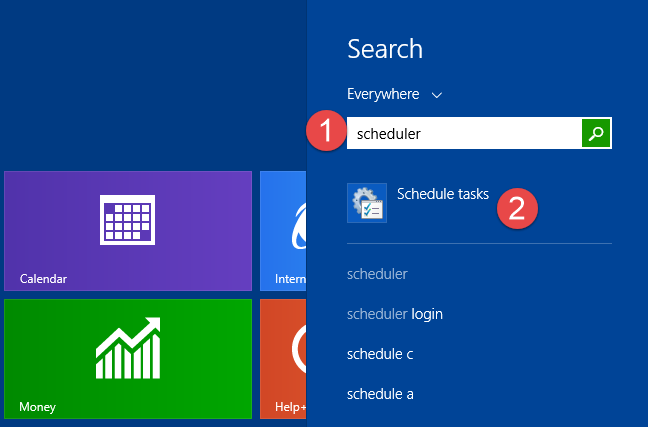
สำหรับ Windows 10 ให้เปิด เมนู Start แล้วเลื่อนลงไปที่ Windows Administrative Tools คุณจะพบทางลัดสำหรับ Task Scheduler
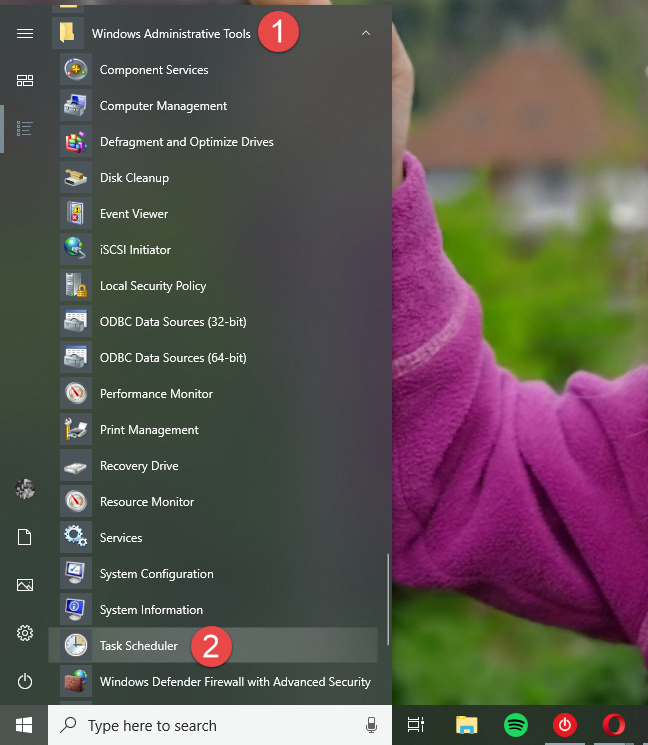
ใน Windows 7 คุณจะพบทางลัดสำหรับ Task Scheduler ในโฟลเดอร์ "Accessories -> System Tools" จาก Start Menu
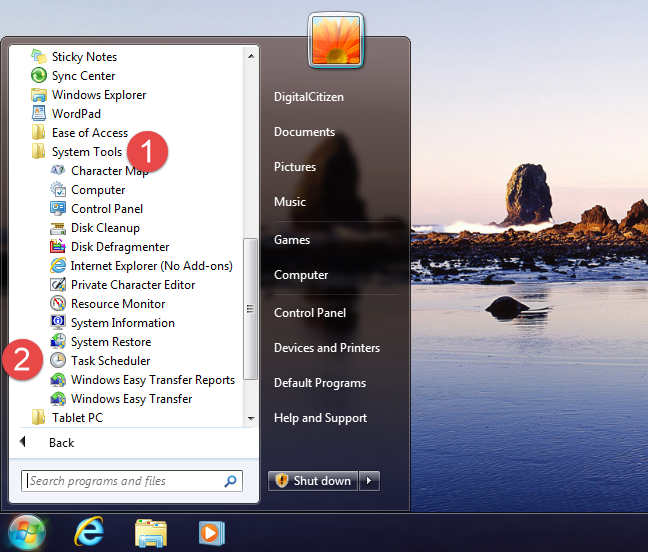
คุณสามารถใช้ หน้าต่าง Run เพื่อเปิด Task Scheduler กดปุ่ม Windows + R บนแป้นพิมพ์ จากนั้นพิมพ์ taskchd.msc ในช่อง Open คลิกหรือกด OK หรือกด Enter
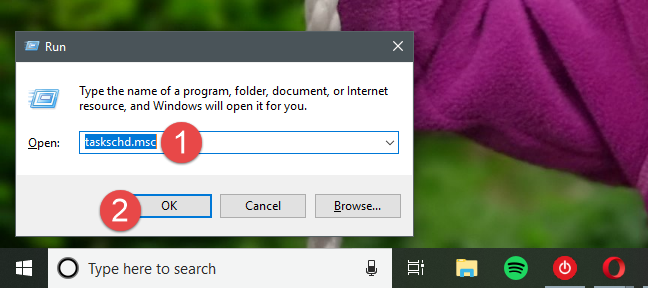
ไปที่ Control Panel แล้วคลิก System and Security -> Administrative Tools ค้นหาลิงก์ "Schedule tasks"
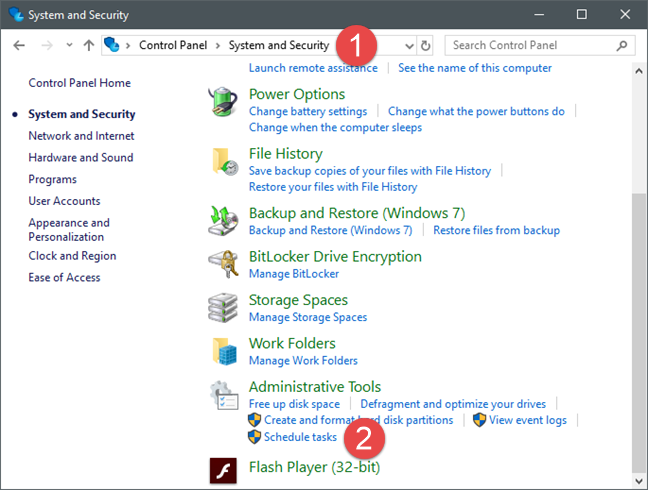
ในการสร้างทางลัดไปยัง Task Scheduler ใช้เป้าหมายเป็น taskchd.msc เมื่อคลิกที่ทางลัด Task Scheduler จะเปิดขึ้น
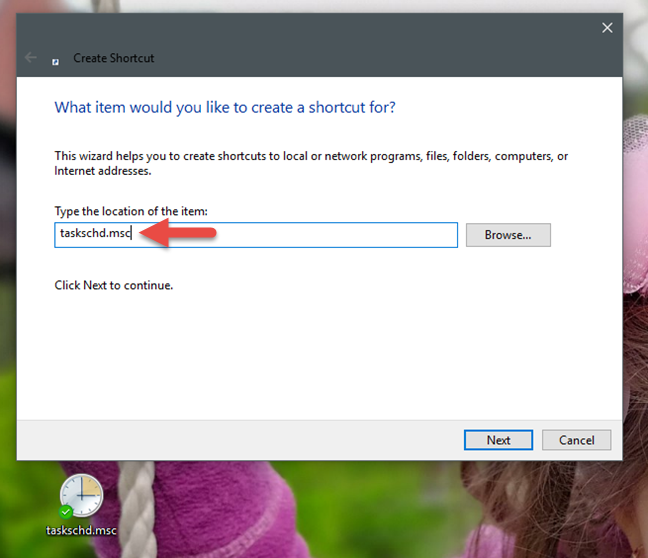
ใน Command Prompt หรือ PowerShell ให้พิมพ์คำสั่ง taskchd.msc แล้วกด Enter Task Scheduler จะเปิดขึ้น
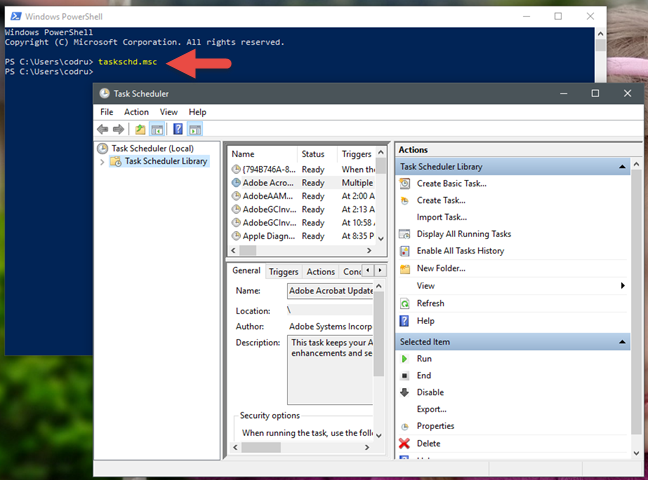
เปิด Task Manager โดยกดปุ่ม Ctrl + Shift + Esc บนแป้นพิมพ์ คลิกที่ File จากนั้นเลือก Run new task และพิมพ์ taskchd.msc ในหน้าต่าง Create new task
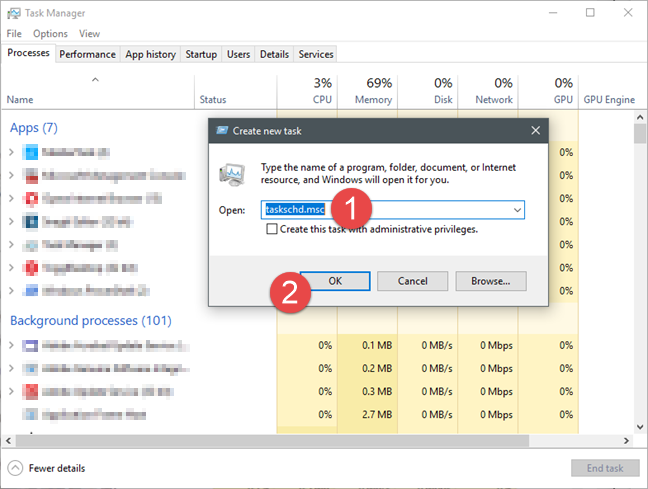
ดาวน์โหลดชุดทางลัดจากคอลเล็กชันของเรา จะมีทางลัดสำหรับ Task Scheduler ในโฟลเดอร์ย่อยของ Programs
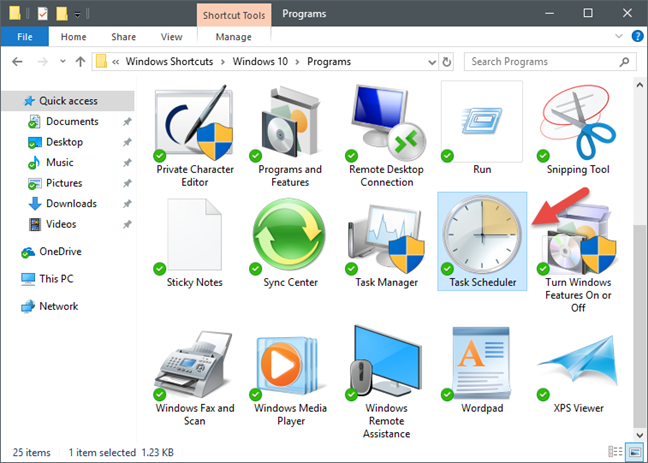
เข้าถึง Task Scheduler ผ่านคอนโซลการจัดการคอมพิวเตอร์ คลิกที่ Services and Applications แล้วเลือก Task Scheduler
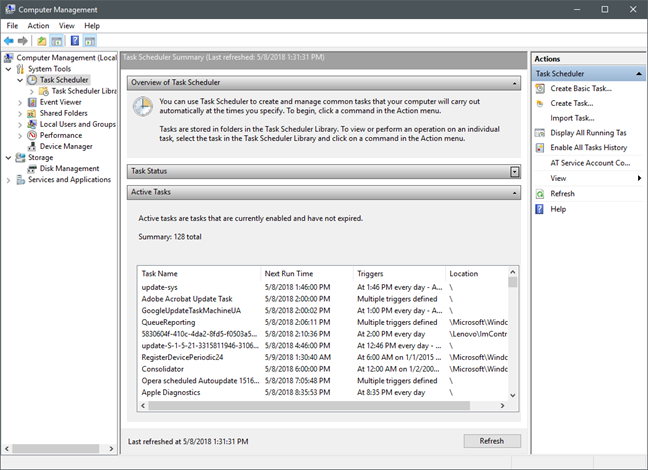
ตอนนี้คุณรู้วิธีเปิด Task Scheduler ใน Windows แล้ว โดยไม่คำนึงถึงเวอร์ชันของระบบปฏิบัติการ คุณใช้ Task Scheduler เพื่อทำให้งานบนอุปกรณ์ของคุณเป็นแบบอัตโนมัติหรือไม่? หรือคุณต้องการเปิดเพียงเพราะความอยากรู้ของคุณเพื่อดูว่ามันทำอะไร? เราชอบที่จะได้ยินจากคุณในส่วนความคิดเห็นด้านล่าง
เชื่อมต่อตัวขยายช่วง TP-Link OneMesh Wi-Fi 6 กับเราเตอร์โดยใช้ WPS เว็บเบราว์เซอร์ หรือแอปมือถือ Thether
โควต้าดิสก์ใน Windows คืออะไร ทำไมพวกเขาถึงมีประโยชน์? วิธีการตั้งค่า? วิธีใช้งานเพื่อจำกัดพื้นที่เก็บข้อมูลของผู้ใช้แต่ละคน
ดูวิธีเปิด iPhone 11, iPhone 12 และ iPhone 13 วิธีปิด iPhone ของคุณ วิธีสไลด์เพื่อปิดเครื่อง iPhone ของคุณ
ดูวิธีใช้งานแบบไม่ระบุตัวตนใน Google Chrome, Mozilla Firefox, Microsoft Edge และ Opera วิธีเปิดการท่องเว็บแบบส่วนตัวในเบราว์เซอร์ทั้งหมด
วิธีใส่ Google Chrome แบบเต็มหน้าจอและเบราว์เซอร์อื่นๆ: Mozilla Firefox, Microsoft Edge และ Opera วิธีออกจากโหมดเต็มหน้าจอ
บัญชีผู้ใช้ Guest ใน Windows คืออะไร? มันทำอะไรได้บ้างและทำอะไรไม่ได้? จะเปิดใช้งานได้อย่างไรและใช้งานอย่างไร?
วิธีเชื่อมต่อกับเซิร์ฟเวอร์ FTP จาก Windows 10 โดยใช้ File Explorer เพื่อจัดการไฟล์และโฟลเดอร์บนเซิร์ฟเวอร์ FTP
เปลี่ยนสมาร์ทโฟน Android ของคุณให้เป็นเว็บแคมสำหรับพีซี Windows ของคุณ วิธีใช้แอพ DroidCam Wireless Webcam เพื่อจุดประสงค์นี้
เรียนรู้วิธีเปลี่ยน Subnet Mask ใน Windows 10 ผ่านแอปการตั้งค่า แผงควบคุม PowerShell หรืออินเทอร์เฟซของเราเตอร์
วิธีตั้งค่า Windows 10 ให้เปิดไฟล์ แอพ โฟลเดอร์ และรายการอื่นๆ ได้ด้วยคลิกเดียว วิธีคลิกเมาส์เพียงครั้งเดียวแทนการดับเบิลคลิก
วิธีพิมพ์ภาพขนาดใหญ่ (เช่น โปสเตอร์) ในหลาย ๆ หน้าโดยใช้ Paint จาก Windows 10
เรียนรู้วิธีซูมเข้าและซูมออกใน Google Chrome, Microsoft Edge, Mozilla Firefox และ Opera เพื่อปรับปรุงประสบการณ์การอ่าน
วิธีใช้แท็บรายละเอียดในตัวจัดการงานเพื่อจัดการกระบวนการที่ทำงานอยู่ สิ้นสุดกระบวนการ กำหนดลำดับความสำคัญ สร้างดัมพ์หน่วยความจำ หรือจำลองเสมือน
วิธีการเข้าถึงไดรฟ์ BitLocker USB เมื่อคุณลืมรหัสผ่าน พร้อมเคล็ดลับในการจัดการคีย์การกู้คืน
หากคุณไม่จำเป็นต้องใช้ Galaxy AI บนโทรศัพท์ Samsung ของคุณอีกต่อไป คุณสามารถปิดได้ด้วยการใช้งานที่เรียบง่ายมาก ต่อไปนี้เป็นคำแนะนำสำหรับการปิด Galaxy AI บนโทรศัพท์ Samsung
หากคุณไม่จำเป็นต้องใช้ตัวละคร AI ใดๆ บน Instagram คุณก็สามารถลบมันออกได้อย่างรวดเร็วเช่นกัน นี่คือคำแนะนำในการลบตัวละคร AI จาก Instagram
สัญลักษณ์เดลต้าใน Excel หรือที่เรียกว่าสัญลักษณ์สามเหลี่ยมใน Excel ถูกใช้มากในตารางข้อมูลสถิติ โดยแสดงจำนวนที่เพิ่มขึ้นหรือลดลงหรือข้อมูลใดๆ ตามที่ผู้ใช้ต้องการ
ผู้ใช้ยังสามารถปรับแต่งเพื่อปิดหน่วยความจำ ChatGPT ได้ทุกเมื่อที่ต้องการ ทั้งบนเวอร์ชันมือถือและคอมพิวเตอร์ ต่อไปนี้เป็นคำแนะนำสำหรับการปิดการใช้งานที่จัดเก็บ ChatGPT
ตามค่าเริ่มต้น Windows Update จะตรวจหาการอัปเดตโดยอัตโนมัติ และคุณยังสามารถดูได้ว่ามีการอัปเดตครั้งล่าสุดเมื่อใดได้อีกด้วย ต่อไปนี้เป็นคำแนะนำเกี่ยวกับวิธีดูว่า Windows อัปเดตครั้งล่าสุดเมื่อใด
โดยพื้นฐานแล้วการดำเนินการเพื่อลบ eSIM บน iPhone ก็ง่ายสำหรับเราที่จะทำตามเช่นกัน ต่อไปนี้เป็นคำแนะนำในการถอด eSIM บน iPhone
นอกจากการบันทึก Live Photos เป็นวิดีโอบน iPhone แล้ว ผู้ใช้ยังสามารถแปลง Live Photos เป็น Boomerang บน iPhone ได้อย่างง่ายดายอีกด้วย
หลายๆ แอปจะเปิดใช้งาน SharePlay โดยอัตโนมัติเมื่อคุณใช้ FaceTime ซึ่งอาจทำให้คุณกดปุ่มผิดโดยไม่ได้ตั้งใจและทำลายการสนทนาทางวิดีโอที่คุณกำลังทำอยู่ได้
เมื่อคุณเปิดใช้งานคลิกเพื่อดำเนินการ ฟีเจอร์จะทำงานและทำความเข้าใจข้อความหรือรูปภาพที่คุณคลิก จากนั้นจึงตัดสินใจดำเนินการตามบริบทที่เกี่ยวข้อง
การเปิดไฟแบ็คไลท์คีย์บอร์ดจะทำให้คีย์บอร์ดเรืองแสง ซึ่งมีประโยชน์เมื่อใช้งานในสภาวะแสงน้อย หรือทำให้มุมเล่นเกมของคุณดูเท่ขึ้น มี 4 วิธีในการเปิดไฟคีย์บอร์ดแล็ปท็อปให้คุณเลือกได้ด้านล่าง
มีหลายวิธีในการเข้าสู่ Safe Mode ใน Windows 10 ในกรณีที่คุณไม่สามารถเข้าสู่ Windows และเข้าสู่ระบบได้ หากต้องการเข้าสู่ Safe Mode Windows 10 ขณะเริ่มต้นคอมพิวเตอร์ โปรดดูบทความด้านล่างจาก WebTech360
ปัจจุบัน Grok AI ได้ขยายเครื่องสร้างภาพด้วย AI เพื่อเปลี่ยนรูปถ่ายส่วนตัวให้กลายเป็นสไตล์ใหม่ ๆ เช่น การสร้างภาพสไตล์ Studio Ghibli ด้วยภาพยนตร์แอนิเมชั่นชื่อดัง
Google One AI Premium เสนอการทดลองใช้ฟรี 1 เดือนให้ผู้ใช้สมัครและสัมผัสกับฟีเจอร์อัปเกรดมากมาย เช่น ผู้ช่วย Gemini Advanced
ตั้งแต่ iOS 18.4 เป็นต้นไป Apple อนุญาตให้ผู้ใช้ตัดสินใจได้ว่าจะแสดงการค้นหาล่าสุดใน Safari หรือไม่
Windows 11 ได้รวมโปรแกรมแก้ไขวิดีโอ Clipchamp ไว้ใน Snipping Tool เพื่อให้ผู้ใช้สามารถแก้ไขวิดีโอตามที่ต้องการได้ โดยไม่ต้องใช้แอปพลิเคชันอื่น




























นุ่น -
ได้ทดลองแล้ว! ยืนยันว่าช่วยให้ทำงานต่างๆมีประสิทธิภาพมากจริง!
เอิร์ธ -
Task Scheduler ช่วยในการจัดระเบียบการทำงานของผมได้ดีจริงๆ แนะนำเลย
เล็ก -
ใช่ครับ! สิ่งนี้ทำให้ผมประหยัดเวลาได้มากขึ้นในการทำงานประจำ
หวาน -
Wow! ต้องบอกว่ามันเจ๋งมากที่ทุกระบบ Windows มีฟีเจอร์นี้
ฟอร์ด -
ดีจริงๆ ครับ! หายจากการกดเครื่องมือซ้ำซ้อนซักที
มินนี่ -
ใครมีวิธีจัดการ Task Scheduler ให้ดีกว่านี้ไหม? ผมยังไม่ค่อยชอบการตั้งค่าเท่าไร
ฟ้า -
ตกลงว่ามีวิธีอื่นที่ดีกว่านี้ไหมสำหรับการใช้ Task Scheduler? อยากรู้เพิ่มเติม
นัท -
ขอบคุณที่แชร์วิธีการเริ่ม Task Scheduler ครับ เป็นข้อมูลที่มีประโยชน์มากสำหรับคนที่ใช้ Windows
น้ำฝน -
ยอมรับครับว่าสร้างความสะดวกมาก ขอแนะนำต่ออีกซักบทความได้มั้ย
เจสซี่ -
การเขียนนี้ยอดเยี่ยม! เห็นภาพชัดเจนว่า Task Scheduler ทำงานยังไง
แนน -
อ๋อ เข้าใจแล้ว การจัดการด้วย Task Scheduler เป็นทางเลือกที่ดีมาก
นุช -
เห็นด้วยเลย! Task Scheduler ช่วยให้เราทำงานได้มีประสิทธิภาพมากขึ้น
แหม่ม -
ขอบคุณสำหรับข้อมูล คิดว่าจะทดลองใช้ดู น่าจะทำให้งานประจำสะดวกขึ้น
ท่าช้าง -
ใครช่วยยืนยันอีกได้มั้ยว่าใช้ Task Scheduler กับ Windows 11 ได้เต็มที่เลย
ปาร์ค -
Task Scheduler ใช้งานง่ายมากครับ! ขอแค่ลองทำตามดูแล้วจะพบความจริง
ตาม -
ไม่น่าเชื่อว่าการตั้ง Task Scheduler ง่ายขนาดนี้! บางทีต้องขอบคุณซะแล้ว
ซันนี่ -
ใครมีคำแนะนำในการใช้งาน Task Scheduler ในสายอาชีพ IT บ้าง? ช่วยหน่อย!
สมาร์ท -
การใช้งาน Task Scheduler ค่อนข้างซับซ้อนนิดหน่อย แต่มีประโยชน์มาก
บอส -
พึ่งเริ่มใช้ Windows 10 ครับ บทความนี้ช่วยได้เยอะเลย!
ป๋อม -
ขอบคุณสำหรับบทความนี้ จะนำไปประยุกต์ใช้ดูนะครับ
เหมียว -
พึ่งรู้จัก Task Scheduler ค่ะ น่าสนใจมาก! กำลังหัดใช้อยู่
บอล -
มีโปรแกรมอื่นที่ช่วยให้ใช้งาน Task Scheduler ได้ง่ายขึ้นอีกไม๊ครับ
บูม -
ใครมีข้อมูลติดตามการใช้งาน Task Scheduler ให้อยู่มั้ย? อยากรู้เพิ่มเติมจัง
เบลล์ -
นี่มันต้องการให้ระบบเราอัตโนมัติกว่าเดิมสินะ? โอ้ ใช้ได้ก็ดีนะ!
โอ๊ต -
เสียดายที่ไม่เคยรู้เรื่องนี้มาก่อน ทำให้การทำงานของผมสะดุดหลายครั้งเลย
โจ -
ผ่านไป 5 นาทีแล้ว ทำได้เรียบร้อยแล้ว! สมเพชตัวเอง ทำได้ง่ายขนาดนี้
นุน -
ใครว่า Task Scheduler ง่าย เส้นทางสู่ความสำเร็จไม่ได้สมหวังซะทีเดียว
ต้นไม้ -
แหม่! ตกใจจริงๆ ว่ามันมีเครื่องมือดีๆซ่อนอยู่ใน Windows
จอย -
ทำตามวิธีที่แนะนำแล้วได้ผลดีจริงๆ! Task Scheduler ช่วยให้ชีวิตง่ายขึ้นมาก
ดวงจันทร์ -
อยากได้การช่วยพระพ่องที่ Task Scheduler ควรถือไว้นานเท่าไหร่ในการตั้งค่า
อิงค์ -
หลังจากอ่านจบแล้ว รู้เลยว่ามีอะไรที่เรายังไม่รู้อีกเยอะใน Windows!
แฟร์ -
หากใครต้องการรายละเอียดเกี่ยวกับ Task Scheduler เพิ่มเติม แชร์ประสบการณ์ได้เลยนะ!
พีท -
ชอบคำแนะนำของคุณมากครับ! ช่วยได้เยอะให้กับคนที่ไม่เก่งคอมพิวเตอร์
ออลิฟ -
แม่บอกว่ามีอุปกรณ์ใหม่ๆมาใช้ ทำให้ Task Scheduler ดูแล้วง่ายขึ้น
ต้าร์ -
คงต้องขอบคุณว่าที่นี่มีข้อมูลละเอียดแบบนี้ ยอดเยี่ยมมาก!
เจน -
ปลื้มมากที่ได้รู้จัก Task Scheduler สนุกดีที่ได้ทดลองทำตาม
ท็อป -
เยี่ยมมาก! ผมตามหาวิธีเริ่ม Task Scheduler มานาน ในที่สุดก็เจอ