วิธีการตั้งค่าเราเตอร์ TP-Link OneMesh Wi-Fi 6 และตัวขยายช่วง

เชื่อมต่อตัวขยายช่วง TP-Link OneMesh Wi-Fi 6 กับเราเตอร์โดยใช้ WPS เว็บเบราว์เซอร์ หรือแอปมือถือ Thether
คุณได้เข้ารหัสแฟลชไดรฟ์ของคุณโดยใช้ BitLocker To Go และตอนนี้ข้อมูลของคุณก็ปลอดภัยจากการสอดรู้ที่ไม่พึงประสงค์ ผู้ที่ไม่มีรหัสผ่านจะไม่สามารถอ่านไฟล์ของคุณได้ อย่างไรก็ตาม หากคุณลืมรหัสผ่าน BitLocker ของไดรฟ์ USB ข้อมูลของคุณยังไม่ได้รับการเข้าถึง ทางออกคือการใช้ คีย์การกู้คืน BitLocker ที่คุณบันทึกไว้ระหว่างการตั้งค่า BitLocker ข้อมูลของคุณจะสามารถเข้าถึงได้อีกครั้งเมื่อปลดล็อกไดรฟ์แล้วคุณสามารถเปลี่ยนรหัสผ่านได้ในอนาคต บทความนี้จะอธิบายวิธีการที่คุณสามารถใช้เพื่อเข้าถึงไดรฟ์ USB ที่เข้ารหัสด้วย BitLocker หากคุณลืมรหัสผ่าน:
หากคุณมีไดรฟ์ USB ที่เข้ารหัสด้วย BitLocker และจำรหัสผ่านไม่ได้ คุณสามารถเข้าถึงข้อมูลได้โดยใช้ คีย์การกู้คืน BitLocker ซึ่งเป็นรหัสผ่านตัวเลข 48 หลักที่ไม่ซ้ำกัน ระบบจะขอให้คุณป้อนรหัสนี้เพื่อปลดล็อกไดรฟ์ USB ของคุณ หากคุณลืมรหัสผ่าน นี่คือขั้นตอนที่คุณต้องดำเนินการ:
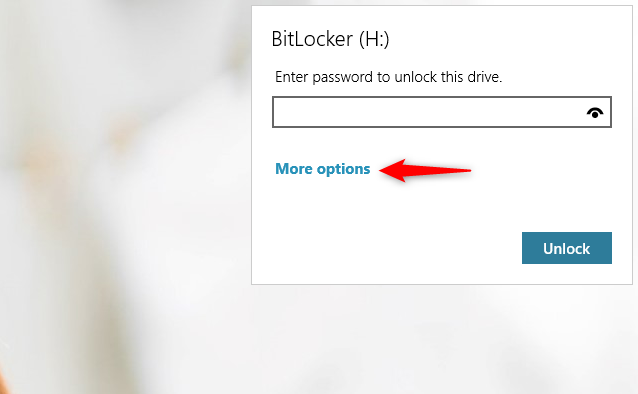
จะมีหน้าต่างโต้ตอบพร้อมตัวเลือก "ป้อนคีย์การกู้คืน" ให้คลิกที่มัน.
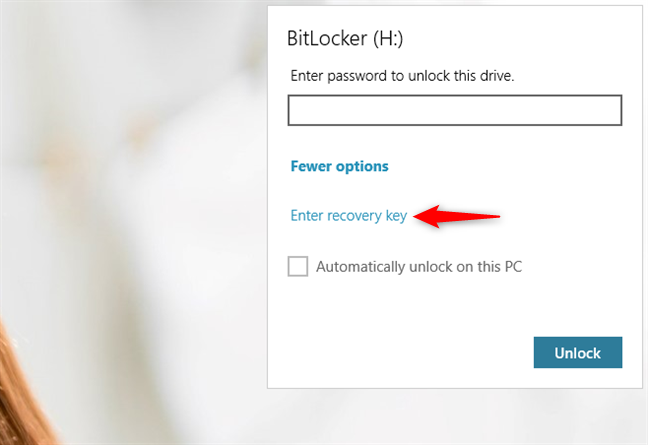
คุณจะถูกขอให้ "ป้อนคีย์การกู้คืน 48 หลักเพื่อปลดล็อกไดรฟ์นี้".
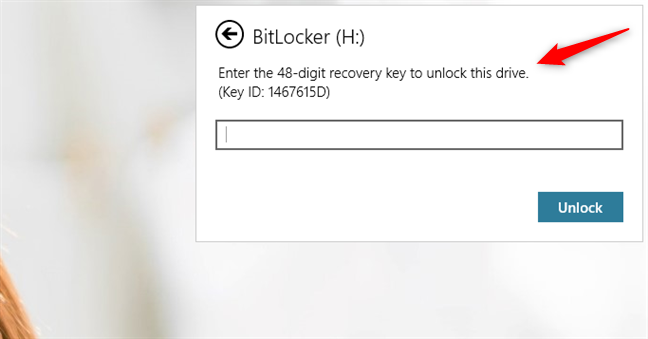
คุณสามารถค้นหาคีย์การกู้คืน BitLocker ได้จากหลายแหล่ง เช่น:
หากคุณบันทึกคีย์การกู้คืนในไฟล์ข้อความ คุณต้องเปิดไฟล์นั้นแล้วคัดลอกคีย์เพื่อวางในหน้าต่างโต้ตอบ BitLocker.
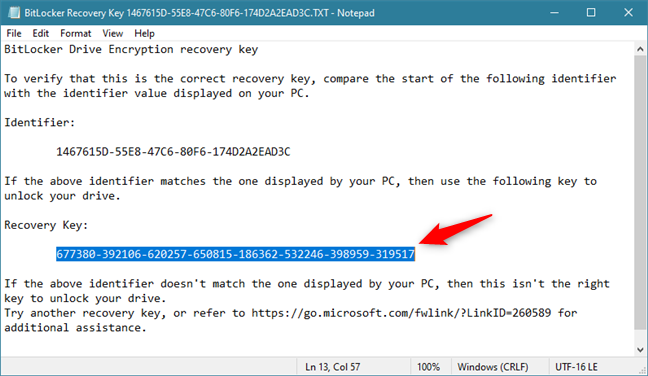
จากนั้นให้วางคีย์การกู้คืนในหน้าต่างโต้ตอบ BitLocker และกด Unlock.
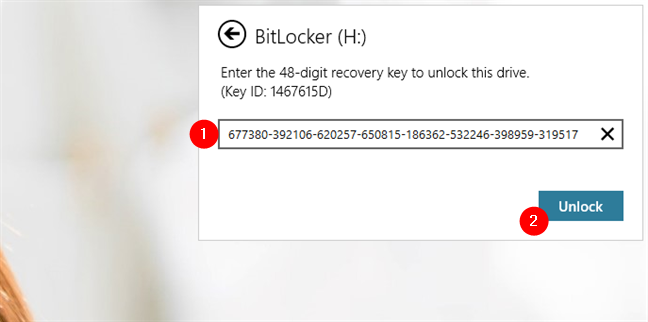
หากคุณบันทึกคีย์การกู้คืนในบัญชี Microsoft ของคุณ, ลงชื่อเข้าใช้บัญชีและเข้าถึงคีย์การกู้คืนที่เก็บไว้.
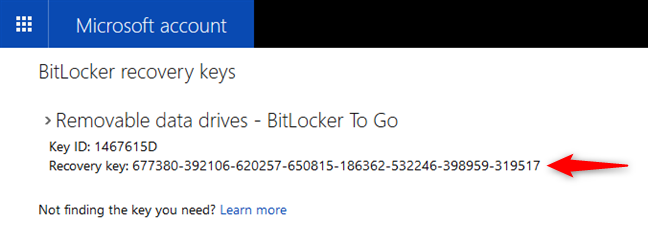
ในกรณีที่คุณพิมพ์คีย์การกู้คืน ค้นหากระดาษนั้นและป้อนรหัสในหน้าต่างป๊อปอัป BitLocker.
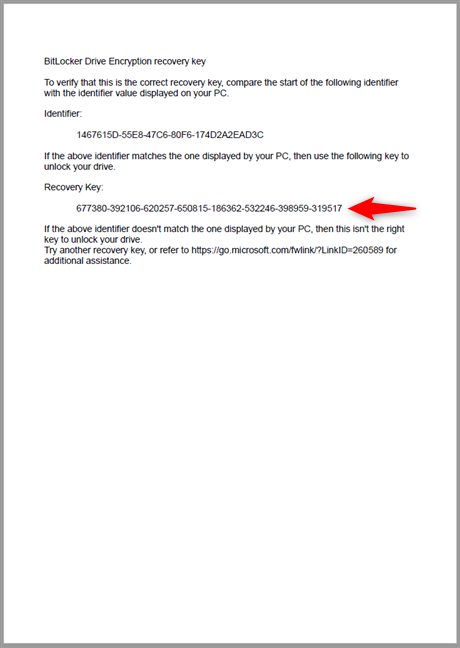
หลังจากเข้าใช้งานได้ คุณควรพิจารณาสร้างรหัสผ่านใหม่สำหรับไดรฟ์ USB ของคุณเพื่อที่จะไม่ต้องใช้คีย์การกู้คืนในอนาคต.
ให้เปิด File Explorer, คลิกขวาที่ไดรฟ์ USB และเลือก "เปลี่ยนรหัสผ่าน BitLocker".
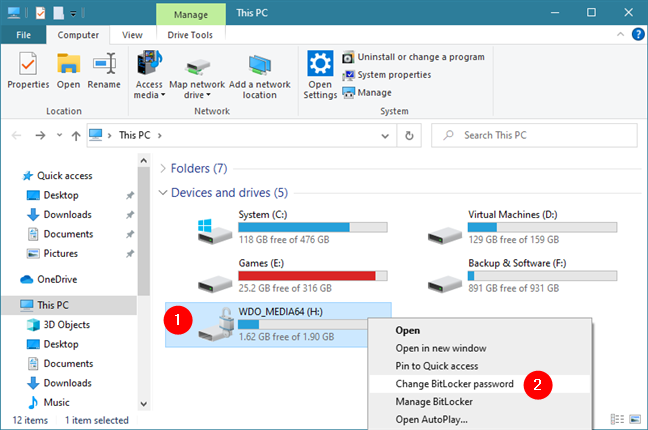
หากคุณลืมรหัสผ่านและคีย์การกู้คืน, ข้อมูลบนไดรฟ์ USB จะสูญหายไปตลอดกาล คุณมีเพียงความสามารถในการฟอร์แมตไดรฟ์ USB นั้นและเริ่มต้นใหม่.
หากต้องการความช่วยเหลือเพิ่มเติม ให้ตรวจสอบ บทความนี้.
หลังจากที่คุณเข้าใจวิธีการกู้คืนข้อมูลแล้ว คุณจะเห็นว่าการรักษาความปลอดภัยข้อมูลของคุณด้วย BitLocker ทำได้ง่ายเพียงใด หากคุณรักษาคีย์การกู้คืนให้ปลอดภัย คุณจะไม่พบปัญหาในการเข้าถึงข้อมูลของคุณ.
ลองใช้คุณสมบัติที่มีประโยชน์นี้และแชร์ประสบการณ์ของคุณหรือตั้งคำถามหากมี.
เชื่อมต่อตัวขยายช่วง TP-Link OneMesh Wi-Fi 6 กับเราเตอร์โดยใช้ WPS เว็บเบราว์เซอร์ หรือแอปมือถือ Thether
โควต้าดิสก์ใน Windows คืออะไร ทำไมพวกเขาถึงมีประโยชน์? วิธีการตั้งค่า? วิธีใช้งานเพื่อจำกัดพื้นที่เก็บข้อมูลของผู้ใช้แต่ละคน
ดูวิธีเปิด iPhone 11, iPhone 12 และ iPhone 13 วิธีปิด iPhone ของคุณ วิธีสไลด์เพื่อปิดเครื่อง iPhone ของคุณ
ดูวิธีใช้งานแบบไม่ระบุตัวตนใน Google Chrome, Mozilla Firefox, Microsoft Edge และ Opera วิธีเปิดการท่องเว็บแบบส่วนตัวในเบราว์เซอร์ทั้งหมด
วิธีใส่ Google Chrome แบบเต็มหน้าจอและเบราว์เซอร์อื่นๆ: Mozilla Firefox, Microsoft Edge และ Opera วิธีออกจากโหมดเต็มหน้าจอ
บัญชีผู้ใช้ Guest ใน Windows คืออะไร? มันทำอะไรได้บ้างและทำอะไรไม่ได้? จะเปิดใช้งานได้อย่างไรและใช้งานอย่างไร?
ทางลัดและวิธีการทั้งหมดที่คุณสามารถใช้เพื่อเริ่ม Task Scheduler ใน Windows 10, Windows 7 และ Windows 8.1 วิธีเริ่มแอปนี้ โดยใช้เมาส์ แป้นพิมพ์ หรือคำสั่ง
วิธีเชื่อมต่อกับเซิร์ฟเวอร์ FTP จาก Windows 10 โดยใช้ File Explorer เพื่อจัดการไฟล์และโฟลเดอร์บนเซิร์ฟเวอร์ FTP
เปลี่ยนสมาร์ทโฟน Android ของคุณให้เป็นเว็บแคมสำหรับพีซี Windows ของคุณ วิธีใช้แอพ DroidCam Wireless Webcam เพื่อจุดประสงค์นี้
เรียนรู้วิธีเปลี่ยน Subnet Mask ใน Windows 10 ผ่านแอปการตั้งค่า แผงควบคุม PowerShell หรืออินเทอร์เฟซของเราเตอร์
วิธีตั้งค่า Windows 10 ให้เปิดไฟล์ แอพ โฟลเดอร์ และรายการอื่นๆ ได้ด้วยคลิกเดียว วิธีคลิกเมาส์เพียงครั้งเดียวแทนการดับเบิลคลิก
วิธีพิมพ์ภาพขนาดใหญ่ (เช่น โปสเตอร์) ในหลาย ๆ หน้าโดยใช้ Paint จาก Windows 10
เรียนรู้วิธีซูมเข้าและซูมออกใน Google Chrome, Microsoft Edge, Mozilla Firefox และ Opera เพื่อปรับปรุงประสบการณ์การอ่าน
วิธีใช้แท็บรายละเอียดในตัวจัดการงานเพื่อจัดการกระบวนการที่ทำงานอยู่ สิ้นสุดกระบวนการ กำหนดลำดับความสำคัญ สร้างดัมพ์หน่วยความจำ หรือจำลองเสมือน
หากคุณไม่จำเป็นต้องใช้ Galaxy AI บนโทรศัพท์ Samsung ของคุณอีกต่อไป คุณสามารถปิดได้ด้วยการใช้งานที่เรียบง่ายมาก ต่อไปนี้เป็นคำแนะนำสำหรับการปิด Galaxy AI บนโทรศัพท์ Samsung
หากคุณไม่จำเป็นต้องใช้ตัวละคร AI ใดๆ บน Instagram คุณก็สามารถลบมันออกได้อย่างรวดเร็วเช่นกัน นี่คือคำแนะนำในการลบตัวละคร AI จาก Instagram
สัญลักษณ์เดลต้าใน Excel หรือที่เรียกว่าสัญลักษณ์สามเหลี่ยมใน Excel ถูกใช้มากในตารางข้อมูลสถิติ โดยแสดงจำนวนที่เพิ่มขึ้นหรือลดลงหรือข้อมูลใดๆ ตามที่ผู้ใช้ต้องการ
ผู้ใช้ยังสามารถปรับแต่งเพื่อปิดหน่วยความจำ ChatGPT ได้ทุกเมื่อที่ต้องการ ทั้งบนเวอร์ชันมือถือและคอมพิวเตอร์ ต่อไปนี้เป็นคำแนะนำสำหรับการปิดการใช้งานที่จัดเก็บ ChatGPT
ตามค่าเริ่มต้น Windows Update จะตรวจหาการอัปเดตโดยอัตโนมัติ และคุณยังสามารถดูได้ว่ามีการอัปเดตครั้งล่าสุดเมื่อใดได้อีกด้วย ต่อไปนี้เป็นคำแนะนำเกี่ยวกับวิธีดูว่า Windows อัปเดตครั้งล่าสุดเมื่อใด
โดยพื้นฐานแล้วการดำเนินการเพื่อลบ eSIM บน iPhone ก็ง่ายสำหรับเราที่จะทำตามเช่นกัน ต่อไปนี้เป็นคำแนะนำในการถอด eSIM บน iPhone
นอกจากการบันทึก Live Photos เป็นวิดีโอบน iPhone แล้ว ผู้ใช้ยังสามารถแปลง Live Photos เป็น Boomerang บน iPhone ได้อย่างง่ายดายอีกด้วย
หลายๆ แอปจะเปิดใช้งาน SharePlay โดยอัตโนมัติเมื่อคุณใช้ FaceTime ซึ่งอาจทำให้คุณกดปุ่มผิดโดยไม่ได้ตั้งใจและทำลายการสนทนาทางวิดีโอที่คุณกำลังทำอยู่ได้
เมื่อคุณเปิดใช้งานคลิกเพื่อดำเนินการ ฟีเจอร์จะทำงานและทำความเข้าใจข้อความหรือรูปภาพที่คุณคลิก จากนั้นจึงตัดสินใจดำเนินการตามบริบทที่เกี่ยวข้อง
การเปิดไฟแบ็คไลท์คีย์บอร์ดจะทำให้คีย์บอร์ดเรืองแสง ซึ่งมีประโยชน์เมื่อใช้งานในสภาวะแสงน้อย หรือทำให้มุมเล่นเกมของคุณดูเท่ขึ้น มี 4 วิธีในการเปิดไฟคีย์บอร์ดแล็ปท็อปให้คุณเลือกได้ด้านล่าง
มีหลายวิธีในการเข้าสู่ Safe Mode ใน Windows 10 ในกรณีที่คุณไม่สามารถเข้าสู่ Windows และเข้าสู่ระบบได้ หากต้องการเข้าสู่ Safe Mode Windows 10 ขณะเริ่มต้นคอมพิวเตอร์ โปรดดูบทความด้านล่างจาก WebTech360
ปัจจุบัน Grok AI ได้ขยายเครื่องสร้างภาพด้วย AI เพื่อเปลี่ยนรูปถ่ายส่วนตัวให้กลายเป็นสไตล์ใหม่ ๆ เช่น การสร้างภาพสไตล์ Studio Ghibli ด้วยภาพยนตร์แอนิเมชั่นชื่อดัง
Google One AI Premium เสนอการทดลองใช้ฟรี 1 เดือนให้ผู้ใช้สมัครและสัมผัสกับฟีเจอร์อัปเกรดมากมาย เช่น ผู้ช่วย Gemini Advanced
ตั้งแต่ iOS 18.4 เป็นต้นไป Apple อนุญาตให้ผู้ใช้ตัดสินใจได้ว่าจะแสดงการค้นหาล่าสุดใน Safari หรือไม่
Windows 11 ได้รวมโปรแกรมแก้ไขวิดีโอ Clipchamp ไว้ใน Snipping Tool เพื่อให้ผู้ใช้สามารถแก้ไขวิดีโอตามที่ต้องการได้ โดยไม่ต้องใช้แอปพลิเคชันอื่น




























น้องอ้อม -
ขอบคุณมากค่ะ สำหรับข้อมูลดีๆ แบบนี้ คนที่ลืมรหัสผ่านจะได้มีทางออกบ้างนะคะ
รู้จักกันไหม -
อาจมีคนเจอปัญหาเดิมๆ ขอบคุณสำหรับข้อมูลที่ได้พัฒนาให้แก้ไขได้นะคะ!
นัท 007 -
จริงๆ ก็อยากหาวิธีการเข้าถึงไดรฟ์ USB ที่เข้ารหัสแล้วลืมรหัส คิดว่าถ้ามีคนมาแชร์วิธีจะดีมาก
ปานตะวัน -
อยากรู้ว่าจะต้องใช้ข้อมูลอะไรบ้างถึงจะเข้าถึงไดรฟ์ USB ได้ค่ะ มีใครรู้บ้างลองช่วยแชร์กันหน่อย
ตั๊ก -
เหมือนยิ่งเครียด จนไม่กล้าเข้าไปกดเลยค่ะ ว่าจะหาทางแก้ไขก่อนจะได้ไม่ต้องเสี่ยง
ปันปัน -
ทีแรกตกใจมาก ตอนลืมรหัส ไปหาข้อมูลในอินเทอร์เน็ตไม่ค่อยมีใครพูดถึงวิธีนี้เลย ขอบคุณที่แชร์ค่ะ
อูโน่ -
BitLocker นี่เป็นโปรแกรมที่ดีมาก แต่การลืมรหัสทำให้ชีวิตเรายุ่งยาก ถ้ามีวิธีจำง่ายๆ ก็ดีนะคะ
นาโน -
สามารถแชร์ข้อมูลการกู้คืนไฟล์จาก USB ที่ถูก BitLocker ร่วมกับเราหน่อยนะ ขอมากกว่านี้ได้ไหม
มะตูม -
อ่านบทความนี้แล้วรู้สึกโล่งใจมาก ชอบการอธิบายที่เข้าใจง่าย ขอบคุณนะคะ
ต้อมเมฆ -
ขอความช่วยเหลือหน่อยค่ะ อยากเข้า USB ที่ได้เข้ารหัส แต่ลืมรหัสแล้วต้องทำยังไงค่ะ
คุณสุข -
เคยมีประสบการณ์กับ BitLocker คือมันยุ่งยากจริงๆ ถ้าลืมรหัสแล้วนี่ต้องทำไงล่ะเนี่ย ถามได้ไหมค่ะ
เพื่อนรัก -
เล่าประสบการณ์ตรงเลยค่ะ ตอนนั้นลืมรหัสผ่าน ตั้งใจจะเข้าไปดูไฟล์สำคัญ ต้องใช้เวลาอยู่หลายชั่วโมงกว่าจะนึกออก
พี่ตูน -
การเพลินกับเทคโนโลยี แต่กลับมาลืมรหัสผ่านนี่มันเศร้าเลยค่ะ ต้องทำตามวิธีนี้แล้ว
หนูนา -
มีใครเคยลองวิธีนี้แล้วบ้างครับ? อยากรู้ผลลัพธ์ที่เกิดขึ้นหลังจากทำตามคำแนะนำนี้
โฟม -
จึงผลผลงานแตกต่างกันมาก โดยเฉพาะอาจเป็นอุปสรรคที่ใหญ่กว่าเมื่อเราลืมรหัสผ่านละ
จีค่ะ -
อ่า สุดยอดเลเซอร์พอยท์เลยค่ะ แนะนำให้บอกประสบการณ์กับการเปลี่ยนรหัสใบอนุญาตด้วย
น้ำหวาน -
ฮ่าๆๆ ตลกดี คิดได้ไง ยังลืมรหัสอีก ทำให้คิดถึงวันเก่าจริงๆ นะ
มีมี่ -
หวังว่าบทความนี้จะช่วยคนที่มีปัญหาคล้ายกับฉันได้ ดีจริงๆ ค่ะ
เบลล์ -
สุดยอดค่ะ ชอบที่มีวิธีแจ้งเตือนว่าเรายังไม่ได้กู้คืนรหัสผ่านให้ได้ตามที่ต้องการ
สมหวัง -
โตแล้วต้องจำไว้ให้ดี ใครลืมรหัสก็พยายามหาทางเข้าใหม่เลยนะคะ 😊
น้องรี่ -
พึ่งเคยรู้ว่ามีวิธีใช้งานที่ทำได้เมื่อเราลืมรหัสผ่าน ดีมากเลยค่ะ จะลองทำตามดู!
ใบเฟิร์น -
👍 ชอบที่คุณแนะนำวิธีนี้ ดีมากเลยค่ะ ถ้าสามารถเข้าได้จริงคงไม่ต้องกังวลว่าลืมรหัสอีกต่อไป
บอล ชลบุรี -
อยากรู้โดยละเอียดว่าจะต้องทำยังไงบ้าง ลืมรหัสไปแล้วจริงๆ แต่ไฟล์มันสำคัญกับงาน