วิธีการตั้งค่าเราเตอร์ TP-Link OneMesh Wi-Fi 6 และตัวขยายช่วง

เชื่อมต่อตัวขยายช่วง TP-Link OneMesh Wi-Fi 6 กับเราเตอร์โดยใช้ WPS เว็บเบราว์เซอร์ หรือแอปมือถือ Thether
หากคุณไม่ใช่คนเดียวที่ใช้คอมพิวเตอร์ของคุณ คุณอาจต้องการจำกัดจำนวนพื้นที่เก็บข้อมูลที่ผู้ใช้ทุกคนสามารถใช้ได้ เมื่อทำเช่นนั้น คุณต้องแน่ใจว่าพื้นที่จัดเก็บบนไดรฟ์หรือพาร์ติชั่นเฉพาะจะไม่ถูกเติมด้วยบัญชีผู้ใช้เพียงบัญชีเดียว ทุกคนมีพื้นที่ส่วนตัวให้เติมเต็ม และไม่มีใครสามารถล่วงเกินขีดจำกัดของตนได้ ใน Windows สิ่งนี้เรียกว่า โควต้าดิสก์ ในบทช่วยสอนนี้ เราจะแสดงวิธีใช้โควต้าเพื่อจำกัดพื้นที่ของผู้ใช้แต่ละราย:
หมายเหตุ: คู่มือนี้ใช้กับ Windows 10, Windows 7 และ Windows 8.1 กระบวนการที่อธิบายไว้ในบทความนี้จะเหมือนกันใน Windows ทั้งสามเวอร์ชัน เพื่อให้ง่ายต่อการสร้างคู่มือนี้ เราใช้ภาพหน้าจอที่ถ่ายใน Windows 10
โควต้าดิสก์เป็นวิธีการควบคุมพื้นที่เก็บข้อมูลสำหรับผู้ใช้ Windows ผู้ดูแลระบบสามารถบังคับใช้ขีดจำกัดบนโควต้าดิสก์เพื่อไม่ให้มีบัญชีผู้ใช้เกินจำนวนดังกล่าว ซึ่งหมายความว่าเมื่อใดก็ตามที่ผู้ใช้เกินโควต้าดิสก์ ผู้ใช้จะไม่สามารถเพิ่มข้อมูลใหม่ลงในดิสก์ได้อีกต่อไป นอกจากนี้ ผู้ดูแลระบบยังสามารถกำหนดระดับการเตือน เพื่อให้ผู้ใช้ทราบล่วงหน้าเมื่อใกล้ถึงขีดจำกัดโควตา
| ข้อควรทราบ | รายละเอียด |
|---|---|
| ระบบไฟล์ | ใน Windows คุณสามารถตั้งค่าโควต้าดิสก์บนไดรฟ์หรือพาร์ติชั่นที่ฟอร์แมตโดยใช้ระบบไฟล์ NTFS |
| สิทธิ์ของผู้ใช้ | คุณต้องมีบัญชี Windows ที่มีสิทธิ์ระดับผู้ดูแลระบบเพื่อกำหนดโควต้าดิสก์ |
| ข้อจำกัดในการตั้งค่า | การตั้งค่าโควต้าดิสก์สามารถทำได้ที่ดิสก์หรือพาร์ติชั่น แต่ไม่สามารถตั้งค่าโควต้าดิสก์ในโฟลเดอร์ได้ |
| การตั้งค่าหลายๆ ไดรฟ์ | คุณต้องกำหนดขีดจำกัดโควต้าดิสก์สำหรับแต่ละไดรฟ์หรือพาร์ติชั่น |
เริ่มต้นด้วยการเปิด File Explorer (ใน Windows 10 หรือ 8.1) หรือ Windows Explorer (ใน Windows 7) จากนั้นไปที่ พีซีเครื่องนี้ และคลิกหรือแตะดิสก์ที่คุณต้องการกำหนดขีดจำกัดโควต้า คลิกขวาหรือแตะค้างไว้ที่ดิสก์ จากนั้นเลือก Properties
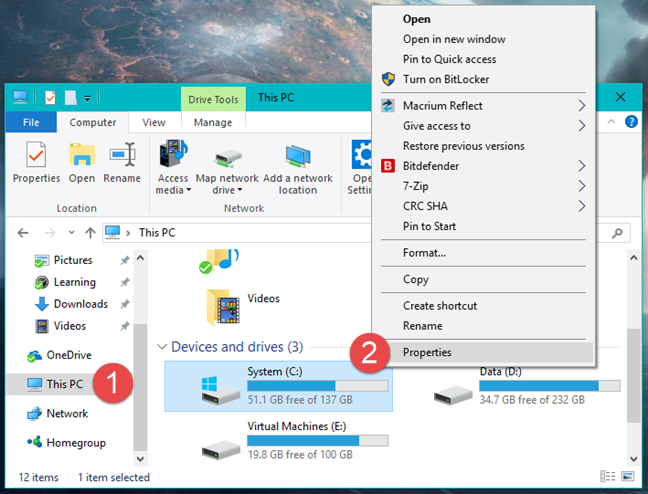
ใน คุณสมบัติ ของไดรฟ์ ให้ไปที่แท็บ โควต้า แล้วคลิกหรือแตะปุ่ม "แสดงการตั้งค่าโควต้า"
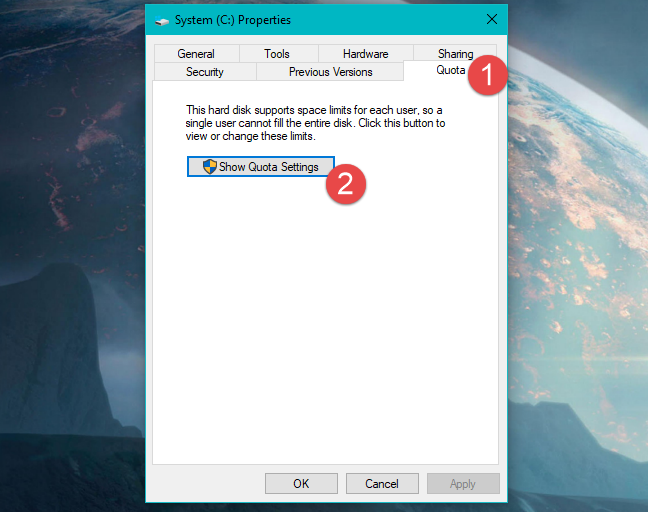
หลังจากเปิดหน้าต่าง "การตั้งค่าโควต้า" คุณต้อง "เปิดใช้งานการจัดการโควต้า" การเปิดใช้งานนี้จึงจะสามารถกำหนดได้ว่าผู้ใช้จะไม่สามารถใช้งานพื้นที่เก็บข้อมูลเกินขีดจำกัด
เลือกตัวเลือกที่ระบุว่า "ปฏิเสธพื้นที่ดิสก์สำหรับผู้ใช้ที่เกินขีดจำกัดโควต้า" เลือก "จำกัดพื้นที่ดิสก์ที่" และกรอกข้อมูลขีดจำกัดที่คุณต้องการตั้งค่า
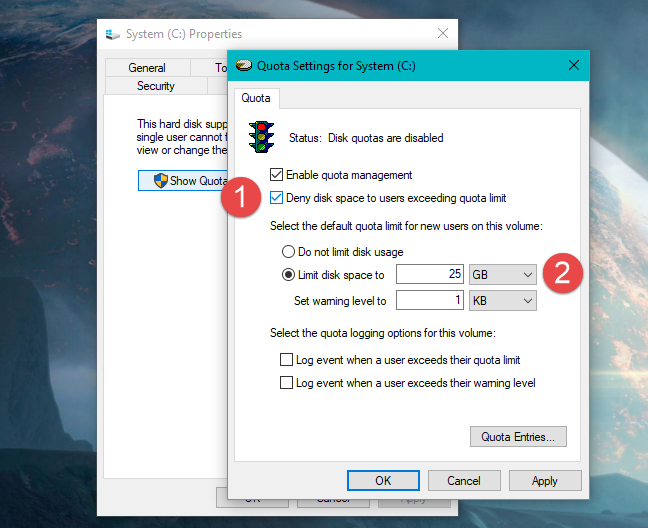
หากคุณต้องการให้ระบบปฏิบัติการบันทึกเหตุการณ์เมื่อผู้ใช้ใกล้ถึงขีดจำกัดพื้นที่ดิสก์ ให้ตั้งค่าระดับการเตือนด้วย
ในหน้าต่าง "การตั้งค่าโควต้า" ให้เลือกตัวเลือกใดตัวเลือกหนึ่งหรือทั้งสองต่อไปนี้:
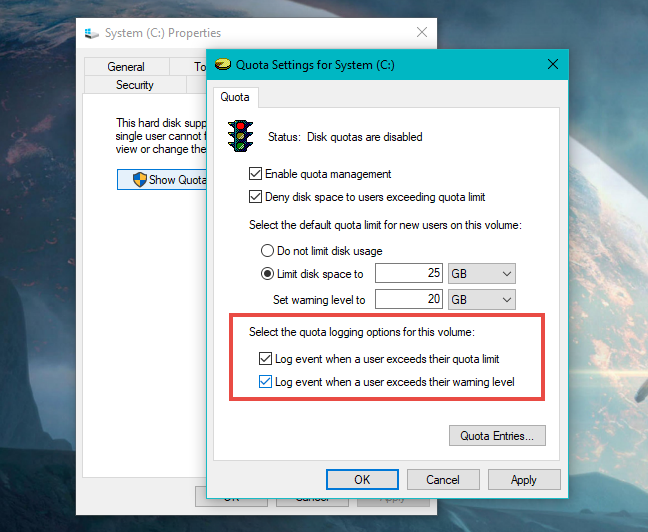
เมื่อคุณทำการตั้งค่าทั้งหมดเสร็จสิ้นแล้ว ให้คลิกหรือแตะที่ Apply และยืนยันการเปลี่ยนแปลง จากนั้นระบบจะเปิดใช้งานโควต้าดิสก์ตามที่คุณตั้งไว้
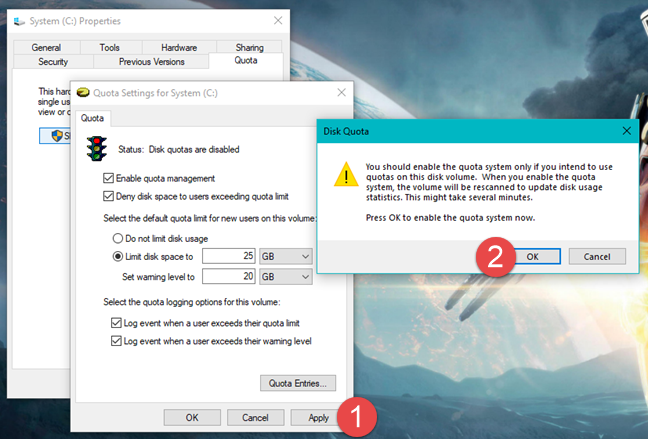
การเปิดใช้งานการจัดการโควต้าและการบังคับใช้ขีดจำกัดโควต้าสำหรับผู้ใช้จะมีประโยชน์หากคอมพิวเตอร์ที่เป็นปัญหาถูกใช้โดยบุคคลมากกว่าหนึ่งคน กระบวนการนี้เรียบง่ายและไม่ต้องการความรู้ขั้นสูง คุณเชื่อว่าโควต้าดิสก์มีประโยชน์แม้ในคอมพิวเตอร์ที่บ้านหรือในที่ทำงาน บอกเราว่าคุณคิดอย่างไรในส่วนความคิดเห็นด้านล่าง
เชื่อมต่อตัวขยายช่วง TP-Link OneMesh Wi-Fi 6 กับเราเตอร์โดยใช้ WPS เว็บเบราว์เซอร์ หรือแอปมือถือ Thether
ดูวิธีเปิด iPhone 11, iPhone 12 และ iPhone 13 วิธีปิด iPhone ของคุณ วิธีสไลด์เพื่อปิดเครื่อง iPhone ของคุณ
ดูวิธีใช้งานแบบไม่ระบุตัวตนใน Google Chrome, Mozilla Firefox, Microsoft Edge และ Opera วิธีเปิดการท่องเว็บแบบส่วนตัวในเบราว์เซอร์ทั้งหมด
วิธีใส่ Google Chrome แบบเต็มหน้าจอและเบราว์เซอร์อื่นๆ: Mozilla Firefox, Microsoft Edge และ Opera วิธีออกจากโหมดเต็มหน้าจอ
บัญชีผู้ใช้ Guest ใน Windows คืออะไร? มันทำอะไรได้บ้างและทำอะไรไม่ได้? จะเปิดใช้งานได้อย่างไรและใช้งานอย่างไร?
ทางลัดและวิธีการทั้งหมดที่คุณสามารถใช้เพื่อเริ่ม Task Scheduler ใน Windows 10, Windows 7 และ Windows 8.1 วิธีเริ่มแอปนี้ โดยใช้เมาส์ แป้นพิมพ์ หรือคำสั่ง
วิธีเชื่อมต่อกับเซิร์ฟเวอร์ FTP จาก Windows 10 โดยใช้ File Explorer เพื่อจัดการไฟล์และโฟลเดอร์บนเซิร์ฟเวอร์ FTP
เปลี่ยนสมาร์ทโฟน Android ของคุณให้เป็นเว็บแคมสำหรับพีซี Windows ของคุณ วิธีใช้แอพ DroidCam Wireless Webcam เพื่อจุดประสงค์นี้
เรียนรู้วิธีเปลี่ยน Subnet Mask ใน Windows 10 ผ่านแอปการตั้งค่า แผงควบคุม PowerShell หรืออินเทอร์เฟซของเราเตอร์
วิธีตั้งค่า Windows 10 ให้เปิดไฟล์ แอพ โฟลเดอร์ และรายการอื่นๆ ได้ด้วยคลิกเดียว วิธีคลิกเมาส์เพียงครั้งเดียวแทนการดับเบิลคลิก
วิธีพิมพ์ภาพขนาดใหญ่ (เช่น โปสเตอร์) ในหลาย ๆ หน้าโดยใช้ Paint จาก Windows 10
เรียนรู้วิธีซูมเข้าและซูมออกใน Google Chrome, Microsoft Edge, Mozilla Firefox และ Opera เพื่อปรับปรุงประสบการณ์การอ่าน
วิธีใช้แท็บรายละเอียดในตัวจัดการงานเพื่อจัดการกระบวนการที่ทำงานอยู่ สิ้นสุดกระบวนการ กำหนดลำดับความสำคัญ สร้างดัมพ์หน่วยความจำ หรือจำลองเสมือน
วิธีการเข้าถึงไดรฟ์ BitLocker USB เมื่อคุณลืมรหัสผ่าน พร้อมเคล็ดลับในการจัดการคีย์การกู้คืน
หากคุณไม่จำเป็นต้องใช้ Galaxy AI บนโทรศัพท์ Samsung ของคุณอีกต่อไป คุณสามารถปิดได้ด้วยการใช้งานที่เรียบง่ายมาก ต่อไปนี้เป็นคำแนะนำสำหรับการปิด Galaxy AI บนโทรศัพท์ Samsung
หากคุณไม่จำเป็นต้องใช้ตัวละคร AI ใดๆ บน Instagram คุณก็สามารถลบมันออกได้อย่างรวดเร็วเช่นกัน นี่คือคำแนะนำในการลบตัวละคร AI จาก Instagram
สัญลักษณ์เดลต้าใน Excel หรือที่เรียกว่าสัญลักษณ์สามเหลี่ยมใน Excel ถูกใช้มากในตารางข้อมูลสถิติ โดยแสดงจำนวนที่เพิ่มขึ้นหรือลดลงหรือข้อมูลใดๆ ตามที่ผู้ใช้ต้องการ
ผู้ใช้ยังสามารถปรับแต่งเพื่อปิดหน่วยความจำ ChatGPT ได้ทุกเมื่อที่ต้องการ ทั้งบนเวอร์ชันมือถือและคอมพิวเตอร์ ต่อไปนี้เป็นคำแนะนำสำหรับการปิดการใช้งานที่จัดเก็บ ChatGPT
ตามค่าเริ่มต้น Windows Update จะตรวจหาการอัปเดตโดยอัตโนมัติ และคุณยังสามารถดูได้ว่ามีการอัปเดตครั้งล่าสุดเมื่อใดได้อีกด้วย ต่อไปนี้เป็นคำแนะนำเกี่ยวกับวิธีดูว่า Windows อัปเดตครั้งล่าสุดเมื่อใด
โดยพื้นฐานแล้วการดำเนินการเพื่อลบ eSIM บน iPhone ก็ง่ายสำหรับเราที่จะทำตามเช่นกัน ต่อไปนี้เป็นคำแนะนำในการถอด eSIM บน iPhone
นอกจากการบันทึก Live Photos เป็นวิดีโอบน iPhone แล้ว ผู้ใช้ยังสามารถแปลง Live Photos เป็น Boomerang บน iPhone ได้อย่างง่ายดายอีกด้วย
หลายๆ แอปจะเปิดใช้งาน SharePlay โดยอัตโนมัติเมื่อคุณใช้ FaceTime ซึ่งอาจทำให้คุณกดปุ่มผิดโดยไม่ได้ตั้งใจและทำลายการสนทนาทางวิดีโอที่คุณกำลังทำอยู่ได้
เมื่อคุณเปิดใช้งานคลิกเพื่อดำเนินการ ฟีเจอร์จะทำงานและทำความเข้าใจข้อความหรือรูปภาพที่คุณคลิก จากนั้นจึงตัดสินใจดำเนินการตามบริบทที่เกี่ยวข้อง
การเปิดไฟแบ็คไลท์คีย์บอร์ดจะทำให้คีย์บอร์ดเรืองแสง ซึ่งมีประโยชน์เมื่อใช้งานในสภาวะแสงน้อย หรือทำให้มุมเล่นเกมของคุณดูเท่ขึ้น มี 4 วิธีในการเปิดไฟคีย์บอร์ดแล็ปท็อปให้คุณเลือกได้ด้านล่าง
มีหลายวิธีในการเข้าสู่ Safe Mode ใน Windows 10 ในกรณีที่คุณไม่สามารถเข้าสู่ Windows และเข้าสู่ระบบได้ หากต้องการเข้าสู่ Safe Mode Windows 10 ขณะเริ่มต้นคอมพิวเตอร์ โปรดดูบทความด้านล่างจาก WebTech360
ปัจจุบัน Grok AI ได้ขยายเครื่องสร้างภาพด้วย AI เพื่อเปลี่ยนรูปถ่ายส่วนตัวให้กลายเป็นสไตล์ใหม่ ๆ เช่น การสร้างภาพสไตล์ Studio Ghibli ด้วยภาพยนตร์แอนิเมชั่นชื่อดัง
Google One AI Premium เสนอการทดลองใช้ฟรี 1 เดือนให้ผู้ใช้สมัครและสัมผัสกับฟีเจอร์อัปเกรดมากมาย เช่น ผู้ช่วย Gemini Advanced
ตั้งแต่ iOS 18.4 เป็นต้นไป Apple อนุญาตให้ผู้ใช้ตัดสินใจได้ว่าจะแสดงการค้นหาล่าสุดใน Safari หรือไม่
Windows 11 ได้รวมโปรแกรมแก้ไขวิดีโอ Clipchamp ไว้ใน Snipping Tool เพื่อให้ผู้ใช้สามารถแก้ไขวิดีโอตามที่ต้องการได้ โดยไม่ต้องใช้แอปพลิเคชันอื่น




























Sara -
It’s amazing how quota can help manage disk space! Definitely going to try this out
เสือ -
อยากให้มีการอธิบายเพิ่มเติมเกี่ยวกับวิธีการตั้งค่านะครับ มันยังงงๆ อยู่เลย
อารีย์ -
คอยติดตามเรื่องนี้ดีๆ นะคะ ข้อมูลชัดเจนมากๆ
รอย -
ข้อมูลนี้มีประโยชน์มาก! ถ้าทุกคนรู้จักว่าสามารถใช้โควต้าช่วยได้จะดีมาก
มะปราง -
บางทีอาจจะมีคำแนะนำเกี่ยวกับการใช้โควต้าดีๆ ให้ผู้ใช้ไหมคะ
นิว -
ขอบคุณครับ! โควต้าดิสก์คือวิธีที่ดีในการจัดระเบียบข้อมูลและลดความยุ่งเหยิง
ทัพ -
เห้ย! การตั้งค่าโควต้านี่มันเจ๋งจริงๆ นะ ตอนแรกไม่รู้ ไม่เคยใช้เลย
ชลธิชา -
การตั้งค่าโควต้าดิสก์ช่วยลดปัญหาพื้นที่เต็มได้จริงๆ แต่ถ้าผู้ใช้ไม่เข้าใจจะยุ่งยากมากเลยค่ะ
อรวี -
เคยมีปัญหาพื้นที่เต็มเพราะไม่รู้ว่าจะตั้งค่าโควต้าอย่างไร ตอนนี้เข้าใจแล้ว!
ฟ้า -
กำลังมองหาวิธีจะประหยัดพื้นที่อยู่พอดี ขอบคุณสำหรับข้อมูลค่ะ!
ข้าวเกรียบ -
ใครพอมีประสบการณ์ในการตั้งค่าสามารถแชร์บ้างได้ไหมครับ
ธันวา -
อยากให้มีข้อมูลเพิ่มเติมเกี่ยวกับการลดพื้นที่ใช้งานให้เหลือน้อยสุดๆ ครับ
ลูกจันทร์ -
ขอบคุณที่มาแนะนำวิธีการใช้งานค่ะ ตอนนี้เข้าใจแล้วว่าทำไมต้องใช้โควต้านี้
ติ๊ก -
ใครที่ใช้คอมพิวเตอร์บ่อยควรตั้งค่าโควต้าดิสก์นะ ช่วยได้เยอะจริงๆ
เล็ก -
การเห็นประโยชน์ของโควต้าดิสก์ทำให้รู้ว่าทำไมมันถึงสำคัญมาก! ต้องลองดู
ต้นน้ำ -
ลังเลอยู่ว่าจะตั้งค่าโควต้ารึไม่ บทความนี้ช่วยให้มีกำลังใจมากเลย
มินนี่ -
ข้อมูลนี้เป็นประโยชน์มากเลยค่ะ ขอบคุณนะคะ
แดน -
มีใครเคยใช้โควต้าดิสก์ไหม? รู้สึกว่าแจ่มสุดๆ ตอนใช้มา 6 เดือนแล้ว
เบียร์ -
ถ้าใช้โควต้าดีๆ จะลดอาการพื้นที่เต็มได้ดีจริงๆ มั่นใจครับ
โฟล์ค -
เพื่อเพิ่มประสิทธิภาพการใช้งาน พวกเราจำเป็นต้องเข้าใจระบบโควต้าดิสก์มากขึ้น
อั้ม -
เยี่ยมมาก! อยากรู้ว่าเราสามารถตั้งค่าโควต้าดิสก์ได้อย่างไรบ้าง
พิมพ์วรรณ -
โควต้าดิสก์คืออะไรนะ น่าสนใจมาก! มันช่วยให้เราจัดการพื้นที่ได้ดีขึ้นใช่ไหม
แบงค์ 99 -
ดีมากครับ เข้าใจโควต้ามากขึ้น การจัดการข้อมูลจะดีกว่าที่เคย
มินามิ -
รู้สึกตื่นเต้นมากเห็นวิธีการใช้งานของโควต้า ตอนนี้จะทดลองตั้งค่าทันที
แจน -
ฮ่าๆ อ่านบทความนี้แล้วรู้สึกสดชื่นเลย เพราะได้วิธีการใหม่ๆ ในการจัดการข้อมูล
พาย -
เห็นด้วยมากครับ การใช้โควต้าดิสก์ช่วยผู้ใช้แต่ละคนไม่ให้ใช้พื้นที่มากเกินไปค่ะ
กานต์ -
สำหรับคนใช้หลายคน โควต้านี้เป็นทางออกที่ดีที่สุด! ขอแชร์บทความนี้ด้วยค่ะ
หนูนา -
ขอบคุณสำหรับข้อมูลดีๆ นะคะ การตั้งค่าต่างๆ อาจจะยากนิดนึงสำหรับมือใหม่
ชาลี -
มันเป็นเครื่องมือที่จำเป็นมากในยุคนี้! ทุกคนควรลองครับ
นิดหน่อย -
การใช้โควต้าดิสก์รู้สึกเหมือนเป็นการที่ดูแลรักษาคอมพิวเตอร์เราค่ะ!