วิธีการตั้งค่าเราเตอร์ TP-Link OneMesh Wi-Fi 6 และตัวขยายช่วง

เชื่อมต่อตัวขยายช่วง TP-Link OneMesh Wi-Fi 6 กับเราเตอร์โดยใช้ WPS เว็บเบราว์เซอร์ หรือแอปมือถือ Thether
คุณมีแล็ปท็อป Windows หรือคอมพิวเตอร์ที่คุณใช้สำหรับการโทรผ่าน Skype แต่คุณไม่มีเว็บแคมให้ใช้หรือไม่? หรือเว็บแคมในตัวของแล็ปท็อปอาจพัง? คุณต้องเข้าร่วมการประชุมทางวิดีโอออนไลน์อย่างเร่งด่วน หากคุณมีสมาร์ทโฟน Android แสดงว่าคุณโชคดี: คุณสามารถใช้มันเป็นเว็บแคมบนคอมพิวเตอร์ Windows ของคุณได้!
คุณจำเป็นต้อง:
คุณต้องดาวน์โหลดและติดตั้งแอพ DroidCam Wireless Webcam จาก Play Store โดยค้นหาชื่อแอพและแตะ ติดตั้ง.
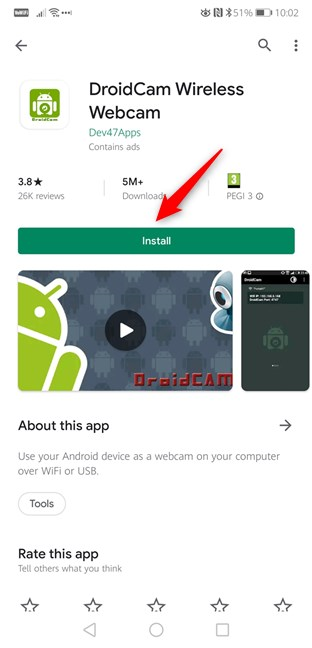
เปิดเว็บเบราว์เซอร์และไปที่หน้า DroidCam Windows Client เพื่อดาวน์โหลดแอพไคลเอ็นต์. เลือก "DroidCam Client v6.0" สำหรับการดาวน์โหลด.
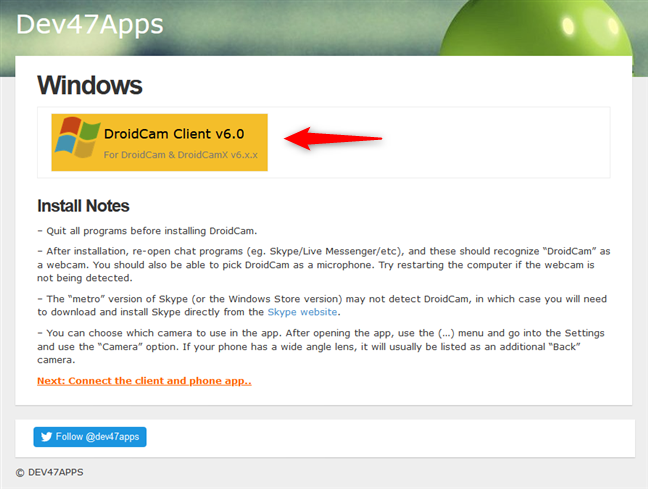
เปิดแอพ DroidCam Wireless Webcam บนสมาร์ทโฟนและตรวจสอบ IP address และ port ที่แสดงในแอพ. จากนั้นเปิด DroidCam Client บนพีซีและใส่ข้อมูลที่จำเป็น.
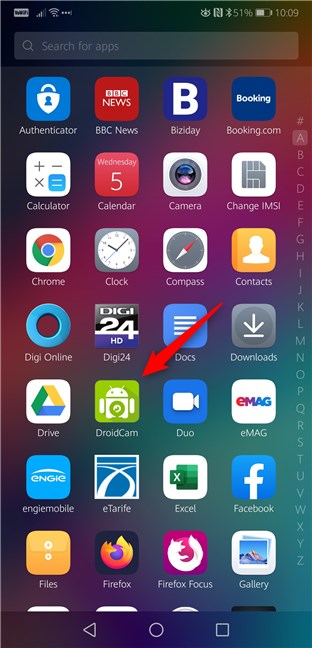
คลิกปุ่ม Start ใน DroidCam Client เพื่อเริ่มฟีดวิดีโอ. คุณควรเห็นวิดีโอจากกล้องของสมาร์ทโฟน. ตอนนี้คุณมีเว็บแคมที่ใช้งานได้แล้ว!
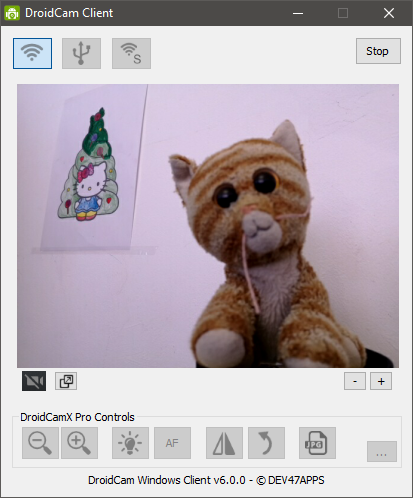
เปิดแอปใดก็ได้ที่คุณต้องการใช้เว็บแคม และเลือก DroidCam Source เป็นกล้อง. ใน Skype, เพียงไปที่การตั้งค่าวิดีโอและเลือก DroidCam Source.

ต้องการฟังก์ชันเพิ่มเติม? ลองใช้ DroidCamX ซึ่งมีคุณสมบัติเพิ่มเติม แต่ต้องเสียค่าบริการ.

ด้วยวิธีการที่ง่ายและไม่มีค่าใช้จ่าย คุณจะไม่ต้องลงทุนซื้อเว็บแคมใหม่เมื่อคุณมีสมาร์ทโฟน Android. คุณสามารถใช้ DroidCam เพื่อเชื่อมต่อและมอบประสบการณ์การโทรวิดีโอที่ยอดเยี่ยม!
ถ้าคุณมีข้อสงสัยหรือคำแนะนำเพิ่มเติมเกี่ยวกับการใช้สมาร์ทโฟนของคุณเป็นเว็บแคม อย่าลืมแสดงความคิดเห็นด้านล่าง!
เชื่อมต่อตัวขยายช่วง TP-Link OneMesh Wi-Fi 6 กับเราเตอร์โดยใช้ WPS เว็บเบราว์เซอร์ หรือแอปมือถือ Thether
โควต้าดิสก์ใน Windows คืออะไร ทำไมพวกเขาถึงมีประโยชน์? วิธีการตั้งค่า? วิธีใช้งานเพื่อจำกัดพื้นที่เก็บข้อมูลของผู้ใช้แต่ละคน
ดูวิธีเปิด iPhone 11, iPhone 12 และ iPhone 13 วิธีปิด iPhone ของคุณ วิธีสไลด์เพื่อปิดเครื่อง iPhone ของคุณ
ดูวิธีใช้งานแบบไม่ระบุตัวตนใน Google Chrome, Mozilla Firefox, Microsoft Edge และ Opera วิธีเปิดการท่องเว็บแบบส่วนตัวในเบราว์เซอร์ทั้งหมด
วิธีใส่ Google Chrome แบบเต็มหน้าจอและเบราว์เซอร์อื่นๆ: Mozilla Firefox, Microsoft Edge และ Opera วิธีออกจากโหมดเต็มหน้าจอ
บัญชีผู้ใช้ Guest ใน Windows คืออะไร? มันทำอะไรได้บ้างและทำอะไรไม่ได้? จะเปิดใช้งานได้อย่างไรและใช้งานอย่างไร?
ทางลัดและวิธีการทั้งหมดที่คุณสามารถใช้เพื่อเริ่ม Task Scheduler ใน Windows 10, Windows 7 และ Windows 8.1 วิธีเริ่มแอปนี้ โดยใช้เมาส์ แป้นพิมพ์ หรือคำสั่ง
วิธีเชื่อมต่อกับเซิร์ฟเวอร์ FTP จาก Windows 10 โดยใช้ File Explorer เพื่อจัดการไฟล์และโฟลเดอร์บนเซิร์ฟเวอร์ FTP
เรียนรู้วิธีเปลี่ยน Subnet Mask ใน Windows 10 ผ่านแอปการตั้งค่า แผงควบคุม PowerShell หรืออินเทอร์เฟซของเราเตอร์
วิธีตั้งค่า Windows 10 ให้เปิดไฟล์ แอพ โฟลเดอร์ และรายการอื่นๆ ได้ด้วยคลิกเดียว วิธีคลิกเมาส์เพียงครั้งเดียวแทนการดับเบิลคลิก
วิธีพิมพ์ภาพขนาดใหญ่ (เช่น โปสเตอร์) ในหลาย ๆ หน้าโดยใช้ Paint จาก Windows 10
เรียนรู้วิธีซูมเข้าและซูมออกใน Google Chrome, Microsoft Edge, Mozilla Firefox และ Opera เพื่อปรับปรุงประสบการณ์การอ่าน
วิธีใช้แท็บรายละเอียดในตัวจัดการงานเพื่อจัดการกระบวนการที่ทำงานอยู่ สิ้นสุดกระบวนการ กำหนดลำดับความสำคัญ สร้างดัมพ์หน่วยความจำ หรือจำลองเสมือน
วิธีการเข้าถึงไดรฟ์ BitLocker USB เมื่อคุณลืมรหัสผ่าน พร้อมเคล็ดลับในการจัดการคีย์การกู้คืน
หากคุณไม่จำเป็นต้องใช้ Galaxy AI บนโทรศัพท์ Samsung ของคุณอีกต่อไป คุณสามารถปิดได้ด้วยการใช้งานที่เรียบง่ายมาก ต่อไปนี้เป็นคำแนะนำสำหรับการปิด Galaxy AI บนโทรศัพท์ Samsung
หากคุณไม่จำเป็นต้องใช้ตัวละคร AI ใดๆ บน Instagram คุณก็สามารถลบมันออกได้อย่างรวดเร็วเช่นกัน นี่คือคำแนะนำในการลบตัวละคร AI จาก Instagram
สัญลักษณ์เดลต้าใน Excel หรือที่เรียกว่าสัญลักษณ์สามเหลี่ยมใน Excel ถูกใช้มากในตารางข้อมูลสถิติ โดยแสดงจำนวนที่เพิ่มขึ้นหรือลดลงหรือข้อมูลใดๆ ตามที่ผู้ใช้ต้องการ
ผู้ใช้ยังสามารถปรับแต่งเพื่อปิดหน่วยความจำ ChatGPT ได้ทุกเมื่อที่ต้องการ ทั้งบนเวอร์ชันมือถือและคอมพิวเตอร์ ต่อไปนี้เป็นคำแนะนำสำหรับการปิดการใช้งานที่จัดเก็บ ChatGPT
ตามค่าเริ่มต้น Windows Update จะตรวจหาการอัปเดตโดยอัตโนมัติ และคุณยังสามารถดูได้ว่ามีการอัปเดตครั้งล่าสุดเมื่อใดได้อีกด้วย ต่อไปนี้เป็นคำแนะนำเกี่ยวกับวิธีดูว่า Windows อัปเดตครั้งล่าสุดเมื่อใด
โดยพื้นฐานแล้วการดำเนินการเพื่อลบ eSIM บน iPhone ก็ง่ายสำหรับเราที่จะทำตามเช่นกัน ต่อไปนี้เป็นคำแนะนำในการถอด eSIM บน iPhone
นอกจากการบันทึก Live Photos เป็นวิดีโอบน iPhone แล้ว ผู้ใช้ยังสามารถแปลง Live Photos เป็น Boomerang บน iPhone ได้อย่างง่ายดายอีกด้วย
หลายๆ แอปจะเปิดใช้งาน SharePlay โดยอัตโนมัติเมื่อคุณใช้ FaceTime ซึ่งอาจทำให้คุณกดปุ่มผิดโดยไม่ได้ตั้งใจและทำลายการสนทนาทางวิดีโอที่คุณกำลังทำอยู่ได้
เมื่อคุณเปิดใช้งานคลิกเพื่อดำเนินการ ฟีเจอร์จะทำงานและทำความเข้าใจข้อความหรือรูปภาพที่คุณคลิก จากนั้นจึงตัดสินใจดำเนินการตามบริบทที่เกี่ยวข้อง
การเปิดไฟแบ็คไลท์คีย์บอร์ดจะทำให้คีย์บอร์ดเรืองแสง ซึ่งมีประโยชน์เมื่อใช้งานในสภาวะแสงน้อย หรือทำให้มุมเล่นเกมของคุณดูเท่ขึ้น มี 4 วิธีในการเปิดไฟคีย์บอร์ดแล็ปท็อปให้คุณเลือกได้ด้านล่าง
มีหลายวิธีในการเข้าสู่ Safe Mode ใน Windows 10 ในกรณีที่คุณไม่สามารถเข้าสู่ Windows และเข้าสู่ระบบได้ หากต้องการเข้าสู่ Safe Mode Windows 10 ขณะเริ่มต้นคอมพิวเตอร์ โปรดดูบทความด้านล่างจาก WebTech360
ปัจจุบัน Grok AI ได้ขยายเครื่องสร้างภาพด้วย AI เพื่อเปลี่ยนรูปถ่ายส่วนตัวให้กลายเป็นสไตล์ใหม่ ๆ เช่น การสร้างภาพสไตล์ Studio Ghibli ด้วยภาพยนตร์แอนิเมชั่นชื่อดัง
Google One AI Premium เสนอการทดลองใช้ฟรี 1 เดือนให้ผู้ใช้สมัครและสัมผัสกับฟีเจอร์อัปเกรดมากมาย เช่น ผู้ช่วย Gemini Advanced
ตั้งแต่ iOS 18.4 เป็นต้นไป Apple อนุญาตให้ผู้ใช้ตัดสินใจได้ว่าจะแสดงการค้นหาล่าสุดใน Safari หรือไม่
Windows 11 ได้รวมโปรแกรมแก้ไขวิดีโอ Clipchamp ไว้ใน Snipping Tool เพื่อให้ผู้ใช้สามารถแก้ไขวิดีโอตามที่ต้องการได้ โดยไม่ต้องใช้แอปพลิเคชันอื่น




























เจมส์เพื่อนช่าง -
สุดยอด! นับว่าเป็นเทคโนโลยีที่เจ๋งมาก! ปรับตัวได้ตามสถานการณ์จริงๆ
โบว์ 456 -
มีปัญหาความชัดของภาพตอนใช้เว็บแคมบ้างไหม? ขอคำแนะนำด้วยค่ะ!
ปัณญา -
ขอบคุณสำหรับบทความค่ะ! ตอนแรกไม่คิดว่าจะใช้โทรศัพท์มือถือเป็นเว็บแคมได้ค่ะ สุดยอดไปเลย
พี่แวว -
ขั้นตอนการตั้งค่าง่ายมากจริงๆ ค่ะ พอได้ลองทำตามแล้ว มันใช้งานได้ดีมากเลย
ซูชิ -
เดี๋ยวจะลองแชร์วิธีนี้กับเพื่อนๆ ให้ได้รู้จักกันค่ะ
คริสตั้น -
ขอบคุณมากค่ะ! อยากให้ไปช่วยทำคลิปแนะนำด้วยค่ะ จะสนุกมาก
น้องหมู -
มีใครเคยเจอปัญหาแอพหลุดบ้างไหมคะ? คิดว่าต้องปรับค่าตรงไหนหรือเปล่า
แอนนา -
อยากหาคนมาช่วยติดตั้งให้ เพราะมือใหม่กับเทคโนโลยีค่ะ!
พัชรินทร์ -
ตั้งกล้องโทรศัพท์ไว้มาเจอกันแบบนี้คงสนุก! มีนัดประชุมออนไลน์บ่อยค่ะ
เจมส์ คอมพิวเตอร์ -
ใครมีข้อสงสัยเกี่ยวกับการเชื่อมต่อแอพอะไรที่ควรใช้บ้างมั้ยครับ พอดีผมยังงงๆ อยู่
น้องก้อง -
อาจต้องปรับค่าความละเอียดให้เหมาะสมกับการรับชมด้วยนะคะ จะได้ภาพชัดเต็มที่
ลูกตาล -
ลองใช้แล้วภาพสวยมาก แต่สงสัยต้องปรับค่าแสงสักหน่อย
มดดำ -
จริงๆ แล้วการใช้โทรศัพท์เป็นเว็บแคมลดการใช้โปรแกรมราคาแพงนะคะ ดีมากๆ ที่ได้รู้วิธีนี้
ชีต้า -
แค่ตั้งค่าก็ใช้ได้จริงๆ ค่ะ มันเป็นเรื่องที่สะดวกมากเลย
ป๋าชาติ -
ไม่ค่อยเชื่อว่าจะทำได้จริงๆ แต่พอลองดูแล้ว ตื่นเต้นมาก
อ่อนล้า -
ก่อนไปสัมมนา ขอลองใช้โทรศัพท์เป็นเว็บแคมสักครั้ง
เชน -
มีเทคนิคอะไรที่ทำให้ภาพออกมาคมชัดกว่านี้บ้างไหมคะ
ปานเทพ -
การใช้โทรศัพท์เป็นเว็บแคมมันช่วยได้เยอะนะ! เครดิตเจ้าของบทความ
ต้าร์ 222 -
จริง ๆ การใช้โทรศัพท์ทำงานแทนเว็บแคมมันเจ๋งมาก! ทดลองทำตามแล้วพบว่ามันเยี่ยม
จุ๊บ จิ๋ว -
มันเยี่ยมจริงๆ ค่ะ การประยุกต์ใช้เทคโนโลยีได้ดีขนาดนี้ ตั้งใจนำไปใช้จริงๆ
น้องน้ำหวาน -
วิธีใช้โทรศัพท์ Android เป็นเว็บแคมเป็นไอเดียที่เจ๋งมาก! จะลองทำดูนะคะ ขอบคุณสำหรับข้อมูลดีๆ ค่ะ
วิกกี้ -
แนะนำสำหรับมือใหม่ อย่าลืมทำการทดลองเชื่อมต่อก่อนนะคะ จะได้ไม่พลาด!
อ้นน้อย -
เบอร์โทรศัพท์ต้องทำการตั้งค่าให้เร็วนะคะ! มีวิธีแชร์บ้างไหม
มะม่วง 98 -
ใครบอกว่าโทรศัพท์ทำเงินได้, ตอนนี้เลยใช้เป็นเว็บแคม, เยี่ยมเลย
นัท 123 -
แค่นี้ก็ได้ใช้จริงๆ หรอ! น่าสนใจมากครับ จะลองทำตามดู!
คุณหมี -
วันนี้นึกไม่ออกว่าจะใช้เว็บแคมดีไหม ลองใช้โทรศัพท์มือถือจริงๆ แล้ว สนุกมาก!
ต่าย IT -
แบ่งปันประสบการณ์การใช้โทรศัพท์เป็นเว็บแคมให้เพื่อนๆ ขอบคุณสำหรับข้อมูลค่ะ!
มินนี่ -
เหมาะกับการเรียนออนไลน์มากค่ะ! ใช้โทรศัพท์เป็นเว็บแคมแล้วเรียนไปด้วย!
อู๋ ดิจิตอล -
การใช้โทรศัพท์เป็นเว็บแคมช่วยประหยัดเงินได้เยอะจริงๆ ค่ะ อยากให้คนอื่นลอง!
เก๋ 789 -
การเชื่อมต่อทำได้ง่ายๆ เพียงอัปเดตแอพให้เป็นเวอร์ชั่นล่าสุดค่ะ
ถัง 99 -
เคยลองใช้แล้ว พบว่าเวลาเชื่อมต่อกับ PC มันเร็วมาก
ปิ๊ก IT -
ถ้าโทรศัพท์ใกล้ตายมันจะมีปัญหาหรือเปล่า? เล็งไว้ใช้งานค่ะ