วิธีการตั้งค่าเราเตอร์ TP-Link OneMesh Wi-Fi 6 และตัวขยายช่วง

เชื่อมต่อตัวขยายช่วง TP-Link OneMesh Wi-Fi 6 กับเราเตอร์โดยใช้ WPS เว็บเบราว์เซอร์ หรือแอปมือถือ Thether
หลังจากที่คุณใช้งาน Command Prompt หรือ PowerShell มาระยะหนึ่งแล้ว คุณอาจจะต้องปรับแต่งรูปลักษณ์ของมันเอง ท้ายที่สุดแล้ว รูปลักษณ์และสีของพวกมันก็ดูน่าเบื่อสำหรับหลาย ๆ คนตามค่าเริ่มต้น แต่จะเกิดอะไรขึ้นถ้าคุณต้องการรีเซ็ต PowerShell หรือ Command Prompt เป็นการตั้งค่าเริ่มต้น? คุณสามารถทำได้หรือไม่? ในบทความนี้เราจะแนะนำวิธีการที่คุณสามารถทำได้อย่างง่ายดาย
ก่อนปฏิบัติตามวิธีการใดๆ จากคู่มือนี้ คุณควร สร้างจุดคืนค่า ระบบ ที่จะช่วยให้คุณสามารถย้อนกลับไปยังการตั้งค่าปัจจุบันได้หากต้องการ
สีของ PowerShell และรูปลักษณ์โดยรวมของคอนโซลจะถูกเก็บไว้ในไฟล์ช็อตคัท ซึ่งคุณสามารถรีเซ็ตได้โดยทำตามขั้นตอนดังนี้:
เริ่มต้นด้วยการเปิด File Explorer และนำทางไปยังตำแหน่งนี้: "C:\Users\User\AppData\Roaming\Microsoft\Windows\Start Menu\Programs\Windows PowerShell" (แทนที่ User ด้วยชื่อบัญชีผู้ใช้ของคุณ)
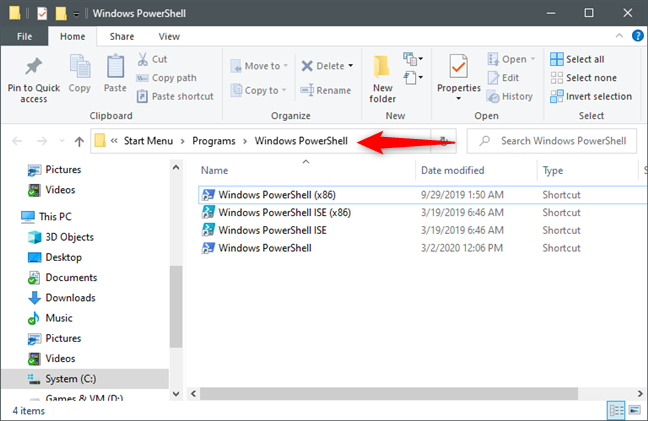
ในโฟลเดอร์ Windows PowerShell ให้ลบทางลัด "Windows PowerShell" และ/หรือ "Windows PowerShell (x86)"
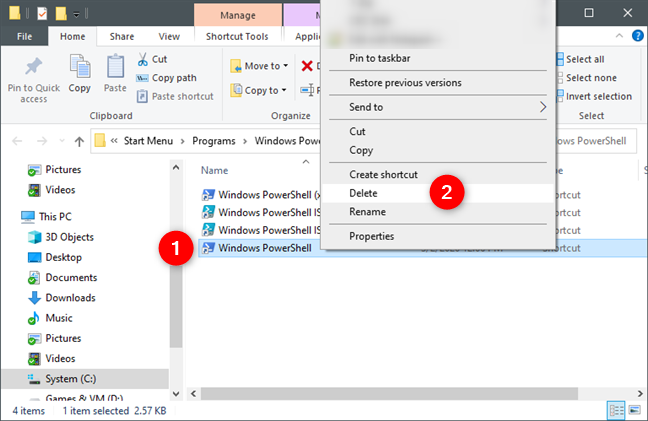
สร้าง PowerShell ทางลัดใหม่จาก เมนู เริ่มได้อย่างง่ายดาย แต่อย่าลืมว่าการสร้างทางลัดใหม่ไม่ได้ทำให้การตั้งค่าเริ่มต้นกลับคืนมา
คุณสามารถดาวน์โหลดทางลัด PowerShell ที่เป็นค่าเริ่มต้นได้จาก ที่นี่ และทำตามขั้นตอนการคัดลอกข้อมูลให้เรียบร้อย
หากคุณต้องการ reset Command Prompt คุณสามารถดาวน์โหลดไฟล์ CMD Default.zip แล้วแตกไฟล์นี้เพื่อเรียกใช้ CMD Default.reg ที่ได้
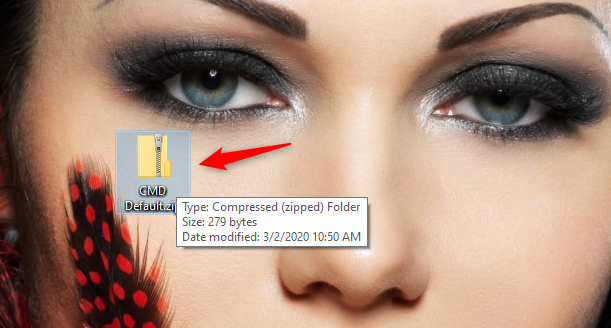
ทำการดาวน์โหลดและแตกข้อมูล จากนั้นดับเบิลคลิกที่ CMD Default.reg เพื่อดำเนินการต่อ
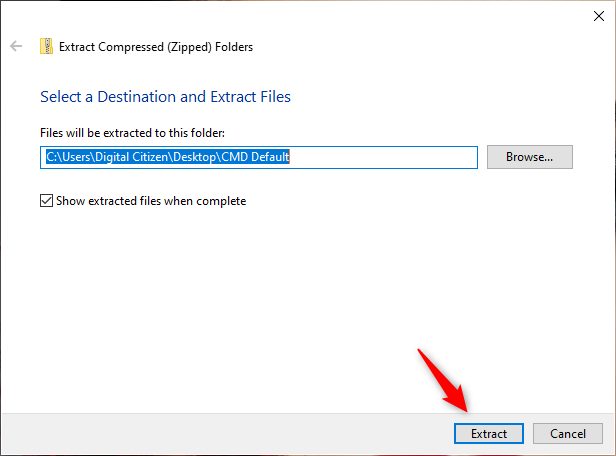
เมื่อแจ้งเตือนให้รันไฟล์ให้เลือก Run และทำการยืนยันการเปลี่ยนแปลง
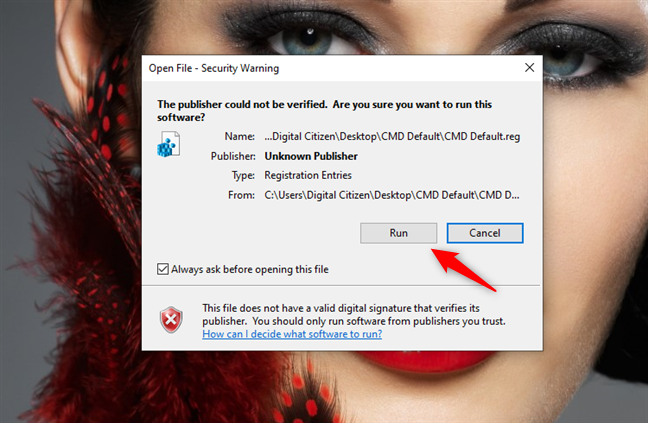
วิธีนี้จะต้องใช้ความรู้เพิ่มเติมเล็กน้อย เปิด Registry Editor แล้วไปที่ "Computer > HKEY_CURRENT_USER > Console"
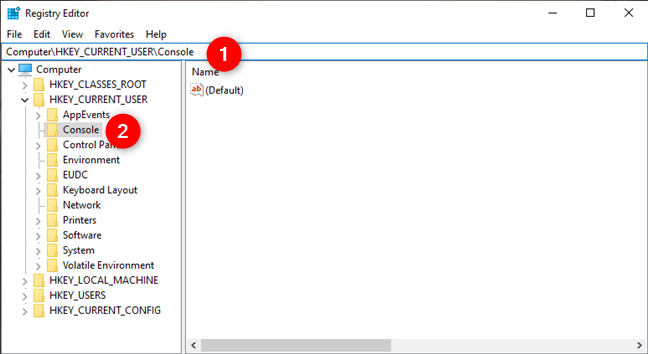
ลบคีย์ Console ออก จาก Windows Registry เพื่อทำการรีเซ็ต CMD ให้กลับไปเป็นค่าเริ่มต้น
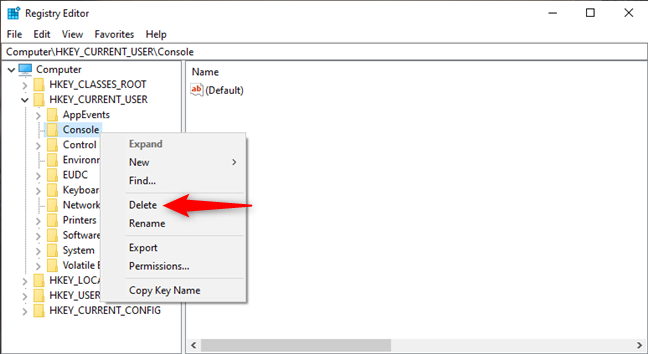
ตอนนี้คุณได้เรียนรู้วิธีรีเซ็ต Command Prompt และ PowerShell เป็นค่าเริ่มต้นแล้ว หากคุณมีข้อสงสัยเพิ่มเติมหรือปัญหา สามารถสอบถามได้ในส่วนความคิดเห็นด้านล่าง
เชื่อมต่อตัวขยายช่วง TP-Link OneMesh Wi-Fi 6 กับเราเตอร์โดยใช้ WPS เว็บเบราว์เซอร์ หรือแอปมือถือ Thether
โควต้าดิสก์ใน Windows คืออะไร ทำไมพวกเขาถึงมีประโยชน์? วิธีการตั้งค่า? วิธีใช้งานเพื่อจำกัดพื้นที่เก็บข้อมูลของผู้ใช้แต่ละคน
ดูวิธีเปิด iPhone 11, iPhone 12 และ iPhone 13 วิธีปิด iPhone ของคุณ วิธีสไลด์เพื่อปิดเครื่อง iPhone ของคุณ
ดูวิธีใช้งานแบบไม่ระบุตัวตนใน Google Chrome, Mozilla Firefox, Microsoft Edge และ Opera วิธีเปิดการท่องเว็บแบบส่วนตัวในเบราว์เซอร์ทั้งหมด
วิธีใส่ Google Chrome แบบเต็มหน้าจอและเบราว์เซอร์อื่นๆ: Mozilla Firefox, Microsoft Edge และ Opera วิธีออกจากโหมดเต็มหน้าจอ
บัญชีผู้ใช้ Guest ใน Windows คืออะไร? มันทำอะไรได้บ้างและทำอะไรไม่ได้? จะเปิดใช้งานได้อย่างไรและใช้งานอย่างไร?
ทางลัดและวิธีการทั้งหมดที่คุณสามารถใช้เพื่อเริ่ม Task Scheduler ใน Windows 10, Windows 7 และ Windows 8.1 วิธีเริ่มแอปนี้ โดยใช้เมาส์ แป้นพิมพ์ หรือคำสั่ง
วิธีเชื่อมต่อกับเซิร์ฟเวอร์ FTP จาก Windows 10 โดยใช้ File Explorer เพื่อจัดการไฟล์และโฟลเดอร์บนเซิร์ฟเวอร์ FTP
เปลี่ยนสมาร์ทโฟน Android ของคุณให้เป็นเว็บแคมสำหรับพีซี Windows ของคุณ วิธีใช้แอพ DroidCam Wireless Webcam เพื่อจุดประสงค์นี้
เรียนรู้วิธีเปลี่ยน Subnet Mask ใน Windows 10 ผ่านแอปการตั้งค่า แผงควบคุม PowerShell หรืออินเทอร์เฟซของเราเตอร์
วิธีตั้งค่า Windows 10 ให้เปิดไฟล์ แอพ โฟลเดอร์ และรายการอื่นๆ ได้ด้วยคลิกเดียว วิธีคลิกเมาส์เพียงครั้งเดียวแทนการดับเบิลคลิก
วิธีพิมพ์ภาพขนาดใหญ่ (เช่น โปสเตอร์) ในหลาย ๆ หน้าโดยใช้ Paint จาก Windows 10
เรียนรู้วิธีซูมเข้าและซูมออกใน Google Chrome, Microsoft Edge, Mozilla Firefox และ Opera เพื่อปรับปรุงประสบการณ์การอ่าน
วิธีใช้แท็บรายละเอียดในตัวจัดการงานเพื่อจัดการกระบวนการที่ทำงานอยู่ สิ้นสุดกระบวนการ กำหนดลำดับความสำคัญ สร้างดัมพ์หน่วยความจำ หรือจำลองเสมือน
วิธีการเข้าถึงไดรฟ์ BitLocker USB เมื่อคุณลืมรหัสผ่าน พร้อมเคล็ดลับในการจัดการคีย์การกู้คืน
หากคุณไม่จำเป็นต้องใช้ Galaxy AI บนโทรศัพท์ Samsung ของคุณอีกต่อไป คุณสามารถปิดได้ด้วยการใช้งานที่เรียบง่ายมาก ต่อไปนี้เป็นคำแนะนำสำหรับการปิด Galaxy AI บนโทรศัพท์ Samsung
หากคุณไม่จำเป็นต้องใช้ตัวละคร AI ใดๆ บน Instagram คุณก็สามารถลบมันออกได้อย่างรวดเร็วเช่นกัน นี่คือคำแนะนำในการลบตัวละคร AI จาก Instagram
สัญลักษณ์เดลต้าใน Excel หรือที่เรียกว่าสัญลักษณ์สามเหลี่ยมใน Excel ถูกใช้มากในตารางข้อมูลสถิติ โดยแสดงจำนวนที่เพิ่มขึ้นหรือลดลงหรือข้อมูลใดๆ ตามที่ผู้ใช้ต้องการ
ผู้ใช้ยังสามารถปรับแต่งเพื่อปิดหน่วยความจำ ChatGPT ได้ทุกเมื่อที่ต้องการ ทั้งบนเวอร์ชันมือถือและคอมพิวเตอร์ ต่อไปนี้เป็นคำแนะนำสำหรับการปิดการใช้งานที่จัดเก็บ ChatGPT
ตามค่าเริ่มต้น Windows Update จะตรวจหาการอัปเดตโดยอัตโนมัติ และคุณยังสามารถดูได้ว่ามีการอัปเดตครั้งล่าสุดเมื่อใดได้อีกด้วย ต่อไปนี้เป็นคำแนะนำเกี่ยวกับวิธีดูว่า Windows อัปเดตครั้งล่าสุดเมื่อใด
โดยพื้นฐานแล้วการดำเนินการเพื่อลบ eSIM บน iPhone ก็ง่ายสำหรับเราที่จะทำตามเช่นกัน ต่อไปนี้เป็นคำแนะนำในการถอด eSIM บน iPhone
นอกจากการบันทึก Live Photos เป็นวิดีโอบน iPhone แล้ว ผู้ใช้ยังสามารถแปลง Live Photos เป็น Boomerang บน iPhone ได้อย่างง่ายดายอีกด้วย
หลายๆ แอปจะเปิดใช้งาน SharePlay โดยอัตโนมัติเมื่อคุณใช้ FaceTime ซึ่งอาจทำให้คุณกดปุ่มผิดโดยไม่ได้ตั้งใจและทำลายการสนทนาทางวิดีโอที่คุณกำลังทำอยู่ได้
เมื่อคุณเปิดใช้งานคลิกเพื่อดำเนินการ ฟีเจอร์จะทำงานและทำความเข้าใจข้อความหรือรูปภาพที่คุณคลิก จากนั้นจึงตัดสินใจดำเนินการตามบริบทที่เกี่ยวข้อง
การเปิดไฟแบ็คไลท์คีย์บอร์ดจะทำให้คีย์บอร์ดเรืองแสง ซึ่งมีประโยชน์เมื่อใช้งานในสภาวะแสงน้อย หรือทำให้มุมเล่นเกมของคุณดูเท่ขึ้น มี 4 วิธีในการเปิดไฟคีย์บอร์ดแล็ปท็อปให้คุณเลือกได้ด้านล่าง
มีหลายวิธีในการเข้าสู่ Safe Mode ใน Windows 10 ในกรณีที่คุณไม่สามารถเข้าสู่ Windows และเข้าสู่ระบบได้ หากต้องการเข้าสู่ Safe Mode Windows 10 ขณะเริ่มต้นคอมพิวเตอร์ โปรดดูบทความด้านล่างจาก WebTech360
ปัจจุบัน Grok AI ได้ขยายเครื่องสร้างภาพด้วย AI เพื่อเปลี่ยนรูปถ่ายส่วนตัวให้กลายเป็นสไตล์ใหม่ ๆ เช่น การสร้างภาพสไตล์ Studio Ghibli ด้วยภาพยนตร์แอนิเมชั่นชื่อดัง
Google One AI Premium เสนอการทดลองใช้ฟรี 1 เดือนให้ผู้ใช้สมัครและสัมผัสกับฟีเจอร์อัปเกรดมากมาย เช่น ผู้ช่วย Gemini Advanced
ตั้งแต่ iOS 18.4 เป็นต้นไป Apple อนุญาตให้ผู้ใช้ตัดสินใจได้ว่าจะแสดงการค้นหาล่าสุดใน Safari หรือไม่
Windows 11 ได้รวมโปรแกรมแก้ไขวิดีโอ Clipchamp ไว้ใน Snipping Tool เพื่อให้ผู้ใช้สามารถแก้ไขวิดีโอตามที่ต้องการได้ โดยไม่ต้องใช้แอปพลิเคชันอื่น





























นัท -
ช่วยจัดการได้เงินจริงนะคะ ไม่ต้องกลัวเลย!
แมวเหมียว -
PowerShell มันหนักไปนิดนึง แต่พอลองรีเซ็ตแล้ว ใช้งานได้สะดวกขึ้นจริง!
คัชชา -
กำลังมีปัญหาเกี่ยวกับ CMD อยู่ หาข้อมูลได้จากที่ไหนครับ
หนูนา -
ขอบคุณมากสำหรับวิธีการรีเซ็ต PowerShell และ CMD ค่ะ ตอนแรกไม่รู้จะทำยังไง ดีใจที่เจอบทความนี้!
ฟ้าใส -
อธิบายได้ดีมาก ขอบคุณค้าบ
นิวเคลียร์ -
สนใจเทคนิคนี้มากค่ะ ถ้ามีปัญหาครั้งหน้าจะลองทำตาม
พีช IT -
เป็นข้อมูลที่มีประโยชน์จริงๆ ยิ่งสำหรับคนที่ไม่ค่อยรู้เรื่อง IT ครับ
น้องมุก -
ถ้าไม่อยากรีเซ็ต CMD หมด ยังไงบ้างคะ? มีวิธีอื่นๆ มั้ย?
น้องอ้วน -
เพิ่งลองทำดูเมื่อเช้า ใช้งานได้ดีจริงๆ ค่ะ ขอบคุณ
อิ๊บเก๋ -
มุมมองใหม่ในการใช้งาน CMD ขอบคุณค่ะ
กวาง -
ขอบคุณมากค่ะ บทความช่วยให้เข้าใจได้มากขึ้นจริงๆ
แก้มชมพู -
แค่ทำตามก็ได้ผลเลย ดีใจมากที่เจอบทความนี้ค่ะ!
นิชา -
หมดปัญหาการใช้งาน CMD ไปเลย สามารถทำตามได้ง่าย!
มิวสิค -
รีเซ็ตอาจจะช่วยในบางกรณี แต่เลือกใช้ให้ถูกจุดก็สำคัญนะครับ!
ผึ้ง -
หากไม่เข้าขั้นรีเซ็ต แค่เปิดใหม่ก็พอไหมคะ
เกรซ -
ข้อดีของการรีเซ็ต PowerShell นี่เห็นได้ชัดเจนเลย
แอมมี่ -
การรีเซ็ตเป็นสิ่งที่เราคุ้นเคย แต่ก็ยากเหมือนกันนะ
เจน -
ใจดีมากที่อธิบายไว้อย่างละเอียดแบบนี้ ขอบคุณมากค่ะ
ปุ๊กลุ๊ก -
ช่วยกู้คืนระบบของฉันได้แล้ว ดีใจทุกครั้งที่ทำได้
จอร์จ -
รู้สึกเป็นประสบการณ์ใหม่ที่น่าสนใจมากค่ะ ขอบคุณสำหรับข้อมูล!
ริว -
ในกรณีที่เกิดปัญหาหลังรีเซ็ต ควรทำอะไรต่อดีครับ?
จูน -
กรณีของคนที่มีประสบการณ์น้อยนี่อ่านแล้วเข้าใจได้ง่ายมากค่ะ
เก๋ -
เคยรีเซ็ต CMD ไปแล้ว ผลลัพธ์ดีจริงๆ ค่ะ แนะนำเลย!
แนนซี่ -
เดี๋ยวนี้ผมใช้ PowerShell บ่อยมาก รีเซ็ตทีหนึ่งก็ง่ายทั้งนั้น
มินนี่ -
ว้าว ตัวช่วยดีๆ แบบนี้ต้องแชร์ให้เพื่อนๆ อ่านบ้างแล้ว
มายด์ -
อยากถามว่าถ้าเรารีเซ็ต CMD แล้วข้อมูลในคอมพิวเตอร์จะหายไหมคะ? 🙏
ป๊อก -
เยี่ยมไปเลย ข้อมูลครบถ้วนและเข้าใจง่ายมาก ขอบคุณที่แชร์ครับ
บอมเบย์ -
เราต้องรีเซ็ตทุกครั้งที่มีปัญหาจริงหรือเปล่าครับ? หรือมีทางเลือกอื่น
อาร์ท -
อ่านแล้วได้ความรู้เยอะมาก ขอบคุณจริงๆ ครับ
ฟอเรนซ์ -
เคยลองแล้วมันก็โอเคนะ ช่วยได้เยอะเหมือนกัน
บีม K.T. -
เคยทำตามขั้นตอนในบทความนี้แล้ว ระบบกลับมาเป็นปกติเลยค่ะ 👍
จินตนา -
ขอบคุณค่ะ! วิธีนี้ทำให้เครื่องคอมพิวเตอร์ของฉันกลับมาใช้งานได้ปกติอีกครั้ง
ฝน -
ขอแชร์ประสบการณ์ การรีเซ็ตรู้สึกดีมากค่ะ อาจจะทำบ่อยขึ้น