วิธีการตั้งค่าเราเตอร์ TP-Link OneMesh Wi-Fi 6 และตัวขยายช่วง

เชื่อมต่อตัวขยายช่วง TP-Link OneMesh Wi-Fi 6 กับเราเตอร์โดยใช้ WPS เว็บเบราว์เซอร์ หรือแอปมือถือ Thether
หากคุณใช้แล็ปท็อป อุปกรณ์ 2-in-1 หรือคอมพิวเตอร์พกพาประเภทอื่นๆ คุณอาจใช้ทัชแพดด้วยเช่นกัน ดังนั้น คุณควรตั้งค่าทัชแพดของคุณให้ทำงานตามที่คุณต้องการ Windows 10 มีตัวเลือกมากมายในการจัดการการตั้งค่าง่ายๆ เช่น การปรับความไวของทัชแพด พร้อมด้วยการตั้งค่าขั้นสูงสำหรับการกำหนดค่าท่าทางสัมผัสของทัชแพดที่ทริกเกอร์การดำเนินการต่างๆ แน่นอน ทุกอย่างขึ้นอยู่กับฮาร์ดแวร์และไดรเวอร์เฉพาะของคุณ มาดูวิธีกำหนดค่าทัชแพดของคุณใน Windows 10:
สารบัญ
หมายเหตุ:คู่มือนี้ออกแบบมาสำหรับWindows 10 พร้อมอัปเดตพฤษภาคม 2019 Windows 10 เวอร์ชันก่อนหน้าอาจไม่มีคุณสมบัติทั้งหมดที่เรานำเสนอในบทช่วยสอนนี้ หากคุณไม่ทราบว่าคุณมี Windows 10 เวอร์ชันใด โปรดอ่าน: วิธีตรวจสอบเวอร์ชันของ Windows 10, บิลด์ OS, รุ่นหรือประเภท
ทัชแพดประเภทต่างๆ
Microsoft แบ่งทัชแพดที่มีอยู่ในตลาดออกเป็นสองประเภทกว้างๆ:
ตามหลักการทั่วไป แล็ปท็อปและอุปกรณ์ Windows ที่มีราคาแพงกว่ามักจะมีทัชแพดที่มีความแม่นยำ ในขณะที่เครื่องที่ราคาถูกกว่าจะมาพร้อมกับทัชแพดปกติ
คุณมีทัชแพดแบบไหน?
เมื่อคุณรู้แล้วว่าทัชแพดมีสองประเภท คุณจะรู้ได้อย่างไรว่าทัชแพดของคุณมีอุปกรณ์ Windows ประเภทใด? หากต้องการทราบ คุณต้องใช้แอปการตั้งค่า เปิดนำทางไปยังอุปกรณ์ และเลือกทัชแพดที่ด้านซ้ายของหน้าต่าง
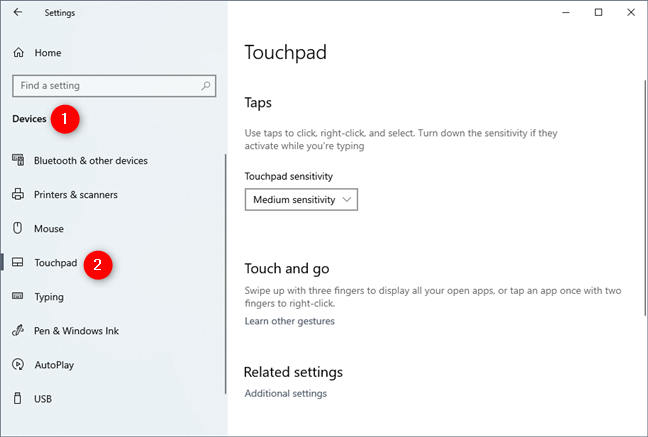
ส่วนทัชแพดจากแอปการตั้งค่า Windows 10
หากแล็ปท็อปหรือแท็บเล็ต Windows 10 ของคุณมีทัชแพดที่แม่นยำ ทางด้านขวาของหน้าต่างการตั้งค่า คุณจะเห็นข้อความว่า: "พีซีของคุณมีทัชแพดที่แม่นยำ" นอกจากนี้ หากแล็ปท็อปหรือแท็บเล็ต Windows 10 ของคุณมีทัชแพดที่แม่นยำ มีการตั้งค่ามากมายที่คุณสามารถกำหนดค่าได้ โดยแบ่งออกเป็นส่วนต่างๆ เช่น ทัชแพด การแตะ การเลื่อนและซูม หรือการใช้สามนิ้ว
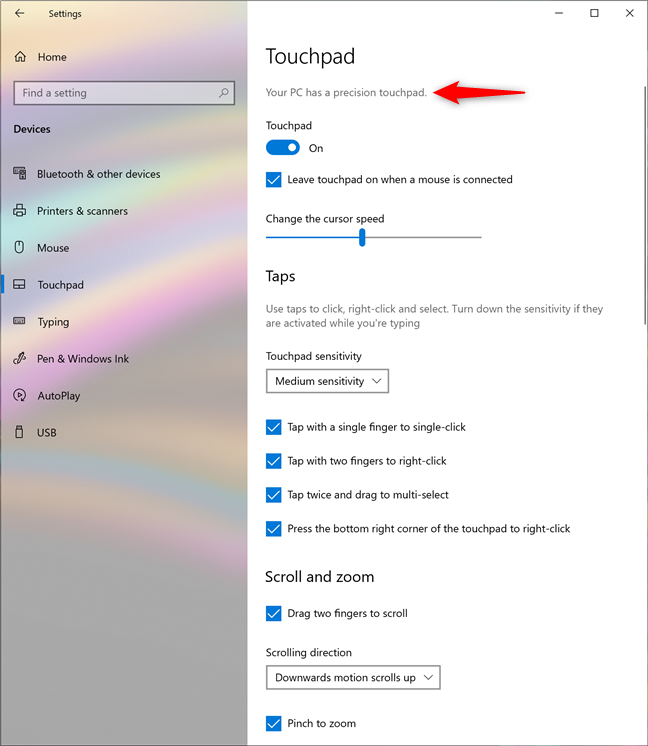
ข้อความที่คุณได้รับเมื่อคุณมีทัชแพดที่แม่นยำ
หากแล็ปท็อปหรือแท็บเล็ตของคุณไม่มีทัชแพดที่แม่นยำ คุณจะไม่เห็นข้อความที่แสดงไว้ก่อนหน้านี้ นอกจากนี้ การตั้งค่าเดียวที่คุณสามารถกำหนดค่าได้คือความไวของทัชแพด
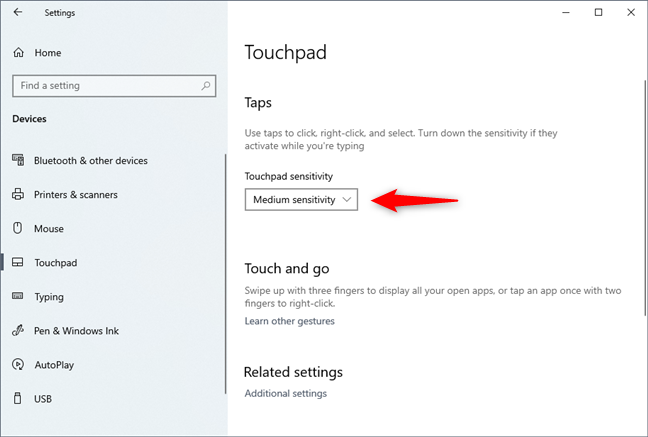
การตั้งค่าความไวของทัชแพด
ในส่วนถัดไปของบทช่วยสอนนี้ เราจะบอกคุณเกี่ยวกับการตั้งค่าทัชแพดที่มีใน Windows 10 วิธีปรับความไวของทัชแพดใน Windows 10 วิธีเปิดใช้งานทัชแพดใน Windows 10 และอื่นๆ เราครอบคลุมทั้งความแม่นยำและทัชแพดทั่วไป (ที่ส่วนท้ายของคู่มือนี้) ดังนั้นโปรดอ่านและใช้ข้อมูลที่ตรงกับคุณ ขึ้นอยู่กับประเภทของทัชแพดที่คุณมี
วิธีเปิดหรือปิดทัชแพดที่แม่นยำใน Windows 10
หากแล็ปท็อปหรือแท็บเล็ต Windows 10 ของคุณมีทัชแพดที่แม่นยำ คุณสามารถเปิดหรือปิดใช้งานได้โดยเปิดหรือปิดสวิตช์ทัชแพด
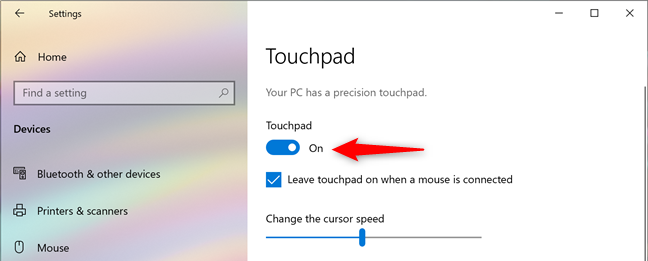
สวิตช์ที่ใช้เปิดหรือปิดทัชแพด
Windows 10 ยังให้คุณเลือกได้ว่าต้องการเปิดใช้งานทัชแพดไว้หรือปิดใช้งานโดยอัตโนมัติทุกครั้งที่คุณเชื่อมต่อเมาส์กับแล็ปท็อปหรือแท็บเล็ต หากต้องการเลือกการทำงานของทัชแพดที่คุณต้องการ ให้ทำเครื่องหมายหรือยกเลิกการเลือกการตั้งค่า "เปิดทัชแพดไว้เมื่อเชื่อมต่อเมาส์"
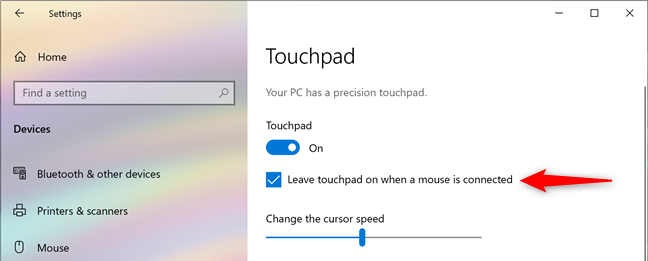
การตั้งค่าที่ปิดใช้งานทัชแพดเมื่อเชื่อมต่อเมาส์
วิธีปรับความเร็วเคอร์เซอร์ทัชแพดใน Windows 10 สำหรับทัชแพดที่แม่นยำ
น่าเสียดายที่ทัชแพดจำนวนมากมีความเร็วเคอร์เซอร์ตั้งไว้สูงหรือต่ำมากโดยค่าเริ่มต้น ซึ่งไม่ใช่เรื่องดีถ้าคุณไม่คุ้นเคยกับการทำงานกับทัชแพด อย่างไรก็ตาม หากคุณเป็นทัชแพดที่มีความแม่นยำ คุณสามารถเปลี่ยนความเร็วเคอร์เซอร์ได้อย่างง่ายดายโดยการปรับแถบเลื่อน *"*เปลี่ยนความเร็วเคอร์เซอร์" จากการตั้งค่าทัชแพด
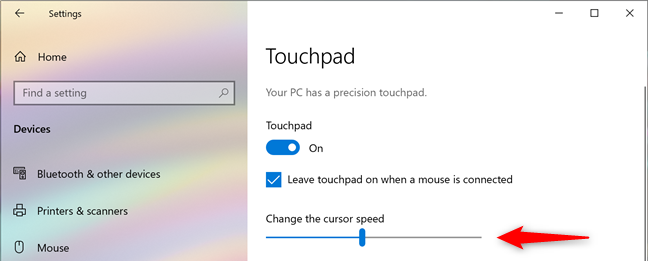
ตัวเลื่อนที่กำหนดความเร็วเคอร์เซอร์ทัชแพด
วิธีเปลี่ยนความไวของทัชแพดสำหรับการแตะ เมื่อคุณมีทัชแพดที่แม่นยำ
หากคุณมีทัชแพดที่แม่นยำ แอพการตั้งค่าของ Windows 10 ยังให้คุณปรับความไวในการแตะได้อีกด้วย มีประโยชน์มากสำหรับทุกครั้งเมื่อคุณเริ่มพิมพ์บนแล็ปท็อปและบังเอิญสัมผัสทัชแพดด้วยมือของคุณ ในกรณีเช่นนี้ คุณอาจพบว่าเคอร์เซอร์ถูกย้ายและคุณกำลังพิมพ์ในตำแหน่งแบบสุ่ม หรือคุณคลิกสองครั้งที่สิ่งต่างๆ และคุณไม่ได้สังเกตด้วยซ้ำว่าคุณทำ เพื่อหลีกเลี่ยงปัญหานั้น ในพื้นที่ Taps ให้คลิกหรือแตะที่ความไวของทัชแพด แล้วเลือกว่าคุณต้องการให้ทัชแพดของคุณมีความไวต่ำ ความไวปานกลาง ความไวสูง หรือความไวสูงสุดที่เป็นไปได้
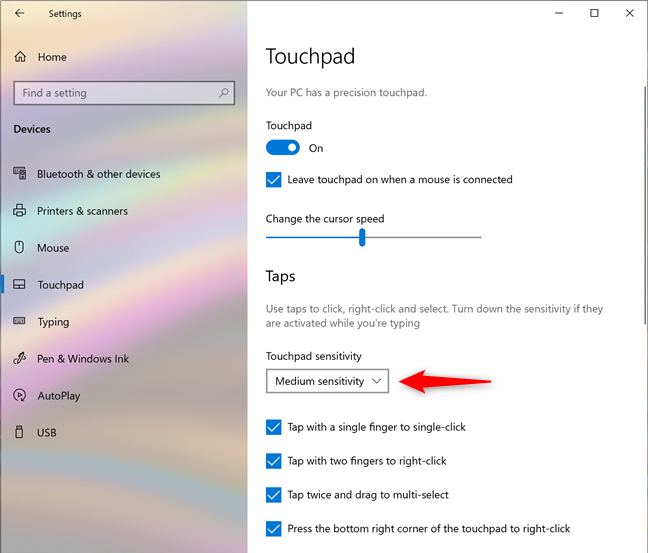
การตั้งค่าที่ควบคุมความไวของทัชแพด
โปรดทราบว่าการเลือกตัวเลือกที่ละเอียดอ่อนที่สุดจะเหมือนกับการไม่ใช้คุณสมบัตินี้ เนื่องจากไม่มีการหน่วงระหว่างการแตะหรือการสัมผัสของคุณกับปฏิกิริยาของทัชแพด
คำแนะนำ:ส่วนใหญ่ Ctrl-Z ควรนำคุณกลับมาที่ที่คุณควรอยู่ 🙂
วิธีกำหนดค่าการแตะบนทัชแพดที่แม่นยำ
แม้ว่าทัชแพดของคุณจะมีปุ่มสำหรับคลิกซ้ายและขวา คุณอาจต้องการแตะบนทัชแพดเพื่อทำการคลิก หากคุณมีทัชแพดที่แม่นยำ คุณสามารถตรวจสอบได้โดยการเปิดใช้งานการตั้งค่า "แตะด้วยนิ้วเดียวเพื่อคลิกเพียงครั้งเดียว" หากคุณไม่เลือก ให้ยกเลิกการเลือกการตั้งค่านี้
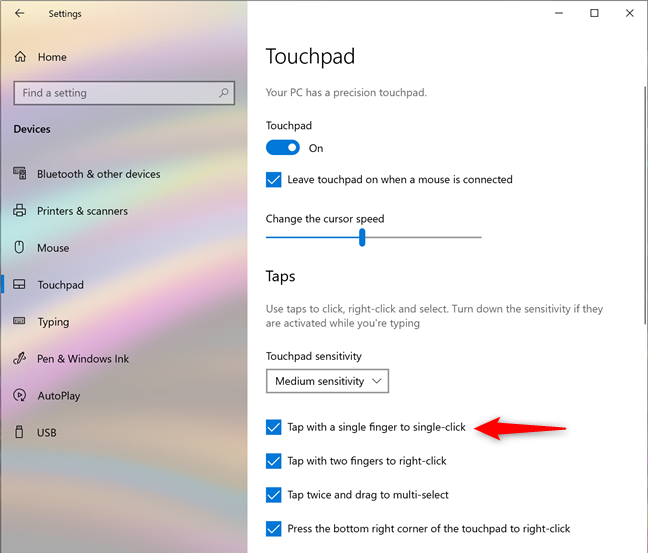
ตั้งค่าทัชแพดเพื่อแปลการแตะด้วยนิ้วเดียวเป็นคลิกเดียว
คุณยังสามารถเลือกให้ทัชแพดแม่นยำคลิกขวาเมื่อใดก็ตามที่คุณแตะด้วยสองนิ้ว ให้ตรวจสอบการตั้งค่า *"*แตะด้วยสองนิ้วเพื่อคลิกขวา" ใน Windows 10 และแอปส่วนใหญ่ การดำเนินการนี้จะแสดงเมนูตามบริบท ซึ่งคล้ายกับการคลิกขวาด้วยเมาส์
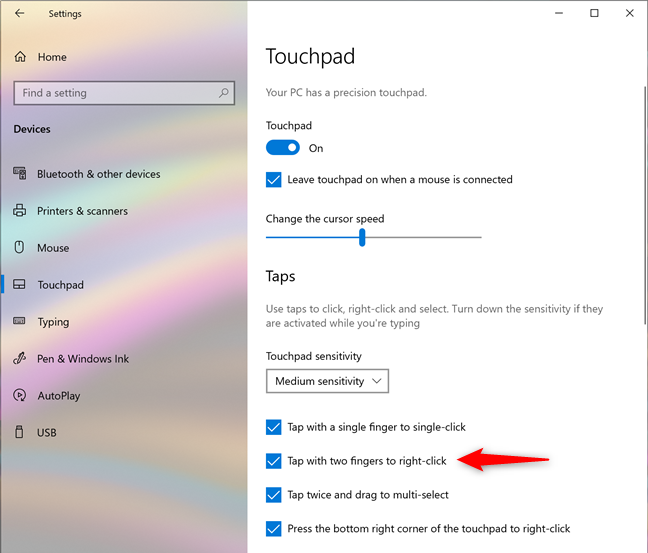
ตั้งค่าทัชแพดเพื่อแปลการแตะด้วยสองนิ้วเป็นการคลิกขวา
คุณยังสามารถแตะแล้วแตะอย่างรวดเร็วอีกครั้งและลากนิ้วของคุณบนทัชแพดเพื่อเลือกองค์ประกอบหลายอย่าง เช่น ไฟล์ โฟลเดอร์ หรือข้อความ อย่างไรก็ตาม วิธีนี้ใช้ได้เฉพาะเมื่อคุณเปิดใช้งานการตั้งค่าทัชแพด *"*แตะสองครั้งแล้วลากเพื่อเลือกหลายรายการ"
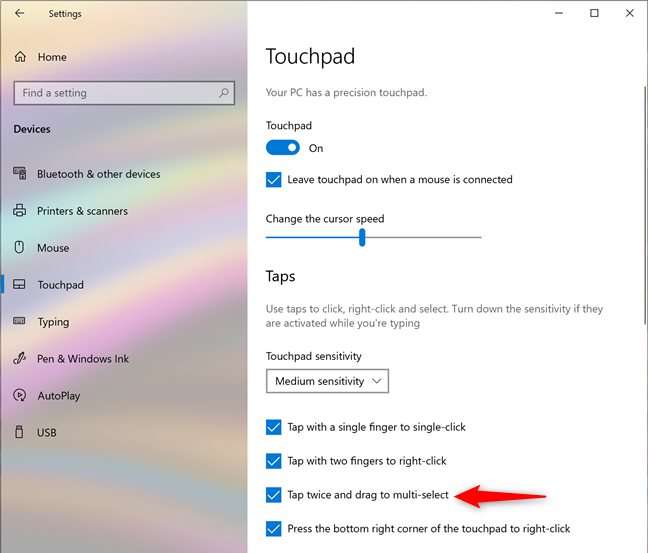
การตั้งค่าทัชแพดสำหรับการแตะสองครั้งแล้วลากเพื่อเลือกหลายรายการ
หากคุณมีทัชแพดที่แม่นยำ คุณยังสามารถทำให้ Windows 10 คลิกขวาเมื่อใดก็ตามที่คุณกด ที่มุมล่างขวาของทัชแพด หากคุณต้องการเปิดใช้งานตัวเลือกนี้ ตรวจสอบให้แน่ใจว่าการตั้งค่า "กดที่มุมล่างขวาของทัชแพดเพื่อคลิกขวา" เปิดอยู่
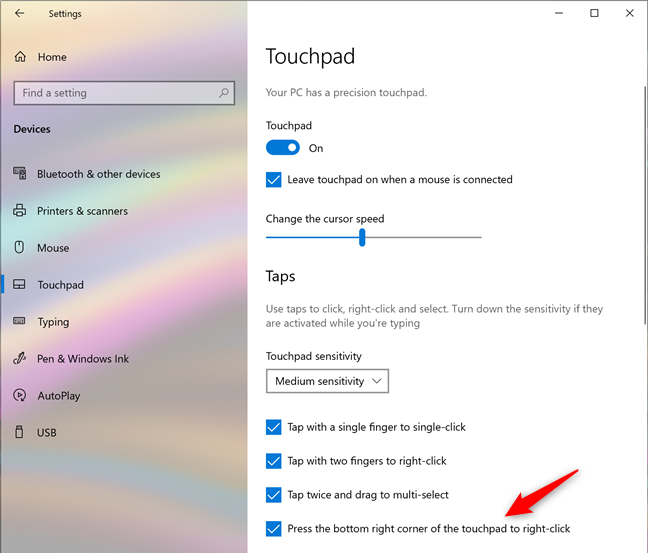
ตั้งค่าทัชแพดให้แปลการแตะที่มุมล่างขวาเป็นคลิกขวา
วิธีกำหนดค่าการตั้งค่าการเลื่อนและซูมทัชแพดที่แม่นยำ
ในส่วนเลื่อนและซูมของการตั้งค่าทัชแพดที่แม่นยำ คุณสามารถเลือกวิธีที่คุณต้องการใช้ทัชแพดสำหรับการเลื่อนและซูมได้: หากคุณต้องการเลื่อนในแนวนอนหรือแนวตั้งโดยวางนิ้วสองนิ้วบนทัชแพดแล้วเลื่อนบนทัชแพด ให้เปิดใช้งาน การตั้ง ค่า "ลากสองนิ้วเพื่อเลื่อน"
ตั้งค่าทัชแพดให้เลื่อนเมื่อคุณลากสองนิ้วไปบนนั้น
แตะหรือคลิกที่"ทิศทางการเลื่อน"และเลือกว่าต้องการให้เลื่อนลงบนทัชแพดเพื่อเลื่อนขึ้นหรือลง
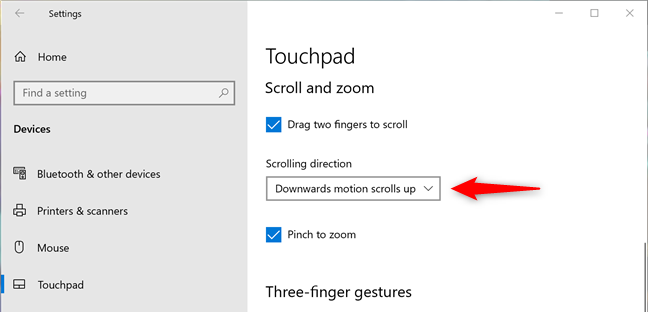
เลือกทิศทางการเลื่อน
สุดท้าย ให้เปิดใช้งานการ ตั้งค่า "บีบนิ้วเพื่อซูม"หากคุณต้องการใช้สองนิ้ววางบนทัชแพด จากนั้นบีบนิ้วเพื่อซูมเข้า หรือยืดออกเพื่อซูมออก
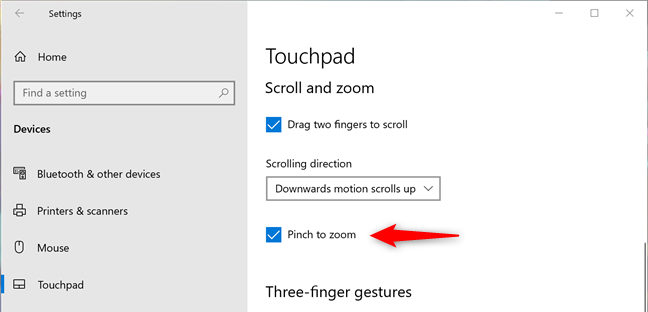
ตั้งค่าทัชแพดให้ซูมเมื่อคุณบีบนิ้ว
วิธีกำหนดการตั้งค่าสามนิ้วและสี่นิ้วบนทัชแพดที่แม่นยำ
บนทัชแพดที่แม่นยำ คุณยังสามารถใช้คำสั่งนิ้วสามนิ้วและสี่นิ้วได้อีกด้วย แอป การตั้งค่าจะให้คุณแยกส่วนสำหรับส่วนเหล่านั้น และตัวเลือกในนั้นก็เหมือนกัน อย่างไรก็ตาม การดำเนินการที่กำหนดโดย Windows 10 โดยค่าเริ่มต้นจะแตกต่างกันระหว่างท่าทางสัมผัสสามนิ้วและสี่นิ้ว ดังนั้นตรวจสอบให้แน่ใจว่าคุณได้ตั้งค่าตามที่คุณต้องการ มาดูกันว่าพวกเขาคืออะไร:
อย่างแรกเลย มีการปัดนิ้ว: เมื่อคุณเลื่อนนิ้วสามหรือสี่นิ้วบนทัชแพดของคุณ Windows 10 สามารถตั้งค่าเป็น "สลับแอปและแสดงเดสก์ท็อป" "สลับเดสก์ท็อปและแสดงเดสก์ท็อป" "เปลี่ยนเสียงและระดับเสียง" หรือทำ "ไม่มีอะไร." ขึ้นอยู่กับสิ่งที่คุณเลือกตั้งค่า Windows 10 ให้ทำเมื่อคุณปัดนิ้วสามหรือสี่นิ้วบนทัชแพด การปัดจะแสดงภาพประกอบโดยใช้ไดอะแกรมลูกศร ใต้รายการการปัด
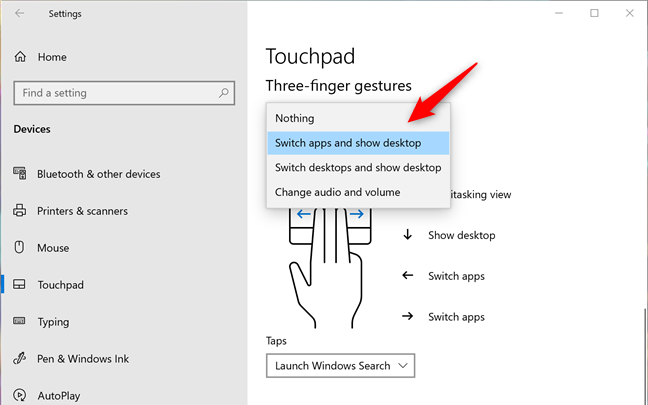
เลือกสิ่งที่ใช้ปัดด้วยสามหรือสี่นิ้ว
รายการTapsให้คุณเลือกว่าจะเกิดอะไรขึ้นเมื่อคุณแตะทัชแพดด้วยสามหรือสี่นิ้ว คุณสามารถตั้งค่า Windows 10 ให้เปิด Windows Search, เปิด Action Center, เล่น/หยุดสื่อที่กำลังเล่นอยู่, ทำหน้าที่เป็นปุ่มกลางของเมาส์หรือไม่ทำอะไรเลย
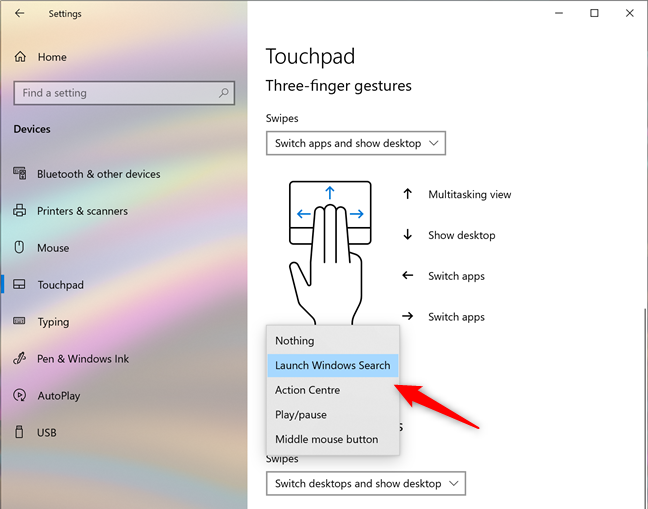
เลือกสิ่งที่แตะด้วยสามหรือสี่นิ้ว
เคล็ดลับ:โดยปกติ การกดปุ่มกลางของเมาส์บนลิงก์ในเว็บเบราว์เซอร์จะเปิดขึ้นในแท็บใหม่ ด้วยทัชแพดที่แม่นยำ คุณสามารถทำสิ่งเดียวกันได้ด้วยการแตะสามนิ้วหรือสี่นิ้วบนลิงก์นั้น
วิธีรีเซ็ตการตั้งค่าทัชแพดที่แม่นยำ
ที่ส่วนท้ายของหน้าการตั้งค่าทัชแพดที่แม่นยำ ยังมีส่วนเล็กๆ ที่เรียกว่ารีเซ็ตทัชแพดของคุณ มีปุ่มเดียวเท่านั้นที่เรียกว่า รีเซ็ต ซึ่งคุณสามารถคลิกหรือแตะได้ หากคุณไม่ชอบวิธีกำหนดค่าทัชแพดของคุณอีกต่อไป และต้องการรีเซ็ตการตั้งค่าและท่าทางสัมผัสเป็นค่าเริ่มต้นที่ Windows 10 ให้มา
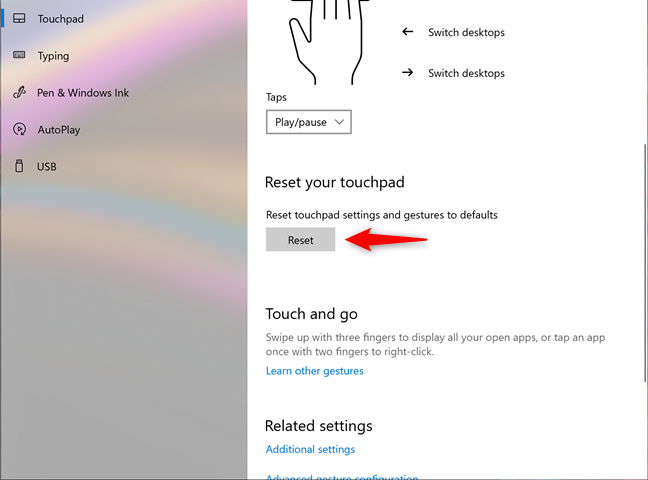
รีเซ็ตการตั้งค่าทัชแพด
นี่คือสิ่งที่คุณจะได้รับเมื่อคุณมีทัชแพดที่แม่นยำบนอุปกรณ์ Windows 10 ของคุณ อย่างที่คุณเห็น มีการตั้งค่าและตัวเลือกมากมายให้เลือก
วิธีกำหนดค่าทัชแพดปกติ (เปลี่ยนความไวของทัชแพด) ใน Windows 10
หากแล็ปท็อปหรืออุปกรณ์ของคุณไม่มีทัชแพดที่แม่นยำ Windows 10 จะให้คุณตั้งค่าการหน่วงเวลาสำหรับการแตะที่คุณทำบนทัชแพดเท่านั้น สิ่งนี้มีประโยชน์ทุกครั้งที่คุณเริ่มพิมพ์บนแล็ปท็อปและบังเอิญสัมผัสทัชแพดด้วยมือของคุณ ในกรณีดังกล่าว คุณอาจพบว่าเคอร์เซอร์ถูกย้ายและพิมพ์ผิดตำแหน่ง
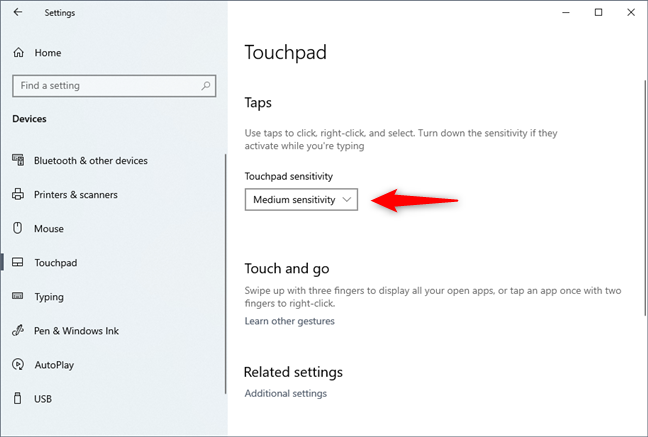
เปลี่ยนความไวของทัชแพดบนทัชแพดปกติ
เพื่อหลีกเลี่ยงปัญหานี้ Windows 10 อนุญาตให้คุณตั้งค่าทัชแพดของคุณให้มีความไวต่ำ ความไวปานกลาง ความไวสูง หรือมีความไวสูงสุด นั่นหมายถึงการแตะที่คุณทำบนทัชแพดอาจมีการหน่วงเวลานาน หน่วงกลาง หน่วงสั้น หรือไม่หน่วงเลย หากคุณไม่ต้องการใช้คุณสมบัตินี้ ตัวเลือกที่คุณควรเลือกคือ ละเอียดอ่อนที่สุด ซึ่งหมายความว่าไม่มีการหน่วงเวลาระหว่างการแตะที่คุณทำบนทัชแพดกับปฏิกิริยา
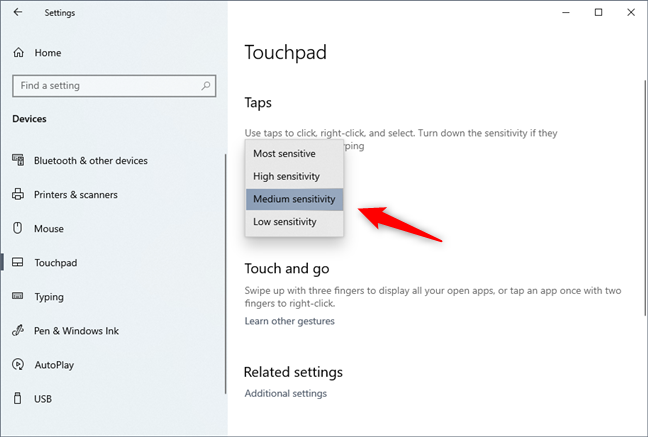
รายการระดับความไวที่พร้อมใช้งานสำหรับทัชแพด
ตามค่าเริ่มต้น Windows 10 จะตั้งค่าทัชแพดของคุณให้มีความไวปานกลาง หากคุณมีทัชแพดแบบเดิมบนอุปกรณ์ Windows 10 ของคุณ นี่คือทั้งหมดที่คุณสามารถกำหนดค่าได้
คุณจัดการกำหนดค่าทัชแพดตามที่คุณต้องการหรือไม่?
Windows 10 มีการตั้งค่ามากมายที่คุณสามารถกำหนดค่าสำหรับทัชแพดของคุณได้หากเป็นทัชแพดที่มีความแม่นยำ หากคุณทำเช่นนั้น เราพนันได้เลยว่าคุณจะต้องพอใจกับสิ่งที่คุณได้รับมากกว่า หากคุณไม่มีทัชแพดที่แม่นยำหรือมีทัชแพดที่แปลกใหม่ (เช่นคีย์บอร์ด Halo ที่พบในแท็บเล็ต Lenovo Yoga Book) คุณควรตรวจสอบว่าผู้ผลิตแล็ปท็อปหรือแท็บเล็ตของคุณเสนอแอพหรือตัวเลือกเพิ่มเติมผ่านไดรเวอร์ที่กำหนดเองหรือไม่ .
เชื่อมต่อตัวขยายช่วง TP-Link OneMesh Wi-Fi 6 กับเราเตอร์โดยใช้ WPS เว็บเบราว์เซอร์ หรือแอปมือถือ Thether
โควต้าดิสก์ใน Windows คืออะไร ทำไมพวกเขาถึงมีประโยชน์? วิธีการตั้งค่า? วิธีใช้งานเพื่อจำกัดพื้นที่เก็บข้อมูลของผู้ใช้แต่ละคน
ดูวิธีเปิด iPhone 11, iPhone 12 และ iPhone 13 วิธีปิด iPhone ของคุณ วิธีสไลด์เพื่อปิดเครื่อง iPhone ของคุณ
ดูวิธีใช้งานแบบไม่ระบุตัวตนใน Google Chrome, Mozilla Firefox, Microsoft Edge และ Opera วิธีเปิดการท่องเว็บแบบส่วนตัวในเบราว์เซอร์ทั้งหมด
วิธีใส่ Google Chrome แบบเต็มหน้าจอและเบราว์เซอร์อื่นๆ: Mozilla Firefox, Microsoft Edge และ Opera วิธีออกจากโหมดเต็มหน้าจอ
บัญชีผู้ใช้ Guest ใน Windows คืออะไร? มันทำอะไรได้บ้างและทำอะไรไม่ได้? จะเปิดใช้งานได้อย่างไรและใช้งานอย่างไร?
ทางลัดและวิธีการทั้งหมดที่คุณสามารถใช้เพื่อเริ่ม Task Scheduler ใน Windows 10, Windows 7 และ Windows 8.1 วิธีเริ่มแอปนี้ โดยใช้เมาส์ แป้นพิมพ์ หรือคำสั่ง
วิธีเชื่อมต่อกับเซิร์ฟเวอร์ FTP จาก Windows 10 โดยใช้ File Explorer เพื่อจัดการไฟล์และโฟลเดอร์บนเซิร์ฟเวอร์ FTP
เปลี่ยนสมาร์ทโฟน Android ของคุณให้เป็นเว็บแคมสำหรับพีซี Windows ของคุณ วิธีใช้แอพ DroidCam Wireless Webcam เพื่อจุดประสงค์นี้
เรียนรู้วิธีเปลี่ยน Subnet Mask ใน Windows 10 ผ่านแอปการตั้งค่า แผงควบคุม PowerShell หรืออินเทอร์เฟซของเราเตอร์
วิธีตั้งค่า Windows 10 ให้เปิดไฟล์ แอพ โฟลเดอร์ และรายการอื่นๆ ได้ด้วยคลิกเดียว วิธีคลิกเมาส์เพียงครั้งเดียวแทนการดับเบิลคลิก
วิธีพิมพ์ภาพขนาดใหญ่ (เช่น โปสเตอร์) ในหลาย ๆ หน้าโดยใช้ Paint จาก Windows 10
เรียนรู้วิธีซูมเข้าและซูมออกใน Google Chrome, Microsoft Edge, Mozilla Firefox และ Opera เพื่อปรับปรุงประสบการณ์การอ่าน
วิธีใช้แท็บรายละเอียดในตัวจัดการงานเพื่อจัดการกระบวนการที่ทำงานอยู่ สิ้นสุดกระบวนการ กำหนดลำดับความสำคัญ สร้างดัมพ์หน่วยความจำ หรือจำลองเสมือน
วิธีการเข้าถึงไดรฟ์ BitLocker USB เมื่อคุณลืมรหัสผ่าน พร้อมเคล็ดลับในการจัดการคีย์การกู้คืน
หากคุณไม่จำเป็นต้องใช้ Galaxy AI บนโทรศัพท์ Samsung ของคุณอีกต่อไป คุณสามารถปิดได้ด้วยการใช้งานที่เรียบง่ายมาก ต่อไปนี้เป็นคำแนะนำสำหรับการปิด Galaxy AI บนโทรศัพท์ Samsung
หากคุณไม่จำเป็นต้องใช้ตัวละคร AI ใดๆ บน Instagram คุณก็สามารถลบมันออกได้อย่างรวดเร็วเช่นกัน นี่คือคำแนะนำในการลบตัวละคร AI จาก Instagram
สัญลักษณ์เดลต้าใน Excel หรือที่เรียกว่าสัญลักษณ์สามเหลี่ยมใน Excel ถูกใช้มากในตารางข้อมูลสถิติ โดยแสดงจำนวนที่เพิ่มขึ้นหรือลดลงหรือข้อมูลใดๆ ตามที่ผู้ใช้ต้องการ
ผู้ใช้ยังสามารถปรับแต่งเพื่อปิดหน่วยความจำ ChatGPT ได้ทุกเมื่อที่ต้องการ ทั้งบนเวอร์ชันมือถือและคอมพิวเตอร์ ต่อไปนี้เป็นคำแนะนำสำหรับการปิดการใช้งานที่จัดเก็บ ChatGPT
ตามค่าเริ่มต้น Windows Update จะตรวจหาการอัปเดตโดยอัตโนมัติ และคุณยังสามารถดูได้ว่ามีการอัปเดตครั้งล่าสุดเมื่อใดได้อีกด้วย ต่อไปนี้เป็นคำแนะนำเกี่ยวกับวิธีดูว่า Windows อัปเดตครั้งล่าสุดเมื่อใด
โดยพื้นฐานแล้วการดำเนินการเพื่อลบ eSIM บน iPhone ก็ง่ายสำหรับเราที่จะทำตามเช่นกัน ต่อไปนี้เป็นคำแนะนำในการถอด eSIM บน iPhone
นอกจากการบันทึก Live Photos เป็นวิดีโอบน iPhone แล้ว ผู้ใช้ยังสามารถแปลง Live Photos เป็น Boomerang บน iPhone ได้อย่างง่ายดายอีกด้วย
หลายๆ แอปจะเปิดใช้งาน SharePlay โดยอัตโนมัติเมื่อคุณใช้ FaceTime ซึ่งอาจทำให้คุณกดปุ่มผิดโดยไม่ได้ตั้งใจและทำลายการสนทนาทางวิดีโอที่คุณกำลังทำอยู่ได้
เมื่อคุณเปิดใช้งานคลิกเพื่อดำเนินการ ฟีเจอร์จะทำงานและทำความเข้าใจข้อความหรือรูปภาพที่คุณคลิก จากนั้นจึงตัดสินใจดำเนินการตามบริบทที่เกี่ยวข้อง
การเปิดไฟแบ็คไลท์คีย์บอร์ดจะทำให้คีย์บอร์ดเรืองแสง ซึ่งมีประโยชน์เมื่อใช้งานในสภาวะแสงน้อย หรือทำให้มุมเล่นเกมของคุณดูเท่ขึ้น มี 4 วิธีในการเปิดไฟคีย์บอร์ดแล็ปท็อปให้คุณเลือกได้ด้านล่าง
มีหลายวิธีในการเข้าสู่ Safe Mode ใน Windows 10 ในกรณีที่คุณไม่สามารถเข้าสู่ Windows และเข้าสู่ระบบได้ หากต้องการเข้าสู่ Safe Mode Windows 10 ขณะเริ่มต้นคอมพิวเตอร์ โปรดดูบทความด้านล่างจาก WebTech360
ปัจจุบัน Grok AI ได้ขยายเครื่องสร้างภาพด้วย AI เพื่อเปลี่ยนรูปถ่ายส่วนตัวให้กลายเป็นสไตล์ใหม่ ๆ เช่น การสร้างภาพสไตล์ Studio Ghibli ด้วยภาพยนตร์แอนิเมชั่นชื่อดัง
Google One AI Premium เสนอการทดลองใช้ฟรี 1 เดือนให้ผู้ใช้สมัครและสัมผัสกับฟีเจอร์อัปเกรดมากมาย เช่น ผู้ช่วย Gemini Advanced
ตั้งแต่ iOS 18.4 เป็นต้นไป Apple อนุญาตให้ผู้ใช้ตัดสินใจได้ว่าจะแสดงการค้นหาล่าสุดใน Safari หรือไม่
Windows 11 ได้รวมโปรแกรมแก้ไขวิดีโอ Clipchamp ไว้ใน Snipping Tool เพื่อให้ผู้ใช้สามารถแก้ไขวิดีโอตามที่ต้องการได้ โดยไม่ต้องใช้แอปพลิเคชันอื่น




























