วิธีการตั้งค่าเราเตอร์ TP-Link OneMesh Wi-Fi 6 และตัวขยายช่วง

เชื่อมต่อตัวขยายช่วง TP-Link OneMesh Wi-Fi 6 กับเราเตอร์โดยใช้ WPS เว็บเบราว์เซอร์ หรือแอปมือถือ Thether
บริการตำแหน่งช่วยให้ได้รับประสบการณ์ที่เป็นส่วนตัวมากขึ้นใน Windows 11 โดยเปิดใช้งานการแสดงข้อมูลตามตำแหน่ง ตำแหน่งที่แม่นยำหมายถึงการรายงานสภาพอากาศที่ดีขึ้น ข่าวท้องถิ่นที่เกี่ยวข้องมากขึ้น และฟังก์ชันการทำงานโดยรวมที่ดีขึ้นสำหรับแอปและ Windows ข้อเสียคือการเปิดบริการตำแหน่งคุณกำลังถูกติดตาม ซึ่งอาจเป็นปัญหาด้านความเป็นส่วนตัวสำหรับคุณ บทความนี้จะสอนวิธีเปิดใช้งาน ปิดใช้งาน และกำหนดค่าLocation Servicesใน Windows 11 มาเริ่มกันเลย
สารบัญ
ในการเปิดใช้งาน Location Servicesใน Windows 11 อันดับแรก ให้คลิกหรือแตะ ปุ่ม Startบนเดสก์ท็อปของคุณ จากนั้นไปที่แอปการตั้งค่า หรือคุณสามารถกดWin + Iบนแป้นพิมพ์ของคุณ
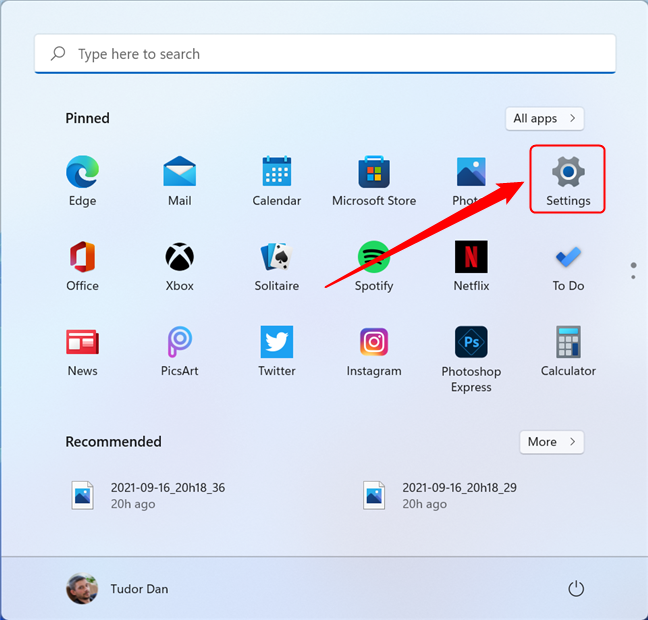
เข้าถึงแอปการตั้งค่าในเมนูเริ่ม
เคล็ดลับ:หากต้องการข้อมูลเพิ่มเติมเกี่ยวกับวิธีเปิด แอป การตั้งค่าโปรดอ่าน17 วิธีเหล่านี้ในการเปิดการตั้งค่าใน Windows 11ใน หน้าต่าง การตั้งค่าเลือกความเป็นส่วนตัวและความปลอดภัยในบานหน้าต่างด้านซ้าย หากมองไม่เห็นบานหน้าต่างด้านซ้าย ให้คลิกหรือแตะที่ปุ่มแฮมเบอร์เกอร์ ( Open navigation ) ที่มุมซ้ายบนของหน้าต่าง ถัดไป เลื่อนลงมาในบานหน้าต่างด้านขวาจนกระทั่งถึงLocationแล้วคลิก/แตะที่มัน
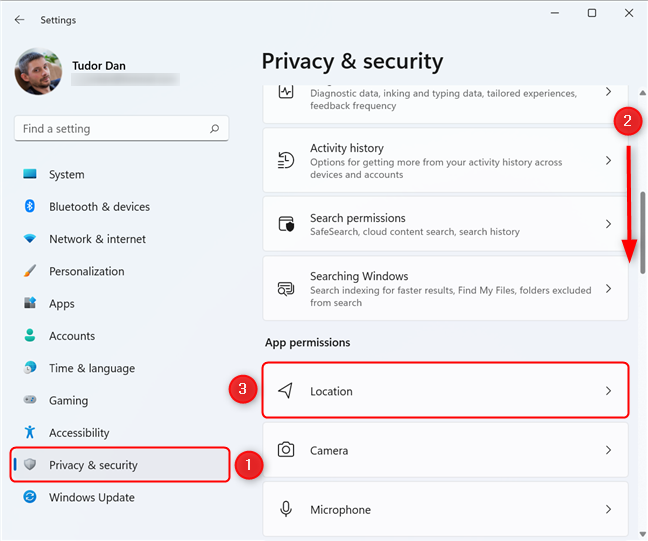
ซึ่งจะแสดง หน้าการ ตั้งค่า ตำแหน่ง หากต้องการเปิดหรือปิดบริการตำแหน่ง ให้คลิกหรือแตะสวิตช์ข้างๆ เพื่อสลับตำแหน่งที่แม่นยำสำหรับ Windows 11
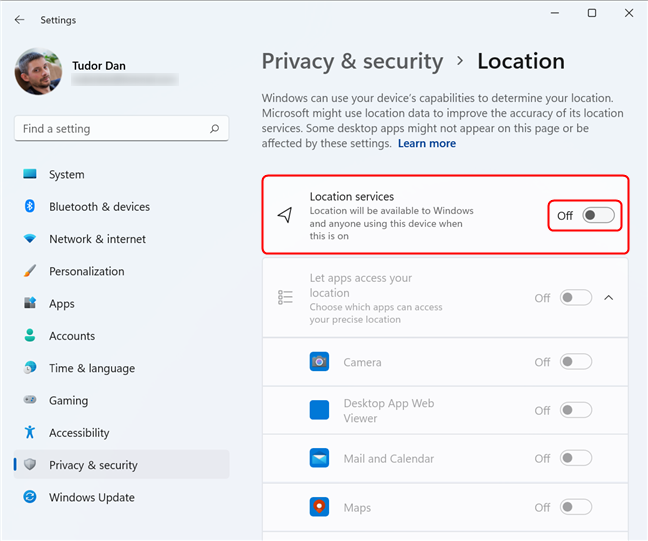
สวิตช์ Location Servicesจะสลับตำแหน่งที่แม่นยำสำหรับระบบปฏิบัติการ (เช่น ให้คุณเลือกเปิดใช้งานNight Light ) ในทางกลับกัน สวิตช์ อนุญาตให้แอปเข้าถึงตำแหน่งของคุณ จะสลับตำแหน่งสำหรับแต่ละแอป (เช่นสภาพอากาศแผนที่เมล และปฏิทินเป็นต้น) หากคุณต้องการให้แอปเข้าถึงตำแหน่งของคุณ ตรวจสอบให้แน่ใจว่าได้ตั้งค่าสวิตช์เป็นเปิด
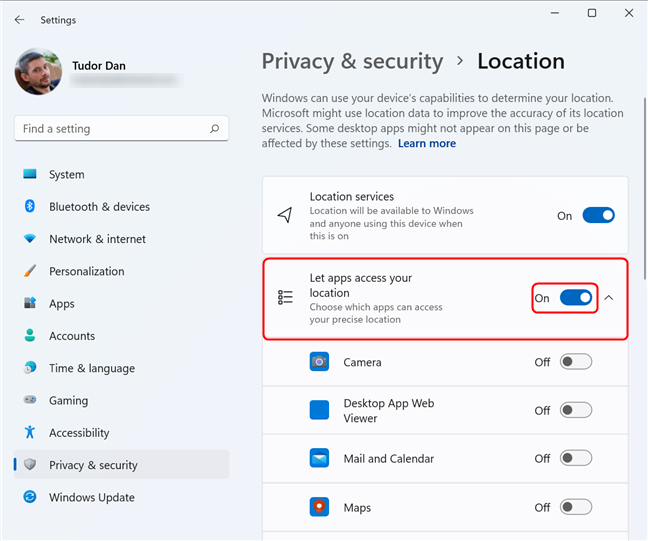
จากนั้นคุณสามารถเลือกแอปพลิเคชันที่สามารถเข้าถึงตำแหน่งของคุณได้โดยสลับสวิตช์ข้างแต่ละแอปในรายการ คลิกหรือกดเลือกลูกศรข้างสวิตช์ "อนุญาตให้แอปเข้าถึงตำแหน่งของคุณ" หากมองไม่เห็นแอป
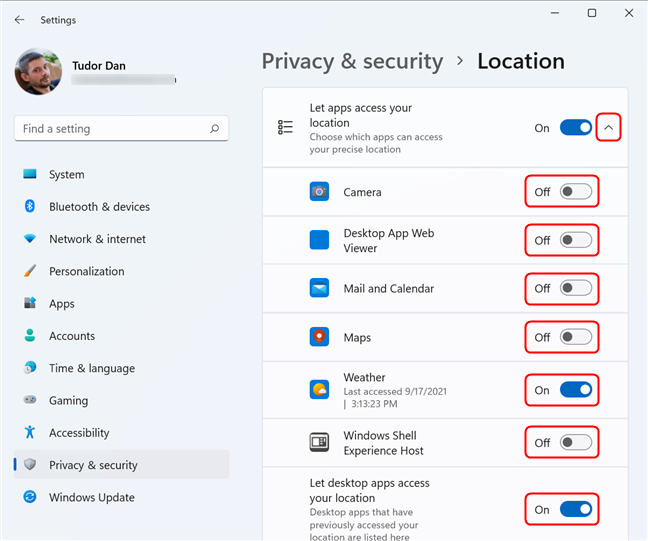
อีกตัวเลือกที่มีประโยชน์ในหน้าต่างการตั้งค่าตำแหน่ง คือ ตำแหน่งเริ่มต้น ช่วยให้คุณเลือกตำแหน่งสำรองได้หากไม่มีตำแหน่งที่แม่นยำยิ่งขึ้น (หรือหากคุณปิดใช้งานบริการตำแหน่ง ) ในการตั้งค่าตำแหน่งเริ่มต้นสำหรับพีซี Windows 11 ของคุณ ให้เลื่อนลงมาใน หน้าต่างการ ตั้งค่าตำแหน่งจนกว่าคุณจะเห็น ส่วน ตำแหน่งเริ่มต้นจากนั้นคลิกหรือกดเลือกSet default
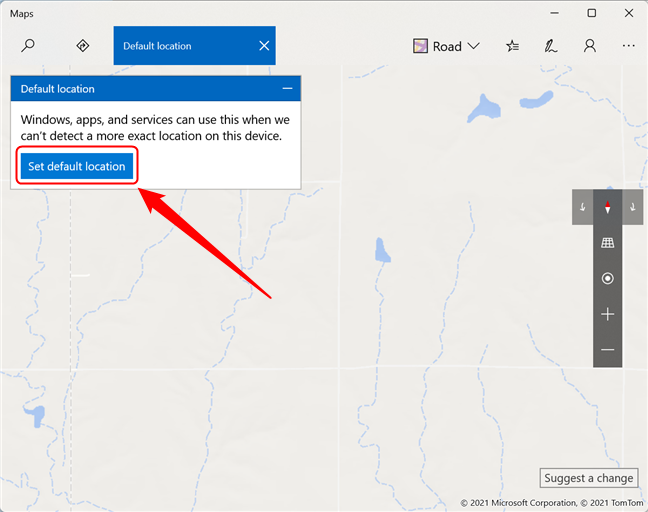
การดำเนินการนี้จะเริ่มต้นแอปพลิเคชันแผนที่ ในข้อความแจ้ง ให้คลิกหรือกดเลือกSet default location
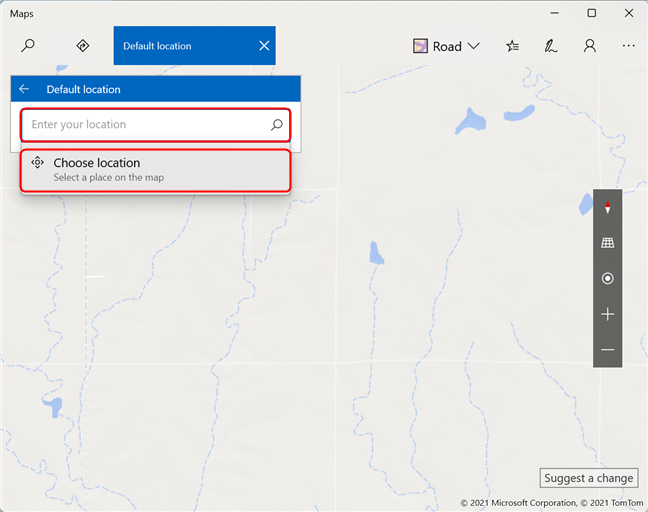
คลิกหรือกดเลือก ตั้งค่าตำแหน่งเริ่มต้น
ขณะนี้ คุณสามารถป้อนที่อยู่ในฟิลด์ป้อนข้อมูล หรือเลือกตำแหน่งบนแผนที่โดยคลิกที่เลือกตำแหน่ง คุณสามารถเลือกสถานที่ใดก็ได้ในโลก กดEnterบนแป้นพิมพ์ของคุณหลังจากนั้น
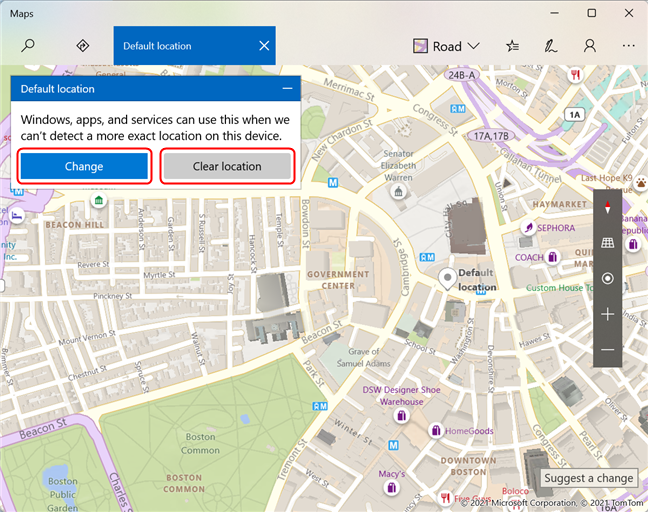
การเปลี่ยนและล้างตำแหน่งเริ่มต้นใน Windows 11
เมื่อเสร็จแล้ว ให้ปิดแอปMaps
หมายเหตุ:เมื่อเปิดบริการตำแหน่งและสามารถระบุตำแหน่งอุปกรณ์ของคุณได้ ตำแหน่งเริ่มต้นจะถูกละเว้นคุณสมบัติที่มีประโยชน์อีกอย่างที่ Windows 11 มอบให้กับผู้ที่ให้ความสำคัญกับความเป็นส่วนตัวคือความสามารถในการลบประวัติตำแหน่งของพวกเขา ตามค่าเริ่มต้น เมื่อเปิดLocation Servicesพีซีหรืออุปกรณ์ Windows 11 ของคุณจะเก็บตำแหน่งที่ตั้งของคุณไว้เป็นเวลาจำกัด คุณสามารถลบประวัติได้จาก หน้าการ ตั้ง ค่า ตำแหน่ง เลื่อนลงมาจนกระทั่งคุณไปที่ ประวัติตำแหน่ง และคลิกหรือแตะ ปุ่ม ล้างทางด้านขวาเพื่อลบประวัติตำแหน่ง หากการดำเนินการสำเร็จ เครื่องหมายถูกจะปรากฏถัดจากปุ่ม
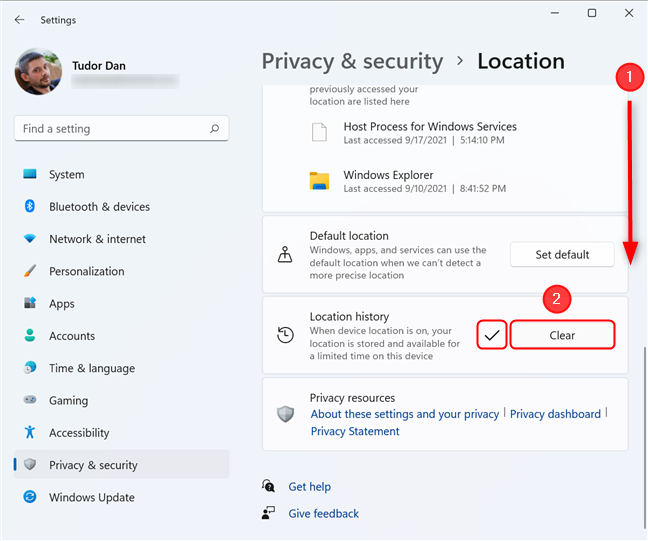
Location Servicesใช้ประโยชน์จากข้อมูลจุดเชื่อมต่อไร้สาย ข้อมูลตำแหน่ง GPS และข้อมูลเสาสัญญาณโทรศัพท์มือถือเพื่อค้นหาพีซีหรืออุปกรณ์ของคุณ Windows 11 ข้อมูลนี้อ้างอิงจาก Microsoftแบ่งปันกับพันธมิตรผู้ให้บริการตำแหน่งเท่านั้น นอกจากนี้ แอปใดๆ ที่เข้าถึงตำแหน่งที่แม่นยำของคุณสามารถติดตามการเคลื่อนไหวของคุณได้ แม้ว่าการตั้งค่าที่ Windows 11 จะแสดงใน ส่วน ตำแหน่งจะมีรายละเอียดค่อนข้างมาก แต่บางคนอาจยังรู้สึกไม่สบายใจกับฟีเจอร์นี้ คุณกังวลเกี่ยวกับการถูกติดตามหรือไม่? คุณใช้บริการตำแหน่งหรือไม่ แจ้งให้เราทราบในความคิดเห็น.
เชื่อมต่อตัวขยายช่วง TP-Link OneMesh Wi-Fi 6 กับเราเตอร์โดยใช้ WPS เว็บเบราว์เซอร์ หรือแอปมือถือ Thether
โควต้าดิสก์ใน Windows คืออะไร ทำไมพวกเขาถึงมีประโยชน์? วิธีการตั้งค่า? วิธีใช้งานเพื่อจำกัดพื้นที่เก็บข้อมูลของผู้ใช้แต่ละคน
ดูวิธีเปิด iPhone 11, iPhone 12 และ iPhone 13 วิธีปิด iPhone ของคุณ วิธีสไลด์เพื่อปิดเครื่อง iPhone ของคุณ
ดูวิธีใช้งานแบบไม่ระบุตัวตนใน Google Chrome, Mozilla Firefox, Microsoft Edge และ Opera วิธีเปิดการท่องเว็บแบบส่วนตัวในเบราว์เซอร์ทั้งหมด
วิธีใส่ Google Chrome แบบเต็มหน้าจอและเบราว์เซอร์อื่นๆ: Mozilla Firefox, Microsoft Edge และ Opera วิธีออกจากโหมดเต็มหน้าจอ
บัญชีผู้ใช้ Guest ใน Windows คืออะไร? มันทำอะไรได้บ้างและทำอะไรไม่ได้? จะเปิดใช้งานได้อย่างไรและใช้งานอย่างไร?
ทางลัดและวิธีการทั้งหมดที่คุณสามารถใช้เพื่อเริ่ม Task Scheduler ใน Windows 10, Windows 7 และ Windows 8.1 วิธีเริ่มแอปนี้ โดยใช้เมาส์ แป้นพิมพ์ หรือคำสั่ง
วิธีเชื่อมต่อกับเซิร์ฟเวอร์ FTP จาก Windows 10 โดยใช้ File Explorer เพื่อจัดการไฟล์และโฟลเดอร์บนเซิร์ฟเวอร์ FTP
เปลี่ยนสมาร์ทโฟน Android ของคุณให้เป็นเว็บแคมสำหรับพีซี Windows ของคุณ วิธีใช้แอพ DroidCam Wireless Webcam เพื่อจุดประสงค์นี้
เรียนรู้วิธีเปลี่ยน Subnet Mask ใน Windows 10 ผ่านแอปการตั้งค่า แผงควบคุม PowerShell หรืออินเทอร์เฟซของเราเตอร์
วิธีตั้งค่า Windows 10 ให้เปิดไฟล์ แอพ โฟลเดอร์ และรายการอื่นๆ ได้ด้วยคลิกเดียว วิธีคลิกเมาส์เพียงครั้งเดียวแทนการดับเบิลคลิก
วิธีพิมพ์ภาพขนาดใหญ่ (เช่น โปสเตอร์) ในหลาย ๆ หน้าโดยใช้ Paint จาก Windows 10
เรียนรู้วิธีซูมเข้าและซูมออกใน Google Chrome, Microsoft Edge, Mozilla Firefox และ Opera เพื่อปรับปรุงประสบการณ์การอ่าน
วิธีใช้แท็บรายละเอียดในตัวจัดการงานเพื่อจัดการกระบวนการที่ทำงานอยู่ สิ้นสุดกระบวนการ กำหนดลำดับความสำคัญ สร้างดัมพ์หน่วยความจำ หรือจำลองเสมือน
วิธีการเข้าถึงไดรฟ์ BitLocker USB เมื่อคุณลืมรหัสผ่าน พร้อมเคล็ดลับในการจัดการคีย์การกู้คืน
หากคุณไม่จำเป็นต้องใช้ Galaxy AI บนโทรศัพท์ Samsung ของคุณอีกต่อไป คุณสามารถปิดได้ด้วยการใช้งานที่เรียบง่ายมาก ต่อไปนี้เป็นคำแนะนำสำหรับการปิด Galaxy AI บนโทรศัพท์ Samsung
หากคุณไม่จำเป็นต้องใช้ตัวละคร AI ใดๆ บน Instagram คุณก็สามารถลบมันออกได้อย่างรวดเร็วเช่นกัน นี่คือคำแนะนำในการลบตัวละคร AI จาก Instagram
สัญลักษณ์เดลต้าใน Excel หรือที่เรียกว่าสัญลักษณ์สามเหลี่ยมใน Excel ถูกใช้มากในตารางข้อมูลสถิติ โดยแสดงจำนวนที่เพิ่มขึ้นหรือลดลงหรือข้อมูลใดๆ ตามที่ผู้ใช้ต้องการ
ผู้ใช้ยังสามารถปรับแต่งเพื่อปิดหน่วยความจำ ChatGPT ได้ทุกเมื่อที่ต้องการ ทั้งบนเวอร์ชันมือถือและคอมพิวเตอร์ ต่อไปนี้เป็นคำแนะนำสำหรับการปิดการใช้งานที่จัดเก็บ ChatGPT
ตามค่าเริ่มต้น Windows Update จะตรวจหาการอัปเดตโดยอัตโนมัติ และคุณยังสามารถดูได้ว่ามีการอัปเดตครั้งล่าสุดเมื่อใดได้อีกด้วย ต่อไปนี้เป็นคำแนะนำเกี่ยวกับวิธีดูว่า Windows อัปเดตครั้งล่าสุดเมื่อใด
โดยพื้นฐานแล้วการดำเนินการเพื่อลบ eSIM บน iPhone ก็ง่ายสำหรับเราที่จะทำตามเช่นกัน ต่อไปนี้เป็นคำแนะนำในการถอด eSIM บน iPhone
นอกจากการบันทึก Live Photos เป็นวิดีโอบน iPhone แล้ว ผู้ใช้ยังสามารถแปลง Live Photos เป็น Boomerang บน iPhone ได้อย่างง่ายดายอีกด้วย
หลายๆ แอปจะเปิดใช้งาน SharePlay โดยอัตโนมัติเมื่อคุณใช้ FaceTime ซึ่งอาจทำให้คุณกดปุ่มผิดโดยไม่ได้ตั้งใจและทำลายการสนทนาทางวิดีโอที่คุณกำลังทำอยู่ได้
เมื่อคุณเปิดใช้งานคลิกเพื่อดำเนินการ ฟีเจอร์จะทำงานและทำความเข้าใจข้อความหรือรูปภาพที่คุณคลิก จากนั้นจึงตัดสินใจดำเนินการตามบริบทที่เกี่ยวข้อง
การเปิดไฟแบ็คไลท์คีย์บอร์ดจะทำให้คีย์บอร์ดเรืองแสง ซึ่งมีประโยชน์เมื่อใช้งานในสภาวะแสงน้อย หรือทำให้มุมเล่นเกมของคุณดูเท่ขึ้น มี 4 วิธีในการเปิดไฟคีย์บอร์ดแล็ปท็อปให้คุณเลือกได้ด้านล่าง
มีหลายวิธีในการเข้าสู่ Safe Mode ใน Windows 10 ในกรณีที่คุณไม่สามารถเข้าสู่ Windows และเข้าสู่ระบบได้ หากต้องการเข้าสู่ Safe Mode Windows 10 ขณะเริ่มต้นคอมพิวเตอร์ โปรดดูบทความด้านล่างจาก WebTech360
ปัจจุบัน Grok AI ได้ขยายเครื่องสร้างภาพด้วย AI เพื่อเปลี่ยนรูปถ่ายส่วนตัวให้กลายเป็นสไตล์ใหม่ ๆ เช่น การสร้างภาพสไตล์ Studio Ghibli ด้วยภาพยนตร์แอนิเมชั่นชื่อดัง
Google One AI Premium เสนอการทดลองใช้ฟรี 1 เดือนให้ผู้ใช้สมัครและสัมผัสกับฟีเจอร์อัปเกรดมากมาย เช่น ผู้ช่วย Gemini Advanced
ตั้งแต่ iOS 18.4 เป็นต้นไป Apple อนุญาตให้ผู้ใช้ตัดสินใจได้ว่าจะแสดงการค้นหาล่าสุดใน Safari หรือไม่
Windows 11 ได้รวมโปรแกรมแก้ไขวิดีโอ Clipchamp ไว้ใน Snipping Tool เพื่อให้ผู้ใช้สามารถแก้ไขวิดีโอตามที่ต้องการได้ โดยไม่ต้องใช้แอปพลิเคชันอื่น





























Fah -
Can someone explain the security risks of enabling Location Services in Windows 11? I'm a bit worried!
น้ำหวาน -
ใช้มาแล้วหลายวัน รู้สึกว่า Location Services ช่วยให้การค้นหาที่ตั้งแม่นยำขึ้นมาก ขอบคุณนะคะ
เรนนี่ -
คอนเฟิร์มว่าการใช้ Location Services ทำให้การสำรวจและการใช้แอปต่างๆ มันสะดวกมากขึ้นจริงๆ
โชคดี -
การเปิด Location Services นี่ทำให้แอปมีประสิทธิภาพมากขึ้นทุกครั้งที่ใช้จริงๆ ค่ะ
ฟิว -
มีใครรู้ไหมว่าการตั้งค่า Location Services ช่วยอะไรบ้าง? ทำไมต้องเปิดใช้ด้วยนะ
ปัทมา -
ชอบคำแนะนำที่ให้ในการตั้งค่า Location Services ค่ะ ขอบคุณมากๆ ที่ช่วยให้เราทำได้ง่ายขึ้น
ปูเป้ -
พอได้อ่านหัวข้อนี้แล้ว รู้สึกมีความรู้มากขึ้นจริงๆ หวังว่าซอฟต์แวร์อื่นๆ จะเข้าใจง่ายเหมือน Windows 11 นะ
กานต์ -
สรุปว่า Location Services นี่เป็นฟีเจอร์ที่เก๋มากเลยนะคะ อยากให้มีบทความเพิ่มเติมในเรื่องนี้
มีมี่ -
เท่าที่เห็น การตั้งค่า Location Services นี่สำคัญมากนะ โดยเฉพาะสำหรับการใช้แอปที่ต้องการตำแหน่ง
โทนี่ -
Your tips on how to configure the Location Services were really helpful! Thanks for sharing!
มายด์ -
อยากถามว่า ถ้าเปิด Location Services จะมีผลต่อแบตเตอรี่มากไหมคะ? มันทำให้เครื่องร้อนเร็วขึ้นหรือเปล่า
พีช -
ตั้งค่าตามที่อธิบายแล้วดีมากค่ะ ได้ใช้ Location Services อย่างที่ต้องการ แต่อยากรู้ว่ามีวิธีปิดมั้ยคะ
ตุ๊กติ๊ก -
จากประสบการณ์ของตัวเอง การใช้ Location Services ทำให้การนำทางทำได้ง่ายขึ้นจริงๆ ไม่มีความยุ่งยากเลย
ชิน -
เฮ้ย! เจอวิธีที่ดีกว่าในการใช้ Location Services ละ รู้สึกดีเกินจะบรรยาย 555+
แอร์ -
พอได้ลองตามบทความนี้ เสร็จเรียบร้อยแล้ว ถามเพื่อนฯ ว่าใช้กันยัง 555+
ไอซ์ -
ใครพอมีเทคนิคดีๆ ในการใช้ Location Services ให้มีประสิทธิภาพมากกว่านี้บ้างค่ะ อยากรู้
แดน -
เพึ่งรู้ว่ามีการตั้งค่า Location Services ใน Windows 11 ก็เลยลองทำตาม สุดจัดเลย
เวียร์ 54321 -
พึ่งตั้งค่า Location Services เสร็จ รู้สึกเป็นเรื่องที่ควรทำมากๆ ค่ะ ขอบคุณสำหรับคำแนะนำ
ออย -
หลังจากตั้งค่า Location Services ตามที่แนะนำ รู้สึกว่าการใช้งาน Windows 11 มันสมูทกว่าจริงๆ
ทราย -
ชอบที่คุณอธิบายละเอียดมากค่ะ พออ่านแล้วเข้าใจวิธีทำมากขึ้น รู้สึกทำได้แน่นอน!
นัท -
ขอบคุณสำหรับข้อมูลเกี่ยวกับการตั้งค่า Location Services ใน Windows 11 ค่ะ ทำให้เข้าใจง่ายขึ้นมากเลย
ก้อย -
คนที่ยังไม่ใช้ Windows 11 แนะนำให้ลองดูนะคะ ระบบมันมีความปลอดภัยมากขึ้น โดยเฉพาะในเรื่อง Location Services
Benji -
Great article! I didn't know that Location Services can enhance my app experience so much
เยล 789 -
อัพเดตทุกอย่างแล้ว จะว่าเข้าใจก็เข้าใจนะ แต่ก็ยังมีหลายอย่างที่ไม่ค่อยมั่นใจ อยากถามๆ หน่อย
รินรดี -
ดีใจที่เห็นการอธิบายที่เข้าใจง่ายแบบนี้ค่ะ นี่คือรู้สึกสบายใจเลยว่าตั้งค่าได้ถูกต้อง