วิธีการตั้งค่าเราเตอร์ TP-Link OneMesh Wi-Fi 6 และตัวขยายช่วง

เชื่อมต่อตัวขยายช่วง TP-Link OneMesh Wi-Fi 6 กับเราเตอร์โดยใช้ WPS เว็บเบราว์เซอร์ หรือแอปมือถือ Thether
ตั้งแต่เวอร์ชันแรกสุด Windows ได้มาพร้อมกับเครื่องมือแก้ไขข้อความที่เรียกว่าWordPad คุณสามารถพิจารณาว่าเป็น Microsoft Wordเวอร์ชัน light และแอปขั้นสูงกว่าโปรแกรมแก้ไขข้อความทั่วไปอื่นๆเช่นNotepad เมื่อ Windows เวอร์ชันใหม่ออกมาWordPadก็เป็นมิตรกับผู้ใช้มากขึ้นและได้รับคุณสมบัติใหม่บางอย่าง เครื่องมือนี้ช่วยให้คุณสร้าง แก้ไข ดู และพิมพ์เอกสารข้อความได้ คุณสามารถใช้เพื่อพิมพ์บันทึก สร้างรายงานด่วน และเอกสารง่ายๆ อื่นๆ ในบทความนี้ เราจะแสดงให้คุณเห็นถึงตำแหน่งที่จะค้นหาWordPadวิธีใช้อินเทอร์เฟซแบบริบบิ้น วิธีสร้างและบันทึกเอกสารใหม่ และวิธีพิมพ์เอกสาร:
สารบัญ
หมายเหตุ:คู่มือนี้ใช้กับ Windows 10, Windows 7 และ Windows 8.1 ระบบปฏิบัติการทั้งหมดนี้มี WordPad เวอร์ชันเดียวกันพร้อมตัวเลือกเดียวกัน เพื่อให้ง่ายขึ้น เราใช้ภาพหน้าจอที่ถ่ายใน Windows 10 เท่านั้น
วิธีเปิด WordPad ใน Windows
การ เปิดWordPadเป็นเรื่องง่าย และเช่นเดียวกับหลายๆ อย่างใน Windows ที่สามารถทำได้มากกว่าหนึ่งวิธี เราได้กล่าวถึงและอธิบายไว้หมดแล้วในบทความนี้: 4 วิธีในการเปิด WordPad ใน Windows (ทุกเวอร์ชัน )
อย่างไรก็ตาม หากคุณรีบร้อนและไม่มีเวลาอ่านบทช่วยสอนนั้นด้วย ให้รู้ว่าวิธีที่รวดเร็วในการเปิดWordPadคือการใช้คุณลักษณะการค้นหาของ Windows:
จากนั้นในระบบปฏิบัติการใด ๆ เหล่านี้ ให้คลิกหรือแตะที่ผลการค้นหาWordPad
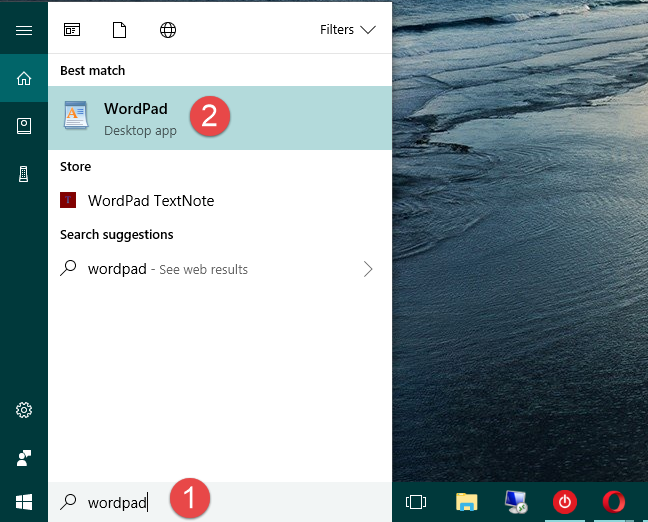
กำลังค้นหา WordPad ใน Windows 10
วิธีใช้อินเทอร์เฟซผู้ใช้ WordPad
เมื่อคุณเปิดWordPadไม่ว่าคุณจะใช้ Windows 10, Windows 7 หรือ Windows 8.1 หน้าต่างของ WordPad ควรมีลักษณะเหมือนภาพหน้าจอด้านล่าง หน้าต่างWordPadจะเหมือนกันใน Windows 10 และ Windows 8.1 และเกือบจะเหมือนกับหน้าต่างใน Windows 7 ยกเว้นความแตกต่างเล็กน้อยของภาพ
แอพ WordPad
อย่างที่คุณเห็น หน้าต่าง WordPadมีเมนู Ribbon เดียวกับที่พบในโปรแกรมประมวลผลคำที่คล้ายกัน เช่น แอป Wordจาก Microsoft Office เมนูริบบอนจากWordPadแบ่งออกเป็นส่วนต่างๆ ที่กำหนดไว้อย่างดี:
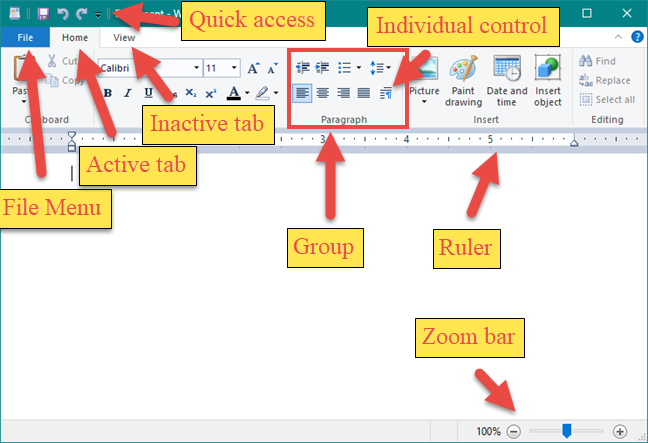
องค์ประกอบอินเทอร์เฟซผู้ใช้ WordPad
เมนูหลักซึ่งมีชื่อว่าFileใน Windows 10 และ 8.1 มีตัวเลือกพื้นฐาน เช่น การสร้างเอกสารใหม่ การเปิดเอกสารที่มีอยู่ การบันทึก การพิมพ์ และการกำหนดขนาดหน้าเอง
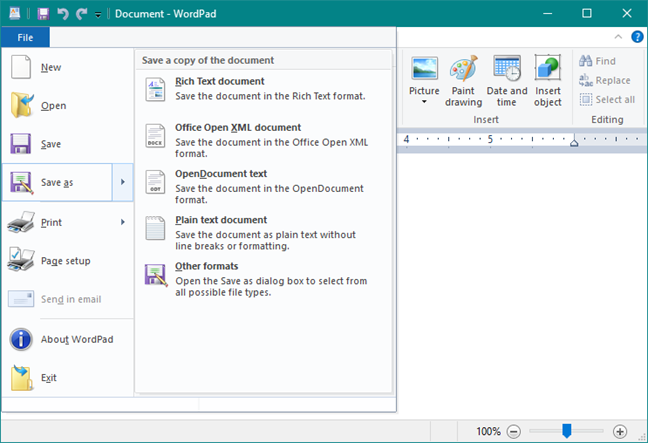
เมนูไฟล์ใน WordPad
แท็บแรกมีชื่อว่าหน้าแรก และมีตัวเลือกการปรับแต่ง ที่จัดกลุ่มตามวัตถุประสงค์ และเกี่ยวข้องกับการใช้คลิปบอร์ดแบบอักษรย่อหน้าแทรกการแก้ไข แท็บที่สองจากเมนูริบบอนในWordPadเรียกว่าViewและมีชุดตัวเลือกสำหรับองค์ประกอบที่แสดงในหน้าต่างWordPad
อ่านส่วน"วิธีแก้ไขเอกสารใน WordPad"จากคู่มือนี้เพื่อดูรายละเอียดเพิ่มเติมเกี่ยวกับวิธีใช้ตัวเลือกที่พบในสองแท็บนี้
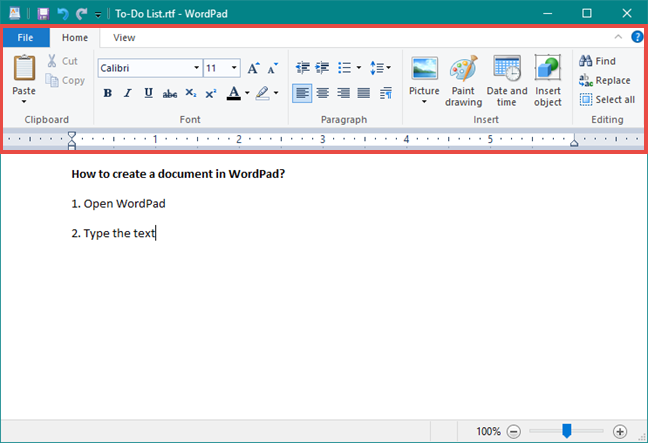
ริบบิ้น WordPad
วิธีสร้างเอกสาร WordPad
หากคุณต้องการสร้างเอกสารใหม่ ให้เปิดWordPadคลิกหรือแตะที่ใดก็ได้บนพื้นที่สีขาวด้านใน แล้วเขียนข้อความที่คุณต้องการ
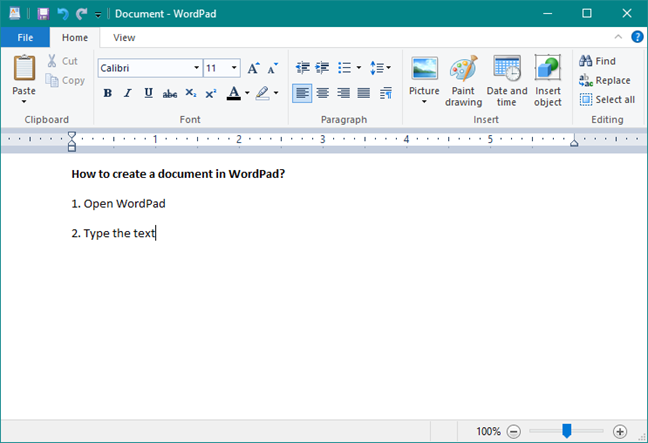
การเขียนข้อความใน WordPad
หากคุณต้องการจัดรูปแบบข้อความที่คุณพิมพ์ ให้ใช้ตัวเลือกที่พบในพื้นที่แบบอักษรและย่อหน้าจากเมนู Ribbon ตามที่อธิบายไว้ในส่วน"วิธีแก้ไขเอกสารใน WordPad"ของบทช่วยสอนนี้ เมื่อเสร็จแล้ว หากต้องการบันทึกเอกสาร ให้ไปที่ เมนู ไฟล์แล้วเลือกบันทึกเป็น มีห้าตัวเลือกสำหรับการบันทึกเอกสาร:
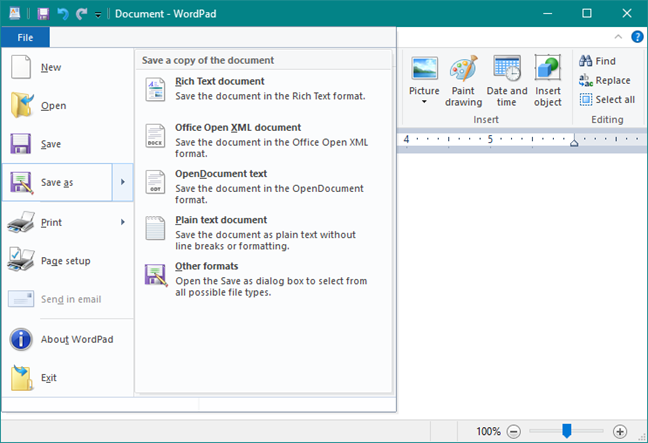
ตัวเลือกการบันทึกที่นำเสนอโดย WordPad
เลือกรูปแบบไฟล์ที่คุณชอบที่สุด เลือกตำแหน่งของไฟล์ จากนั้นพิมพ์ชื่อไฟล์ เมื่อเสร็จแล้วให้คลิกหรือแตะที่ปุ่มบันทึก
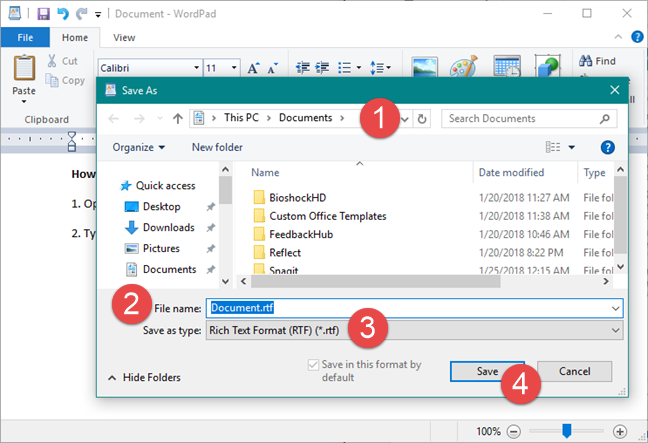
การบันทึกเอกสาร WordPad
เอกสารจะถูกบันทึกทันที ตอนนี้เรามาดูวิธีการเปิดในภายหลังหากคุณต้องการใช้งานอีกครั้ง
วิธีเปิดเอกสาร WordPad
หากต้องการเปิดเอกสารWordPad ให้เข้าสู่เมนู ไฟล์แล้วกดเปิด

เปิดเอกสารใน WordPad
จากนั้น หน้าต่าง เปิดจะปรากฏขึ้น: นำทางไปยังตำแหน่งที่พบเอกสาร เลือกเอกสาร จากนั้นคลิกหรือแตะที่ปุ่มเปิด
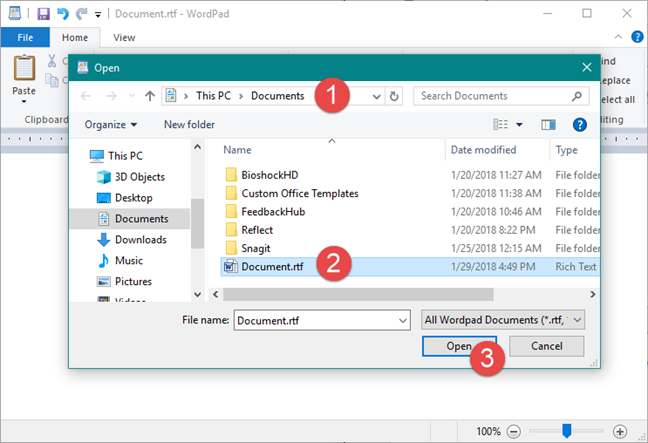
การเลือกเอกสารที่จะเปิดใน WordPad
หากคุณต้องการเปิดเอกสารใดเอกสารหนึ่งที่คุณเพิ่งทำงานเมื่อเร็วๆ นี้ คุณสามารถไปที่ เมนู ไฟล์และทางด้านขวา คุณจะพบรายการที่มีเอกสารล่าสุด ทั้งหมด ของ คุณ
เอกสารล่าสุดที่แสดงใน WordPad
คลิกหรือแตะเอกสารที่คุณต้องการเปิด การเรียนรู้การใช้ รายการ เอกสารล่าสุดสามารถช่วยคุณประหยัดเวลาในการทำงานกับWordPad
วิธีแก้ไขเอกสาร WordPad ที่มีอยู่
หากคุณต้องการแก้ไขเอกสารWordPadคุณต้องใช้สองแท็บจากอินเทอร์เฟซผู้ใช้: หน้าแรกและมุมมอง แท็บแรก แท็บที่ชื่อว่าหน้าแรกมีตัวเลือกการปรับแต่งที่จัดกลุ่มตามวัตถุประสงค์ และเกี่ยวข้องกับการใช้:
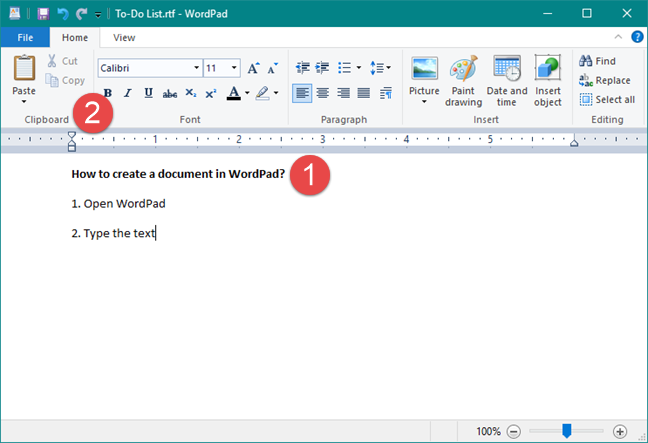
แท็บหน้าแรกใน WordPad
แท็บที่สองจากเมนูริบบอนในWordPadซึ่งเรียกว่ามุมมองมีตัวเลือกมากมายเกี่ยวกับองค์ประกอบที่แสดงใน หน้าต่าง WordPadเช่นซูมและความสามารถในการแสดงหรือซ่อนไม้บรรทัดหรือแถบสถานะ นอกจากนี้ยังช่วยให้คุณเลือกได้ว่าต้องการใช้การตัดคำหรือกำหนดหน่วยการวัดเอง
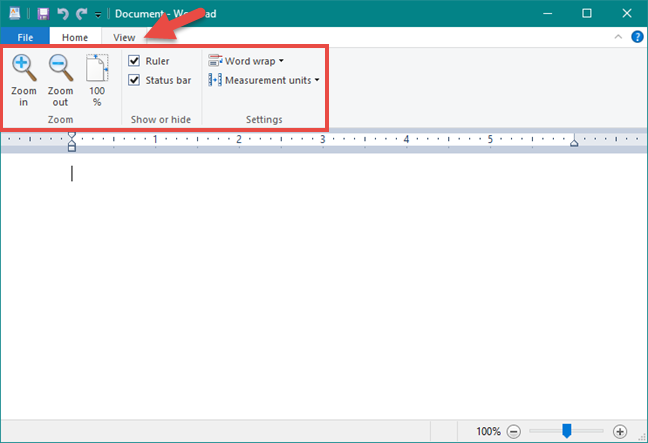
แท็บมุมมองใน WordPad
วิธีพิมพ์เอกสาร WordPad
หากคุณต้องการพิมพ์เอกสาร ให้เปิด เมนู ไฟล์และไปที่พิมพ์ WordPadมีสามตัวเลือกสำหรับการพิมพ์เอกสาร: พิมพ์ , พิมพ์ด่วนและแสดงตัวอย่างก่อน พิมพ์
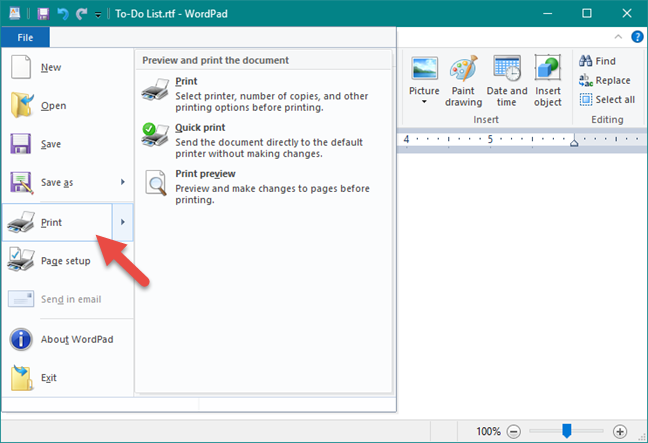
การพิมพ์เอกสารจาก WordPad
ถ้าคุณเลือกตัวอย่างก่อนพิมพ์จาก เมนู พิมพ์คุณจะสามารถดูว่าเอกสารจะมีลักษณะอย่างไรก่อนที่คุณจะพิมพ์ เมื่อคุณแสดงตัวอย่างเอกสารเสร็จแล้ว ให้คลิกหรือกดเลือก "ปิดการแสดงตัวอย่างก่อนพิมพ์"
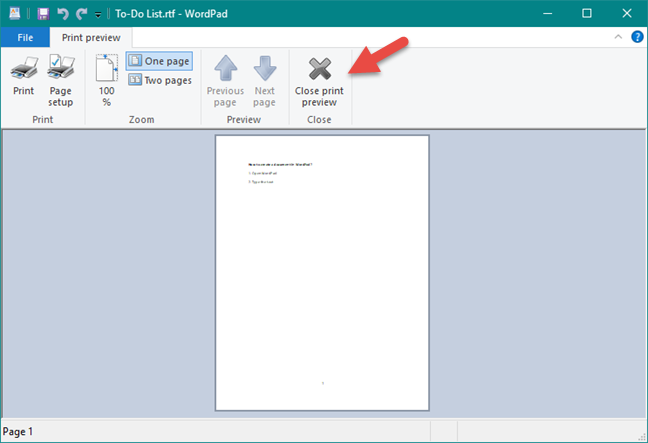
การปิดตัวอย่างก่อนพิมพ์ใน WordPad
หากคุณเลือกพิมพ์หน้าต่างใหม่จะปรากฏขึ้น ซึ่งคุณสามารถเลือกเครื่องพิมพ์ที่ต้องการ ช่วงหน้า และระบุจำนวนสำเนาที่คุณต้องการพิมพ์ เมื่อคุณตั้งค่าเสร็จแล้ว ให้คลิกหรือแตะที่ปุ่มพิมพ์
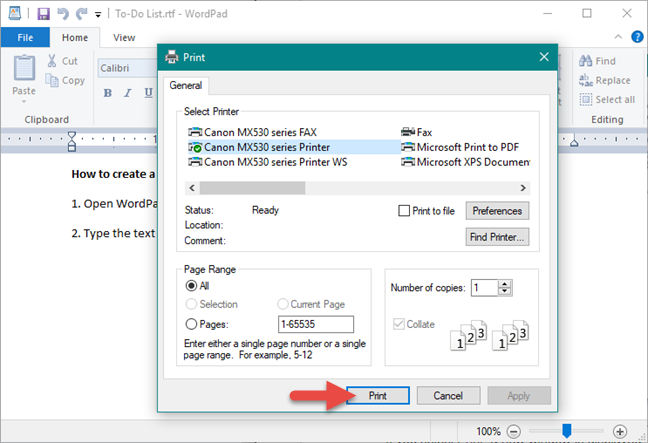
การเลือกเครื่องพิมพ์ใน WordPad
ตัว เลือก การพิมพ์ด่วนจะพิมพ์เอกสารโดยอัตโนมัติโดยใช้เครื่องพิมพ์เริ่มต้นของคุณ
บทสรุป
ดังที่คุณได้เห็น แอปพลิเคชัน WordPad ที่ รวมอยู่ใน Windows สามารถแทนที่Microsoft Wordสำหรับผู้ใช้ทั่วไปได้สำเร็จ โดยมอบเครื่องมือที่จำเป็นทั้งหมดสำหรับการแก้ไขและดูเอกสาร หากคุณมีคำถามหรือเคล็ดลับในการแบ่งปันเกี่ยวกับเครื่องมือนี้ อย่าลังเลที่จะแสดงความคิดเห็น
เชื่อมต่อตัวขยายช่วง TP-Link OneMesh Wi-Fi 6 กับเราเตอร์โดยใช้ WPS เว็บเบราว์เซอร์ หรือแอปมือถือ Thether
โควต้าดิสก์ใน Windows คืออะไร ทำไมพวกเขาถึงมีประโยชน์? วิธีการตั้งค่า? วิธีใช้งานเพื่อจำกัดพื้นที่เก็บข้อมูลของผู้ใช้แต่ละคน
ดูวิธีเปิด iPhone 11, iPhone 12 และ iPhone 13 วิธีปิด iPhone ของคุณ วิธีสไลด์เพื่อปิดเครื่อง iPhone ของคุณ
ดูวิธีใช้งานแบบไม่ระบุตัวตนใน Google Chrome, Mozilla Firefox, Microsoft Edge และ Opera วิธีเปิดการท่องเว็บแบบส่วนตัวในเบราว์เซอร์ทั้งหมด
วิธีใส่ Google Chrome แบบเต็มหน้าจอและเบราว์เซอร์อื่นๆ: Mozilla Firefox, Microsoft Edge และ Opera วิธีออกจากโหมดเต็มหน้าจอ
บัญชีผู้ใช้ Guest ใน Windows คืออะไร? มันทำอะไรได้บ้างและทำอะไรไม่ได้? จะเปิดใช้งานได้อย่างไรและใช้งานอย่างไร?
ทางลัดและวิธีการทั้งหมดที่คุณสามารถใช้เพื่อเริ่ม Task Scheduler ใน Windows 10, Windows 7 และ Windows 8.1 วิธีเริ่มแอปนี้ โดยใช้เมาส์ แป้นพิมพ์ หรือคำสั่ง
วิธีเชื่อมต่อกับเซิร์ฟเวอร์ FTP จาก Windows 10 โดยใช้ File Explorer เพื่อจัดการไฟล์และโฟลเดอร์บนเซิร์ฟเวอร์ FTP
เปลี่ยนสมาร์ทโฟน Android ของคุณให้เป็นเว็บแคมสำหรับพีซี Windows ของคุณ วิธีใช้แอพ DroidCam Wireless Webcam เพื่อจุดประสงค์นี้
เรียนรู้วิธีเปลี่ยน Subnet Mask ใน Windows 10 ผ่านแอปการตั้งค่า แผงควบคุม PowerShell หรืออินเทอร์เฟซของเราเตอร์
วิธีตั้งค่า Windows 10 ให้เปิดไฟล์ แอพ โฟลเดอร์ และรายการอื่นๆ ได้ด้วยคลิกเดียว วิธีคลิกเมาส์เพียงครั้งเดียวแทนการดับเบิลคลิก
วิธีพิมพ์ภาพขนาดใหญ่ (เช่น โปสเตอร์) ในหลาย ๆ หน้าโดยใช้ Paint จาก Windows 10
เรียนรู้วิธีซูมเข้าและซูมออกใน Google Chrome, Microsoft Edge, Mozilla Firefox และ Opera เพื่อปรับปรุงประสบการณ์การอ่าน
วิธีใช้แท็บรายละเอียดในตัวจัดการงานเพื่อจัดการกระบวนการที่ทำงานอยู่ สิ้นสุดกระบวนการ กำหนดลำดับความสำคัญ สร้างดัมพ์หน่วยความจำ หรือจำลองเสมือน
วิธีการเข้าถึงไดรฟ์ BitLocker USB เมื่อคุณลืมรหัสผ่าน พร้อมเคล็ดลับในการจัดการคีย์การกู้คืน
หากคุณไม่จำเป็นต้องใช้ Galaxy AI บนโทรศัพท์ Samsung ของคุณอีกต่อไป คุณสามารถปิดได้ด้วยการใช้งานที่เรียบง่ายมาก ต่อไปนี้เป็นคำแนะนำสำหรับการปิด Galaxy AI บนโทรศัพท์ Samsung
หากคุณไม่จำเป็นต้องใช้ตัวละคร AI ใดๆ บน Instagram คุณก็สามารถลบมันออกได้อย่างรวดเร็วเช่นกัน นี่คือคำแนะนำในการลบตัวละคร AI จาก Instagram
สัญลักษณ์เดลต้าใน Excel หรือที่เรียกว่าสัญลักษณ์สามเหลี่ยมใน Excel ถูกใช้มากในตารางข้อมูลสถิติ โดยแสดงจำนวนที่เพิ่มขึ้นหรือลดลงหรือข้อมูลใดๆ ตามที่ผู้ใช้ต้องการ
ผู้ใช้ยังสามารถปรับแต่งเพื่อปิดหน่วยความจำ ChatGPT ได้ทุกเมื่อที่ต้องการ ทั้งบนเวอร์ชันมือถือและคอมพิวเตอร์ ต่อไปนี้เป็นคำแนะนำสำหรับการปิดการใช้งานที่จัดเก็บ ChatGPT
ตามค่าเริ่มต้น Windows Update จะตรวจหาการอัปเดตโดยอัตโนมัติ และคุณยังสามารถดูได้ว่ามีการอัปเดตครั้งล่าสุดเมื่อใดได้อีกด้วย ต่อไปนี้เป็นคำแนะนำเกี่ยวกับวิธีดูว่า Windows อัปเดตครั้งล่าสุดเมื่อใด
โดยพื้นฐานแล้วการดำเนินการเพื่อลบ eSIM บน iPhone ก็ง่ายสำหรับเราที่จะทำตามเช่นกัน ต่อไปนี้เป็นคำแนะนำในการถอด eSIM บน iPhone
นอกจากการบันทึก Live Photos เป็นวิดีโอบน iPhone แล้ว ผู้ใช้ยังสามารถแปลง Live Photos เป็น Boomerang บน iPhone ได้อย่างง่ายดายอีกด้วย
หลายๆ แอปจะเปิดใช้งาน SharePlay โดยอัตโนมัติเมื่อคุณใช้ FaceTime ซึ่งอาจทำให้คุณกดปุ่มผิดโดยไม่ได้ตั้งใจและทำลายการสนทนาทางวิดีโอที่คุณกำลังทำอยู่ได้
เมื่อคุณเปิดใช้งานคลิกเพื่อดำเนินการ ฟีเจอร์จะทำงานและทำความเข้าใจข้อความหรือรูปภาพที่คุณคลิก จากนั้นจึงตัดสินใจดำเนินการตามบริบทที่เกี่ยวข้อง
การเปิดไฟแบ็คไลท์คีย์บอร์ดจะทำให้คีย์บอร์ดเรืองแสง ซึ่งมีประโยชน์เมื่อใช้งานในสภาวะแสงน้อย หรือทำให้มุมเล่นเกมของคุณดูเท่ขึ้น มี 4 วิธีในการเปิดไฟคีย์บอร์ดแล็ปท็อปให้คุณเลือกได้ด้านล่าง
มีหลายวิธีในการเข้าสู่ Safe Mode ใน Windows 10 ในกรณีที่คุณไม่สามารถเข้าสู่ Windows และเข้าสู่ระบบได้ หากต้องการเข้าสู่ Safe Mode Windows 10 ขณะเริ่มต้นคอมพิวเตอร์ โปรดดูบทความด้านล่างจาก WebTech360
ปัจจุบัน Grok AI ได้ขยายเครื่องสร้างภาพด้วย AI เพื่อเปลี่ยนรูปถ่ายส่วนตัวให้กลายเป็นสไตล์ใหม่ ๆ เช่น การสร้างภาพสไตล์ Studio Ghibli ด้วยภาพยนตร์แอนิเมชั่นชื่อดัง
Google One AI Premium เสนอการทดลองใช้ฟรี 1 เดือนให้ผู้ใช้สมัครและสัมผัสกับฟีเจอร์อัปเกรดมากมาย เช่น ผู้ช่วย Gemini Advanced
ตั้งแต่ iOS 18.4 เป็นต้นไป Apple อนุญาตให้ผู้ใช้ตัดสินใจได้ว่าจะแสดงการค้นหาล่าสุดใน Safari หรือไม่
Windows 11 ได้รวมโปรแกรมแก้ไขวิดีโอ Clipchamp ไว้ใน Snipping Tool เพื่อให้ผู้ใช้สามารถแก้ไขวิดีโอตามที่ต้องการได้ โดยไม่ต้องใช้แอปพลิเคชันอื่น




























