วิธีการตั้งค่าเราเตอร์ TP-Link OneMesh Wi-Fi 6 และตัวขยายช่วง

เชื่อมต่อตัวขยายช่วง TP-Link OneMesh Wi-Fi 6 กับเราเตอร์โดยใช้ WPS เว็บเบราว์เซอร์ หรือแอปมือถือ Thether
หากคุณต้องการให้ผู้ใช้มาตรฐานควบคุมระบบปฏิบัติการ แอพ และการตั้งค่าได้อย่างสมบูรณ์ มีหลายวิธีในการตั้งค่าให้เป็นผู้ดูแลระบบใน Windows 11 บัญชีผู้ดูแลระบบสามารถติดตั้งซอฟต์แวร์และฮาร์ดแวร์ เข้าถึงไฟล์ใดๆ (รวมถึงไฟล์ที่มีการป้องกัน ) และจัดการบัญชีอื่นๆ ใน Windows 11 นอกจากนี้ ขอแนะนำให้มีบัญชีผู้ดูแลระบบสำรอง ในกรณีที่คุณลืมรหัสผ่านหรือถูกล็อกไม่ให้ใช้คอมพิวเตอร์ คู่มือนี้แสดงวิธีการเปลี่ยนผู้ดูแลระบบใน Windows 11 โดยใช้ห้าวิธีที่แตกต่างกัน กระบวนการนี้คล้ายกันถ้าคุณต้องการถอนการอนุญาตของผู้ดูแลระบบที่ซุกซนโดยลดระดับเขา ดังนั้นเพียงทำตามขั้นตอนที่แสดงด้านล่างเพื่อเปลี่ยนประเภทบัญชีผู้ใช้ใน Windows 11:
สารบัญ
หมายเหตุ:หากคุณต้องการเปลี่ยนผู้ใช้ที่มีสิทธิ์ของผู้ดูแลระบบใน Windows 11 อย่างแท้จริง ก่อนอื่นคุณต้องสร้างบัญชีผู้ใช้ใหม่ซึ่งโดยค่าเริ่มต้นจะมีสิทธิ์ที่ไม่ใช่ผู้ดูแลระบบมาตรฐาน จากนั้น คุณต้องตั้งค่าผู้ใช้ที่สร้างใหม่นี้เป็นผู้ดูแลระบบ โดยใช้คำแนะนำที่แชร์ในคู่มือนี้ ถัดไป เข้าสู่ระบบด้วยผู้ดูแลระบบ "minted" ใหม่ จากนั้นตั้งค่าบัญชีผู้ดูแลระบบปัจจุบันเป็น Standard หรือคุณจะลบออกจาก Windows 11 ทั้งหมด ขึ้นอยู่กับสิ่งที่คุณต้องการ อย่างไรก็ตาม ก่อนที่จะดำเนินการทั้งหมดนี้ เราแนะนำให้อ่านคู่มือของเราเกี่ยวกับบัญชีผู้ใช้และประเภทบัญชี
1. วิธีเปลี่ยนผู้ดูแลระบบใน Windows 11 จากแอปการตั้งค่า
แอป การตั้งค่ามีวิธีง่ายๆ ในการให้สิทธิ์ผู้ดูแลระบบแก่บัญชีที่มีอยู่หรือจำกัดสิทธิ์ของผู้ดูแลระบบที่ซุกซน ขั้นแรกเปิดการตั้งค่าเข้าถึงบัญชีจากแถบด้านข้างด้านซ้าย แล้วคลิกหรือแตะ"ครอบครัวและผู้ใช้รายอื่น"ในบานหน้าต่างด้านขวา
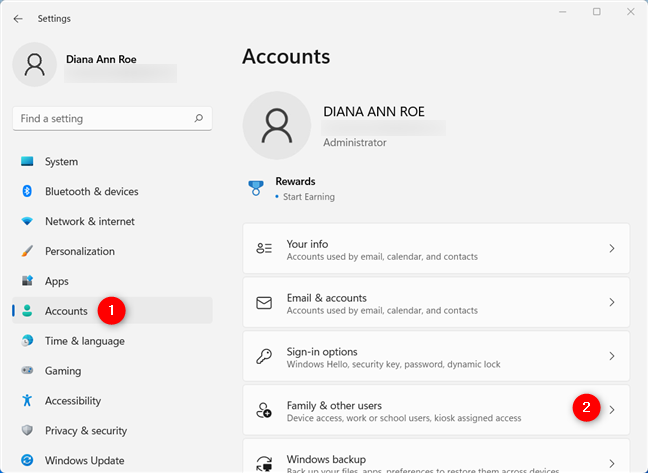
เข้าถึงบัญชีแล้วครอบครัวและผู้ใช้รายอื่น
ส่วนผู้ใช้อื่น ๆจะแสดงบัญชีผู้ใช้ทั้งหมดใน Windows 11 ที่ไม่ใช่ของคุณเอง การคลิกหรือแตะที่บัญชีผู้ใช้ที่คุณต้องการเปลี่ยนจะแสดงตัวเลือกเพิ่มเติม จากนั้นคลิกหรือแตะที่ปุ่ม" เปลี่ยนประเภทบัญชี"
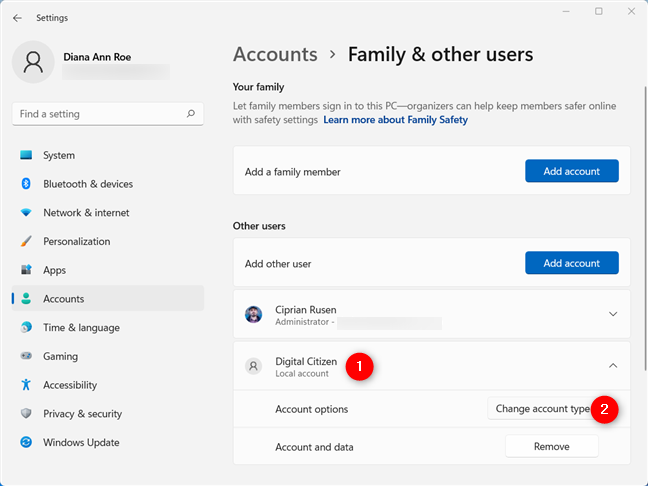
คลิกหรือแตะชื่อบัญชีที่คุณต้องการโปรโมตหรือลดระดับ
หน้าต่างป๊อปอัป"เปลี่ยนประเภทบัญชี" จะแสดงชื่อบัญชีและประเภทบัญชี การคลิกหรือแตะที่ช่องประเภทบัญชีจะเปิดเมนูแบบเลื่อนลง
กดประเภทบัญชีเพื่อเปิดเมนูแบบเลื่อนลง
เลือกประเภทบัญชีที่คุณต้องการ ( ผู้ใช้มาตรฐานเพื่อลบสิทธิ์ผู้ดูแลระบบหรือผู้ดูแลระบบเพื่อให้สิทธิ์) จากนั้นคลิกหรือกดเลือกตกลงที่ด้านล่าง
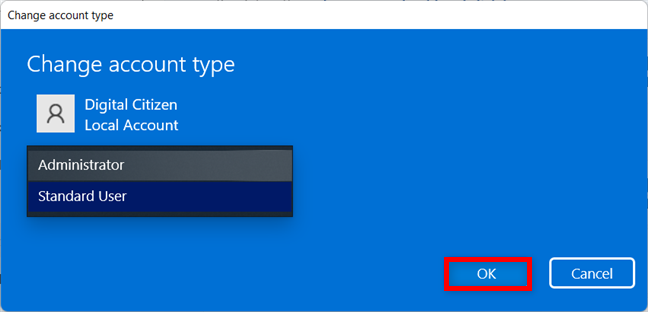
วิธีเปลี่ยนผู้ดูแลระบบใน Windows 11 จาก Settings
นั่นคือมัน คุณจะกลับไปที่ แอป การตั้งค่าซึ่งผู้ใช้ที่ได้รับการโปรโมตควรแสดงเป็นผู้ดูแลระบบดังที่แสดงด้านล่าง
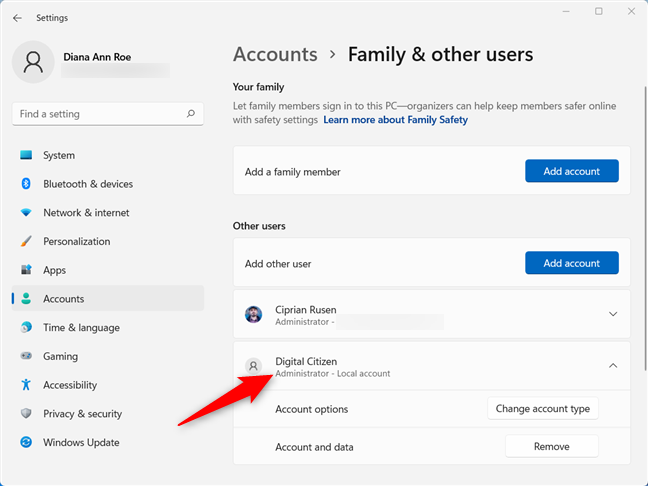
ตรวจสอบรายชื่อผู้ใช้รายอื่นสำหรับประเภทบัญชี
เคล็ดลับ:หากคุณต้องการติดตั้ง Windows 11 โดยไม่มีบัญชี Microsoft ให้ทำตามคำแนะนำนี้: วิธีติดตั้งและใช้งาน Windows 11 ด้วยบัญชีท้องถิ่น
2. วิธีเปลี่ยนบัญชีเป็นผู้ดูแลระบบหรือมาตรฐานจากแผงควบคุมใน Windows 11
ถ้าคุณชอบความสม่ำเสมอแผงควบคุมใน Windows 11 จะช่วยคุณเปลี่ยนประเภทของบัญชีได้เหมือนกับในระบบปฏิบัติการก่อนหน้า
ในการเริ่มต้น ให้เปิดแผงควบคุมแล้วคลิกหรือแตะที่ ลิงก์ "เปลี่ยนประเภทบัญชี"จากส่วนบัญชีผู้ใช้
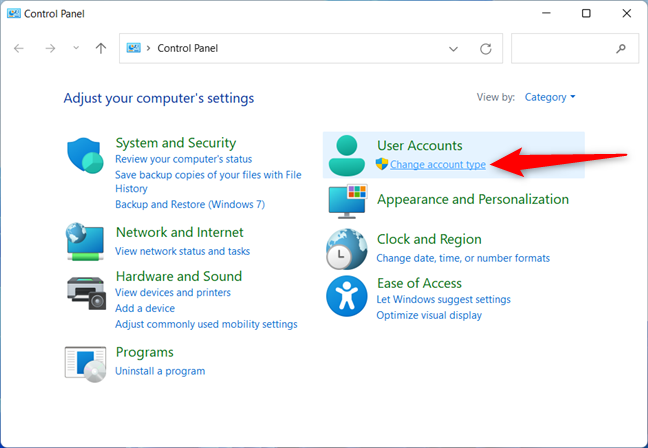
ภายใต้ บัญชีผู้ใช้ เข้าถึง เปลี่ยนประเภทบัญชี
ซึ่งจะนำคุณไปยังหน้าManage Accountsซึ่งแสดงรายการบัญชีผู้ใช้ทั้งหมดบนพีซี Windows 11 ของคุณ บัญชีผู้ดูแลระบบจะแสดงประเภทบัญชีด้านล่าง ค้นหาบัญชีผู้ใช้ที่คุณต้องการเปลี่ยนประเภทและคลิกหรือกดเลือก
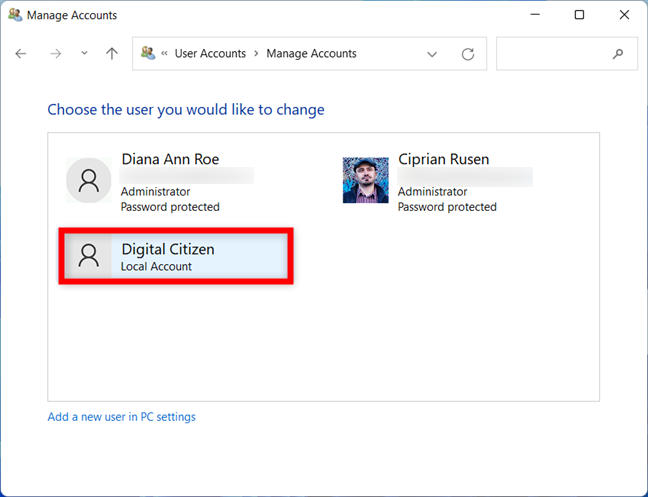
เลือกบัญชีที่คุณต้องการเปลี่ยนเป็นผู้ดูแลระบบหรือมาตรฐาน
จากนั้นคลิกหรือกดเลือกที่ ลิงก์ "เปลี่ยนประเภทบัญชี"จากตัวเลือกทางด้านซ้าย
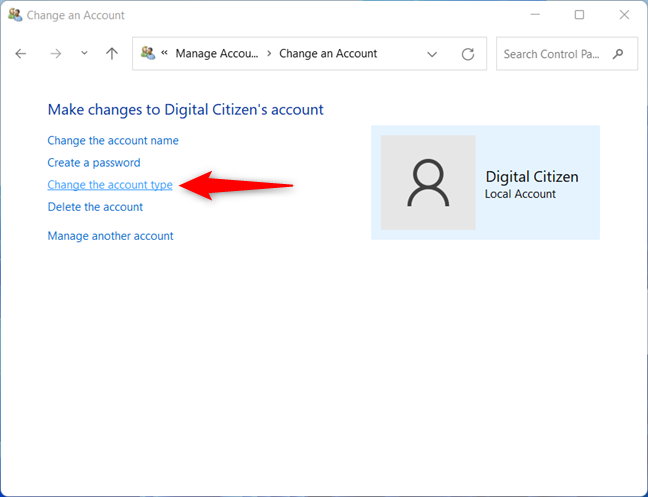
คลิกที่ เปลี่ยนประเภทบัญชี
สุดท้าย เลือกมาตรฐานหรือผู้ดูแลระบบแล้วคลิกหรือแตะปุ่ม"เปลี่ยนประเภทบัญชี"ที่ด้านล่างขวา
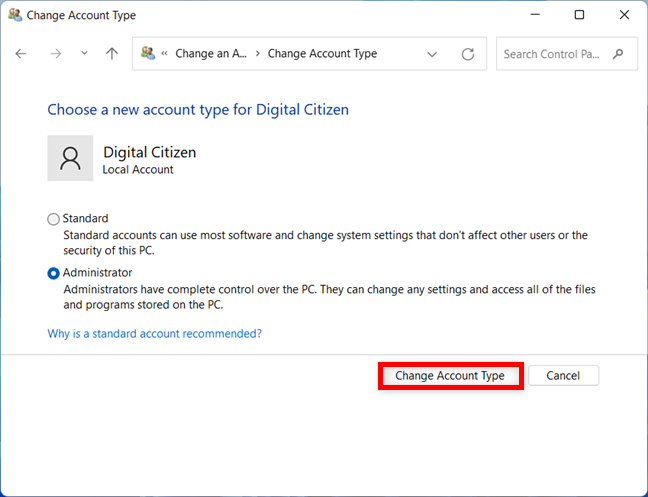
วิธีเปลี่ยนประเภทบัญชีเป็นผู้ดูแลระบบจากแผงควบคุม
3. วิธีตั้งค่าบัญชีเป็นผู้ดูแลระบบใน Windows 11 ด้วย netplwiz
คุณยังสามารถเปลี่ยนประเภทบัญชีได้ด้วยยู ทิลิตี้ บัญชีผู้ใช้หรือnetplwiz ในการเปิดยูทิลิตี้ ให้เปิดหน้าต่าง Run (กดWin + Rบนแป้นพิมพ์ของคุณ) พิมพ์netplwizแล้วกดOKหรือปุ่มEnter
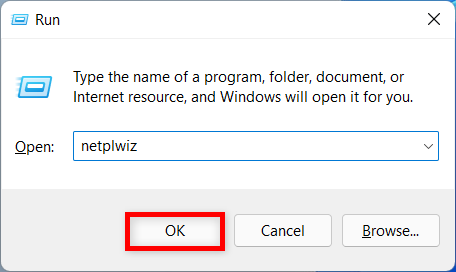
ใส่ netplwiz แล้วคลิกหรือกดเลือก OK
ซึ่งจะนำคุณไปยังแท็บผู้ใช้ ของหน้าต่าง บัญชีผู้ใช้ซึ่งแสดงรายการ"ผู้ใช้สำหรับคอมพิวเตอร์เครื่องนี้ " ทั้งหมด ”หลังจากเลือกผู้ใช้ที่คุณต้องการเปลี่ยนประเภทแล้ว ให้คลิกหรือกดเลือกProperties
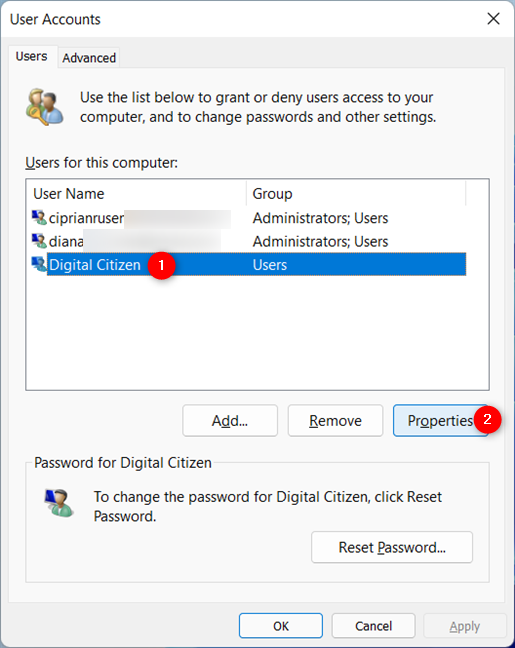
เปิดคุณสมบัติของบัญชีที่คุณต้องการเลื่อนระดับหรือลดระดับ
ถัดไป ไปที่ แท็บ Group Membershipเลือกประเภทบัญชีที่คุณต้องการ แล้วคลิกหรือแตะOKหรือApply
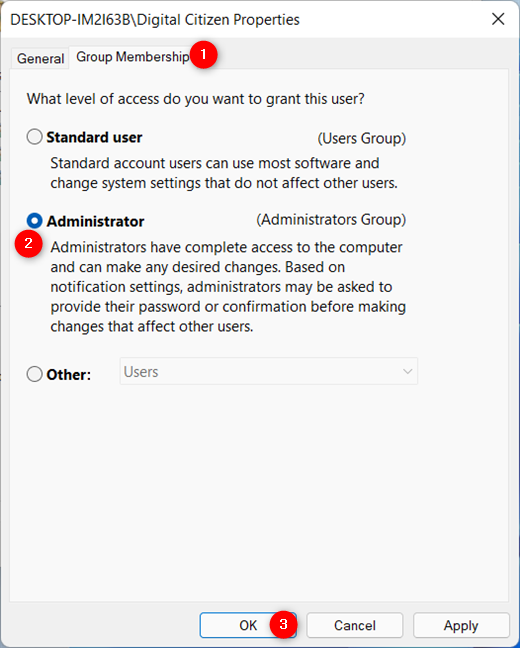
เลือกระดับการเข้าถึงสำหรับผู้ใช้แล้วกด OK หรือ Apply
บัญชีผู้ใช้ที่เลือกตอนนี้เป็นผู้ดูแลระบบใน Windows 11
4. วิธีเปลี่ยนประเภทบัญชีใน Windows 11 โดยใช้ Command Prompt
คุณยังสามารถใช้Command Promptเพื่อเปลี่ยนประเภทบัญชีได้ ขั้นแรก ให้เปิดCommand Promptในฐานะผู้ดูแลระบบ ตามที่เห็นในวิธีแรกของคู่มือนี้
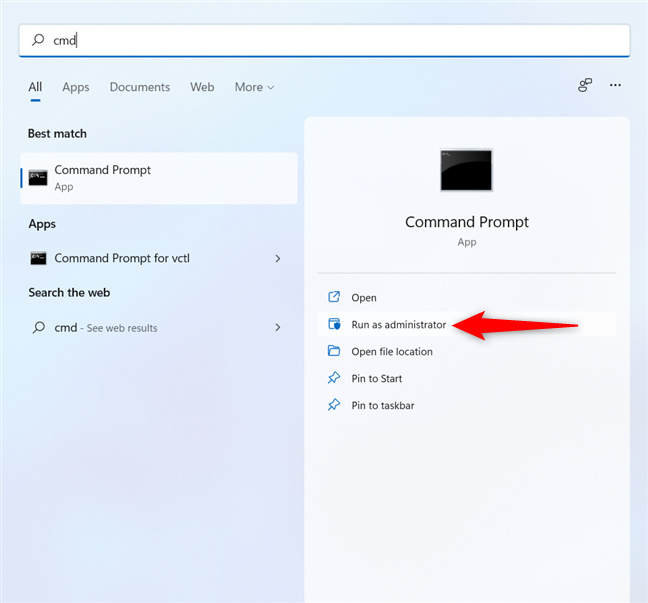
เปิด Command Prompt . ที่ยกระดับขึ้น
ใน หน้าต่าง UACที่ปรากฏขึ้น คลิกหรือกดเลือกYesเพื่อดำเนินการต่อ หากคุณต้องการเปลี่ยนผู้ใช้จากมาตรฐานเป็นผู้ดูแลระบบให้ป้อนคำสั่งต่อไปนี้ โดยแทนที่ NAME ด้วยชื่อผู้ใช้นั้น:
ผู้ดูแลระบบ net localgroup "NAME" /add
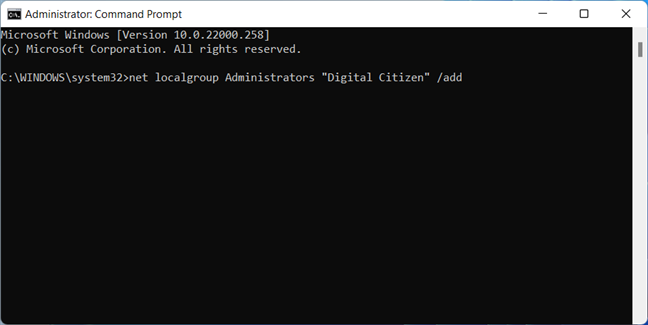
วิธีเปลี่ยนบัญชีมาตรฐานเป็นผู้ดูแลระบบด้วย cmd
หากคุณพิมพ์ทุกอย่างถูกต้อง คำสั่งจะเสร็จสมบูรณ์ และตอนนี้บัญชีมีสิทธิ์ระดับผู้ดูแลระบบ
หากต้องการลดระดับผู้ดูแลระบบเป็นมาตรฐาน ให้ป้อนข้อมูลต่อไปนี้ อย่าลืมพิมพ์ชื่อบัญชีแทน NAME:
ผู้ดูแลระบบ net localgroup "NAME" /delete
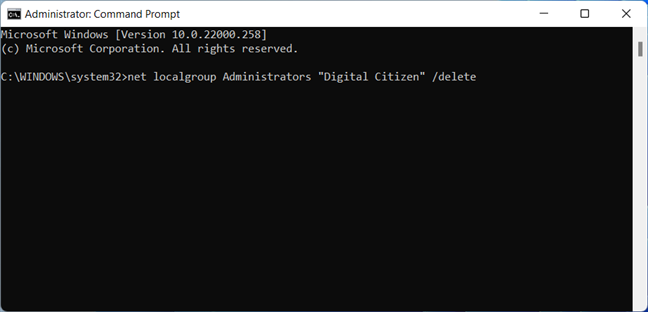
วิธีเปลี่ยนบัญชีผู้ดูแลระบบเป็นมาตรฐานด้วย cmd
เคล็ดลับ:หากต้องการเปลี่ยนการอนุญาตสำหรับบัญชี Microsoft ในสภาพแวดล้อมบรรทัดคำสั่งใดๆ ให้แทนที่ NAME ด้วยตัวอักษรห้าตัวแรกของที่อยู่อีเมลที่เชื่อมโยง
5. วิธีตั้งค่าบัญชีเป็นผู้ดูแลระบบใน Windows 11 ด้วย Windows Terminal หรือ PowerShell
Windows Terminalเป็นเครื่องมือที่มีประโยชน์อีกอย่างหนึ่งสำหรับการเปลี่ยนประเภทบัญชี และPowerShellก็ทำงานในลักษณะเดียวกัน เปิดใช้ Windows Terminalเวอร์ชันยกระดับตามที่อธิบายไว้ในวิธีแรกของคู่มือนี้
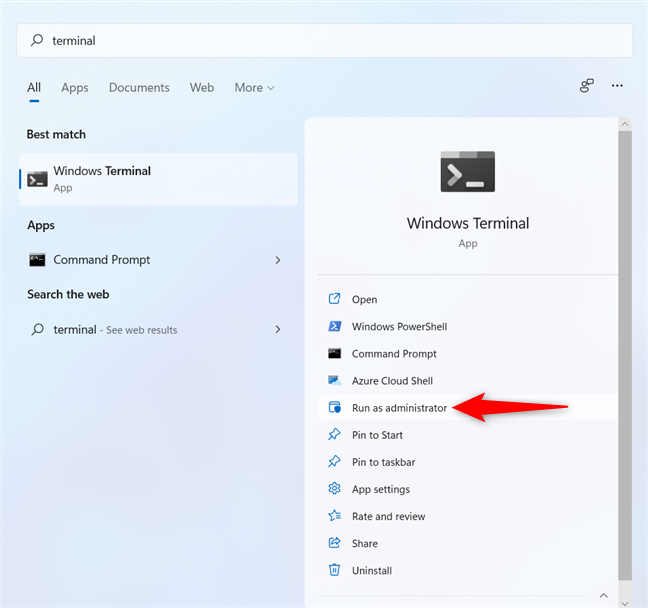
เปิด Windows Terminal ที่ยกระดับ
คลิกหรือกดเลือกใช่เพื่อยืนยันการอนุญาตให้โปรแกรมทำการเปลี่ยนแปลงระบบปฏิบัติการและWindows Terminalจะเปิดขึ้น
หากต้องการเปลี่ยนประเภทบัญชีเป็นAdministratorให้ป้อนคำสั่งต่อไปนี้ โดยแทนที่ NAME ด้วยชื่อผู้ใช้ที่คุณต้องการโปรโมต:
Add-LocalGroupMember - กลุ่ม "ผู้ดูแลระบบ" - สมาชิก "NAME"
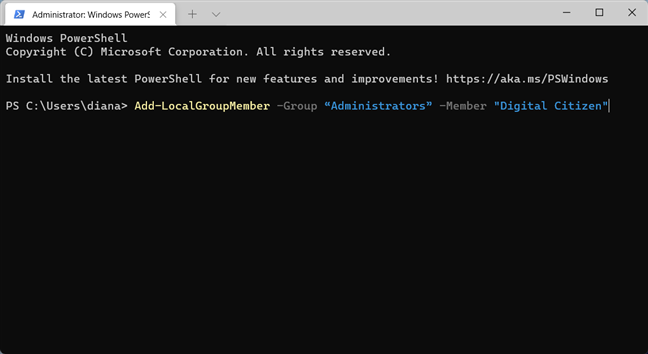
วิธีเปลี่ยนบัญชีมาตรฐานเป็นผู้ดูแลระบบด้วย Windows Terminal
ในการลบสิทธิ์ของผู้ดูแลระบบออกจากบัญชี คำสั่งที่คุณต้องใส่ใน Windows Terminal จะแตกต่างออกไปเล็กน้อย:
Remove-LocalGroupMember - กลุ่ม "ผู้ดูแลระบบ" - สมาชิก "NAME"
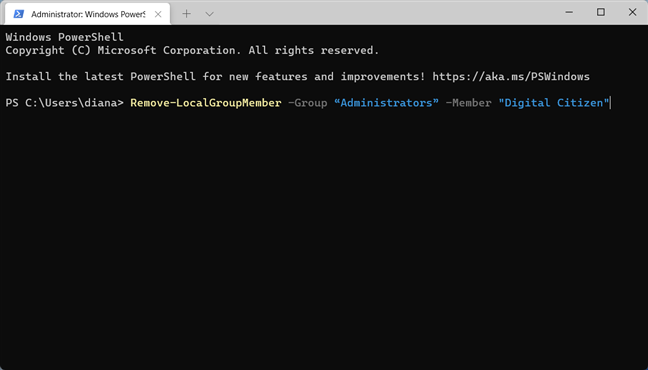
วิธีเปลี่ยนบัญชีผู้ดูแลระบบเป็นมาตรฐานด้วย Windows Terminal
Windows Terminalไม่ได้ให้คำติชมใดๆ แก่คุณ แต่คุณสามารถใช้วิธีแรกที่อธิบายไว้ในคู่มือนี้เพื่อตรวจสอบการเปลี่ยนแปลงของคุณ
มีกี่บัญชีที่มีสิทธิ์ระดับผู้ดูแลระบบในคอมพิวเตอร์หรืออุปกรณ์ Windows 11 ของคุณ
เมื่อพูดถึงบัญชีที่มีไว้สำหรับบุตรหลานหรือผู้ใช้ที่คุณไม่ไว้วางใจอย่างสมบูรณ์ ไม่จำเป็นต้องมีสิทธิ์ของผู้ดูแลระบบ อย่างไรก็ตาม เราแนะนำให้สร้าง บัญชี ผู้ดูแลระบบ สำรองอย่างน้อยหนึ่ง บัญชีเพื่อความปลอดภัย ก่อนที่คุณจะปิดคู่มือนี้ โปรดแจ้งให้เราทราบในความคิดเห็นด้านล่างว่ามีบัญชีกี่บัญชีที่มี สิทธิ์ของ ผู้ดูแลระบบในคอมพิวเตอร์หรืออุปกรณ์ Windows 11 ของคุณ
เชื่อมต่อตัวขยายช่วง TP-Link OneMesh Wi-Fi 6 กับเราเตอร์โดยใช้ WPS เว็บเบราว์เซอร์ หรือแอปมือถือ Thether
โควต้าดิสก์ใน Windows คืออะไร ทำไมพวกเขาถึงมีประโยชน์? วิธีการตั้งค่า? วิธีใช้งานเพื่อจำกัดพื้นที่เก็บข้อมูลของผู้ใช้แต่ละคน
ดูวิธีเปิด iPhone 11, iPhone 12 และ iPhone 13 วิธีปิด iPhone ของคุณ วิธีสไลด์เพื่อปิดเครื่อง iPhone ของคุณ
ดูวิธีใช้งานแบบไม่ระบุตัวตนใน Google Chrome, Mozilla Firefox, Microsoft Edge และ Opera วิธีเปิดการท่องเว็บแบบส่วนตัวในเบราว์เซอร์ทั้งหมด
วิธีใส่ Google Chrome แบบเต็มหน้าจอและเบราว์เซอร์อื่นๆ: Mozilla Firefox, Microsoft Edge และ Opera วิธีออกจากโหมดเต็มหน้าจอ
บัญชีผู้ใช้ Guest ใน Windows คืออะไร? มันทำอะไรได้บ้างและทำอะไรไม่ได้? จะเปิดใช้งานได้อย่างไรและใช้งานอย่างไร?
ทางลัดและวิธีการทั้งหมดที่คุณสามารถใช้เพื่อเริ่ม Task Scheduler ใน Windows 10, Windows 7 และ Windows 8.1 วิธีเริ่มแอปนี้ โดยใช้เมาส์ แป้นพิมพ์ หรือคำสั่ง
วิธีเชื่อมต่อกับเซิร์ฟเวอร์ FTP จาก Windows 10 โดยใช้ File Explorer เพื่อจัดการไฟล์และโฟลเดอร์บนเซิร์ฟเวอร์ FTP
เปลี่ยนสมาร์ทโฟน Android ของคุณให้เป็นเว็บแคมสำหรับพีซี Windows ของคุณ วิธีใช้แอพ DroidCam Wireless Webcam เพื่อจุดประสงค์นี้
เรียนรู้วิธีเปลี่ยน Subnet Mask ใน Windows 10 ผ่านแอปการตั้งค่า แผงควบคุม PowerShell หรืออินเทอร์เฟซของเราเตอร์
วิธีตั้งค่า Windows 10 ให้เปิดไฟล์ แอพ โฟลเดอร์ และรายการอื่นๆ ได้ด้วยคลิกเดียว วิธีคลิกเมาส์เพียงครั้งเดียวแทนการดับเบิลคลิก
วิธีพิมพ์ภาพขนาดใหญ่ (เช่น โปสเตอร์) ในหลาย ๆ หน้าโดยใช้ Paint จาก Windows 10
เรียนรู้วิธีซูมเข้าและซูมออกใน Google Chrome, Microsoft Edge, Mozilla Firefox และ Opera เพื่อปรับปรุงประสบการณ์การอ่าน
วิธีใช้แท็บรายละเอียดในตัวจัดการงานเพื่อจัดการกระบวนการที่ทำงานอยู่ สิ้นสุดกระบวนการ กำหนดลำดับความสำคัญ สร้างดัมพ์หน่วยความจำ หรือจำลองเสมือน
วิธีการเข้าถึงไดรฟ์ BitLocker USB เมื่อคุณลืมรหัสผ่าน พร้อมเคล็ดลับในการจัดการคีย์การกู้คืน
หากคุณไม่จำเป็นต้องใช้ Galaxy AI บนโทรศัพท์ Samsung ของคุณอีกต่อไป คุณสามารถปิดได้ด้วยการใช้งานที่เรียบง่ายมาก ต่อไปนี้เป็นคำแนะนำสำหรับการปิด Galaxy AI บนโทรศัพท์ Samsung
หากคุณไม่จำเป็นต้องใช้ตัวละคร AI ใดๆ บน Instagram คุณก็สามารถลบมันออกได้อย่างรวดเร็วเช่นกัน นี่คือคำแนะนำในการลบตัวละคร AI จาก Instagram
สัญลักษณ์เดลต้าใน Excel หรือที่เรียกว่าสัญลักษณ์สามเหลี่ยมใน Excel ถูกใช้มากในตารางข้อมูลสถิติ โดยแสดงจำนวนที่เพิ่มขึ้นหรือลดลงหรือข้อมูลใดๆ ตามที่ผู้ใช้ต้องการ
ผู้ใช้ยังสามารถปรับแต่งเพื่อปิดหน่วยความจำ ChatGPT ได้ทุกเมื่อที่ต้องการ ทั้งบนเวอร์ชันมือถือและคอมพิวเตอร์ ต่อไปนี้เป็นคำแนะนำสำหรับการปิดการใช้งานที่จัดเก็บ ChatGPT
ตามค่าเริ่มต้น Windows Update จะตรวจหาการอัปเดตโดยอัตโนมัติ และคุณยังสามารถดูได้ว่ามีการอัปเดตครั้งล่าสุดเมื่อใดได้อีกด้วย ต่อไปนี้เป็นคำแนะนำเกี่ยวกับวิธีดูว่า Windows อัปเดตครั้งล่าสุดเมื่อใด
โดยพื้นฐานแล้วการดำเนินการเพื่อลบ eSIM บน iPhone ก็ง่ายสำหรับเราที่จะทำตามเช่นกัน ต่อไปนี้เป็นคำแนะนำในการถอด eSIM บน iPhone
นอกจากการบันทึก Live Photos เป็นวิดีโอบน iPhone แล้ว ผู้ใช้ยังสามารถแปลง Live Photos เป็น Boomerang บน iPhone ได้อย่างง่ายดายอีกด้วย
หลายๆ แอปจะเปิดใช้งาน SharePlay โดยอัตโนมัติเมื่อคุณใช้ FaceTime ซึ่งอาจทำให้คุณกดปุ่มผิดโดยไม่ได้ตั้งใจและทำลายการสนทนาทางวิดีโอที่คุณกำลังทำอยู่ได้
เมื่อคุณเปิดใช้งานคลิกเพื่อดำเนินการ ฟีเจอร์จะทำงานและทำความเข้าใจข้อความหรือรูปภาพที่คุณคลิก จากนั้นจึงตัดสินใจดำเนินการตามบริบทที่เกี่ยวข้อง
การเปิดไฟแบ็คไลท์คีย์บอร์ดจะทำให้คีย์บอร์ดเรืองแสง ซึ่งมีประโยชน์เมื่อใช้งานในสภาวะแสงน้อย หรือทำให้มุมเล่นเกมของคุณดูเท่ขึ้น มี 4 วิธีในการเปิดไฟคีย์บอร์ดแล็ปท็อปให้คุณเลือกได้ด้านล่าง
มีหลายวิธีในการเข้าสู่ Safe Mode ใน Windows 10 ในกรณีที่คุณไม่สามารถเข้าสู่ Windows และเข้าสู่ระบบได้ หากต้องการเข้าสู่ Safe Mode Windows 10 ขณะเริ่มต้นคอมพิวเตอร์ โปรดดูบทความด้านล่างจาก WebTech360
ปัจจุบัน Grok AI ได้ขยายเครื่องสร้างภาพด้วย AI เพื่อเปลี่ยนรูปถ่ายส่วนตัวให้กลายเป็นสไตล์ใหม่ ๆ เช่น การสร้างภาพสไตล์ Studio Ghibli ด้วยภาพยนตร์แอนิเมชั่นชื่อดัง
Google One AI Premium เสนอการทดลองใช้ฟรี 1 เดือนให้ผู้ใช้สมัครและสัมผัสกับฟีเจอร์อัปเกรดมากมาย เช่น ผู้ช่วย Gemini Advanced
ตั้งแต่ iOS 18.4 เป็นต้นไป Apple อนุญาตให้ผู้ใช้ตัดสินใจได้ว่าจะแสดงการค้นหาล่าสุดใน Safari หรือไม่
Windows 11 ได้รวมโปรแกรมแก้ไขวิดีโอ Clipchamp ไว้ใน Snipping Tool เพื่อให้ผู้ใช้สามารถแก้ไขวิดีโอตามที่ต้องการได้ โดยไม่ต้องใช้แอปพลิเคชันอื่น




























