วิธีการตั้งค่าเราเตอร์ TP-Link OneMesh Wi-Fi 6 และตัวขยายช่วง

เชื่อมต่อตัวขยายช่วง TP-Link OneMesh Wi-Fi 6 กับเราเตอร์โดยใช้ WPS เว็บเบราว์เซอร์ หรือแอปมือถือ Thether
เราพบว่าคุณลักษณะและการตั้งค่าสำหรับครอบครัวจาก Microsoft นั้นค่อนข้างซับซ้อนและไม่ง่ายที่จะเข้าใจ อย่างไรก็ตาม ใน Windows 10 สิ่งต่างๆ เปลี่ยนไป และพวกเขาก็ทำให้ดีขึ้น การเพิ่มบัญชีย่อยลงในพีซีหรืออุปกรณ์ Windows 10 ของคุณนั้นง่ายกว่าที่เคยเป็นมามาก คลิกหรือแตะไม่กี่ครั้ง ทำการตั้งค่าเล็กน้อย และบุตรหลานของคุณสามารถใช้พีซี Windows 10 ได้อย่างปลอดภัยและเป็นไปตามเงื่อนไขของคุณ วิธีเพิ่มบัญชีย่อยใน Windows 10 มีดังนี้
สารบัญ
เปิดการตั้งค่าครอบครัวใน Windows 10
ในการเริ่มต้น ให้เปิดแอปการตั้งค่า วิธีที่รวดเร็วในการดำเนินการคือคลิกหรือแตะที่ทางลัดจากเมนูเริ่ม จากนั้นเปิดหมวดการตั้งค่าบัญชี
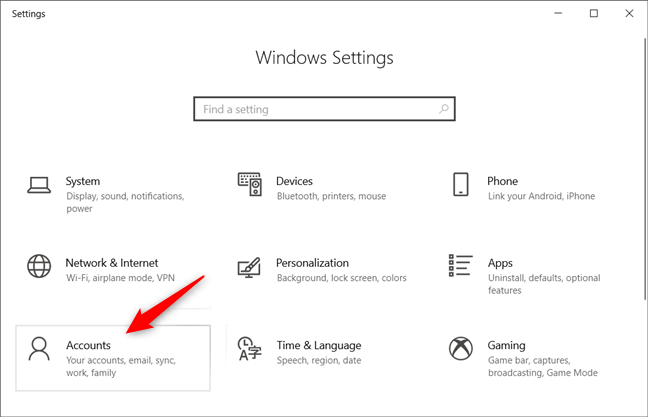
หมวดหมู่บัญชีจากการตั้งค่า Windows 10
ที่แถบด้านข้างทางซ้าย ให้เลือก"ครอบครัวและผู้ใช้รายอื่น"
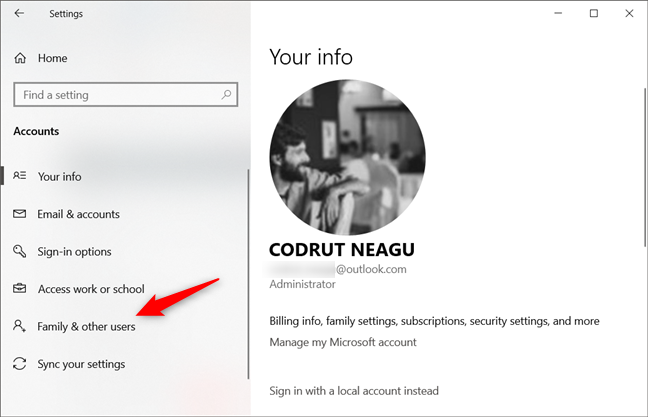
ส่วนครอบครัวและผู้ใช้รายอื่นจากหมวดบัญชี
ที่ด้านขวาของหน้าต่าง คลิกหรือกดเลือก"เพิ่มสมาชิกในครอบครัว"
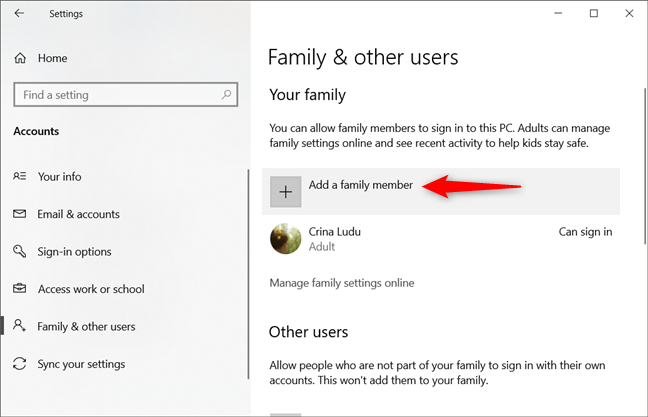
การเลือกเพิ่มสมาชิกในครอบครัว
วิธีเพิ่มลูกที่มีบัญชี Microsoft
Windows 10 จะเปิดหน้าต่างใหม่ขึ้นมา ซึ่งจะถามว่าคุณต้องการ"เพิ่มเด็กหรือผู้ใหญ่" เลือกตัวเลือก" เพิ่มเด็ก" หากบุตรหลานของคุณมีบัญชี Microsoftอยู่แล้ว แสดงว่ามีที่อยู่อีเมลที่เขา/เธอใช้ในการลงชื่อเข้าใช้ Windows 10, Xbox, Office, Outlook.com, OneDrive หรือ Skype
คุณสามารถใช้ที่อยู่อีเมลเดียวกันเพื่อเพิ่มบัญชีใหม่สำหรับบุตรหลานของคุณบนพีซี Windows 10 ในการทำเช่นนั้น ให้ป้อนที่อยู่อีเมลของบุตรหลานของคุณในฟิลด์ข้อความที่ระบุว่า"ป้อนที่อยู่อีเมลของพวกเขา"แล้วคลิกหรือแตะถัดไป
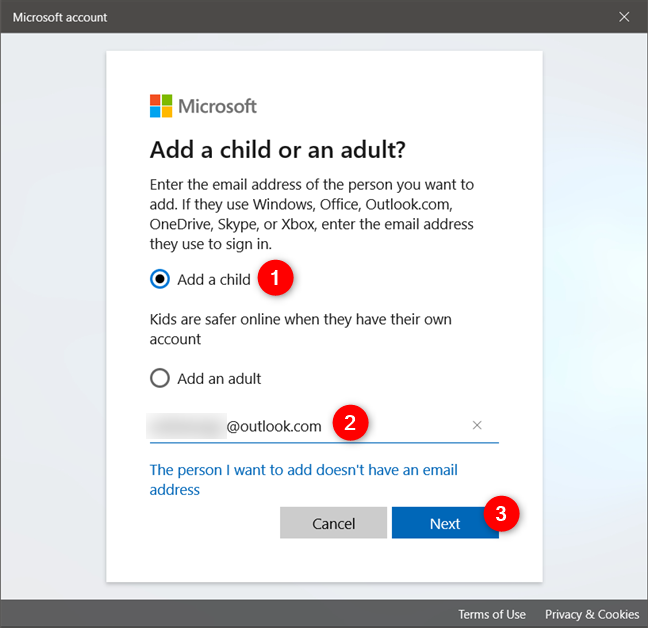
เพิ่มลูกใน Windows 10 PC
ยืนยันว่าคุณต้องการเพิ่มเด็กลงในพีซีหรืออุปกรณ์ที่คุณใช้อยู่ในขณะนี้
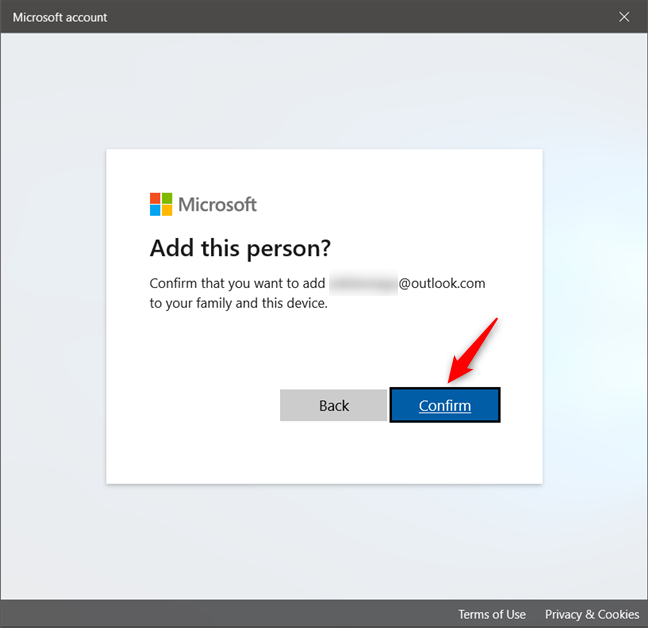
ยืนยันว่าคุณต้องการเพิ่มเด็กในครอบครัวของคุณ
หากทุกอย่างถูกต้อง Microsoft จะบอกคุณว่า"คุณได้เชิญ [บัญชี Microsoft ย่อย] ให้เพิ่มในครอบครัวของคุณตั้งแต่ยังเป็นเด็ก" นอกจากนี้ คุณยังพบว่าเด็กต้องตอบรับคำเชิญจากอีเมลของเขาหรือเธอ เพื่อให้ระบบนำการตั้งค่าครอบครัวไปใช้กับบัญชี คลิกหรือแตะปุ่มปิด
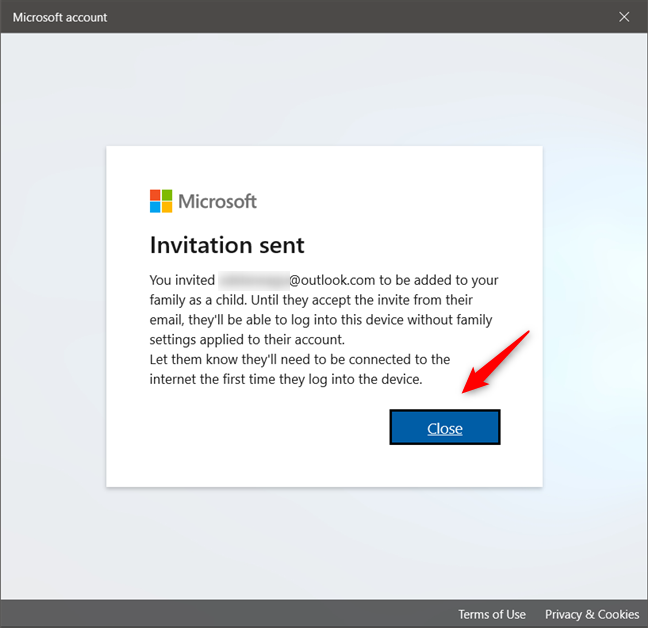
คำเชิญเข้าร่วมครอบครัวของคุณถูกส่งไปยังเด็กแล้ว
กลับมาที่ แอป การตั้งค่าคุณจะเห็นว่าบัญชีย่อยถูกสร้างขึ้นบนพีซีของคุณแล้ว และสถานะปัจจุบันของบัญชีคือรอดำเนิน การ จนกว่าบุตรหลานของคุณจะลงชื่อเข้าใช้ Windows 10 โดยใช้บัญชีของตน
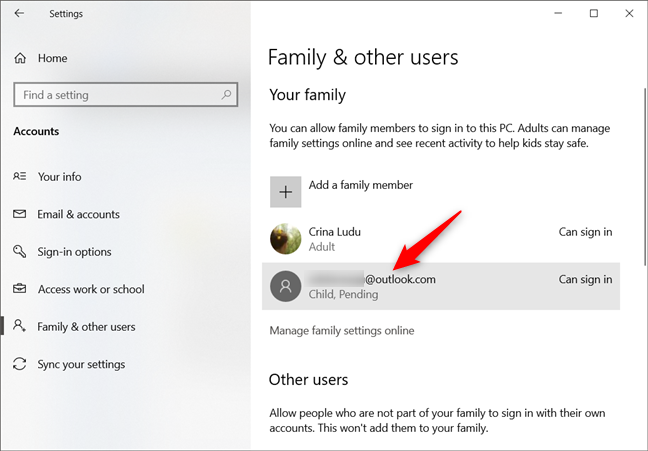
ตั้งค่าบัญชีย่อยแล้ว และสถานะอยู่ในสถานะรอดำเนินการจนกว่าเขาจะเข้าสู่ระบบ
ตรวจสอบส่วนที่สองถึงสุดท้ายของบทความนี้เพื่อดูขั้นตอนเพิ่มเติมที่คุณอาจต้องดำเนินการก่อนที่จะเปิดใช้งานบัญชีของบุตรหลาน
วิธีเพิ่มบัญชีลูกโดยไม่ใช้อีเมลใน Windows 10
หากบุตรหลานของคุณไม่มีบัญชี Microsoftคุณต้องสร้าง บัญชีสำหรับบุตรหลาน ถ้าคุณไม่ทำเช่นนั้น คุณจะไม่สามารถตั้งค่าบัญชีย่อยได้ แม้ว่าคุณจะสามารถกำหนดค่าบัญชีท้องถิ่นแบบมาตรฐานได้ ขั้นตอนแรกในการสร้างบัญชี Microsoft สำหรับบุตรหลานของคุณคือการคลิกหรือแตะที่ลิงก์"บุคคลที่ฉันต้องการเพิ่มไม่มีที่อยู่อีเมล"
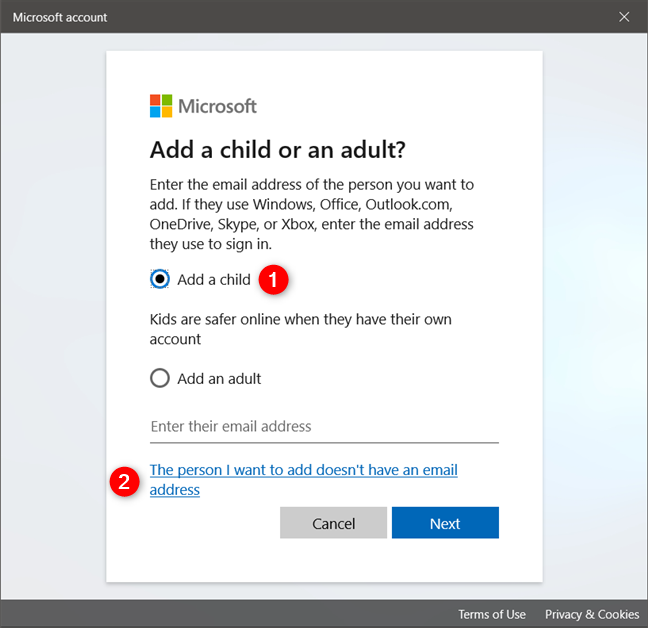
การเลือกสร้างบัญชีของบุตรหลานเมื่อไม่มีที่อยู่อีเมล
Microsoft จะถามว่าคุณต้องการตั้งชื่อที่อยู่อีเมลใหม่ของบุตรหลานอย่างไร เลือกชื่อที่คุณและบุตรหลานชอบ จากนั้นคลิกหรือแตะถัดไป หรือคุณอาจเลือกใช้หมายเลขโทรศัพท์ของบุตรหลาน (หากบุตรหลานมีโทรศัพท์) หรือ"ใช้อีเมลของคุณแทน" ตัวเลือกหลังนี้ฟังดูแปลก แต่ในความเป็นจริง ไม่ใช่ ถ้าบุตรหลานของคุณมีบัญชีอีเมลจากผู้ให้บริการอื่นที่ไม่ใช่ Microsoft เช่น Gmail อยู่แล้ว คุณสามารถใช้บัญชีนั้นเพื่อสร้างบัญชี Microsoft สำหรับบุตรหลานของคุณได้
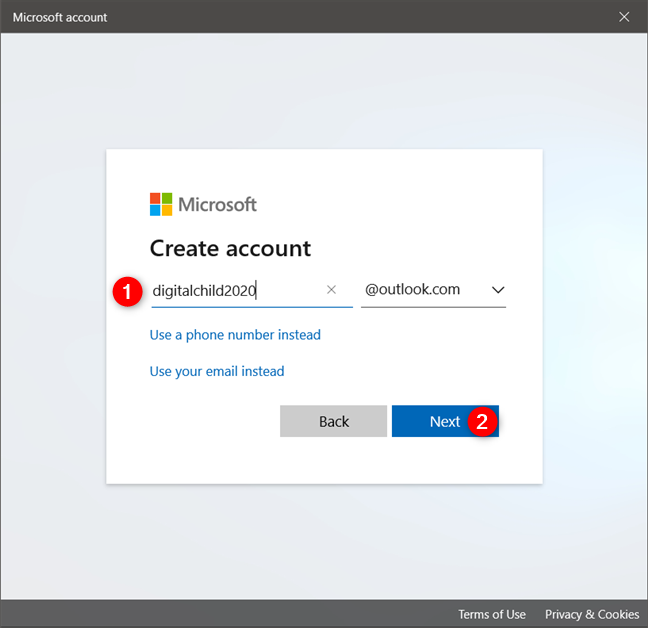
การสร้างบัญชี Microsoft สำหรับบุตรหลานของคุณ
ป้อนรหัสผ่านที่รัดกุมสำหรับบัญชีอีเมลใหม่ของบุตรหลาน เลือกว่าคุณต้องการให้บุตรหลานรับข้อมูล เคล็ดลับ และข้อเสนอจาก Microsoft หรือไม่ จากนั้นกดปุ่มถัดไป
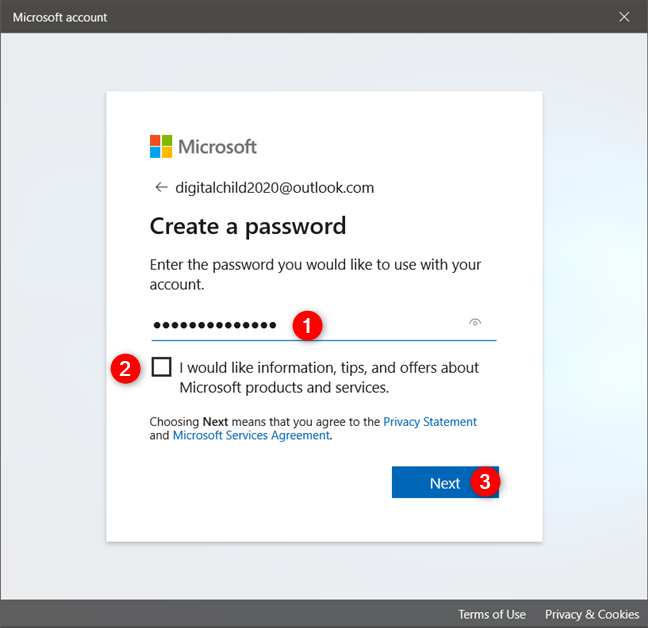
การสร้างรหัสผ่านสำหรับบัญชีของเด็ก
ในขั้นตอนต่อไป ให้ป้อนชื่อและนามสกุลของบุตรหลาน
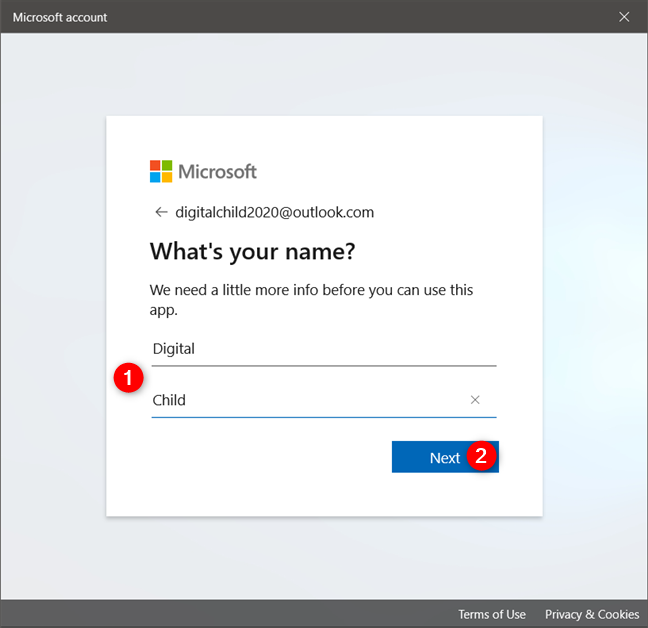
ระบุชื่อบุตร
เลือกประเทศที่บุตรหลานของคุณอาศัยอยู่ และระบุเดือน วัน และปีเกิดของเขาหรือ เธอ
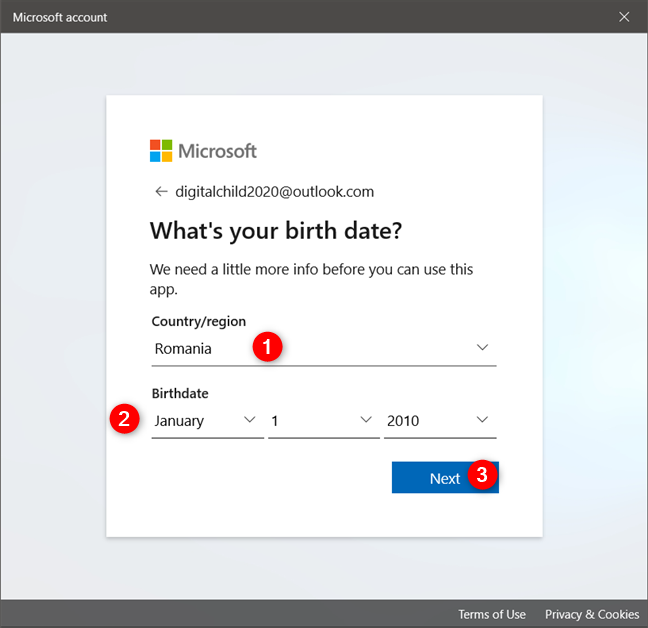
ประเทศของเด็กและวันเดือนปีเกิด
ขั้นตอนต่อไปจะเหมือนกันไม่ว่าบุตรหลานของคุณจะมีบัญชี Microsoft อยู่แล้วหรือหากคุณสร้างบัญชีสำหรับเขาหรือเธอในตอนนี้
ซึ่งเป็นขั้นตอนที่บุตรหลานของคุณและคุณต้องดำเนินการเมื่อลงชื่อเข้าใช้ Windows 10 เป็นครั้งแรก
เมื่อบุตรหลานของคุณเข้าสู่ระบบพีซี Windows 10 ของคุณเป็นครั้งแรก หรือหลังจากที่คุณสร้างบัญชี Microsoft ให้กับเขาหรือเธอแล้ว ต่อไปนี้คือขั้นตอนที่คุณและบุตรหลานของคุณต้องดำเนินการ:
ก่อนอื่น บุตรหลานของคุณต้องตรวจสอบสิทธิ์บัญชี Microsoft ของตน ดังนั้นให้ป้อนบัญชีอีเมลของบุตรหลานแล้วกดNext
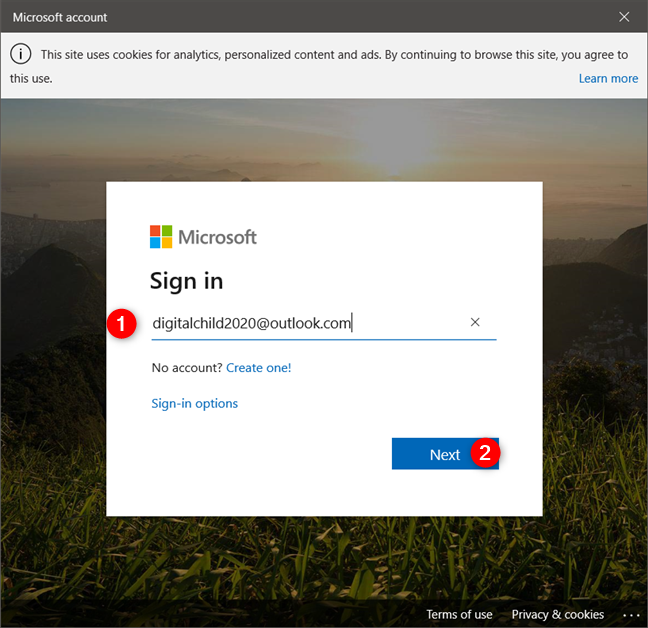
ลงชื่อเข้าใช้ด้วยบัญชีของเด็ก
พิมพ์รหัสผ่านของบัญชี Microsoft ของบุตรหลานแล้วกดNext
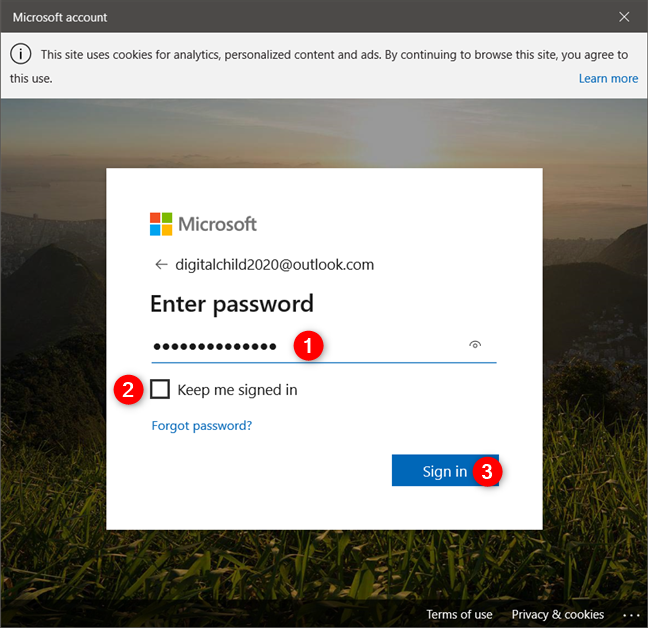
การป้อนรหัสผ่านของเด็ก
ขณะนี้มีสองเส้นทางที่คุณสามารถดำเนินการในฐานะผู้ใหญ่: ให้บุตรหลานของคุณส่งอีเมลเพื่อขออนุญาตลงชื่อเข้าใช้หรือลงชื่อเข้าใช้โดยใช้บัญชีสำหรับผู้ใหญ่ของคุณทันที หากคุณเลือกเส้นทางอีเมล คุณสามารถดำเนินการขั้นตอนถัดไปในเว็บเบราว์เซอร์ อย่างไรก็ตาม เนื่องจากคุณใช้พีซีที่ใช้ Windows 10 อยู่แล้ว การลงชื่อเข้าใช้ตอนนี้จึงเร็วกว่าและให้สิทธิ์ที่จำเป็นแก่บุตรหลานของคุณในขณะนี้
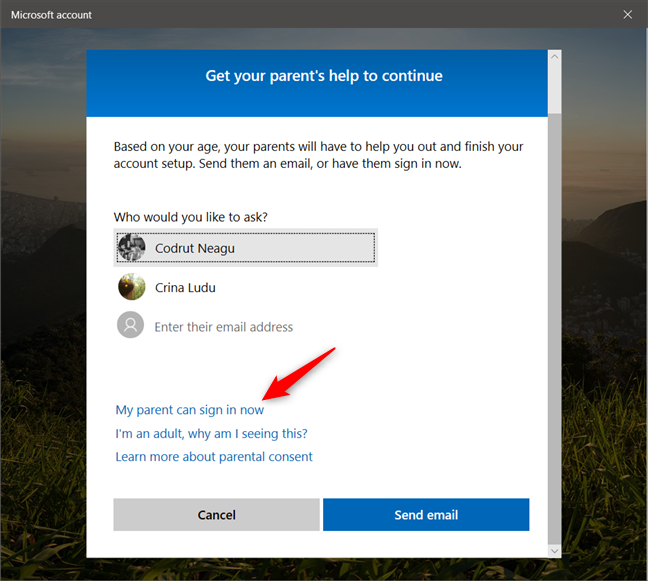
เลือกที่จะลงชื่อเข้าใช้ตอนนี้ในฐานะผู้ปกครอง
คลิกหรือแตะที่ลงชื่อเข้าใช้
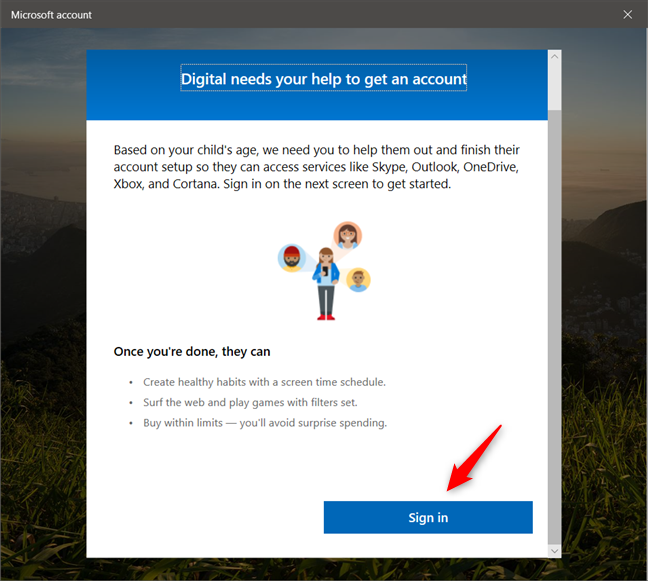
กดปุ่มลงชื่อเข้าใช้
ป้อนข้อมูลประจำตัวของบัญชี Microsoft (สำหรับผู้ใหญ่) ของคุณเพื่อรับรองความถูกต้องในฐานะผู้ปกครอง
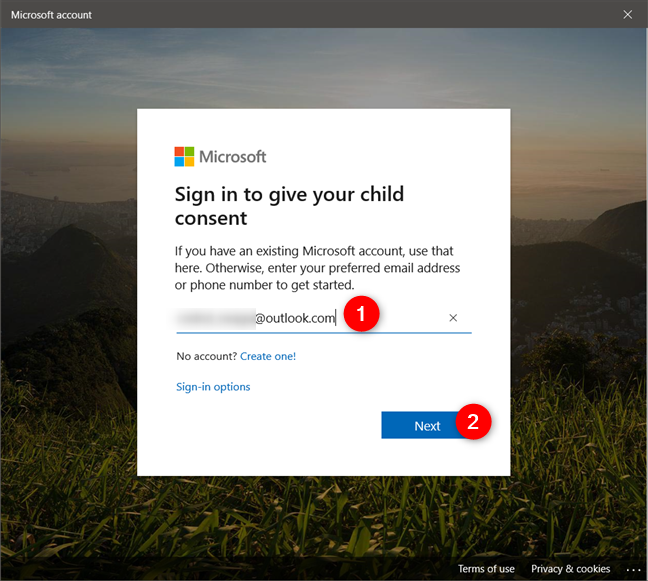
การตรวจสอบสิทธิ์ด้วยบัญชี Microsoft ของผู้ปกครอง
จากนั้น Microsoft จะแสดง "ข้อมูลทางกฎหมาย" บางอย่างเกี่ยวกับบัญชี Microsoft ของบุตรหลานของคุณ และวิธีที่บัญชีรวบรวมและใช้ข้อมูลที่รวบรวม คุณต้องยอมรับทั้งหมดโดยกดปุ่ม" ใช่ ฉันเห็นด้วย"
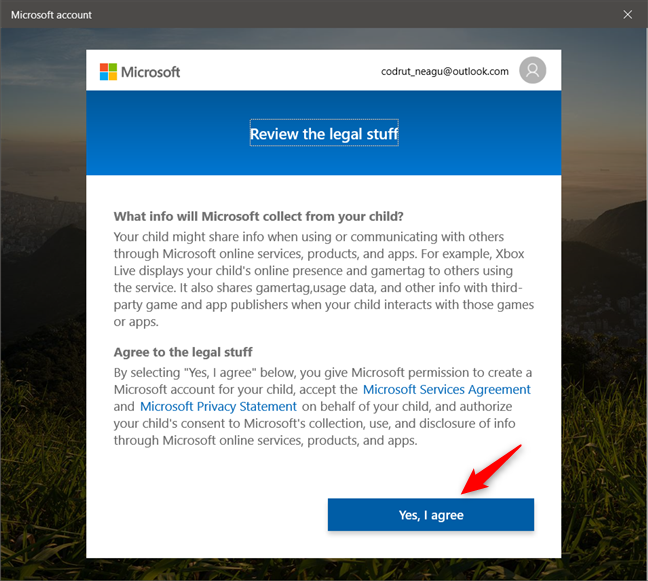
การเลือกเห็นด้วยกับสิ่งที่ถูกกฎหมาย
ถัดไป Microsoft จะถามว่าคุณต้องการอนุญาตให้บุตรหลาน"[...] ลงชื่อเข้าใช้แอปของบุคคลที่สาม"หรือไม่ เลือกสิ่งที่คุณต้องการ แต่รู้ว่าบุตรหลานของคุณไม่สามารถใช้บัญชี Microsoft ของตนกับแอปจาก Google หรือ Apple ได้ ตัวอย่างเช่น หากคุณไม่ให้สิทธิ์เข้าถึงเพื่อใช้แอปของบุคคลที่สาม เมื่อคุณตัดสินใจแล้ว ให้คลิกหรือแตะที่ ดำเนิน การต่อ
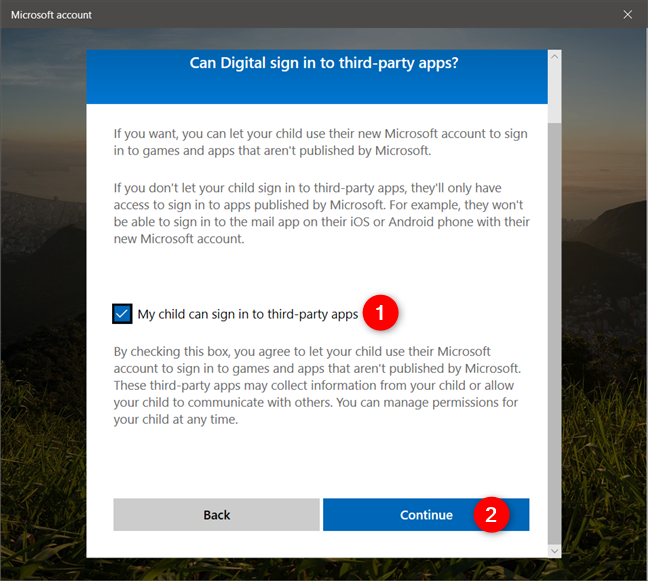
การเลือกว่าจะยินยอมให้เด็กใช้แอปของบุคคลที่สามหรือไม่
สุดท้ายให้กดปุ่มDone
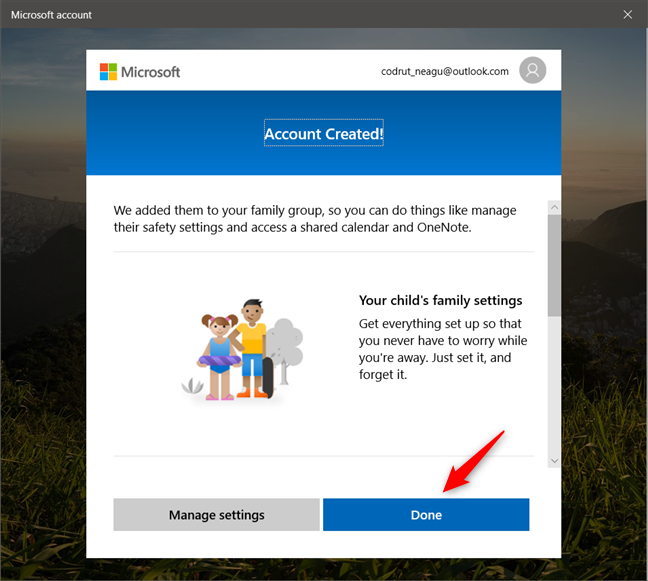
การคลิกหรือแตะปุ่มเสร็จสิ้นจะเป็นขั้นตอนสุดท้าย
โปรดทราบว่ายังมีการตั้งค่าจัดการที่นี่ หากคุณกด Microsoft จะนำคุณไปยังการตั้งค่าครอบครัวทางออนไลน์ โดยใช้เว็บเบราว์เซอร์เริ่มต้นในพีซีของคุณ ที่นั่น คุณสามารถดูกิจกรรมของบุตรหลานของคุณ รวมทั้งปรับการควบคุมโดยผู้ปกครอง เช่น เวลาอยู่หน้าจอ การจำกัดแอปและเกม และการจำกัดเนื้อหา นอกจากนี้ คุณสามารถค้นหาอุปกรณ์ที่เขาหรือเธอใช้ รวมทั้งเพิ่มเงินในบัญชีของบุตรหลานของคุณ
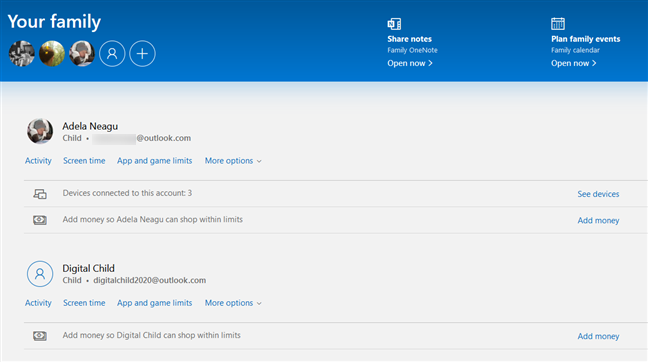
Microsoft ขอเสนอเว็บเพจพิเศษที่คุณสามารถจัดการครอบครัวของคุณได้
แค่นั้นแหละ! ตอนนี้บุตรหลานของคุณมีบัญชีผู้ใช้ของตนเองบนพีซีหรืออุปกรณ์ Windows 10 ของคุณแล้ว และเริ่มใช้งานได้ทันที
คุณสร้างบัญชีลูกบนอุปกรณ์ Windows 10 สำหรับลูก ๆ ของคุณหรือไม่?
การเพิ่มบัญชีย่อยในพีซี Windows 10 ของคุณเป็นกระบวนการง่ายๆ ที่คุณทำได้ภายในเวลาเพียงหนึ่งหรือสองนาที ไม่มีอะไรซับซ้อนและเราชอบมัน สิ่งที่เราไม่ชอบก็คือ คุณไม่สามารถสร้างบัญชีย่อยในเครื่องได้โดยไม่ต้องใช้บัญชี Microsoft และที่อยู่อีเมล เมื่อสองสามปีก่อน เราจำได้ว่าต้องยืนยันว่าเราอายุมากกว่า 12 หรือ 13 ปีจึงจะสามารถสร้างที่อยู่อีเมลได้ ดูเหมือนว่าจะไม่เป็นเช่นนั้นอีกต่อไป คุณคิดยังไงเกี่ยวกับที่? ในทางกลับกัน คุณชอบความง่ายในการตั้งค่าบัญชีลูกใน Windows 10 หรือไม่?
เชื่อมต่อตัวขยายช่วง TP-Link OneMesh Wi-Fi 6 กับเราเตอร์โดยใช้ WPS เว็บเบราว์เซอร์ หรือแอปมือถือ Thether
โควต้าดิสก์ใน Windows คืออะไร ทำไมพวกเขาถึงมีประโยชน์? วิธีการตั้งค่า? วิธีใช้งานเพื่อจำกัดพื้นที่เก็บข้อมูลของผู้ใช้แต่ละคน
ดูวิธีเปิด iPhone 11, iPhone 12 และ iPhone 13 วิธีปิด iPhone ของคุณ วิธีสไลด์เพื่อปิดเครื่อง iPhone ของคุณ
ดูวิธีใช้งานแบบไม่ระบุตัวตนใน Google Chrome, Mozilla Firefox, Microsoft Edge และ Opera วิธีเปิดการท่องเว็บแบบส่วนตัวในเบราว์เซอร์ทั้งหมด
วิธีใส่ Google Chrome แบบเต็มหน้าจอและเบราว์เซอร์อื่นๆ: Mozilla Firefox, Microsoft Edge และ Opera วิธีออกจากโหมดเต็มหน้าจอ
บัญชีผู้ใช้ Guest ใน Windows คืออะไร? มันทำอะไรได้บ้างและทำอะไรไม่ได้? จะเปิดใช้งานได้อย่างไรและใช้งานอย่างไร?
ทางลัดและวิธีการทั้งหมดที่คุณสามารถใช้เพื่อเริ่ม Task Scheduler ใน Windows 10, Windows 7 และ Windows 8.1 วิธีเริ่มแอปนี้ โดยใช้เมาส์ แป้นพิมพ์ หรือคำสั่ง
วิธีเชื่อมต่อกับเซิร์ฟเวอร์ FTP จาก Windows 10 โดยใช้ File Explorer เพื่อจัดการไฟล์และโฟลเดอร์บนเซิร์ฟเวอร์ FTP
เปลี่ยนสมาร์ทโฟน Android ของคุณให้เป็นเว็บแคมสำหรับพีซี Windows ของคุณ วิธีใช้แอพ DroidCam Wireless Webcam เพื่อจุดประสงค์นี้
เรียนรู้วิธีเปลี่ยน Subnet Mask ใน Windows 10 ผ่านแอปการตั้งค่า แผงควบคุม PowerShell หรืออินเทอร์เฟซของเราเตอร์
วิธีตั้งค่า Windows 10 ให้เปิดไฟล์ แอพ โฟลเดอร์ และรายการอื่นๆ ได้ด้วยคลิกเดียว วิธีคลิกเมาส์เพียงครั้งเดียวแทนการดับเบิลคลิก
วิธีพิมพ์ภาพขนาดใหญ่ (เช่น โปสเตอร์) ในหลาย ๆ หน้าโดยใช้ Paint จาก Windows 10
เรียนรู้วิธีซูมเข้าและซูมออกใน Google Chrome, Microsoft Edge, Mozilla Firefox และ Opera เพื่อปรับปรุงประสบการณ์การอ่าน
วิธีใช้แท็บรายละเอียดในตัวจัดการงานเพื่อจัดการกระบวนการที่ทำงานอยู่ สิ้นสุดกระบวนการ กำหนดลำดับความสำคัญ สร้างดัมพ์หน่วยความจำ หรือจำลองเสมือน
วิธีการเข้าถึงไดรฟ์ BitLocker USB เมื่อคุณลืมรหัสผ่าน พร้อมเคล็ดลับในการจัดการคีย์การกู้คืน
หากคุณไม่จำเป็นต้องใช้ Galaxy AI บนโทรศัพท์ Samsung ของคุณอีกต่อไป คุณสามารถปิดได้ด้วยการใช้งานที่เรียบง่ายมาก ต่อไปนี้เป็นคำแนะนำสำหรับการปิด Galaxy AI บนโทรศัพท์ Samsung
หากคุณไม่จำเป็นต้องใช้ตัวละคร AI ใดๆ บน Instagram คุณก็สามารถลบมันออกได้อย่างรวดเร็วเช่นกัน นี่คือคำแนะนำในการลบตัวละคร AI จาก Instagram
สัญลักษณ์เดลต้าใน Excel หรือที่เรียกว่าสัญลักษณ์สามเหลี่ยมใน Excel ถูกใช้มากในตารางข้อมูลสถิติ โดยแสดงจำนวนที่เพิ่มขึ้นหรือลดลงหรือข้อมูลใดๆ ตามที่ผู้ใช้ต้องการ
ผู้ใช้ยังสามารถปรับแต่งเพื่อปิดหน่วยความจำ ChatGPT ได้ทุกเมื่อที่ต้องการ ทั้งบนเวอร์ชันมือถือและคอมพิวเตอร์ ต่อไปนี้เป็นคำแนะนำสำหรับการปิดการใช้งานที่จัดเก็บ ChatGPT
ตามค่าเริ่มต้น Windows Update จะตรวจหาการอัปเดตโดยอัตโนมัติ และคุณยังสามารถดูได้ว่ามีการอัปเดตครั้งล่าสุดเมื่อใดได้อีกด้วย ต่อไปนี้เป็นคำแนะนำเกี่ยวกับวิธีดูว่า Windows อัปเดตครั้งล่าสุดเมื่อใด
โดยพื้นฐานแล้วการดำเนินการเพื่อลบ eSIM บน iPhone ก็ง่ายสำหรับเราที่จะทำตามเช่นกัน ต่อไปนี้เป็นคำแนะนำในการถอด eSIM บน iPhone
นอกจากการบันทึก Live Photos เป็นวิดีโอบน iPhone แล้ว ผู้ใช้ยังสามารถแปลง Live Photos เป็น Boomerang บน iPhone ได้อย่างง่ายดายอีกด้วย
หลายๆ แอปจะเปิดใช้งาน SharePlay โดยอัตโนมัติเมื่อคุณใช้ FaceTime ซึ่งอาจทำให้คุณกดปุ่มผิดโดยไม่ได้ตั้งใจและทำลายการสนทนาทางวิดีโอที่คุณกำลังทำอยู่ได้
เมื่อคุณเปิดใช้งานคลิกเพื่อดำเนินการ ฟีเจอร์จะทำงานและทำความเข้าใจข้อความหรือรูปภาพที่คุณคลิก จากนั้นจึงตัดสินใจดำเนินการตามบริบทที่เกี่ยวข้อง
การเปิดไฟแบ็คไลท์คีย์บอร์ดจะทำให้คีย์บอร์ดเรืองแสง ซึ่งมีประโยชน์เมื่อใช้งานในสภาวะแสงน้อย หรือทำให้มุมเล่นเกมของคุณดูเท่ขึ้น มี 4 วิธีในการเปิดไฟคีย์บอร์ดแล็ปท็อปให้คุณเลือกได้ด้านล่าง
มีหลายวิธีในการเข้าสู่ Safe Mode ใน Windows 10 ในกรณีที่คุณไม่สามารถเข้าสู่ Windows และเข้าสู่ระบบได้ หากต้องการเข้าสู่ Safe Mode Windows 10 ขณะเริ่มต้นคอมพิวเตอร์ โปรดดูบทความด้านล่างจาก WebTech360
ปัจจุบัน Grok AI ได้ขยายเครื่องสร้างภาพด้วย AI เพื่อเปลี่ยนรูปถ่ายส่วนตัวให้กลายเป็นสไตล์ใหม่ ๆ เช่น การสร้างภาพสไตล์ Studio Ghibli ด้วยภาพยนตร์แอนิเมชั่นชื่อดัง
Google One AI Premium เสนอการทดลองใช้ฟรี 1 เดือนให้ผู้ใช้สมัครและสัมผัสกับฟีเจอร์อัปเกรดมากมาย เช่น ผู้ช่วย Gemini Advanced
ตั้งแต่ iOS 18.4 เป็นต้นไป Apple อนุญาตให้ผู้ใช้ตัดสินใจได้ว่าจะแสดงการค้นหาล่าสุดใน Safari หรือไม่
Windows 11 ได้รวมโปรแกรมแก้ไขวิดีโอ Clipchamp ไว้ใน Snipping Tool เพื่อให้ผู้ใช้สามารถแก้ไขวิดีโอตามที่ต้องการได้ โดยไม่ต้องใช้แอปพลิเคชันอื่น




























