วิธีการตั้งค่าเราเตอร์ TP-Link OneMesh Wi-Fi 6 และตัวขยายช่วง

เชื่อมต่อตัวขยายช่วง TP-Link OneMesh Wi-Fi 6 กับเราเตอร์โดยใช้ WPS เว็บเบราว์เซอร์ หรือแอปมือถือ Thether
มีคนไม่มากที่รู้จักDirectX Diagnostic Tool ( dxdiag.exe ) ที่รวมอยู่ใน Windows ทุกรุ่นที่ทันสมัย ด้วยวิธีนี้ คุณสามารถระบุสาเหตุของปัญหาที่คุณอาจมีกับฮาร์ดแวร์ที่ใช้โดยแอปพลิเคชันมัลติมีเดีย เช่น วิดีโอเกมหรือเครื่องเล่นเสียงและวิดีโอ ในบทช่วยสอนนี้ คุณจะได้เรียนรู้วิธีเริ่มDirectX Diagnostic Toolและวิธีใช้เครื่องมือนี้เพื่อรวบรวมข้อมูลที่เป็นประโยชน์เมื่อคุณต้องการแก้ไขปัญหา
สารบัญ
หมายเหตุ:คู่มือนี้ใช้กับ Windows 10, Windows 7 และ Windows 8.1
DirectX คืออะไร?
ตามวิกิพีเดีย"Microsoft DirectX คือชุดของอินเทอร์เฟซการเขียนโปรแกรมแอปพลิเคชัน (API) สำหรับจัดการงานที่เกี่ยวข้องกับมัลติมีเดีย โดยเฉพาะการเขียนโปรแกรมเกมและวิดีโอ บนแพลตฟอร์มของ Microsoft "
โดยปกติแล้ว DirectX จะใช้ในการพัฒนาเกม Windows และ Xbox ดังนั้น หากวิดีโอเกมของคุณมีปัญหาด้านความเสถียรและประสิทธิภาพDirectX Diagnostic Toolสามารถช่วยให้คุณเข้าใจว่าปัญหามาจากไหน บริษัทเกมแนะนำDirectX Diagnostic Toolเมื่อผู้เล่นต้องการความช่วยเหลือเกี่ยวกับเกมของตน
หากคุณสนใจที่จะเรียนรู้เพิ่มเติมเกี่ยวกับ DirectX วิกิพีเดียมีบทความโดยละเอียดเกี่ยวกับเรื่องนี้
วิธีการเริ่ม DirectX Diagnostic Tool
การเริ่มDirectX Diagnostic Toolสามารถทำได้โดยใช้ไฟล์เรียกทำงานที่ตำแหน่งต่อไปนี้: "C:WindowsSystem32dxdiag.exe " โชคดีที่คุณยังสามารถใช้การค้นหาเพื่อเริ่มต้นได้ ตัวอย่างเช่น ใน Windows 7 ให้เปิดเมนู Startแล้วพิมพ์dxdiagในช่องค้นหา จากนั้นคลิกผลการค้นหาdxdiag.exe
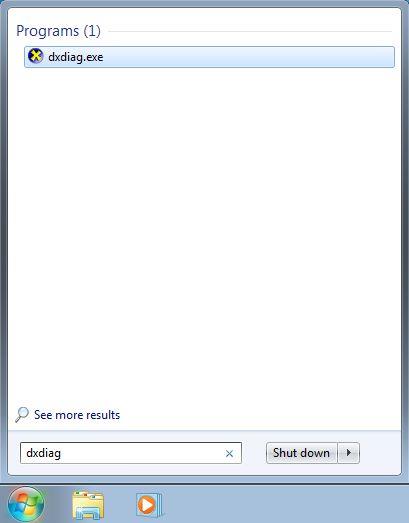
เครื่องมือวินิจฉัย DirectX, dxdiag, Windows
ใน Windows 10 ให้พิมพ์dxdiagในช่องค้นหาของ Cortana บนแถบงาน จากนั้นคลิกหรือแตะผลการค้นหาdxdiag
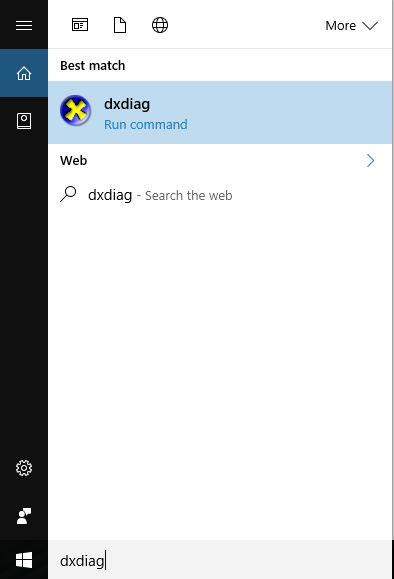
เครื่องมือวินิจฉัย DirectX, dxdiag, Windows
หากคุณติดตั้ง Windows 8.1 ไว้ สิ่งต่างๆ จะแตกต่างออกไปเล็กน้อย ไปที่หน้าจอเริ่ม พิมพ์ dxdiagแล้วคลิกหรือกดเลือกผลการค้นหาdxdiag
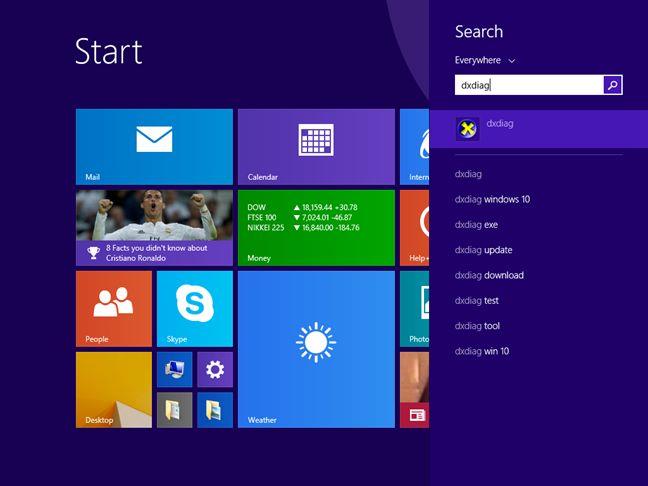
เครื่องมือวินิจฉัย DirectX, dxdiag, Windows
ระบบปฏิบัติการ Windows ทั้งหมดยังอนุญาตให้คุณเริ่มเครื่องมือนี้โดยใช้หน้าต่าง Runและพิมพ์คำสั่งdxdiag
การตรวจสอบไดรเวอร์ที่เซ็นชื่อแบบดิจิทัล
เมื่อคุณเริ่มDirectX Diagnostic Toolเป็นครั้งแรก หน้าต่างเล็ก ๆ จะปรากฏขึ้น จะขออนุญาตจากคุณเพื่อตรวจสอบว่าไดรเวอร์ของคุณได้รับการเซ็นชื่อแบบดิจิทัลโดย Microsoft และได้รับการอนุมัติจาก Windows Hardware Quality Labs ของ Microsoft หรือไม่ เราขอแนะนำให้ คุณกดYes
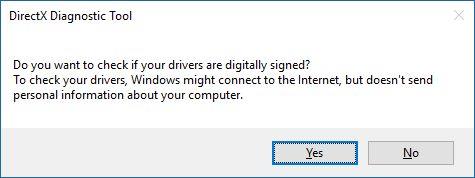
เครื่องมือวินิจฉัย DirectX, dxdiag, Windows
เมื่อDirectX Diagnostic Toolเริ่มทำงาน ควรมีแท็บอย่างน้อยสี่แท็บได้แก่System , Display , Sound and Input
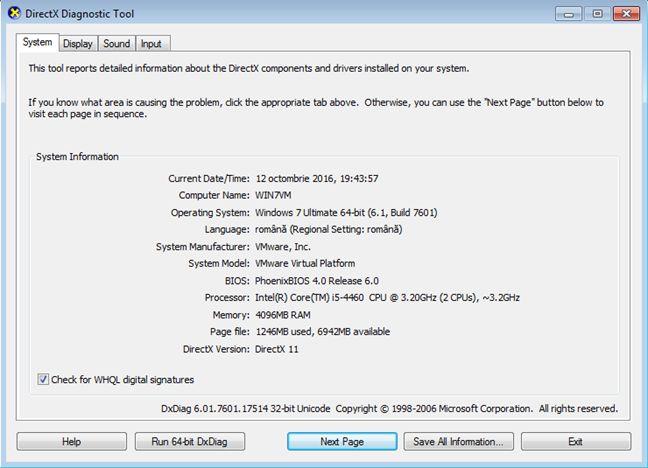
เครื่องมือวินิจฉัย DirectX, dxdiag, Windows
แท็บบางแท็บสามารถแสดงได้หลายครั้ง โดยมีการเพิ่มตัวเลขในชื่อ ซึ่งหมายความว่าDirectX Diagnostic Toolพบไดรเวอร์มากกว่าหนึ่งตัวสำหรับอุปกรณ์ที่มีฟังก์ชันคล้ายคลึงกัน ตัวอย่างเช่น เรามีจอภาพ 2 จอในคอมพิวเตอร์เครื่องหนึ่งของเรา ดังนั้นเราจึงเห็นสองแท็บที่เรียกว่า "จอแสดงผล 1" และ "จอแสดงผล 2" นอกจากนี้เรายังพบอุปกรณ์ที่สามารถเล่นเสียงได้: การ์ดเสียง Creative Sound Blaster แบบแยก, จอภาพ Acer พร้อมลำโพง, ชิปเสียงที่อยู่บนเมนบอร์ด และการ์ดวิดีโอ AMD ที่สามารถส่งเสียงผ่านพอร์ต HDMI ดังนั้นเราจึงมีแท็บสี่แท็บที่เกี่ยวข้องกับเสียง หนึ่งแท็บสำหรับอุปกรณ์เสียงของเราแต่ละอัน
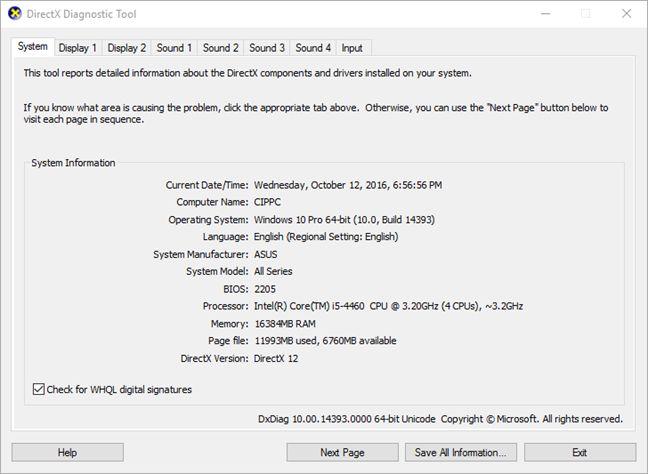
เครื่องมือวินิจฉัย DirectX, dxdiag, Windows
คุณจะเห็นช่อง"ตรวจสอบลายเซ็นดิจิทัล WHQL"ที่ด้านล่างของแท็บระบบ หากคุณกดYesเมื่อเครื่องมือขออนุญาตเพื่อประเมินว่าไดรเวอร์ทั้งหมดของคุณได้รับการเซ็นชื่อแบบดิจิทัลหรือไม่ กล่องนี้จะถูกเลือกไว้แล้ว คุณสามารถตรวจสอบหรือยกเลิกการเลือกได้ทุกเมื่อที่ต้องการ ใน Windows เวอร์ชันเก่า เช่น Windows 7 หากคุณติดตั้งระบบปฏิบัติการ 64 บิตDirectX Diagnostic Toolจะเปิดใช้งานก่อนและตรวจสอบไดรเวอร์ 32 บิตที่ติดตั้งในพีซีของคุณ ดังนั้น เครื่องมือจะไม่แสดงข้อมูลเพียงพอ เนื่องจากระบบของคุณมีไดรเวอร์ 64 บิต กดปุ่ม"เรียกใช้ DxDiag 64 บิต"เมื่อปรากฏขึ้น เครื่องมือรุ่น 64 บิตจะเปิดขึ้นเพื่อประเมินไดรเวอร์และการกำหนดค่าฮาร์ดแวร์ของคุณอีกครั้ง
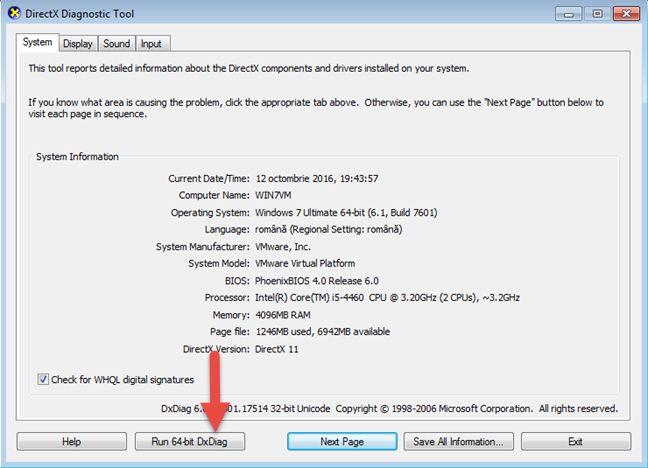
เครื่องมือวินิจฉัย DirectX, dxdiag, Windows
ใน Windows 10 คุณจะไม่เห็นปุ่มนี้เนื่องจากDirectX Diagnostic Toolจะตรวจสอบไดรเวอร์ 64 บิตที่ติดตั้งบนคอมพิวเตอร์หรืออุปกรณ์ของคุณโดยอัตโนมัติทุกครั้งที่คุณเริ่มการทำงาน
วิธีรับข้อมูลระบบทั่วไปจาก DxDiag
แท็บชื่อSystemจะแสดงข้อมูลพื้นฐานของคอมพิวเตอร์หรืออุปกรณ์ของคุณ เช่น ชื่อ เวอร์ชันของระบบปฏิบัติการที่คุณใช้ เมนบอร์ด (แสดงใน ฟิลด์ System ManufacturerและSystem Model ) ประเภทและเวอร์ชันของ BIOS โปรเซสเซอร์ จำนวน RAM และข้อมูลเกี่ยวกับไฟล์เพจและเวอร์ชัน DirectX ที่ติดตั้ง
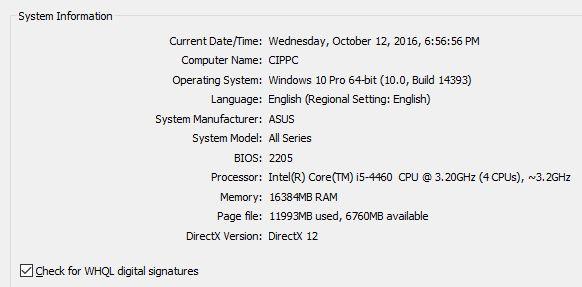
เครื่องมือวินิจฉัย DirectX, dxdiag, Windows
วิธีรับข้อมูลการแสดงผลของระบบ
ข้อมูลเกี่ยวกับการ์ดแสดงผลและจอภาพของคุณจะแสดงอยู่ในแท็บ การ แสดงผล ที่นี่คุณสามารถดูชื่อการ์ดแสดงผลที่คุณใช้ ผู้ผลิต ประเภทชิป หน่วยความจำทั้งหมดโดยประมาณ ความละเอียดปัจจุบัน จอภาพที่เชื่อมต่อ ความละเอียดหน้าจอที่คุณใช้และข้อมูลโดยละเอียดเกี่ยวกับ ติดตั้งไดรเวอร์แล้ว (เช่น เวอร์ชัน วันที่ ฯลฯ)
ใน ส่วน คุณสมบัติ DirectXคุณสามารถดูคุณสมบัติ DirectX ที่สำคัญที่สุดที่เปิดใช้งานอยู่
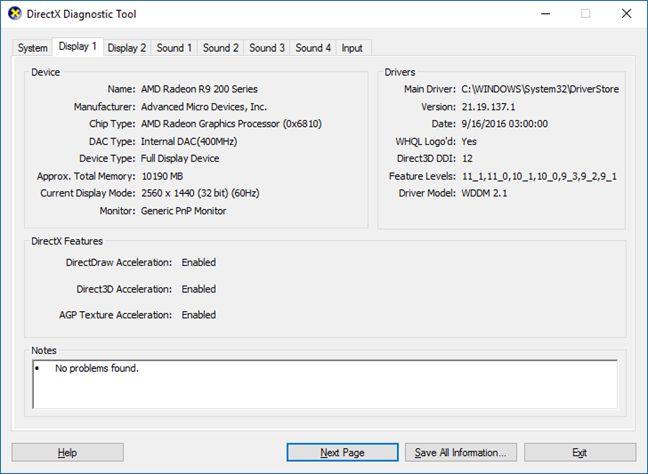
เครื่องมือวินิจฉัย DirectX, dxdiag, Windows
ส่วนบันทึกย่อจะแสดงปัญหาที่ระบุในที่สุด ข้อมูลนี้สามารถใช้ในการแก้ไขปัญหาเกี่ยวกับระบบ Windows ของคุณ
วิธีรับข้อมูลเสียงของระบบ
ข้อมูลเกี่ยวกับตัวเลือกเอาต์พุตเสียงที่มีอยู่ในคอมพิวเตอร์หรืออุปกรณ์ Windows ของคุณสามารถพบได้ในแท็บเสียง ประกอบด้วยชื่อและผู้ผลิตสำหรับอุปกรณ์แต่ละเครื่อง และข้อมูลที่เกี่ยวข้องกับโปรแกรมควบคุม เช่น วันที่และเวอร์ชัน ปัญหาของอุปกรณ์ในท้ายที่สุดจะแสดงอยู่ในช่องหมายเหตุ
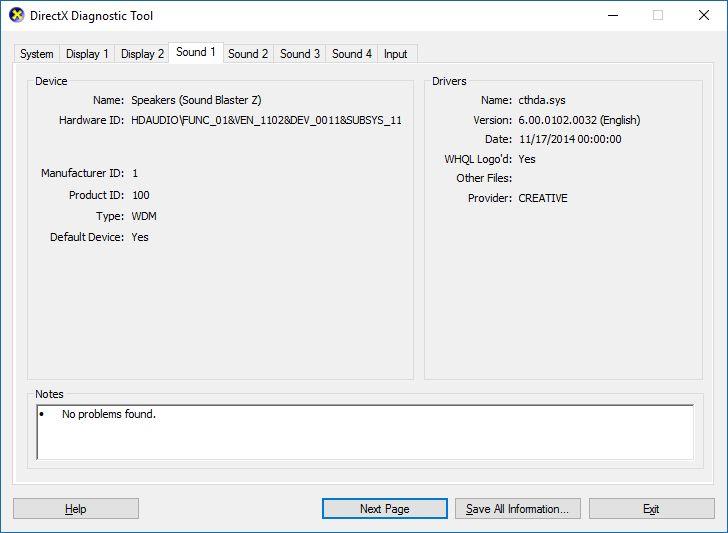
เครื่องมือวินิจฉัย DirectX, dxdiag, Windows
วิธีรับข้อมูลอินพุตระบบ
แท็ บInputจะแสดงข้อมูลเกี่ยวกับอุปกรณ์อินพุตทั้งหมดที่เสียบอยู่: อุปกรณ์ต่างๆ เช่น แป้นพิมพ์ เมาส์ แผ่นรองเกม หรือไมโครโฟน
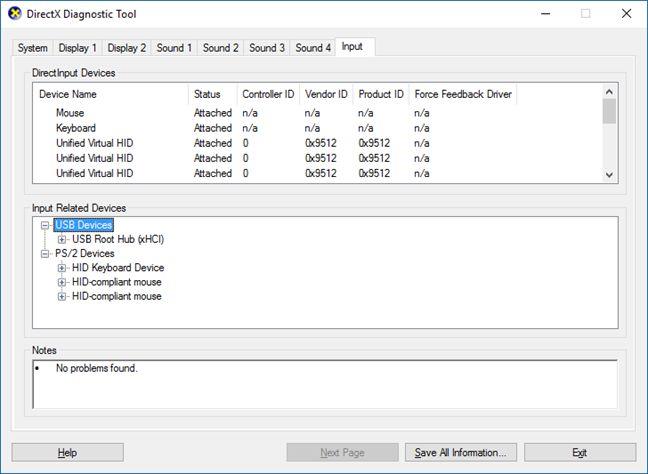
เครื่องมือวินิจฉัย DirectX, dxdiag, Windows
คุณสามารถดูข้อมูลโดยละเอียดเพิ่มเติมเกี่ยวกับแต่ละอุปกรณ์ (เช่น ไฟล์ไดรเวอร์ที่ใช้ เวอร์ชัน ฯลฯ ) โดยการขยายอุปกรณ์อินพุตแต่ละประเภท ในส่วนอุปกรณ์ที่เกี่ยวข้องกับอินพุต
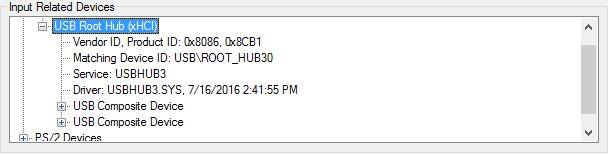
เครื่องมือวินิจฉัย DirectX, dxdiag, Windows
บทสรุป
ในบรรดาเครื่องมือแก้ไขปัญหาอื่น ๆ ที่ Windows มีให้DirectX Diagnostic Toolเป็นเครื่องมือที่มีประโยชน์อย่างยิ่งซึ่งช่วยให้คุณระบุได้ว่ามีปัญหากับการ์ดวิดีโอ การ์ดเสียง หรืออุปกรณ์อินพุตของคุณ หากคุณประสบปัญหาด้านประสิทธิภาพขณะเล่นเกมหรือดูภาพยนตร์ เราขอแนะนำให้ใช้เครื่องมือนี้เพื่อค้นหาสาเหตุ อย่าลังเลที่จะแบ่งปันเคล็ดลับอื่นๆ เกี่ยวกับวิธีที่เครื่องมือนี้ช่วยคุณได้
เชื่อมต่อตัวขยายช่วง TP-Link OneMesh Wi-Fi 6 กับเราเตอร์โดยใช้ WPS เว็บเบราว์เซอร์ หรือแอปมือถือ Thether
โควต้าดิสก์ใน Windows คืออะไร ทำไมพวกเขาถึงมีประโยชน์? วิธีการตั้งค่า? วิธีใช้งานเพื่อจำกัดพื้นที่เก็บข้อมูลของผู้ใช้แต่ละคน
ดูวิธีเปิด iPhone 11, iPhone 12 และ iPhone 13 วิธีปิด iPhone ของคุณ วิธีสไลด์เพื่อปิดเครื่อง iPhone ของคุณ
ดูวิธีใช้งานแบบไม่ระบุตัวตนใน Google Chrome, Mozilla Firefox, Microsoft Edge และ Opera วิธีเปิดการท่องเว็บแบบส่วนตัวในเบราว์เซอร์ทั้งหมด
วิธีใส่ Google Chrome แบบเต็มหน้าจอและเบราว์เซอร์อื่นๆ: Mozilla Firefox, Microsoft Edge และ Opera วิธีออกจากโหมดเต็มหน้าจอ
บัญชีผู้ใช้ Guest ใน Windows คืออะไร? มันทำอะไรได้บ้างและทำอะไรไม่ได้? จะเปิดใช้งานได้อย่างไรและใช้งานอย่างไร?
ทางลัดและวิธีการทั้งหมดที่คุณสามารถใช้เพื่อเริ่ม Task Scheduler ใน Windows 10, Windows 7 และ Windows 8.1 วิธีเริ่มแอปนี้ โดยใช้เมาส์ แป้นพิมพ์ หรือคำสั่ง
วิธีเชื่อมต่อกับเซิร์ฟเวอร์ FTP จาก Windows 10 โดยใช้ File Explorer เพื่อจัดการไฟล์และโฟลเดอร์บนเซิร์ฟเวอร์ FTP
เปลี่ยนสมาร์ทโฟน Android ของคุณให้เป็นเว็บแคมสำหรับพีซี Windows ของคุณ วิธีใช้แอพ DroidCam Wireless Webcam เพื่อจุดประสงค์นี้
เรียนรู้วิธีเปลี่ยน Subnet Mask ใน Windows 10 ผ่านแอปการตั้งค่า แผงควบคุม PowerShell หรืออินเทอร์เฟซของเราเตอร์
วิธีตั้งค่า Windows 10 ให้เปิดไฟล์ แอพ โฟลเดอร์ และรายการอื่นๆ ได้ด้วยคลิกเดียว วิธีคลิกเมาส์เพียงครั้งเดียวแทนการดับเบิลคลิก
วิธีพิมพ์ภาพขนาดใหญ่ (เช่น โปสเตอร์) ในหลาย ๆ หน้าโดยใช้ Paint จาก Windows 10
เรียนรู้วิธีซูมเข้าและซูมออกใน Google Chrome, Microsoft Edge, Mozilla Firefox และ Opera เพื่อปรับปรุงประสบการณ์การอ่าน
วิธีใช้แท็บรายละเอียดในตัวจัดการงานเพื่อจัดการกระบวนการที่ทำงานอยู่ สิ้นสุดกระบวนการ กำหนดลำดับความสำคัญ สร้างดัมพ์หน่วยความจำ หรือจำลองเสมือน
วิธีการเข้าถึงไดรฟ์ BitLocker USB เมื่อคุณลืมรหัสผ่าน พร้อมเคล็ดลับในการจัดการคีย์การกู้คืน
หากคุณไม่จำเป็นต้องใช้ Galaxy AI บนโทรศัพท์ Samsung ของคุณอีกต่อไป คุณสามารถปิดได้ด้วยการใช้งานที่เรียบง่ายมาก ต่อไปนี้เป็นคำแนะนำสำหรับการปิด Galaxy AI บนโทรศัพท์ Samsung
หากคุณไม่จำเป็นต้องใช้ตัวละคร AI ใดๆ บน Instagram คุณก็สามารถลบมันออกได้อย่างรวดเร็วเช่นกัน นี่คือคำแนะนำในการลบตัวละคร AI จาก Instagram
สัญลักษณ์เดลต้าใน Excel หรือที่เรียกว่าสัญลักษณ์สามเหลี่ยมใน Excel ถูกใช้มากในตารางข้อมูลสถิติ โดยแสดงจำนวนที่เพิ่มขึ้นหรือลดลงหรือข้อมูลใดๆ ตามที่ผู้ใช้ต้องการ
ผู้ใช้ยังสามารถปรับแต่งเพื่อปิดหน่วยความจำ ChatGPT ได้ทุกเมื่อที่ต้องการ ทั้งบนเวอร์ชันมือถือและคอมพิวเตอร์ ต่อไปนี้เป็นคำแนะนำสำหรับการปิดการใช้งานที่จัดเก็บ ChatGPT
ตามค่าเริ่มต้น Windows Update จะตรวจหาการอัปเดตโดยอัตโนมัติ และคุณยังสามารถดูได้ว่ามีการอัปเดตครั้งล่าสุดเมื่อใดได้อีกด้วย ต่อไปนี้เป็นคำแนะนำเกี่ยวกับวิธีดูว่า Windows อัปเดตครั้งล่าสุดเมื่อใด
โดยพื้นฐานแล้วการดำเนินการเพื่อลบ eSIM บน iPhone ก็ง่ายสำหรับเราที่จะทำตามเช่นกัน ต่อไปนี้เป็นคำแนะนำในการถอด eSIM บน iPhone
นอกจากการบันทึก Live Photos เป็นวิดีโอบน iPhone แล้ว ผู้ใช้ยังสามารถแปลง Live Photos เป็น Boomerang บน iPhone ได้อย่างง่ายดายอีกด้วย
หลายๆ แอปจะเปิดใช้งาน SharePlay โดยอัตโนมัติเมื่อคุณใช้ FaceTime ซึ่งอาจทำให้คุณกดปุ่มผิดโดยไม่ได้ตั้งใจและทำลายการสนทนาทางวิดีโอที่คุณกำลังทำอยู่ได้
เมื่อคุณเปิดใช้งานคลิกเพื่อดำเนินการ ฟีเจอร์จะทำงานและทำความเข้าใจข้อความหรือรูปภาพที่คุณคลิก จากนั้นจึงตัดสินใจดำเนินการตามบริบทที่เกี่ยวข้อง
การเปิดไฟแบ็คไลท์คีย์บอร์ดจะทำให้คีย์บอร์ดเรืองแสง ซึ่งมีประโยชน์เมื่อใช้งานในสภาวะแสงน้อย หรือทำให้มุมเล่นเกมของคุณดูเท่ขึ้น มี 4 วิธีในการเปิดไฟคีย์บอร์ดแล็ปท็อปให้คุณเลือกได้ด้านล่าง
มีหลายวิธีในการเข้าสู่ Safe Mode ใน Windows 10 ในกรณีที่คุณไม่สามารถเข้าสู่ Windows และเข้าสู่ระบบได้ หากต้องการเข้าสู่ Safe Mode Windows 10 ขณะเริ่มต้นคอมพิวเตอร์ โปรดดูบทความด้านล่างจาก WebTech360
ปัจจุบัน Grok AI ได้ขยายเครื่องสร้างภาพด้วย AI เพื่อเปลี่ยนรูปถ่ายส่วนตัวให้กลายเป็นสไตล์ใหม่ ๆ เช่น การสร้างภาพสไตล์ Studio Ghibli ด้วยภาพยนตร์แอนิเมชั่นชื่อดัง
Google One AI Premium เสนอการทดลองใช้ฟรี 1 เดือนให้ผู้ใช้สมัครและสัมผัสกับฟีเจอร์อัปเกรดมากมาย เช่น ผู้ช่วย Gemini Advanced
ตั้งแต่ iOS 18.4 เป็นต้นไป Apple อนุญาตให้ผู้ใช้ตัดสินใจได้ว่าจะแสดงการค้นหาล่าสุดใน Safari หรือไม่
Windows 11 ได้รวมโปรแกรมแก้ไขวิดีโอ Clipchamp ไว้ใน Snipping Tool เพื่อให้ผู้ใช้สามารถแก้ไขวิดีโอตามที่ต้องการได้ โดยไม่ต้องใช้แอปพลิเคชันอื่น




























