วิธีการตั้งค่าเราเตอร์ TP-Link OneMesh Wi-Fi 6 และตัวขยายช่วง

เชื่อมต่อตัวขยายช่วง TP-Link OneMesh Wi-Fi 6 กับเราเตอร์โดยใช้ WPS เว็บเบราว์เซอร์ หรือแอปมือถือ Thether
การอัปเดต Windows 10 ตุลาคม 2018 แนะนำแอปใหม่ชื่อ Snip & Sketch ซึ่งใช้แทน Snipping Tool. Snip & Sketch ไม่เพียงแต่ให้คุณจับภาพหน้าจอของเดสก์ท็อป Windows 10 ของคุณเท่านั้น แต่ยังรวมถึงโปรแกรมแก้ไขรูปภาพในตัวที่คุณสามารถใช้เพื่อแก้ไขภาพหน้าจอและภาพอื่นๆ ของคุณ. หากคุณต้องการเรียนรู้วิธีแก้ไขภาพหน้าจอและรูปภาพ โปรดอ่านบทช่วยสอนนี้:
หมายเหตุ: เครื่องมือ Snip & Sketch จะพร้อมใช้งานโดยเริ่มตั้งแต่การอัปเดต Windows 10 ตุลาคม 2018 หากคุณมี Windows เวอร์ชันเก่า คุณจะไม่สามารถใช้แอปนี้ได้ หากคุณไม่ทราบว่าคุณมี Windows 10 เวอร์ชันใด โปรดอ่านบทช่วยสอนนี้: ฉันติดตั้ง Windows 10 รุ่น รุ่น และประเภทใด
หากคุณต้องการแก้ไขภาพหน้าจอหรือภาพด้วย Snip & Sketch คุณต้องถ่ายภาพหน้าจอหรือเปิดภาพที่คุณต้องการใช้. หากคุณต้องการจับภาพหน้าจอด้วย Snip & Sketch ให้ใช้ปุ่ม New หรือวิธีการใดๆ ที่เราได้ให้รายละเอียดไว้ในคู่มือนี้: วิธีใช้ Snip & Sketch เพื่อถ่ายภาพหน้าจอใน Windows 10.
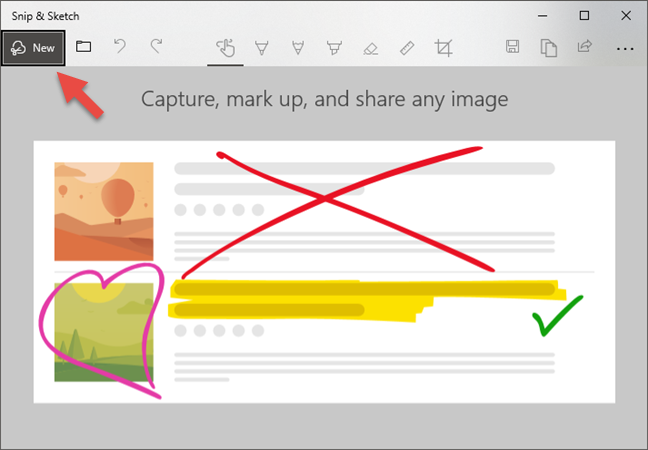
มิฉะนั้น หากคุณต้องการแก้ไขภาพอื่นใดที่พบในพีซี Windows 10 ให้คลิกหรือแตะปุ่ม เปิดไฟล์ แล้วเลือกภาพที่คุณต้องการแก้ไข โปรดทราบว่า ไอคอน Open File จะดูเหมือนโฟลเดอร์เล็กๆ.
เมนูด้านบนของแอป Snip & Sketch ให้คุณเลือกประเภทของอินพุตที่คุณต้องการใช้. หากคุณมีแท็บเล็ตหรืออุปกรณ์ 2-in-1 ที่มีหน้าจอที่รองรับการป้อนข้อมูลด้วยการสัมผัส คุณสามารถเลือกใช้อินพุตประเภทนั้นใน Snip & Sketch. คุณลักษณะนี้มีประโยชน์ต่อเจ้าของอุปกรณ์ Surface เป็นต้น.
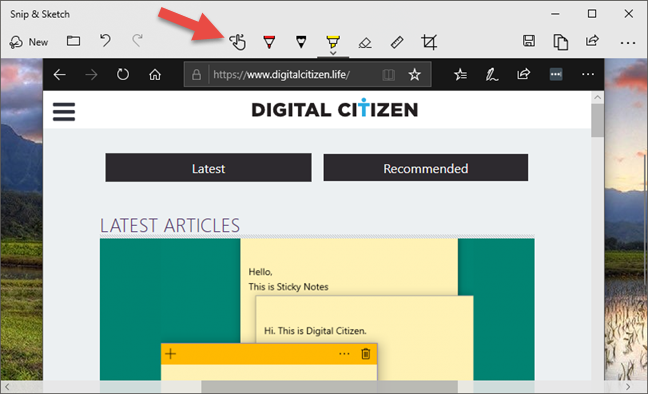
Snip & Sketch ให้คุณเขียนคำอธิบายประกอบหรือสร้างภาพวาดบนภาพหน้าจอและภาพของคุณ. ในการดำเนินการดังกล่าว ให้ใช้ปากกา เมาส์ หรือแตะรูปภาพแล้วลากเคอร์เซอร์ไปที่รูปภาพ.
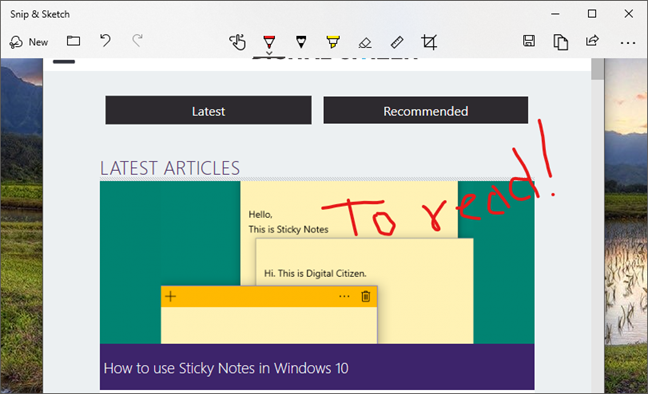
Snip & Sketch มีปากกาสามแบบที่คุณสามารถใช้ได้: ปากกาลูกลื่น, ดินสอ, และ ปากกาเน้น ข้อความ. คุณสามารถเลือกปุ่มที่ต้องการได้โดยคลิกหรือแตะที่ปุ่มจากเมนูด้านบน.
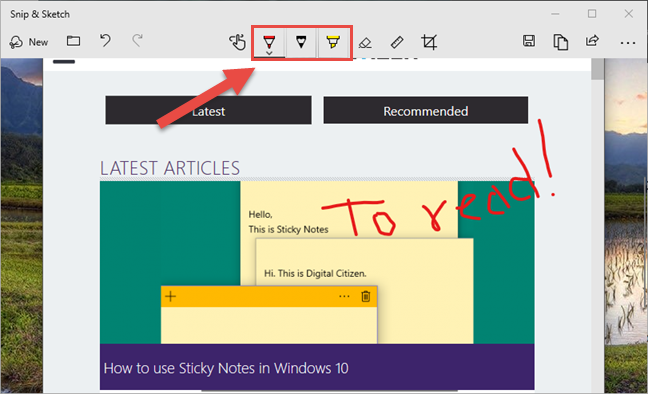
คุณยังสามารถเลือกสีและขนาดที่คุณต้องการสำหรับปากกาได้อีกด้วย. ในการทำเช่นนั้น ให้คลิกขวาหรือแตะปากกาที่คุณใช้ค้างไว้ Snip & Sketch ควรแสดงป๊อปอัปซึ่งมีตัวเลือกสีต่างๆ และแถบเลื่อนสำหรับเลือกขนาดของปากกา.
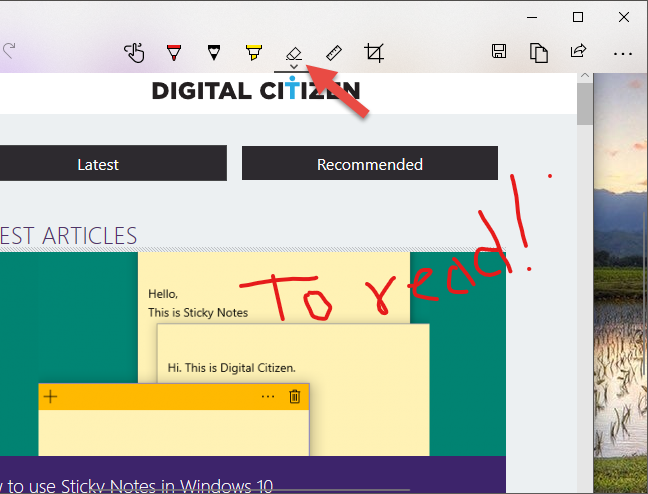
แอป Snip & Sketch ยังมีเครื่องมือ ยางลบ ที่คุณสามารถใช้เพื่อลบคำอธิบายประกอบหรือภาพดูเดิลออกจากภาพหน้าจอหรือภาพที่คุณกำลังแก้ไข. ในการเลือก ยางลบ ให้คลิกหรือแตะที่ปุ่มจากเมนู.
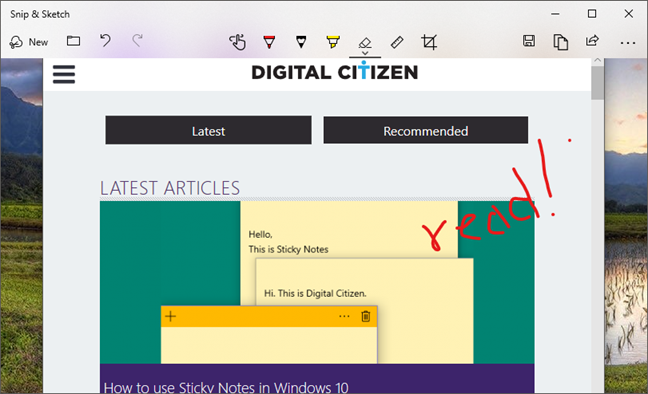
Snip & Sketch มีไม้บรรทัดเสมือนและไม้โปรแทรกเตอร์เสมือนซึ่งคุณอาจต้องการใช้ในบางสถานการณ์. ตัวอย่างเช่น ถ้าคุณต้องการวัดบางอย่าง หรือถ้าคุณต้องการวาดเส้นตรง.
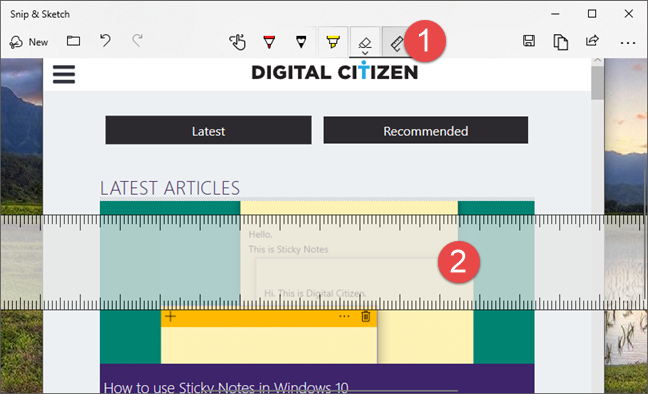
คุณสามารถครอบตัดภาพหน้าจอหรือภาพด้วย. ในการทำเช่นนั้น ในแถบเมนู Snip & Sketch ให้คลิกหรือแตะปุ่ม Crop.
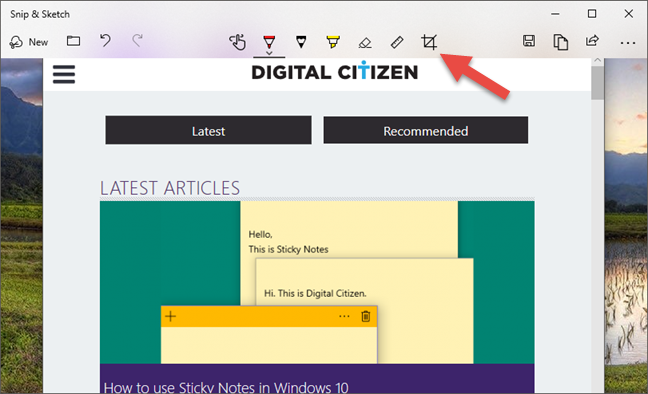
หากคุณเปลี่ยนใจเกี่ยวกับการแก้ไขภาพหน้าจอหรือภาพ ให้คลิกหรือแตะปุ่ม เลิกทำ จากแถบเมนู หรือคุณสามารถใช้แป้นพิมพ์ลัด Ctrl + Z.
ในแอป Snip & Sketch ที่เมนูด้านบน คุณจะพบปุ่มสำหรับ บันทึกเป็น, คัดลอก และ แชร์. หากคุณต้องการบันทึกภาพหน้าจอหรือภาพที่แก้ไข ให้คลิกหรือแตะ บันทึกเป็น เลือกชื่อไฟล์และตำแหน่งบนพีซีของคุณที่คุณต้องการบันทึก อย่าลืมกด บันทึก ในหน้าต่าง บันทึกเป็น.
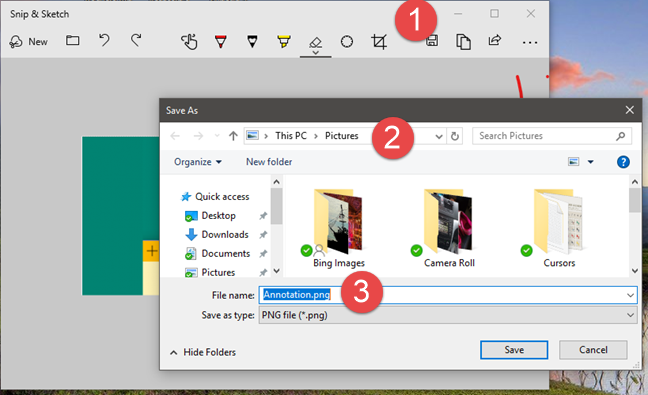
ตอนนี้คุณรู้แล้วว่าคุณสามารถทำอะไรกับโปรแกรมแก้ไขรูปภาพในตัวจาก Snip & Sketch. คุณชอบวิธีการทำงานหรือไม่? มีเครื่องมือที่คุณต้องการหรือไม่? หากคุณมีคำถามหรือข้อเสนอแนะเกี่ยวกับเรื่องนี้ เขียนข้อความในส่วนความคิดเห็นด้านล่าง.
เชื่อมต่อตัวขยายช่วง TP-Link OneMesh Wi-Fi 6 กับเราเตอร์โดยใช้ WPS เว็บเบราว์เซอร์ หรือแอปมือถือ Thether
โควต้าดิสก์ใน Windows คืออะไร ทำไมพวกเขาถึงมีประโยชน์? วิธีการตั้งค่า? วิธีใช้งานเพื่อจำกัดพื้นที่เก็บข้อมูลของผู้ใช้แต่ละคน
ดูวิธีเปิด iPhone 11, iPhone 12 และ iPhone 13 วิธีปิด iPhone ของคุณ วิธีสไลด์เพื่อปิดเครื่อง iPhone ของคุณ
ดูวิธีใช้งานแบบไม่ระบุตัวตนใน Google Chrome, Mozilla Firefox, Microsoft Edge และ Opera วิธีเปิดการท่องเว็บแบบส่วนตัวในเบราว์เซอร์ทั้งหมด
วิธีใส่ Google Chrome แบบเต็มหน้าจอและเบราว์เซอร์อื่นๆ: Mozilla Firefox, Microsoft Edge และ Opera วิธีออกจากโหมดเต็มหน้าจอ
บัญชีผู้ใช้ Guest ใน Windows คืออะไร? มันทำอะไรได้บ้างและทำอะไรไม่ได้? จะเปิดใช้งานได้อย่างไรและใช้งานอย่างไร?
ทางลัดและวิธีการทั้งหมดที่คุณสามารถใช้เพื่อเริ่ม Task Scheduler ใน Windows 10, Windows 7 และ Windows 8.1 วิธีเริ่มแอปนี้ โดยใช้เมาส์ แป้นพิมพ์ หรือคำสั่ง
วิธีเชื่อมต่อกับเซิร์ฟเวอร์ FTP จาก Windows 10 โดยใช้ File Explorer เพื่อจัดการไฟล์และโฟลเดอร์บนเซิร์ฟเวอร์ FTP
เปลี่ยนสมาร์ทโฟน Android ของคุณให้เป็นเว็บแคมสำหรับพีซี Windows ของคุณ วิธีใช้แอพ DroidCam Wireless Webcam เพื่อจุดประสงค์นี้
เรียนรู้วิธีเปลี่ยน Subnet Mask ใน Windows 10 ผ่านแอปการตั้งค่า แผงควบคุม PowerShell หรืออินเทอร์เฟซของเราเตอร์
วิธีตั้งค่า Windows 10 ให้เปิดไฟล์ แอพ โฟลเดอร์ และรายการอื่นๆ ได้ด้วยคลิกเดียว วิธีคลิกเมาส์เพียงครั้งเดียวแทนการดับเบิลคลิก
วิธีพิมพ์ภาพขนาดใหญ่ (เช่น โปสเตอร์) ในหลาย ๆ หน้าโดยใช้ Paint จาก Windows 10
เรียนรู้วิธีซูมเข้าและซูมออกใน Google Chrome, Microsoft Edge, Mozilla Firefox และ Opera เพื่อปรับปรุงประสบการณ์การอ่าน
วิธีใช้แท็บรายละเอียดในตัวจัดการงานเพื่อจัดการกระบวนการที่ทำงานอยู่ สิ้นสุดกระบวนการ กำหนดลำดับความสำคัญ สร้างดัมพ์หน่วยความจำ หรือจำลองเสมือน
วิธีการเข้าถึงไดรฟ์ BitLocker USB เมื่อคุณลืมรหัสผ่าน พร้อมเคล็ดลับในการจัดการคีย์การกู้คืน
หากคุณไม่จำเป็นต้องใช้ Galaxy AI บนโทรศัพท์ Samsung ของคุณอีกต่อไป คุณสามารถปิดได้ด้วยการใช้งานที่เรียบง่ายมาก ต่อไปนี้เป็นคำแนะนำสำหรับการปิด Galaxy AI บนโทรศัพท์ Samsung
หากคุณไม่จำเป็นต้องใช้ตัวละคร AI ใดๆ บน Instagram คุณก็สามารถลบมันออกได้อย่างรวดเร็วเช่นกัน นี่คือคำแนะนำในการลบตัวละคร AI จาก Instagram
สัญลักษณ์เดลต้าใน Excel หรือที่เรียกว่าสัญลักษณ์สามเหลี่ยมใน Excel ถูกใช้มากในตารางข้อมูลสถิติ โดยแสดงจำนวนที่เพิ่มขึ้นหรือลดลงหรือข้อมูลใดๆ ตามที่ผู้ใช้ต้องการ
ผู้ใช้ยังสามารถปรับแต่งเพื่อปิดหน่วยความจำ ChatGPT ได้ทุกเมื่อที่ต้องการ ทั้งบนเวอร์ชันมือถือและคอมพิวเตอร์ ต่อไปนี้เป็นคำแนะนำสำหรับการปิดการใช้งานที่จัดเก็บ ChatGPT
ตามค่าเริ่มต้น Windows Update จะตรวจหาการอัปเดตโดยอัตโนมัติ และคุณยังสามารถดูได้ว่ามีการอัปเดตครั้งล่าสุดเมื่อใดได้อีกด้วย ต่อไปนี้เป็นคำแนะนำเกี่ยวกับวิธีดูว่า Windows อัปเดตครั้งล่าสุดเมื่อใด
โดยพื้นฐานแล้วการดำเนินการเพื่อลบ eSIM บน iPhone ก็ง่ายสำหรับเราที่จะทำตามเช่นกัน ต่อไปนี้เป็นคำแนะนำในการถอด eSIM บน iPhone
นอกจากการบันทึก Live Photos เป็นวิดีโอบน iPhone แล้ว ผู้ใช้ยังสามารถแปลง Live Photos เป็น Boomerang บน iPhone ได้อย่างง่ายดายอีกด้วย
หลายๆ แอปจะเปิดใช้งาน SharePlay โดยอัตโนมัติเมื่อคุณใช้ FaceTime ซึ่งอาจทำให้คุณกดปุ่มผิดโดยไม่ได้ตั้งใจและทำลายการสนทนาทางวิดีโอที่คุณกำลังทำอยู่ได้
เมื่อคุณเปิดใช้งานคลิกเพื่อดำเนินการ ฟีเจอร์จะทำงานและทำความเข้าใจข้อความหรือรูปภาพที่คุณคลิก จากนั้นจึงตัดสินใจดำเนินการตามบริบทที่เกี่ยวข้อง
การเปิดไฟแบ็คไลท์คีย์บอร์ดจะทำให้คีย์บอร์ดเรืองแสง ซึ่งมีประโยชน์เมื่อใช้งานในสภาวะแสงน้อย หรือทำให้มุมเล่นเกมของคุณดูเท่ขึ้น มี 4 วิธีในการเปิดไฟคีย์บอร์ดแล็ปท็อปให้คุณเลือกได้ด้านล่าง
มีหลายวิธีในการเข้าสู่ Safe Mode ใน Windows 10 ในกรณีที่คุณไม่สามารถเข้าสู่ Windows และเข้าสู่ระบบได้ หากต้องการเข้าสู่ Safe Mode Windows 10 ขณะเริ่มต้นคอมพิวเตอร์ โปรดดูบทความด้านล่างจาก WebTech360
ปัจจุบัน Grok AI ได้ขยายเครื่องสร้างภาพด้วย AI เพื่อเปลี่ยนรูปถ่ายส่วนตัวให้กลายเป็นสไตล์ใหม่ ๆ เช่น การสร้างภาพสไตล์ Studio Ghibli ด้วยภาพยนตร์แอนิเมชั่นชื่อดัง
Google One AI Premium เสนอการทดลองใช้ฟรี 1 เดือนให้ผู้ใช้สมัครและสัมผัสกับฟีเจอร์อัปเกรดมากมาย เช่น ผู้ช่วย Gemini Advanced
ตั้งแต่ iOS 18.4 เป็นต้นไป Apple อนุญาตให้ผู้ใช้ตัดสินใจได้ว่าจะแสดงการค้นหาล่าสุดใน Safari หรือไม่
Windows 11 ได้รวมโปรแกรมแก้ไขวิดีโอ Clipchamp ไว้ใน Snipping Tool เพื่อให้ผู้ใช้สามารถแก้ไขวิดีโอตามที่ต้องการได้ โดยไม่ต้องใช้แอปพลิเคชันอื่น





























ฝนมาก -
ดูเหมือนว่า Snip & Sketch จะเป็นตัวช่วยที่ดีมาก สิ่งที่มีประโยชน์กับอาชีพเรา
นัทตี้ -
รู้สึกเป็นประโยชน์มาก ขอบคุณที่แชร์ทริคดีๆ แบบนี้ครับ!
ออฟฟี่ -
ใช้ Snip & Sketch แล้วมันช่วยให้การทำงานของเรามีประสิทธิภาพขึ้นเยอะเลย ราคานี่ไม่ได้แพงค่ะ!
เจน -
ที่มาบอกแบบนี้นี่แหละ! ดีใจที่รู้วิธีใช้งานเพราะไม่เคยใช้มาก่อนเลย!
กาย -
แจ่มมาก! Snip & Sketch เริ่ดจริง ขอบคุณที่ทำให้ค้นพบเครื่องมือใหม่!
เกด -
มีวิธีแก้ไขภาพที่คุณแนะนำ แต่ไม่ค่อยเข้าใจขั้นตอนที่ 3 อธิบายเพิ่มได้ไหมคะ
ฟิล์ม -
ข้อมูลแบบนี้ทำให้เราเข้าใจได้ง่ายมากเลย ใช้ Snip & Sketch ตอนนี้รู้สึกว่ามันง่ายเสียจริง
มิว -
ที่แนะนำมาทั้งหมดมันมีประโยชน์มาก! อยากให้มีการสอบถามตอบกลับบ่อยๆ ครับ
มินต์ -
วิธีนี้เยี่ยมมากเลยครับ! Snip & Sketch ทำให้การแก้ไขภาพหน้าจาง่ายขึ้นมาก สะดวกจริงๆ อยากให้มีวิดีโอสอนด้วย
ปุ้ม -
หากสนใจ แนะนำให้ลองใช้ฟีเจอร์ Annotation ด้วยนะครับ! จะทำให้การแก้ไขภาพสวยขึ้นมาก
อาร์ต -
สนุกมาก เห็นวิธีนี้แล้วอยากลองใช้ Snip & Sketch ช่วยในการสร้างสรรค์ภาพต่างๆ
วีณา -
เห้ย! พึ่งรู้ว่า Snip & Sketch มีฟังก์ชั่นหลายอย่างขนาดนี้ ชอบมากเลย มันเป็นเครื่องมือที่มีประโยชน์จริงๆ
แจ๊ค -
มาเจอวิธีนี้ในเวลาที่ต้องการจริงๆ! ขอบคุณที่ช่วยให้การทำงานง่ายขึ้น
เชอรี่ -
wow! สนใจฟีเจอร์พิเศษของ Snip & Sketch เดี๋ยวลองไปใช้ดูนะครับ
แอ้ม -
ไม่รู้ว่าฮาวทูนี้จะมีประโยชน์มากขนาดนี้ ขอบคุณมากเลย
ติ๊ก -
ใครที่ไม่เคยลอง Snip & Sketch นี่คือโอกาสดีในการใช้เครื่องมือใหม่! ขอบคุณสำหรับข้อมูลนะ
บุรี -
ขอแสดงความชื่นชมครับ! ทำให้เห็นถึงความสำคัญของ Scroll ใน Snip & Sketch
แพนเค้ก -
ต้องบอกเลยว่าชอบวิธีทำงานที่คุณแนะนำมากค่ะ Snip & Sketch ทำให้ทุกอย่างง่ายขึ้น
ฝน -
การทำภาพใน Snip & Sketch ง่ายมาก ท้ายที่สุดแล้วเราดีใจที่ได้แชร์
บิว -
เคยลองใช้ Snip & Sketch แล้วไม่ฟิน แต่ตอนนี้เป็นเครื่องมือที่จำเป็นเลย
บอม -
รู้สึกว่าการใช้ Snip & Sketch สนุกดี! ชอบลูกเล่นการทำให้ภาพหน้าจอสวยงามเพรียบพร้อม!
เกดผู้ช่วย -
ใช้ Snip & Sketch แก้ไขภาพบนหน้าจอและนำไปแชร์ในโซเชียลมามากมายแล้ว
โลล่า -
เห็นด้วยเลยว่าฟังก์ชันที่แนะนำทำให้ผลงานสวยขึ้นอย่างมาก ขอบคุณสำหรับคำชี้แนะ!
หนุ่ย -
อ้าว สุดยอดมาก! พึ่งรู้ว่า Snip & Sketch สามารถวาดเพิ่มเติมได้ด้วย!
สิน -
โอ้ มันยอดเยี่ยมมาก! เข้าใจเลยว่าทำไมคนหลายคนถึงชอบใช้ Snip & Sketch
ตี๋ -
เพิ่งเริ่มใช้ Snip & Sketch รู้สึกดีใจที่เห็นวิธีการที่ง่ายแบบนี้
ต่าย -
การตัดและวาดใน Snip & Sketch มันทำให้เราเรียนรู้อะไรใหม่ๆ ได้มากมาย
กิ๊ก -
แนะนำเลยครับ! Snip & Sketch ไม่ทำให้ผิดหวังจริงๆ สำหรับคนที่ต้องทำงานใช้ภาพบ่อยๆ
ซาร่า -
การใช้ Snip & Sketch ช่วยในการทำใบเสนอราคาง่ายและเร็วมากค่ะ
อุ้ม -
ไม่เคยคิดว่าจะสามารถใช้ Snip & Sketch ได้ง่ายขนาดนี้ ขอบคุณสำหรับคำแนะนำค่ะ