วิธีการตั้งค่าเราเตอร์ TP-Link OneMesh Wi-Fi 6 และตัวขยายช่วง

เชื่อมต่อตัวขยายช่วง TP-Link OneMesh Wi-Fi 6 กับเราเตอร์โดยใช้ WPS เว็บเบราว์เซอร์ หรือแอปมือถือ Thether
แม้ว่าการจัดการแท็บใน Microsoft Edge จะไม่น่าตื่นเต้นนัก แต่ก็จำเป็นหากคุณมีแท็บที่เปิดอยู่มากเกินไป โชคดีที่ Edge มาพร้อมกับเครื่องมือและคุณสมบัติมากมายที่ช่วยให้คุณจัดระเบียบและจัดการแท็บของคุณได้อย่างมีประสิทธิภาพ เพื่อหลีกเลี่ยงความยุ่งเหยิง และทำให้แน่ใจว่าคุณสามารถค้นหาสิ่งที่คุณต้องการได้อย่างง่ายดาย อ่านคู่มือนี้เพื่อค้นหาทุกสิ่งที่คุณจำเป็นต้องรู้เกี่ยวกับการจัดการแท็บใน Microsoft Edge ที่ใช้ Chromium ใหม่และเรียนรู้วิธีรักษาสภาพแวดล้อมการเรียกดูที่สะอาดและเป็นระเบียบ มีพื้นที่ค่อนข้างเยอะ เรามาเริ่มกันเลย:
สารบัญ
1. วิธีเปิดแท็บ Microsoft Edge ใหม่
หลังจากที่คุณเริ่มเบราว์เซอร์ Microsoft Edgeมีหลายวิธีในการเปิดแท็บใหม่ วิธีที่ง่ายที่สุดคือคลิกหรือแตะปุ่ม+ (บวก)ถัดจากแท็บ Microsoft Edge ที่เปิดล่าสุด คุณยังสามารถใช้แป้นพิมพ์ลัดCtrl + Tเพื่อให้ได้ผลลัพธ์เดียวกัน
เปิดแท็บใหม่ใน Microsoft Edge
หากคุณกำลังใช้เมาส์ คุณยังสามารถเปิดลิงก์จากหน้าเว็บในแท็บใหม่ได้ด้วยการคลิกกลางที่ลิงก์ บนอุปกรณ์ที่มีแป้นพิมพ์จริง ให้กดแป้น Ctrl ค้างไว้แล้วคลิกหรือกดเลือกที่ลิงก์ที่คุณต้องการเปิดในแท็บ Microsoft Edge ใหม่ หรือจะคลิกขวาหรือกดค้างไว้ที่ลิงก์เพื่อเปิดเมนูตามบริบทก็ได้ จากนั้นคลิกหรือแตะที่"เปิดลิงก์ในแท็บใหม่ ”
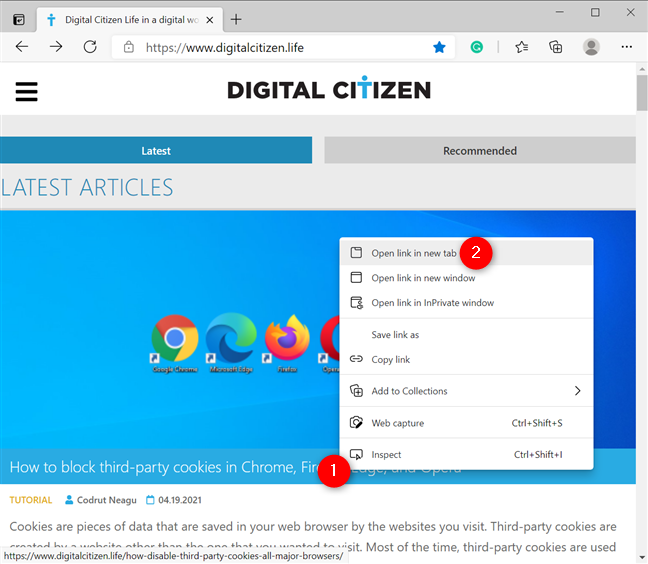
เปิดลิงก์ในแท็บใหม่จากเมนูตามบริบท
2. วิธีเปิดแท็บอีกครั้งใน Microsoft Edge
คุณยังต้องการแท็บที่คุณเพิ่งปิดหรือไม่? ไม่ต้องกังวล! Microsoft Edge ช่วยให้คุณสามารถเปิดแท็บที่ปิดล่าสุดได้อีกครั้ง ขั้นแรก ให้คลิกขวาหรือกดค้างไว้ที่แท็บหรือแถบเครื่องมือเพื่อเปิดเมนูตามบริบท จากนั้นคลิกหรือกดเลือก“เปิดแท็บที่ปิดอีกครั้ง ”
การเปิดแท็บที่ปิดอีกครั้งใน Microsoft Edge
หรือคุณสามารถใช้แป้นพิมพ์ลัดCtrl + Shift +Tเพื่อเปิดแท็บที่ปิดไปแล้วอีกครั้ง โปรดทราบว่าคุณสามารถใช้ตัวเลือกนี้ต่อไปเพื่อเปิดหลายแท็บที่คุณปิดไปก่อนหน้านี้อีกครั้ง
3. วิธีเลือกแท็บ Microsoft Edge หลายแท็บ
ไม่ใช่ทุกคนที่รู้เรื่องนี้ แต่คุณสามารถเลือกหลายแท็บใน Microsoft Edge ได้โดยใช้CtrlหรือShiftบนแป้นพิมพ์ของคุณ การทำงานนี้เหมือนกับการเลือกหลายไฟล์ใน Windows 10ด้วยปุ่มสองปุ่มเดียวกัน
คลิกหรือกดเลือกบนแท็บ จากนั้นกด Ctrl ค้าง ไว้ บนแป้นพิมพ์ขณะคลิกหรือแตะที่แท็บอื่น ตอนนี้เลือกแท็บทั้งสองแล้วดังที่แสดงด้านล่าง คุณสามารถทำเช่นนี้กับแท็บได้มากเท่าที่คุณต้องการ
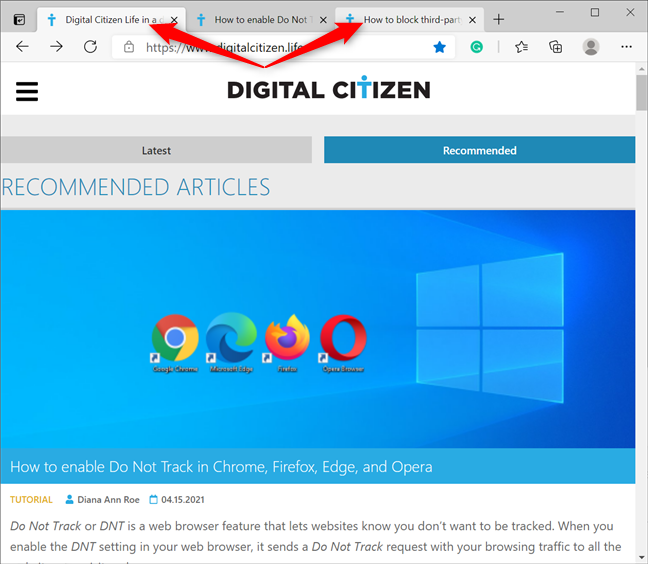
เลือกหลายแท็บด้วย Ctrl
ในการเลือกแท็บที่อยู่ติดกัน ให้คลิกหรือแตะที่แท็บ จากนั้นกด Shift ค้าง ไว้ จากนั้นกดบนแท็บสุดท้ายที่คุณต้องการเน้น แท็บทั้งหมดที่อยู่ระหว่างทั้งสองจะถูกเลือกทันที คุณยังสามารถใช้วิธีนี้เพื่อเลือกแท็บที่เปิดอยู่ทั้งหมดใน Microsoft Edge โดยคลิกที่แท็บแรกในเบราว์เซอร์ จากนั้นกดShift ค้าง ไว้ ขณะกดบนแท็บที่ใช้งานล่าสุด
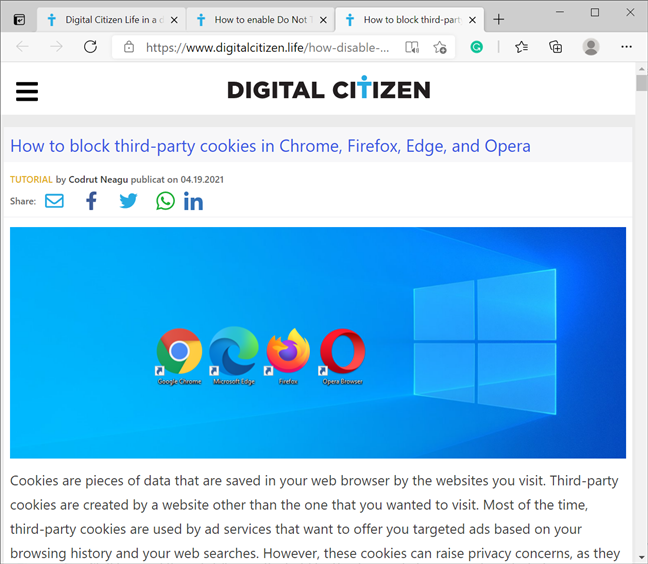
ใช้ Shift เพื่อเลือกหลายแท็บที่แสดงในแถว
หมายเหตุ:คุณสามารถใช้คำแนะนำส่วนใหญ่ที่แสดงในบทต่อไปนี้ของคู่มือนี้กับแท็บหนึ่งแท็บขึ้นไปได้ ขึ้นอยู่กับสิ่งที่คุณเลือกใน Microsoft Edge
4. วิธีย้ายหรือจัดลำดับแท็บใหม่ใน Microsoft Edge
การย้ายแท็บทำได้ง่ายและใช้งานง่าย คุณสามารถเปลี่ยนตำแหน่งของแท็บได้ด้วยการลากและวางไปยังตำแหน่งที่ต้องการ โดยใช้เคอร์เซอร์ของเมาส์หรือนิ้วของคุณ (ถ้าคุณมีหน้าจอสัมผัส)
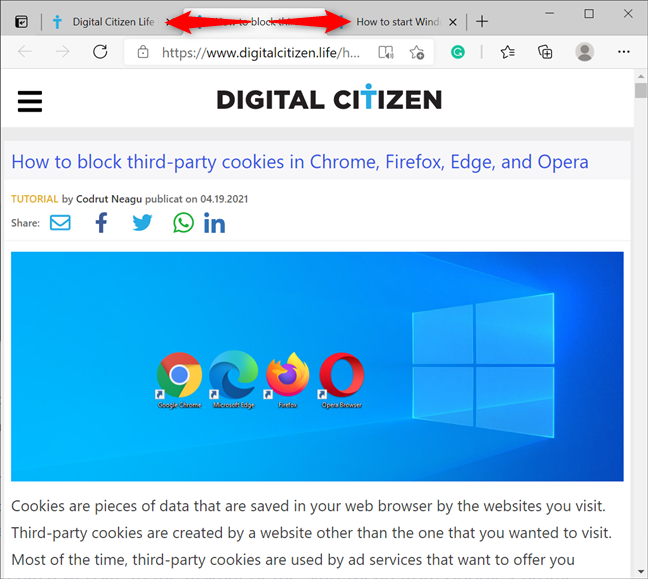
หยิบแท็บแล้วย้ายไปที่ตำแหน่งอื่น
เคล็ดลับ:หากคุณกำลังย้ายหลายแท็บที่ไม่ได้อยู่ติดกัน สิ่งนี้จะรวมกลุ่มไว้ด้วยกันใน Microsoft Edge โดยอัตโนมัติ
หากต้องการย้ายแท็บ (หรือมากกว่า) ไปยังหน้าต่างใหม่ ให้คลิกขวาหรือกดค้างไว้ จากนั้นคลิกหรือกดเลือก"ย้ายแท็บไปที่หน้าต่างใหม่ ”
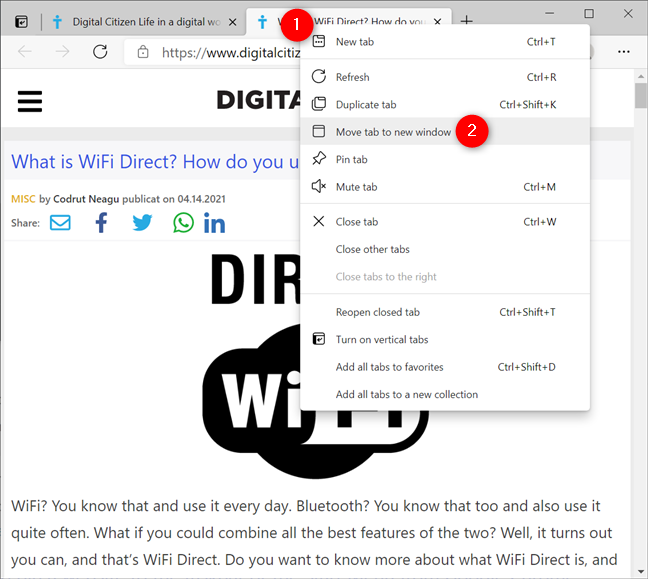
ย้ายแท็บไปที่หน้าต่างใหม่
อีกวิธีหนึ่ง คุณสามารถดึงแท็บออกมาแล้วใช้ในหน้าต่างอื่นโดยจับแท็บนั้นก่อน จากนั้นลากแล้วปล่อยออกจากแถบเครื่องมือ
5. วิธีตรึงแท็บใน Microsoft Edge
เมื่อพูดถึงเว็บไซต์ที่คุณใช้ตลอดเวลา คุณอาจต้องการปักหมุดเว็บไซต์เหล่านั้น ซึ่งทำให้ Microsoft Edge เปิดโดยอัตโนมัติทุกครั้งที่เริ่มทำงาน โดยไม่คำนึงถึงการตั้งค่าอื่นๆ การตรึงแท็บใน Edge ทำได้ง่ายมาก: คลิกขวาหรือกดค้างไว้บนแท็บที่คุณต้องการปักหมุด จากนั้นคลิกหรือแตะที่ แท็ บตรึง
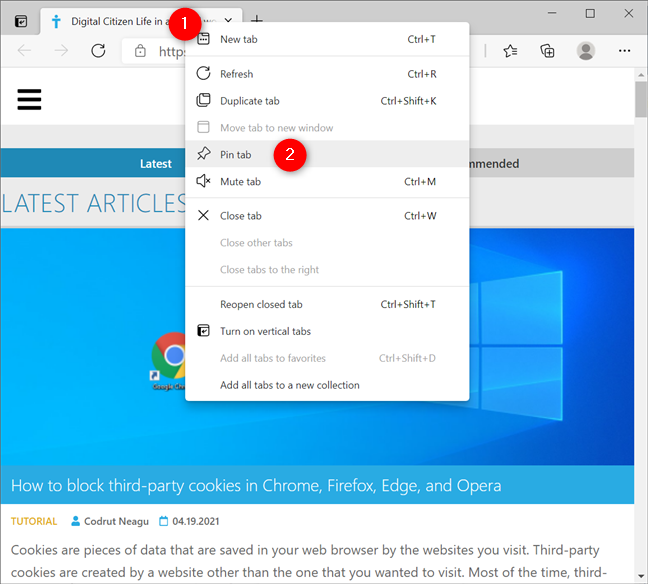
ตรึงแท็บไว้ที่ Microsoft Edge
แท็บที่ตรึงไว้จะถูกวางไว้โดยอัตโนมัติก่อนแท็บที่เปิดอยู่อื่นๆ และแสดงเฉพาะไอคอน โดยไม่แสดงชื่อหน้าเว็บที่เกี่ยวข้อง นอกจากนี้ยังช่วยให้พวกเขาใช้พื้นที่บนแถบเครื่องมือของคุณน้อยลง
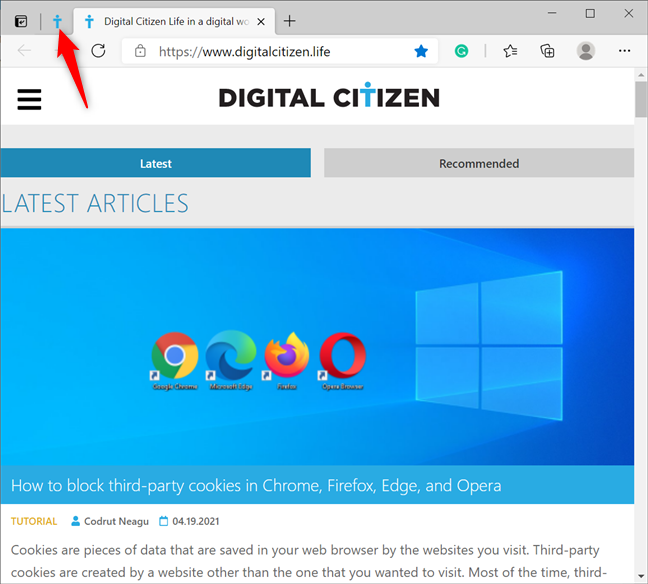
แท็บที่ปักหมุดของคุณมีขนาดเล็กกว่าและแสดงก่อน
หากต้องการเลิกตรึงแท็บ ให้คลิกขวาหรือกดค้างไว้บนแท็บที่ตรึงแล้วคลิกหรือแตะเลิกตรึงแท็บ
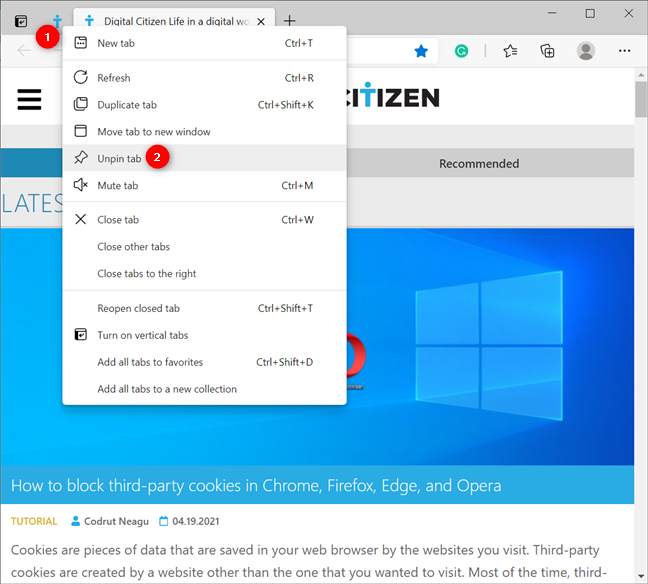
เลิกตรึงแท็บจาก Microsoft Edge
เคล็ดลับ:คุณยังสามารถตรึงเว็บไซต์ไว้ที่ทาสก์บาร์หรือเมนูเริ่มใน Windows 10 เพื่อให้เข้าถึงได้ง่ายขึ้น
6. วิธีทำซ้ำแท็บ Microsoft Edge
คุณอาจต้องการทำสำเนาแท็บหรือมากกว่านั้น เมื่อต้องการทำสิ่งนี้ ให้คลิกขวาหรือกดค้างไว้บนแท็บที่คุณต้องการเปิดอีกครั้ง จากนั้นกดที่ตัวเลือกแท็บซ้ำ
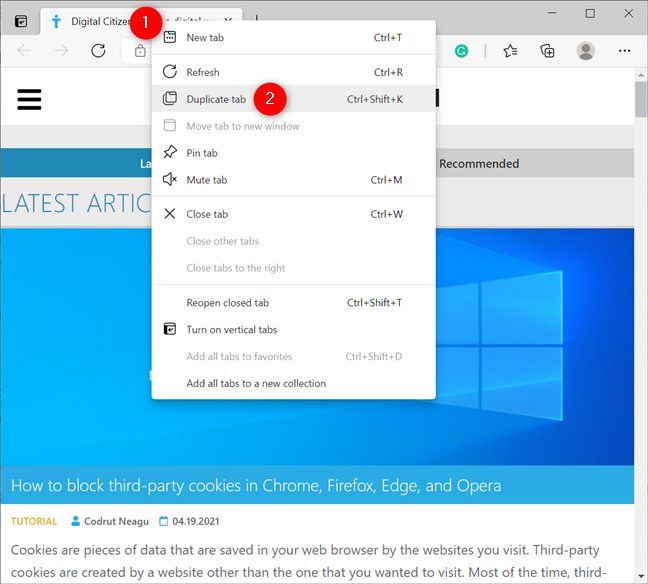
ทำซ้ำแท็บใน Edge
หรือคุณสามารถใช้แป้นพิมพ์ลัดCtrl + Shift + K
7. วิธีรีเฟรชแท็บใน Microsoft Edge
ในการรีเฟรชหน้าเว็บใน Microsoft Edge ให้คลิกหรือแตะที่ปุ่มที่เกี่ยวข้องถัดจากแถบที่อยู่ หากคุณเป็นแฟนของแป้นพิมพ์ คุณสามารถกดแป้น F5 (หรือFn + F5บนอุปกรณ์บางเครื่อง) หรือใช้แป้นพิมพ์ลัดCtrl + Rเพื่อให้ได้ผลลัพธ์เดียวกัน
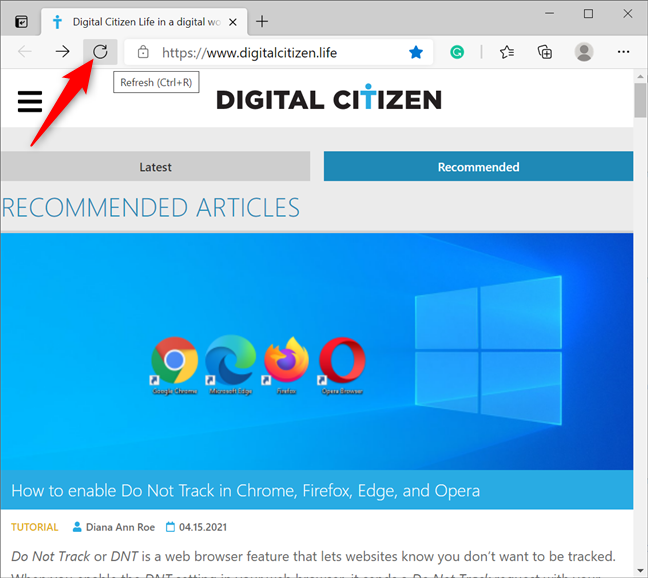
กดเพื่อรีเฟรชแท็บของคุณใน Edge
คุณยังสามารถคลิกขวาหรือกดค้างไว้บนแท็บใดก็ได้หรือภายในหน้าต่างเพื่อเปิดเมนูตามบริบท จากนั้นคลิกหรือแตะรีเฟรช
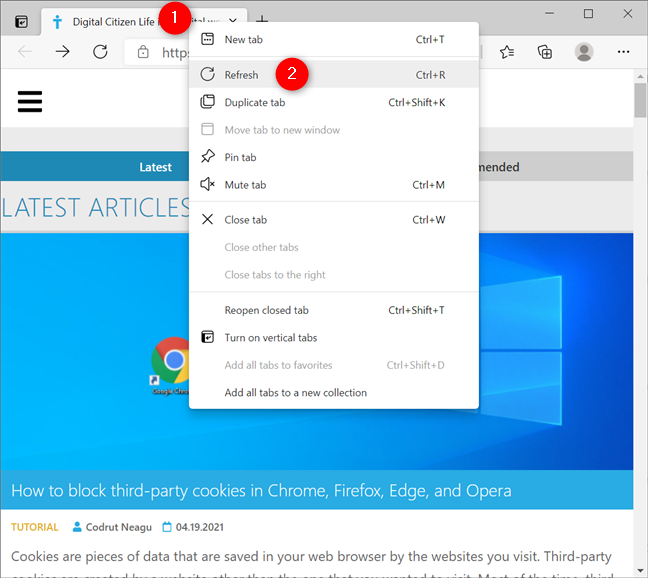
รีเฟรชแท็บจากเมนูตามบริบท
หมายเหตุ:ขออภัย ตัวเลือก Edge Refresh all tabsหายไป แต่คุณสามารถเลือกแท็บทั้งหมดของคุณได้ ดังที่แสดงในบทที่สาม ก่อนทำตามคำแนะนำในส่วนนี้
8. วิธีปิดเสียงแท็บ Microsoft Edge
บางแท็บเริ่มเล่นเสียงหรือวิดีโอทันทีที่คุณเปิด หากคุณประสบปัญหาในการค้นหาหน้าเว็บที่มีเสียงรบกวน ให้มองหาไอคอนลำโพงที่แสดงบนแท็บนั้น
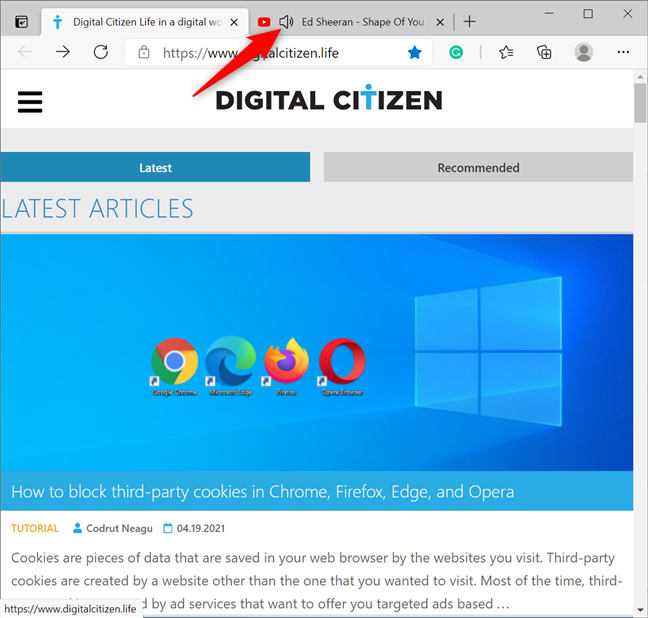
แท็บที่เล่นเสียงแสดงลำโพง
มีหลายวิธีในการปิดเสียงแท็บ วิธีที่ง่ายที่สุดคือคลิกหรือแตะที่ไอคอนลำโพง คุณยังสามารถคลิกขวาหรือกดค้างไว้บนแท็บแล้วเลือก แท็ บปิดเสียง หรือคุณสามารถเปิดแท็บนั้นและใช้แป้นพิมพ์ลัดCtrl + M
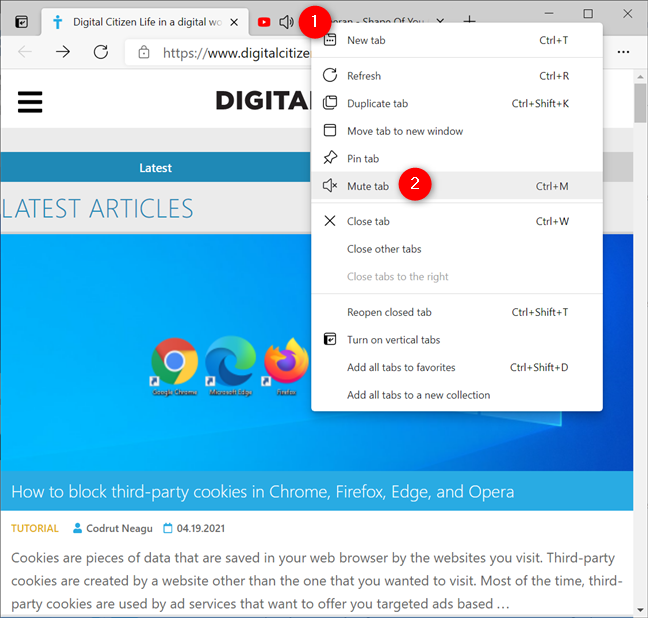
ปิดเสียงแท็บจากเมนูตามบริบท
แท็บจะถูกปิดเสียงทันที ดังที่แสดงโดยไอคอนลำโพง กดอีกครั้งเพื่อเปิดเสียงแท็บ
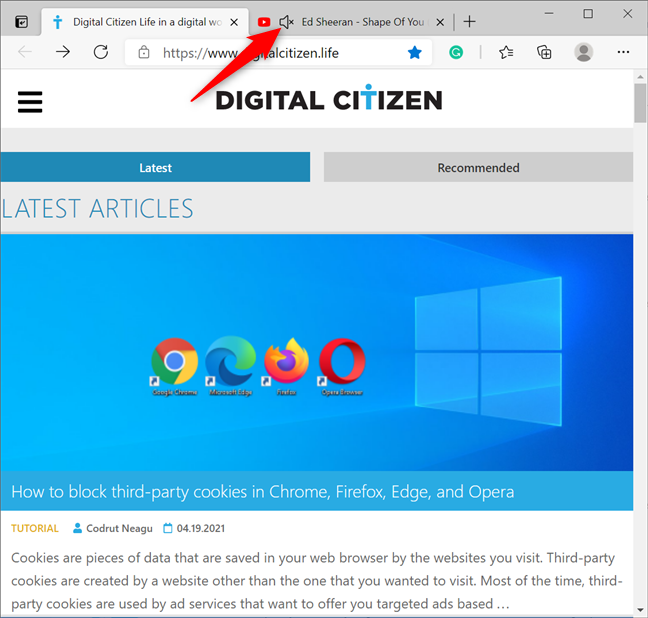
แท็บที่ปิดเสียงจะแสดงไอคอนอื่น
9. วิธีเปิดใช้งานแท็บแนวตั้งใน Microsoft Edge
คุณเคยเปิดแท็บจำนวนมากจนไม่เห็นแท็บที่คุณต้องการอีกต่อไปหรือไม่? แท็บแนวตั้งเป็นคุณลักษณะใหม่ที่ช่วยให้คุณได้รับภาพรวมที่ดีขึ้นของแท็บที่เปิดอยู่ โดยแสดงไว้ที่ด้านซ้ายของหน้าต่าง Microsoft Edge แม้ว่าพวกเขาจะคุ้นเคยบ้าง แท็บแนวตั้งก็เหมาะอย่างยิ่งสำหรับจอภาพแบบกว้าง อย่างไรก็ตาม ยังเหมาะสำหรับการแสดงผลอื่นๆ เนื่องจากเว็บไซต์ส่วนใหญ่ (รวมถึงของเรา) ไม่ได้เติมเนื้อหาให้เต็มความกว้างของหน้าจอ หากต้องการเปิดใช้งานคุณลักษณะนี้ ให้คลิกหรือแตะที่ปุ่ม"เปิดแท็บแนวตั้ง"ที่มุมซ้ายบนของหน้าต่าง Edge
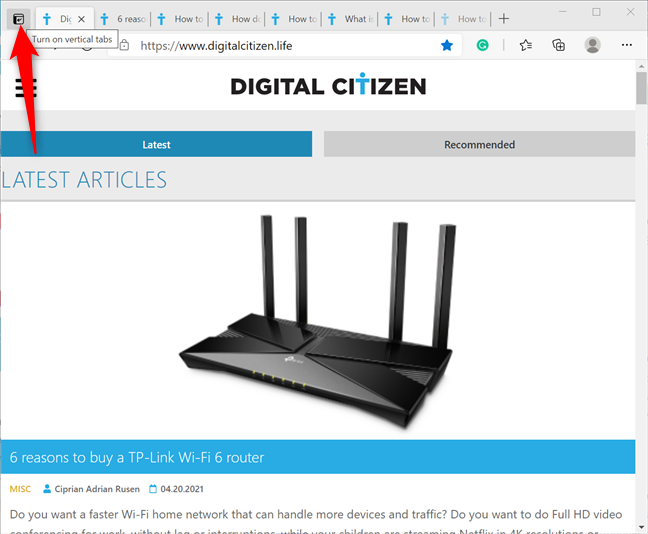
การเปิดแท็บแนวตั้งใน Microsoft Edge
ซึ่งจะเปิดแท็บทั้งหมดของคุณในแถบด้านข้างทางด้านซ้าย หากคุณต้องการพื้นที่หน้าจอเพิ่มเติม คุณสามารถกดลูกศรบานหน้าต่างยุบ
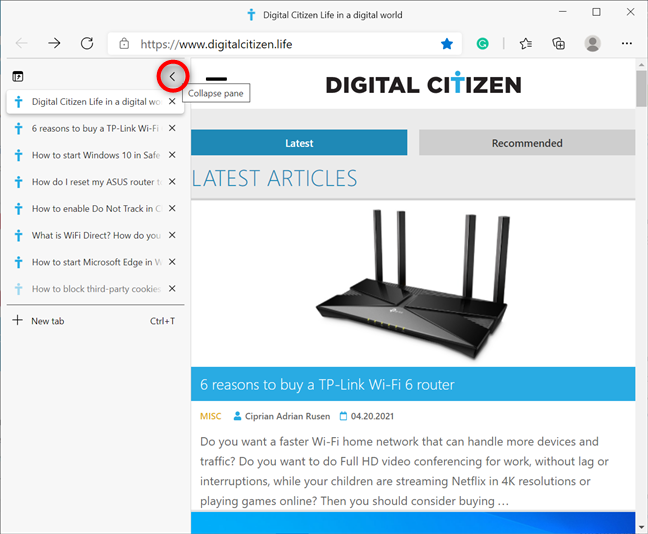
ยุบแท็บเพื่อเพิ่มพื้นที่ในหน้าต่าง Edge ของคุณ
บานหน้าต่างถูกย่อให้เล็กสุดเป็นแถบแคบที่แสดงเฉพาะไอคอนสำหรับเว็บไซต์ต่างๆ ดังที่คุณเห็นในภาพด้านล่าง ซึ่งไม่ได้ช่วยอะไรมาก โดยเฉพาะอย่างยิ่งหากแท็บที่เปิดอยู่เป็นของเว็บไซต์เดียวกัน 🙂
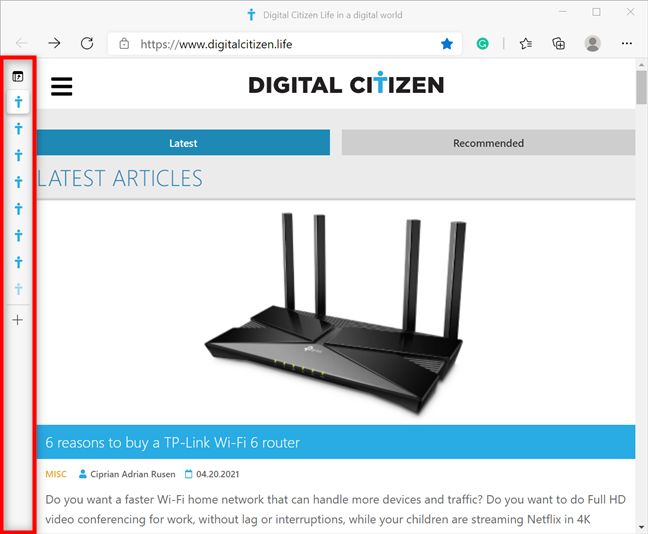
ย่อแถบด้านข้างให้เล็กสุดเพื่อเพิ่มพื้นที่ในหน้าต่าง Edge ของคุณ
โชคดีที่การเลื่อนเมาส์ไปเหนือแถบจะขยายให้สั้นลง และคุณสามารถคลิกหรือแตะที่บานหน้าต่าง Pinเพื่อกลับสู่สถานะเดิมได้
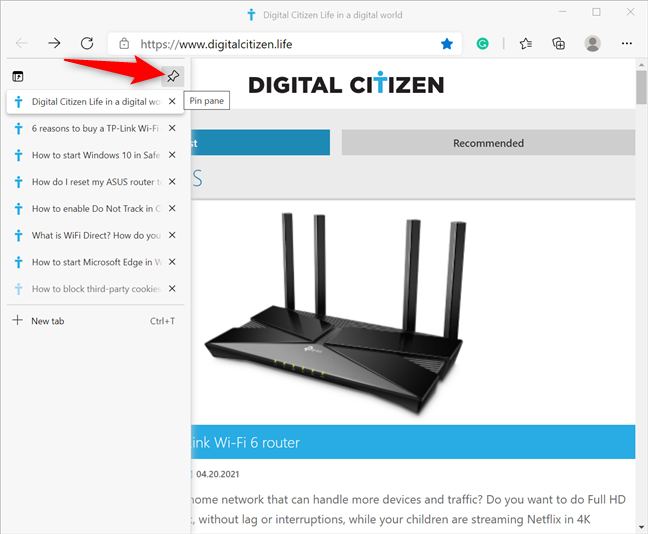
ตรึงบานหน้าต่างเพื่อแสดงชื่อแท็บของคุณใน Edge
หากคุณต้องการกลับไปที่การตั้งค่าแท็บปกติ ให้คลิกหรือแตะ"ปิดแท็บแนวตั้ง ”
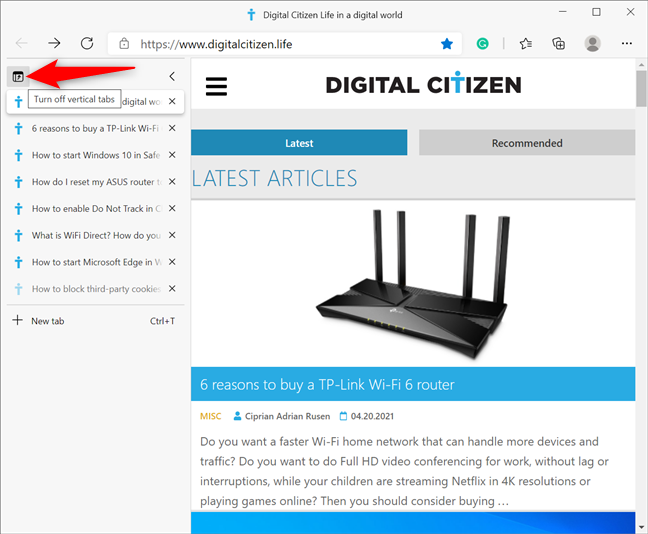
การปิดแท็บแนวตั้ง
10. วิธีใช้คอลเลกชันเพื่อจัดระเบียบแท็บของคุณใน Microsoft Edge
คุณลักษณะคอลเลกชันจะแทนที่วิธีการตั้งค่าแท็บแบบเก่าใน Microsoft Edge คุณสามารถใช้Edge Collectionsเพื่อจัดระเบียบความคิดของคุณและซิงโครไนซ์แท็บในอุปกรณ์ต่างๆ
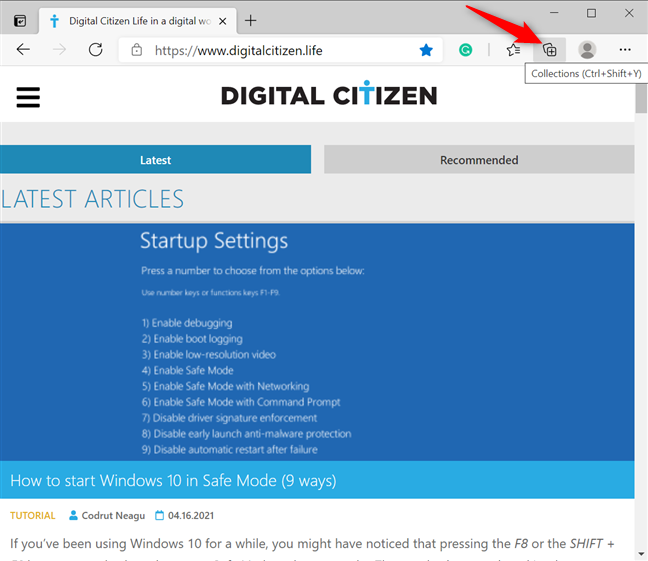
ใช้ Microsoft Edge Collections
11. วิธีเพิ่มแท็บใน Microsoft Edge Favorites
มีหลายวิธีในการเพิ่มเว็บไซต์ในแถบรายการโปรดของ Microsoft Edge ในแถบที่อยู่ คุณสามารถคลิกหรือแตะที่ปุ่ม"เพิ่มหน้านี้ในรายการโปรด"ซึ่งดูเหมือนดาวถัดจากเครื่องหมายบวก) หรือกดCtrl + Dบนแป้นพิมพ์ของคุณ

เพิ่มหน้าไปยังรายการโปรดใน Microsoft Edge
ในหน้าต่างป๊อปอัป เปลี่ยนชื่อรายการโปรดใหม่ เปลี่ยนโฟลเดอร์ แล้วกดDone
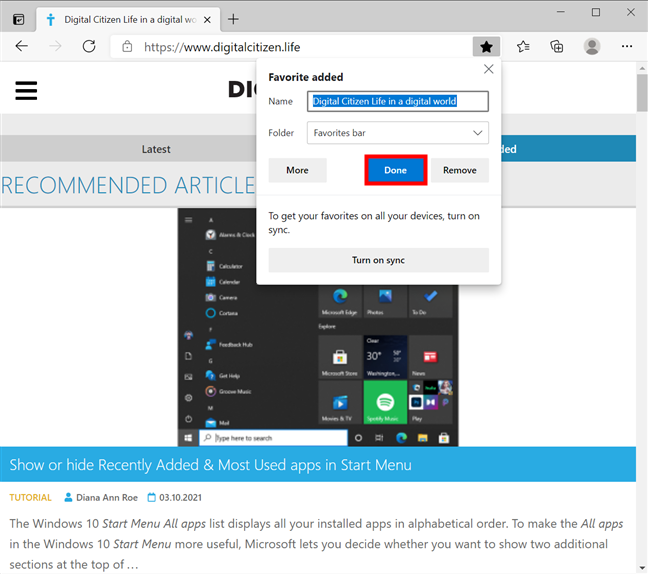
กดเมื่อคุณทำเสร็จแล้วเพื่อเพิ่มเว็บไซต์ในรายการโปรด
คุณยังสามารถเพิ่มแท็บที่เปิดอยู่ทั้งหมดลงในรายการโปรดได้ด้วยการคลิกขวาหรือกดค้างไว้ที่แท็บใดๆ เพื่อเปิดเมนูตามบริบท จากนั้นคลิกหรือแตะที่"เพิ่มแท็บทั้งหมดไปยังรายการโปรด ”
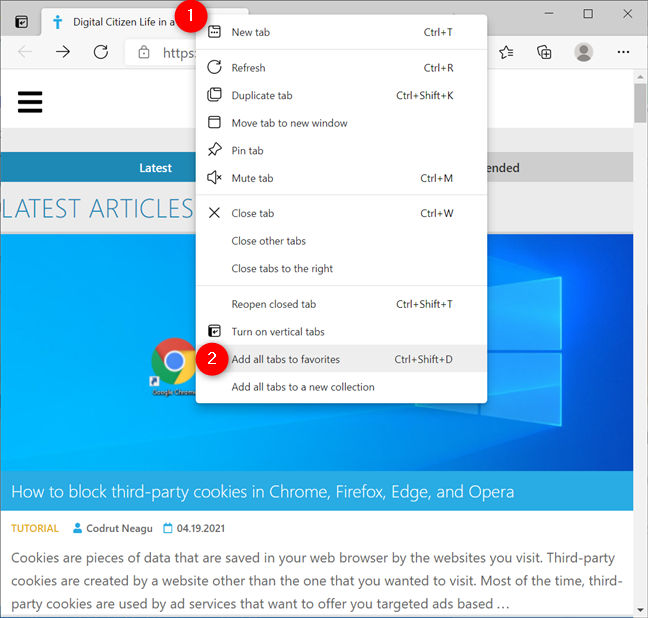
เพิ่มแท็บทั้งหมดไปยังรายการโปรดจากเมนูตามบริบทของแท็บ
อีกทางเลือกหนึ่งคือคลิกขวาหรือกดค้างไว้บนแถบเครื่องมือแล้วคลิกหรือแตะ"เพิ่มหน้าที่เปิดอยู่ในรายการโปรด ”หรือคุณสามารถใช้แป้นพิมพ์ลัดCtrl + Shift + Dเพื่อเพิ่มแท็บในรายการโปรด
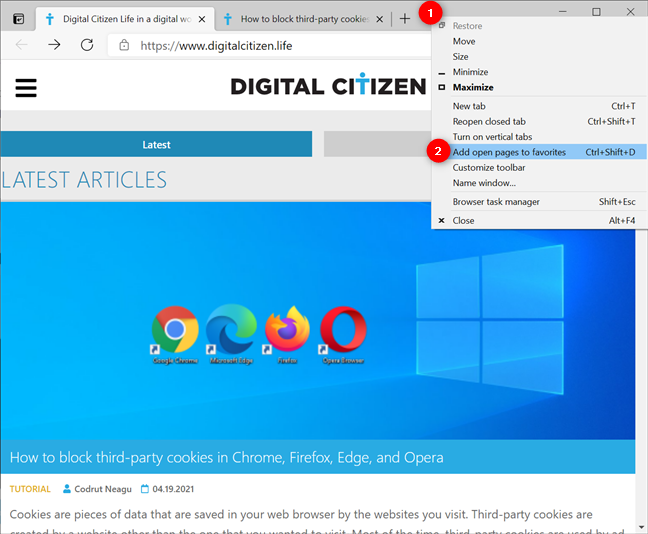
เพิ่มเพจที่เปิดอยู่ในรายการโปรดจากเมนูตามบริบทของแถบเครื่องมือ
จากนั้นคุณสามารถเลือกตำแหน่งที่คุณต้องการบันทึกแท็บที่เปิดอยู่ และสร้างโฟลเดอร์ใหม่เพื่อจัดกลุ่มได้ คลิกหรือกดเลือกบันทึกเมื่อคุณทำเสร็จแล้ว
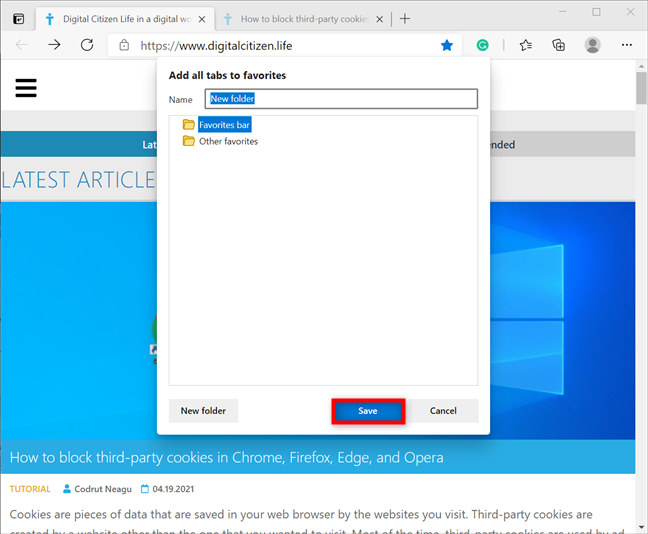
บันทึกแท็บที่เปิดอยู่ในตำแหน่งที่คุณเลือก
12. วิธีปิดแท็บใน Microsoft Edge
วิธีปิดแท็บใน Microsoft Edge อย่างตรงไปตรงมาคือการคลิกหรือแตะ ปุ่ม X ที่ แสดงในแท็บนั้น หากคุณต้องการใช้แป้นพิมพ์ คุณยังสามารถใช้ทางลัดแท็บปิดขอบได้: Ctrl + W
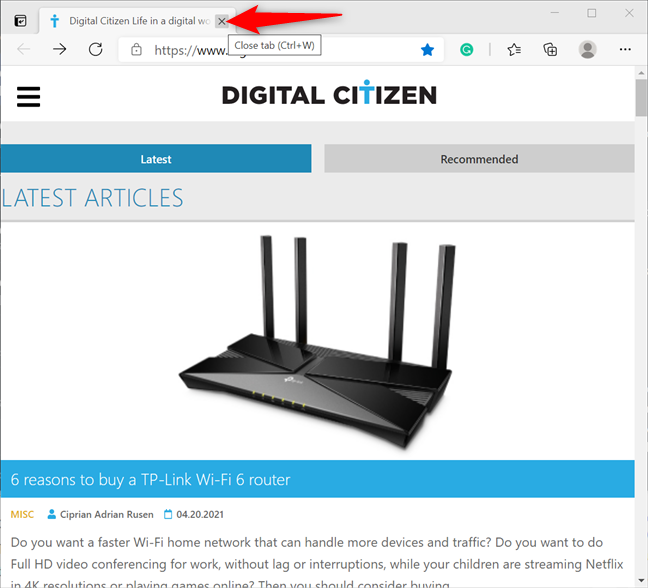
กด X หรือใช้ทางลัดขอบเพื่อปิดแท็บ
หรือคุณสามารถคลิกขวาหรือกดค้างไว้บนแท็บ จากนั้นคลิกหรือแตะที่ แท็ บปิด
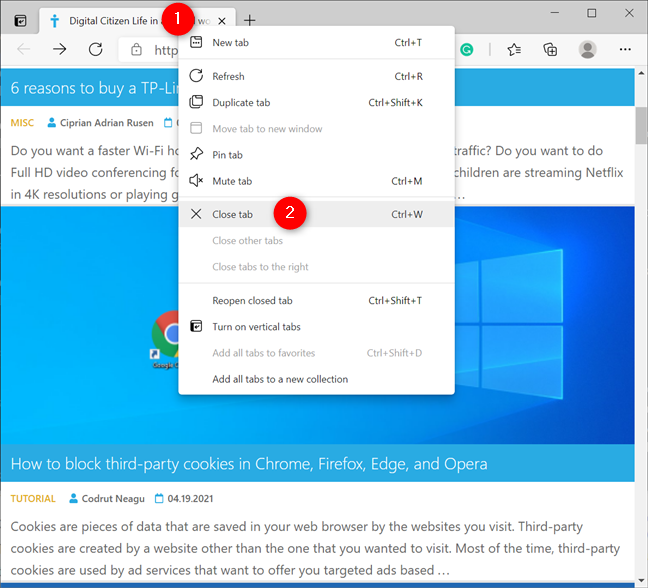
การปิดแท็บจากเมนูตามบริบท
นอกจากนี้ยังมีตัวเลือกมากมายในการปิดหลายแท็บพร้อมกันใน Microsoft Edge หากต้องการปิดแท็บทั้งหมดยกเว้นแท็บเดียว ให้คลิกขวาหรือกดแท็บที่คุณต้องการเก็บไว้ค้างไว้ แล้วเลือก"ปิดแท็บอื่นๆ ”
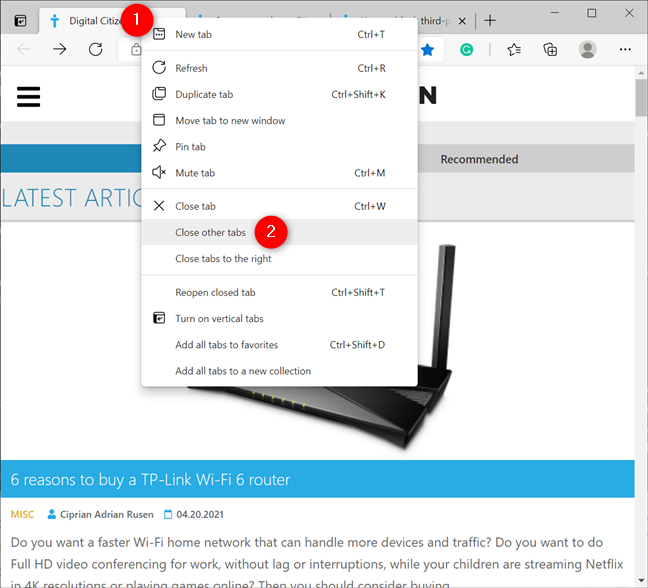
การปิดแท็บอื่นๆ ใน Microsoft Edge
หากคุณเปิดหลายแท็บเพื่อค้นหาบางสิ่งและพบสิ่งที่ต้องการ คุณยังสามารถตัดสินใจปิดแท็บทั้งหมดทางด้านขวาของแท็บใดแท็บหนึ่ง คลิกขวาหรือกดค้างไว้บนแท็บแล้วคลิกหรือแตะที่"ปิดแท็บทางด้านขวา ”
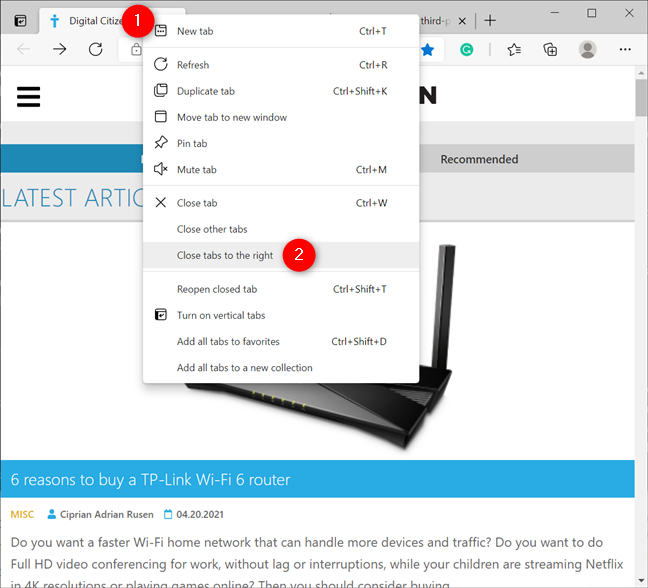
ปิดแท็บทั้งหมดทางด้านขวา
คุณชอบฟีเจอร์ใดในการจัดการแท็บ Microsoft Edge
Microsoft Edge กำลังทำงานอย่างหนักเพื่อเป็นหนึ่งในเว็บเบราว์เซอร์ที่ดีที่สุดในตลาด ซึ่งทำงานเพื่อประโยชน์ของเรา แท็บแนวตั้งและคอลเลกชั่นเป็นคุณสมบัติที่เราชอบมากที่สุด ทำให้ Edge เป็นสินทรัพย์ที่ยอดเยี่ยม โดยเฉพาะอย่างยิ่งเมื่อเราค้นคว้าเรื่องบางเรื่อง คุณคิดอย่างไร? คุณพบว่าการทำงานกับแท็บต่างๆ ใน Microsoft Edge เป็นเรื่องง่ายหรือไม่ คุณชอบคุณสมบัติอะไร แจ้งให้เราทราบในส่วนความคิดเห็น
เชื่อมต่อตัวขยายช่วง TP-Link OneMesh Wi-Fi 6 กับเราเตอร์โดยใช้ WPS เว็บเบราว์เซอร์ หรือแอปมือถือ Thether
โควต้าดิสก์ใน Windows คืออะไร ทำไมพวกเขาถึงมีประโยชน์? วิธีการตั้งค่า? วิธีใช้งานเพื่อจำกัดพื้นที่เก็บข้อมูลของผู้ใช้แต่ละคน
ดูวิธีเปิด iPhone 11, iPhone 12 และ iPhone 13 วิธีปิด iPhone ของคุณ วิธีสไลด์เพื่อปิดเครื่อง iPhone ของคุณ
ดูวิธีใช้งานแบบไม่ระบุตัวตนใน Google Chrome, Mozilla Firefox, Microsoft Edge และ Opera วิธีเปิดการท่องเว็บแบบส่วนตัวในเบราว์เซอร์ทั้งหมด
วิธีใส่ Google Chrome แบบเต็มหน้าจอและเบราว์เซอร์อื่นๆ: Mozilla Firefox, Microsoft Edge และ Opera วิธีออกจากโหมดเต็มหน้าจอ
บัญชีผู้ใช้ Guest ใน Windows คืออะไร? มันทำอะไรได้บ้างและทำอะไรไม่ได้? จะเปิดใช้งานได้อย่างไรและใช้งานอย่างไร?
ทางลัดและวิธีการทั้งหมดที่คุณสามารถใช้เพื่อเริ่ม Task Scheduler ใน Windows 10, Windows 7 และ Windows 8.1 วิธีเริ่มแอปนี้ โดยใช้เมาส์ แป้นพิมพ์ หรือคำสั่ง
วิธีเชื่อมต่อกับเซิร์ฟเวอร์ FTP จาก Windows 10 โดยใช้ File Explorer เพื่อจัดการไฟล์และโฟลเดอร์บนเซิร์ฟเวอร์ FTP
เปลี่ยนสมาร์ทโฟน Android ของคุณให้เป็นเว็บแคมสำหรับพีซี Windows ของคุณ วิธีใช้แอพ DroidCam Wireless Webcam เพื่อจุดประสงค์นี้
เรียนรู้วิธีเปลี่ยน Subnet Mask ใน Windows 10 ผ่านแอปการตั้งค่า แผงควบคุม PowerShell หรืออินเทอร์เฟซของเราเตอร์
วิธีตั้งค่า Windows 10 ให้เปิดไฟล์ แอพ โฟลเดอร์ และรายการอื่นๆ ได้ด้วยคลิกเดียว วิธีคลิกเมาส์เพียงครั้งเดียวแทนการดับเบิลคลิก
วิธีพิมพ์ภาพขนาดใหญ่ (เช่น โปสเตอร์) ในหลาย ๆ หน้าโดยใช้ Paint จาก Windows 10
เรียนรู้วิธีซูมเข้าและซูมออกใน Google Chrome, Microsoft Edge, Mozilla Firefox และ Opera เพื่อปรับปรุงประสบการณ์การอ่าน
วิธีใช้แท็บรายละเอียดในตัวจัดการงานเพื่อจัดการกระบวนการที่ทำงานอยู่ สิ้นสุดกระบวนการ กำหนดลำดับความสำคัญ สร้างดัมพ์หน่วยความจำ หรือจำลองเสมือน
วิธีการเข้าถึงไดรฟ์ BitLocker USB เมื่อคุณลืมรหัสผ่าน พร้อมเคล็ดลับในการจัดการคีย์การกู้คืน
หากคุณไม่จำเป็นต้องใช้ Galaxy AI บนโทรศัพท์ Samsung ของคุณอีกต่อไป คุณสามารถปิดได้ด้วยการใช้งานที่เรียบง่ายมาก ต่อไปนี้เป็นคำแนะนำสำหรับการปิด Galaxy AI บนโทรศัพท์ Samsung
หากคุณไม่จำเป็นต้องใช้ตัวละคร AI ใดๆ บน Instagram คุณก็สามารถลบมันออกได้อย่างรวดเร็วเช่นกัน นี่คือคำแนะนำในการลบตัวละคร AI จาก Instagram
สัญลักษณ์เดลต้าใน Excel หรือที่เรียกว่าสัญลักษณ์สามเหลี่ยมใน Excel ถูกใช้มากในตารางข้อมูลสถิติ โดยแสดงจำนวนที่เพิ่มขึ้นหรือลดลงหรือข้อมูลใดๆ ตามที่ผู้ใช้ต้องการ
ผู้ใช้ยังสามารถปรับแต่งเพื่อปิดหน่วยความจำ ChatGPT ได้ทุกเมื่อที่ต้องการ ทั้งบนเวอร์ชันมือถือและคอมพิวเตอร์ ต่อไปนี้เป็นคำแนะนำสำหรับการปิดการใช้งานที่จัดเก็บ ChatGPT
ตามค่าเริ่มต้น Windows Update จะตรวจหาการอัปเดตโดยอัตโนมัติ และคุณยังสามารถดูได้ว่ามีการอัปเดตครั้งล่าสุดเมื่อใดได้อีกด้วย ต่อไปนี้เป็นคำแนะนำเกี่ยวกับวิธีดูว่า Windows อัปเดตครั้งล่าสุดเมื่อใด
โดยพื้นฐานแล้วการดำเนินการเพื่อลบ eSIM บน iPhone ก็ง่ายสำหรับเราที่จะทำตามเช่นกัน ต่อไปนี้เป็นคำแนะนำในการถอด eSIM บน iPhone
นอกจากการบันทึก Live Photos เป็นวิดีโอบน iPhone แล้ว ผู้ใช้ยังสามารถแปลง Live Photos เป็น Boomerang บน iPhone ได้อย่างง่ายดายอีกด้วย
หลายๆ แอปจะเปิดใช้งาน SharePlay โดยอัตโนมัติเมื่อคุณใช้ FaceTime ซึ่งอาจทำให้คุณกดปุ่มผิดโดยไม่ได้ตั้งใจและทำลายการสนทนาทางวิดีโอที่คุณกำลังทำอยู่ได้
เมื่อคุณเปิดใช้งานคลิกเพื่อดำเนินการ ฟีเจอร์จะทำงานและทำความเข้าใจข้อความหรือรูปภาพที่คุณคลิก จากนั้นจึงตัดสินใจดำเนินการตามบริบทที่เกี่ยวข้อง
การเปิดไฟแบ็คไลท์คีย์บอร์ดจะทำให้คีย์บอร์ดเรืองแสง ซึ่งมีประโยชน์เมื่อใช้งานในสภาวะแสงน้อย หรือทำให้มุมเล่นเกมของคุณดูเท่ขึ้น มี 4 วิธีในการเปิดไฟคีย์บอร์ดแล็ปท็อปให้คุณเลือกได้ด้านล่าง
มีหลายวิธีในการเข้าสู่ Safe Mode ใน Windows 10 ในกรณีที่คุณไม่สามารถเข้าสู่ Windows และเข้าสู่ระบบได้ หากต้องการเข้าสู่ Safe Mode Windows 10 ขณะเริ่มต้นคอมพิวเตอร์ โปรดดูบทความด้านล่างจาก WebTech360
ปัจจุบัน Grok AI ได้ขยายเครื่องสร้างภาพด้วย AI เพื่อเปลี่ยนรูปถ่ายส่วนตัวให้กลายเป็นสไตล์ใหม่ ๆ เช่น การสร้างภาพสไตล์ Studio Ghibli ด้วยภาพยนตร์แอนิเมชั่นชื่อดัง
Google One AI Premium เสนอการทดลองใช้ฟรี 1 เดือนให้ผู้ใช้สมัครและสัมผัสกับฟีเจอร์อัปเกรดมากมาย เช่น ผู้ช่วย Gemini Advanced
ตั้งแต่ iOS 18.4 เป็นต้นไป Apple อนุญาตให้ผู้ใช้ตัดสินใจได้ว่าจะแสดงการค้นหาล่าสุดใน Safari หรือไม่
Windows 11 ได้รวมโปรแกรมแก้ไขวิดีโอ Clipchamp ไว้ใน Snipping Tool เพื่อให้ผู้ใช้สามารถแก้ไขวิดีโอตามที่ต้องการได้ โดยไม่ต้องใช้แอปพลิเคชันอื่น




























