วิธีการตั้งค่าเราเตอร์ TP-Link OneMesh Wi-Fi 6 และตัวขยายช่วง

เชื่อมต่อตัวขยายช่วง TP-Link OneMesh Wi-Fi 6 กับเราเตอร์โดยใช้ WPS เว็บเบราว์เซอร์ หรือแอปมือถือ Thether
เดสก์ท็อปเป็นฐานหลักสำหรับผู้ใช้จำนวนมากใน Windows 10 และมีหลายวิธีในการเข้าถึง แม้ว่าคุณจะไม่ได้เก็บไฟล์และโฟลเดอร์ไว้ คุณสามารถเปลี่ยนไปใช้เดสก์ท็อปของ Windows เพื่อซ่อนเนื้อหาของหน้าจอได้อย่างรวดเร็ว เมื่อคุณทำเช่นนั้น หน้าต่างแอปทั้งหมดของคุณจะถูกย่อให้เล็กสุด และเดสก์ท็อปจะแสดงแทน บทช่วยสอนนี้แสดงให้เห็นหกวิธีในการแสดงเดสก์ท็อป Windows 10 และทุกสิ่งที่คุณจำเป็นต้องรู้เกี่ยวกับสิ่งเหล่านี้:
วิธีที่ง่ายที่สุดในการเข้าถึง เดสก์ท็อป คือการใช้แป้นพิมพ์ลัด Windows + D แม้ว่านี่จะไม่ใช่ทางลัดเดียวในบทช่วยสอนนี้ แต่เราพบว่าวิธีนี้สะดวกที่สุด เนื่องจากคุณต้องการเพียงมือเดียวเพื่อใช้งานบนแป้นพิมพ์ปกติ ทางลัดจะนำคุณไปยัง เดสก์ท็อป ทันที โดยย่อทุกหน้าต่างแอปบนหน้าจอของคุณ

กดปุ่ม Windows และ D พร้อมกันเพื่อแสดง Windows Desktop
วิธีนี้ยังช่วยคุณได้หากแอปที่คุณใช้อยู่ค้างกับคุณ กดทางลัดอีกครั้งเพื่อกู้คืนหน้าต่างที่คุณเพิ่งย่อเล็กสุดและกลับสู่สิ่งที่คุณทำ
เคล็ดลับ: หากคุณกำลังใช้เดสก์ท็อปเสมือน มีแป้นพิมพ์ลัดอื่นๆ ที่คุณสามารถใช้เพื่อสลับไปมาระหว่างเดสก์ท็อปเหล่านั้นและเข้าถึงแป้นพิมพ์ลัดที่คุณต้องการได้ หากต้องการเรียนรู้เพิ่มเติม อ่านวิธีใช้เดสก์ท็อปหลายเครื่องใน Windows 10: ทั้งหมดที่คุณต้องรู้คุณสามารถย่อขนาดหน้าต่างที่เปิดอยู่ ทีละหน้าต่างเพื่อดู เดสก์ท็อป Windows 10 อย่างไรก็ตาม หากคุณเป็นมัลติทาสก์ อาจใช้เวลานาน ทำไมไม่ลองใช้ทางลัด ย่อเล็กสุดทั้งหมด กดWindows + M บนแป้นพิมพ์ และหน้าต่างแอปทั้งหมดจะถูกย่อให้เล็กสุดที่ทาสก์บาร์ในคราวเดียว เผยให้เห็น เดสก์ท็อป

การกดปุ่ม Windows และ M พร้อมกันจะแสดง Desktop
ในการย้อนกลับเอฟเฟกต์และนำหน้าต่างแอพย่อขนาดกลับมาที่ เดสก์ท็อป ของคุณ ให้ใช้แป้นพิมพ์ลัดWindows + Shift + M

หากคุณไม่ใช่ผู้ชื่นชอบแป้นพิมพ์ลัด แสดงว่ามีปุ่ม แสดงเดสก์ท็อป เพียงแค่คลิกหรือแตะที่ปุ่มบางๆ นี้ คุณก็จะสามารถเข้าถึงเดสก์ท็อปของคุณได้ทันที หากคุณกำลังใช้แถบงานแนวนอน ปุ่ม แสดงเดสก์ท็อป จะอยู่ที่ขอบด้านขวาของแถบงานดังที่แสดงด้านล่าง

กดปุ่มทางด้านขวาของแถบงานแนวนอนเพื่อแสดงเดสก์ท็อป
หากทาสก์บาร์ของคุณเป็นแนวตั้ง แสดงว่าแถบเลื่อน แสดงเดสก์ท็อป อยู่ที่ขอบด้านล่าง

คลิกหรือแตะปุ่มบาง ๆ ที่ฐานของแถบงานแนวตั้งเพื่อแสดง Windows 10 Desktop
การกดบริเวณเดิมที่ส่วนท้ายของแถบงานเป็นครั้งที่สองจะนำหน้าต่างทั้งหมดที่คุณเปิดไว้กลับมาทันที
หรือคุณสามารถคลิกขวาที่ปุ่ม แสดงเดสก์ท็อป เพื่อแสดงเมนูตามบริบท กดบน แสดงเดสก์ท็อป เพื่อผลลัพธ์เดียวกัน
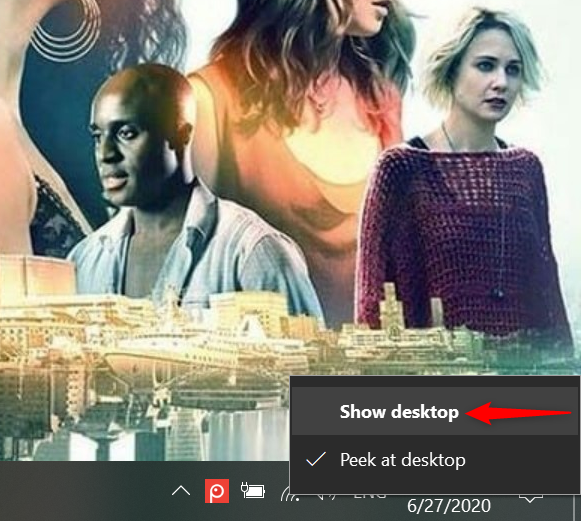
กดแสดงเดสก์ท็อปในเมนูตามบริบท
การเปิดเมนูขึ้นมาแล้วกด Show desktop อีกครั้งจะเป็นการย้อนกลับของเอฟเฟกต์
แถบงานมีอีกวิธีหนึ่งในการสลับไปยังเดสก์ท็อป ขั้นแรก ให้คลิกขวาหรือกดค้างไว้ที่พื้นที่ที่ไม่ได้ใช้งานของแถบงานเพื่อเปิดเมนูตามบริบท จากนั้นคลิกหรือกดเลือก"แสดงเดสก์ท็อป"

คลิกขวาที่พื้นที่ว่าง จากนั้นกด Show the desktop ใน Windows 10
หน้าต่างที่เปิดอยู่ทั้งหมดจะถูกย่อให้เล็กสุด และคุณสามารถเห็นพื้นหลังเดสก์ท็อปหากต้องการกู้คืนหน้าต่างแอปที่คุณใช้อยู่ ให้เปิดเมนูแถบงานอีกครั้งโดยคลิกขวาหรือกดค้างไว้ จากนั้นกดที่ตัวเลือก" แสดงหน้าต่างที่เปิดอยู่"
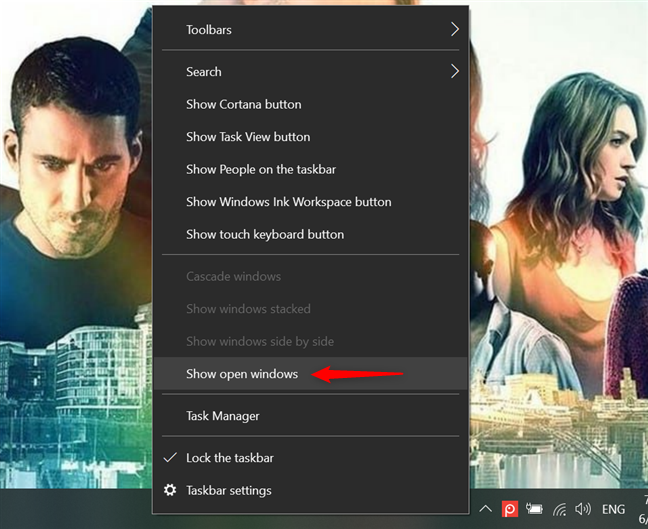
คลิกหรือกดเลือกแสดงหน้าต่างที่เปิดอยู่เพื่อกู้คืน
เคล็ดลับ: ยกเว้นแป้นพิมพ์ลัด ย่อให้เล็กสุดทั้งหมด ในส่วนที่สอง วิธีอื่นๆ ทั้งหมดที่แสดงไว้สามารถรวมกันเพื่อสลับไปมาระหว่างเดสก์ท็อปและหน้าต่างที่เปิดอยู่ได้อย่างรวดเร็ว ตัวอย่างเช่น โปรดคลิกปุ่มแสดงเดสก์ท็อปที่ด้านขวาสุดของแถบงานเพื่อแสดงเดสก์ท็อป Windows 10 จากนั้นใช้แป้นพิมพ์ลัดWindows + D เพื่อนำหน้าต่างแอปที่ใช้งานอยู่กลับมาที่หน้าจอหากคุณต้องการตรวจสอบบางอย่างบนเดสก์ท็อปโดยไม่ย่อขนาดหน้าต่างที่เปิดอยู่ทั้งหมด ให้ใช้"Peek at the Desktop " ตัวเลือกนี้ช่วยให้คุณซ่อนเนื้อหาของหน้าจอได้โดยไม่ต้องกดอะไร วิธีที่ง่ายที่สุดในการเปิดใช้งานคือคลิกขวาที่ปุ่มแสดงเดสก์ท็อปที่ส่วนท้ายของแถบงาน การกดที่"Peek at desktop"จะเปิดใช้งานตัวเลือก โดยเพิ่มเครื่องหมายถูกข้างๆ

ตรวจสอบตัวเลือก Peek At Desktop เพื่อเปิดใช้งาน
เมื่อเปิดใช้งานตัวเลือกนี้แล้ว คุณสามารถวางเคอร์เซอร์ของเมาส์ไว้เหนือปุ่ม แสดงเดสก์ท็อปที่ส่วนท้ายของแถบงานเพื่อแสดงเดสก์ท็อป การเลื่อนเคอร์เซอร์ออกจากพื้นที่จะทำให้คุณกลับไปที่หน้าต่างที่เปิดอยู่เพื่อทำกิจกรรมต่อ
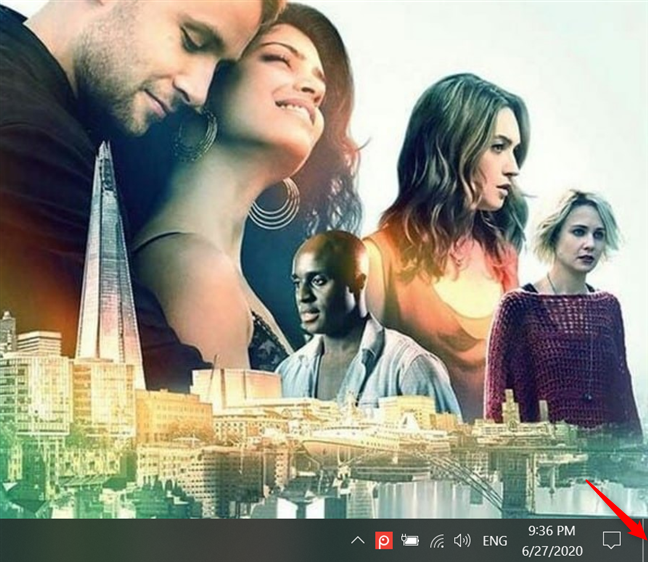
วางเมาส์เหนือปุ่มแสดงเดสก์ท็อปเพื่อดูที่เดสก์ท็อป
อีกวิธีหนึ่ง คุณยังสามารถเปิดใช้งานงาน "Peek at the Desktop"จาก แอ ปการตั้งค่า คลิกขวาหรือกดบนแถบงานค้างไว้เพื่อเข้าถึงเมนู จากนั้นคลิกหรือแตะการตั้งค่าแถบงาน
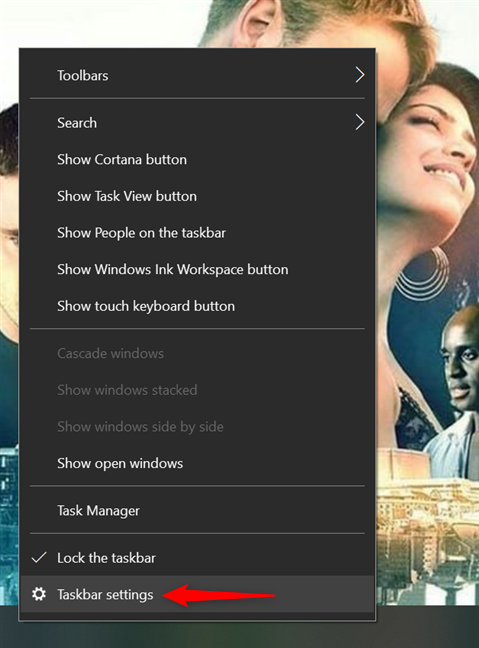
เข้าถึงการตั้งค่าแถบงาน
จากนั้นเปิดสวิตช์ภายใต้ตัวเลือก"ใช้ Peek เพื่อดูตัวอย่างเดสก์ท็อปเมื่อคุณเลื่อนเมาส์ไปที่ปุ่มแสดงเดสก์ท็อปที่ส่วนท้ายของแถบงาน"
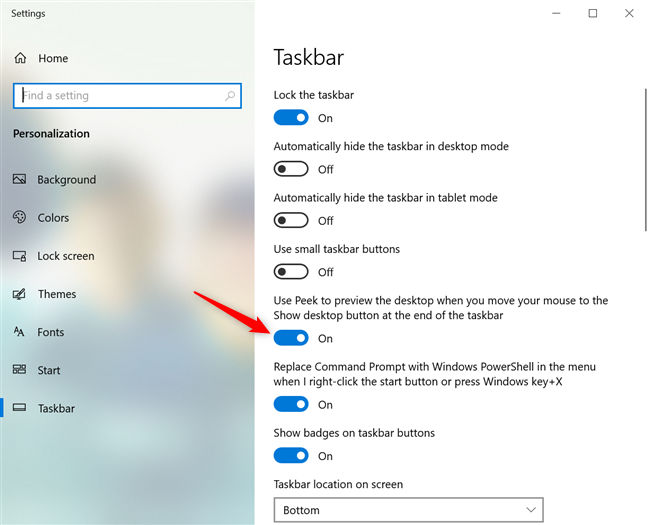
คลิกหรือกดเลือกสวิตช์เพื่อใช้ Peek
หากต้องการปิดใช้งานตัวเลือก ให้ยกเลิกการเลือก"Peek at desktop"จากเมนูของปุ่มShow desktop หรือปิดสวิตช์จากการตั้งค่าแถบงาน
คุณยังสามารถสร้างทางลัด Show Desktop ได้ด้วยตนเอง เริ่มสร้างทางลัดและในฟิลด์เป้าหมาย ให้แทรกข้อมูลต่อไปนี้:
C:\Windows\explorer.exe shell:::{3080F90D-D7AD-11D9-BD98-0000947B0257}
จากนั้นคลิกหรือกดเลือกNext

การสร้างทางลัด Show Desktop ด้วยตนเอง
ในหน้าจอถัดไป คุณสามารถตั้งชื่อทางลัด Show Desktop แล้วกดFinish
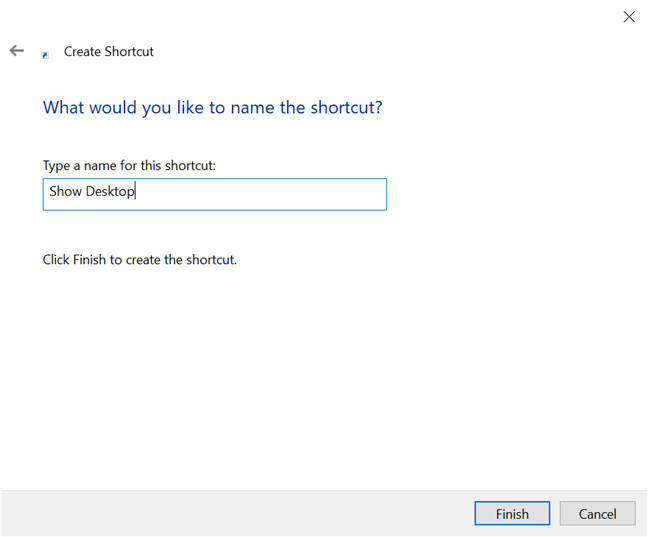
ตั้งชื่อทางลัดเพื่อจดจำว่าไว้เพื่ออะไร
หากต้องการปรับแต่งเพิ่มเติม ให้เปลี่ยนไอคอนของทางลัดและหากคุณคิดถึงทางลัด Show Desktop แบบคลาสสิก คุณยังสามารถปักหมุดทางลัดของคุณไว้ที่ทาสก์บาร์ของ Windows 10 ได้อีกด้วย
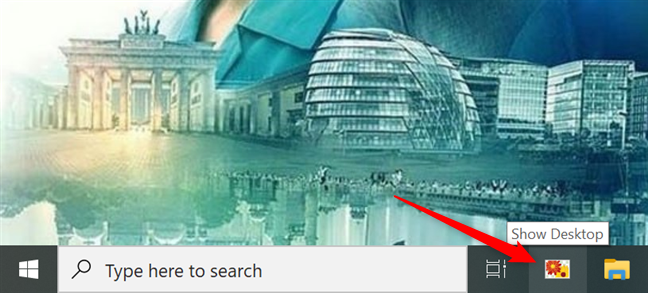
เราใช้เดสก์ท็อปของ Windows เสมอ เพื่อเข้าถึงสิ่งที่เราต้องการบนระบบปฏิบัติการของเรา และเพิ่มทางลัดบนเดสก์ท็อปแบบคลาสสิก บางส่วน เข้าไปด้วยเหตุุนั้น แล้วคุณล่ะ คุณเข้าถึงเดสก์ท็อป Windows 10 บ่อยแค่ไหน? คุณเก็บทางลัดและไฟล์ใดบ้าง แจ้งให้เราทราบในความคิดเห็นด้านล่าง
เชื่อมต่อตัวขยายช่วง TP-Link OneMesh Wi-Fi 6 กับเราเตอร์โดยใช้ WPS เว็บเบราว์เซอร์ หรือแอปมือถือ Thether
โควต้าดิสก์ใน Windows คืออะไร ทำไมพวกเขาถึงมีประโยชน์? วิธีการตั้งค่า? วิธีใช้งานเพื่อจำกัดพื้นที่เก็บข้อมูลของผู้ใช้แต่ละคน
ดูวิธีเปิด iPhone 11, iPhone 12 และ iPhone 13 วิธีปิด iPhone ของคุณ วิธีสไลด์เพื่อปิดเครื่อง iPhone ของคุณ
ดูวิธีใช้งานแบบไม่ระบุตัวตนใน Google Chrome, Mozilla Firefox, Microsoft Edge และ Opera วิธีเปิดการท่องเว็บแบบส่วนตัวในเบราว์เซอร์ทั้งหมด
วิธีใส่ Google Chrome แบบเต็มหน้าจอและเบราว์เซอร์อื่นๆ: Mozilla Firefox, Microsoft Edge และ Opera วิธีออกจากโหมดเต็มหน้าจอ
บัญชีผู้ใช้ Guest ใน Windows คืออะไร? มันทำอะไรได้บ้างและทำอะไรไม่ได้? จะเปิดใช้งานได้อย่างไรและใช้งานอย่างไร?
ทางลัดและวิธีการทั้งหมดที่คุณสามารถใช้เพื่อเริ่ม Task Scheduler ใน Windows 10, Windows 7 และ Windows 8.1 วิธีเริ่มแอปนี้ โดยใช้เมาส์ แป้นพิมพ์ หรือคำสั่ง
วิธีเชื่อมต่อกับเซิร์ฟเวอร์ FTP จาก Windows 10 โดยใช้ File Explorer เพื่อจัดการไฟล์และโฟลเดอร์บนเซิร์ฟเวอร์ FTP
เปลี่ยนสมาร์ทโฟน Android ของคุณให้เป็นเว็บแคมสำหรับพีซี Windows ของคุณ วิธีใช้แอพ DroidCam Wireless Webcam เพื่อจุดประสงค์นี้
เรียนรู้วิธีเปลี่ยน Subnet Mask ใน Windows 10 ผ่านแอปการตั้งค่า แผงควบคุม PowerShell หรืออินเทอร์เฟซของเราเตอร์
วิธีตั้งค่า Windows 10 ให้เปิดไฟล์ แอพ โฟลเดอร์ และรายการอื่นๆ ได้ด้วยคลิกเดียว วิธีคลิกเมาส์เพียงครั้งเดียวแทนการดับเบิลคลิก
วิธีพิมพ์ภาพขนาดใหญ่ (เช่น โปสเตอร์) ในหลาย ๆ หน้าโดยใช้ Paint จาก Windows 10
เรียนรู้วิธีซูมเข้าและซูมออกใน Google Chrome, Microsoft Edge, Mozilla Firefox และ Opera เพื่อปรับปรุงประสบการณ์การอ่าน
วิธีใช้แท็บรายละเอียดในตัวจัดการงานเพื่อจัดการกระบวนการที่ทำงานอยู่ สิ้นสุดกระบวนการ กำหนดลำดับความสำคัญ สร้างดัมพ์หน่วยความจำ หรือจำลองเสมือน
วิธีการเข้าถึงไดรฟ์ BitLocker USB เมื่อคุณลืมรหัสผ่าน พร้อมเคล็ดลับในการจัดการคีย์การกู้คืน
หากคุณไม่จำเป็นต้องใช้ Galaxy AI บนโทรศัพท์ Samsung ของคุณอีกต่อไป คุณสามารถปิดได้ด้วยการใช้งานที่เรียบง่ายมาก ต่อไปนี้เป็นคำแนะนำสำหรับการปิด Galaxy AI บนโทรศัพท์ Samsung
หากคุณไม่จำเป็นต้องใช้ตัวละคร AI ใดๆ บน Instagram คุณก็สามารถลบมันออกได้อย่างรวดเร็วเช่นกัน นี่คือคำแนะนำในการลบตัวละคร AI จาก Instagram
สัญลักษณ์เดลต้าใน Excel หรือที่เรียกว่าสัญลักษณ์สามเหลี่ยมใน Excel ถูกใช้มากในตารางข้อมูลสถิติ โดยแสดงจำนวนที่เพิ่มขึ้นหรือลดลงหรือข้อมูลใดๆ ตามที่ผู้ใช้ต้องการ
ผู้ใช้ยังสามารถปรับแต่งเพื่อปิดหน่วยความจำ ChatGPT ได้ทุกเมื่อที่ต้องการ ทั้งบนเวอร์ชันมือถือและคอมพิวเตอร์ ต่อไปนี้เป็นคำแนะนำสำหรับการปิดการใช้งานที่จัดเก็บ ChatGPT
ตามค่าเริ่มต้น Windows Update จะตรวจหาการอัปเดตโดยอัตโนมัติ และคุณยังสามารถดูได้ว่ามีการอัปเดตครั้งล่าสุดเมื่อใดได้อีกด้วย ต่อไปนี้เป็นคำแนะนำเกี่ยวกับวิธีดูว่า Windows อัปเดตครั้งล่าสุดเมื่อใด
โดยพื้นฐานแล้วการดำเนินการเพื่อลบ eSIM บน iPhone ก็ง่ายสำหรับเราที่จะทำตามเช่นกัน ต่อไปนี้เป็นคำแนะนำในการถอด eSIM บน iPhone
นอกจากการบันทึก Live Photos เป็นวิดีโอบน iPhone แล้ว ผู้ใช้ยังสามารถแปลง Live Photos เป็น Boomerang บน iPhone ได้อย่างง่ายดายอีกด้วย
หลายๆ แอปจะเปิดใช้งาน SharePlay โดยอัตโนมัติเมื่อคุณใช้ FaceTime ซึ่งอาจทำให้คุณกดปุ่มผิดโดยไม่ได้ตั้งใจและทำลายการสนทนาทางวิดีโอที่คุณกำลังทำอยู่ได้
เมื่อคุณเปิดใช้งานคลิกเพื่อดำเนินการ ฟีเจอร์จะทำงานและทำความเข้าใจข้อความหรือรูปภาพที่คุณคลิก จากนั้นจึงตัดสินใจดำเนินการตามบริบทที่เกี่ยวข้อง
การเปิดไฟแบ็คไลท์คีย์บอร์ดจะทำให้คีย์บอร์ดเรืองแสง ซึ่งมีประโยชน์เมื่อใช้งานในสภาวะแสงน้อย หรือทำให้มุมเล่นเกมของคุณดูเท่ขึ้น มี 4 วิธีในการเปิดไฟคีย์บอร์ดแล็ปท็อปให้คุณเลือกได้ด้านล่าง
มีหลายวิธีในการเข้าสู่ Safe Mode ใน Windows 10 ในกรณีที่คุณไม่สามารถเข้าสู่ Windows และเข้าสู่ระบบได้ หากต้องการเข้าสู่ Safe Mode Windows 10 ขณะเริ่มต้นคอมพิวเตอร์ โปรดดูบทความด้านล่างจาก WebTech360
ปัจจุบัน Grok AI ได้ขยายเครื่องสร้างภาพด้วย AI เพื่อเปลี่ยนรูปถ่ายส่วนตัวให้กลายเป็นสไตล์ใหม่ ๆ เช่น การสร้างภาพสไตล์ Studio Ghibli ด้วยภาพยนตร์แอนิเมชั่นชื่อดัง
Google One AI Premium เสนอการทดลองใช้ฟรี 1 เดือนให้ผู้ใช้สมัครและสัมผัสกับฟีเจอร์อัปเกรดมากมาย เช่น ผู้ช่วย Gemini Advanced
ตั้งแต่ iOS 18.4 เป็นต้นไป Apple อนุญาตให้ผู้ใช้ตัดสินใจได้ว่าจะแสดงการค้นหาล่าสุดใน Safari หรือไม่
Windows 11 ได้รวมโปรแกรมแก้ไขวิดีโอ Clipchamp ไว้ใน Snipping Tool เพื่อให้ผู้ใช้สามารถแก้ไขวิดีโอตามที่ต้องการได้ โดยไม่ต้องใช้แอปพลิเคชันอื่น





























น้องฟ้า -
ใครที่เพิ่งเรียนรู้ Windows 10 ต้องอ่านให้หมดเลยนะ ทุกวิธีทำให้เราทำงานได้ง่ายขึ้น
มี่ -
อยากแนะนำให้ทุกคนลองใช้คำสั่งที่แนะนำในนี้ดูนะ มันง่ายมากจริงๆ และสะดวกสุด!
ปอมือใหม่ -
ชอบวิธีปิดแอปพลิเคชัน เดี๋ยวนี้มือใหม่อย่างเราก็ใช้ได้ง่ายขึ้น ขอบคุณมากค่ะ
นกน้อย -
ขอบคุณสำหรับข้อมูลดีๆ ค่ะ วิธีแสดงเดสก์ท็อป Windows 10 ที่แนะนำมาใช้ได้จริง และสะดวกมากๆ
นุช -
ถ้ามีการจัดการที่ง่ายและเร็วแบบนี้ อาจจะทำให้เราจัดการงานได้ทันเวลากว่าด้วยค่ะ
มดแดง -
หากใครใช้ Windows 10 แล้วไม่รู้จะแสดงเดสก์ท็อปยังไง ลองใช้วิธีที่นี่ดูนะครับ รับรองว่าได้ผลแน่นอน
ปุ๊กปิ๊ก -
การจัดการเดสก์ท็อป Windows 10 สำคัญมาก เป็นพื้นฐานที่ดีในการใช้งานคอมพิวเตอร์ค่ะ
ลิซ่า -
โพสต์นี้ช่วยได้มากเลยค่ะ ที่สำคัญอ่านไม่ยากเลย ขอบคุณค่ะ
เสือดำ -
แชร์ให้เพื่อนๆ อ่านกันด้วยค่ะ เดี๋ยวนี้การแสดงเดสก์ท็อปเป็นเรื่องง่ายแค่คลิกเดียว
ริชชี่ -
เดี๋ยวนี้มีวิธีดีๆ แสดงเดสก์ท็อปแบบนี้ก็ช่วยให้ที่ทำงานเราสะอาดตาขึ้นจริงๆ
พิมมี่ -
ชอบมากค่ะ จะลองเอาวิธีนี้ไปใช้ดู ขอบคุณสำหรับข้อมูลดีๆ ที่มีประโยชน์จริงๆ
บอล -
ขอบคุณค่ะสำหรับคำแนะนำดีๆ แบบนี้ อยากให้มีโพสต์เกี่ยวกับการจัดระเบียบไฟล์ด้วยจัง
เอิร์นซ่า -
รู้สึกว่าวิธีแสดงเดสก์ท็อปใน Windows 10 มันจำเป็นต้องรู้จริงๆ ค่ะ ขอบคุณที่แชร์
จอย -
อ่า! ขอบคุณสำหรับทริคนี้นะคะ จะลองเอาไปใช้งานกับ Windows 10 แบบเดียวกันดูค่ะ
ฟ้าใส -
วิธีนี้คือทำให้คอมพิวเตอร์ดูเรียบร้อยขึ้นจริงๆ ขอบคุณที่แบ่งปันนะคะ!
เคน -
มี Tips อะไรเพิ่มบ้างไหมครับ? ผมยังไม่ค่อยเข้าใจเกี่ยวกับการปรับแต่งหลายๆ อย่างอยู่
ทัชชา -
สุดยอดมากค่ะ! การแสดงเดสก์ท็อปช่วยให้เข้าถึงโปรแกรมต่างๆ ได้ง่ายขึ้น อยากให้ลองกันดูน้า
คิวบ์ -
อ๊ะ! โพสต์นี้เห็นแล้วรู้สึกดีจัง ทำให้คอมพิวเตอร์ของเราดูเรียบร้อยขึ้นเยอะเลย
นัท -
มีใครใช้ Windows 10 แล้วเจอปัญหาการแสดงเดสก์ท็อปบ้างไหมครับ? ช่วยแชร์ประสบการณ์หน่อย
พิ้งค์ -
แค่คลิกเดียวก็แสดงเดสก์ท็อปได้แล้ว ถือว่าเป็นความรู้ที่ควรแชร์จริงๆ ขอบคุณค่ะ
เต้ย -
มีวิธีไหนเพิ่มเติมอีกไหมครับ?? ผมลองทำตามแล้วมันวุ่นวายนิดหน่อย
ไวท์ -
ขอบคุณค่ะ สำหรับวิธีแสดงเดสก์ท็อปที่ถูกต้อง ทำให้ค้นหาไฟล์ง่ายขึ้นจังค่ะ
มิว -
เห็นวิธีแสดงเดสก์ท็อปแล้วรู้สึกตื่นเต้นจัง หาใช้งานง่ายแบบนี้มานานแล้ว
กันต์ -
เคยเจอปัญหาไม่สามารถแสดงเดสก์ท็อปได้เลย แต่อ่านแล้วเข้าใจง่ายดีจริงๆ ครับ
ซูซี่ -
เห็นทีไรยิ้มทุกทีเลย ทำให้รู้สึกว่าเทคโนโลยีทำให้ชีวิตเราง่ายมากขึ้นจริงๆ
การ์ตูน -
เหมือนจะมีความยากอยู่เหมือนกัน แต่อยากให้โพสต์นี้มีคลิปสอนด้วยน่ะค่ะ จะดีมาก