วิธีการตั้งค่าเราเตอร์ TP-Link OneMesh Wi-Fi 6 และตัวขยายช่วง

เชื่อมต่อตัวขยายช่วง TP-Link OneMesh Wi-Fi 6 กับเราเตอร์โดยใช้ WPS เว็บเบราว์เซอร์ หรือแอปมือถือ Thether
คุณสงสัยหรือไม่ว่าจะเพิ่มระดับเสียงบนแล็ปท็อป คอมพิวเตอร์เดสก์ท็อป หรือแท็บเล็ตใน Windows 10 หรือ Windows 11 ได้อย่างไร? ในคู่มือนี้ คุณจะได้เรียนรู้ 9 วิธี ที่คุณสามารถใช้ในการควบคุมระดับเสียงได้อย่างง่ายดาย รวมถึงการใช้ฟังก์ชัน Volume Mixer และตัวควบคุมเสียงจากแป้นพิมพ์:
หากคุณกำลังมองหา แป้นพิมพ์ลัด สำหรับปรับระดับเสียง แล็ปท็อป Windows มีปุ่มมัลติมีเดียสำหรับควบคุมเสียง โดยปุ่มนี้จะอยู่ในแถวบนสุดของแป้นพิมพ์ ตัวอย่างเช่น:
| ปุ่ม | ฟังก์ชัน |
|---|---|
| Fn + F8 | เพิ่มระดับเสียง |
| Fn + F7 | ลดระดับเสียง |
| Fn + F6 | ปิดเสียง |

ไอคอนลำโพงใน ซิสเต็มเทรย์ เป็นวิธีที่รวดเร็วในการควบคุมระดับเสียงของคุณ:

หากคุณเชื่อมต่อลำโพงสเตอริโอกับคอมพิวเตอร์ คุณสามารถใช้ปุ่มบนลำโพงได้โดยตรง:

Windows 11 ได้นำเสนอ Volume Mixer ใหม่ในแอป Settings. คุณสามารถเข้าถึงได้ที่:
System > Sound > Volume mixer

ในการเข้าถึง Volume Mixer ให้ไปที่แผงควบคุม:

สร้างทางลัดสำหรับ Volume และ Volume Mixer บนเดสก์ท็อป เพื่อให้สามารถเข้าถึงได้ง่าย:
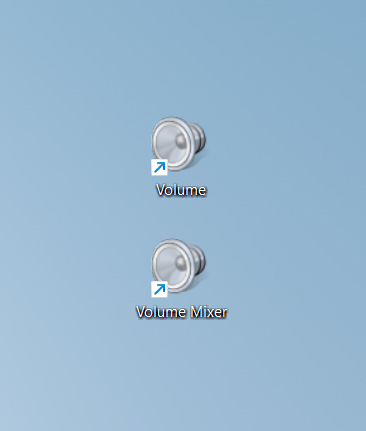
สำหรับ Windows 11 ให้เปิด Settings แล้วเลือก Sound จากแท็บ System:

หากคุณมีแท็บเล็ตเช่น Surface Pro คุณสามารถปรับระดับเสียงได้จากปุ่มที่อยู่ขอบเครื่อง:

หากคุณใช้จอที่มีลำโพงในตัวหรือเชื่อมต่อลำโพงภายนอก คุณสามารถปรับระดับเสียงผ่านเมนูของจอภาพได้:

เราขอแนะนำให้ลองใช้วิธีการทั้งหมดในคู่มือนี้เพื่อเลือกวิธีที่เหมาะกับคุณที่สุด หากคุณมีคำแนะนำหรือความคิดเห็นเกี่ยวกับวิธีการควบคุมระดับเสียงใน Windows 10 และ Windows 11 อย่าลืมแสดงความคิดเห็นด้านล่าง!
เชื่อมต่อตัวขยายช่วง TP-Link OneMesh Wi-Fi 6 กับเราเตอร์โดยใช้ WPS เว็บเบราว์เซอร์ หรือแอปมือถือ Thether
โควต้าดิสก์ใน Windows คืออะไร ทำไมพวกเขาถึงมีประโยชน์? วิธีการตั้งค่า? วิธีใช้งานเพื่อจำกัดพื้นที่เก็บข้อมูลของผู้ใช้แต่ละคน
ดูวิธีเปิด iPhone 11, iPhone 12 และ iPhone 13 วิธีปิด iPhone ของคุณ วิธีสไลด์เพื่อปิดเครื่อง iPhone ของคุณ
ดูวิธีใช้งานแบบไม่ระบุตัวตนใน Google Chrome, Mozilla Firefox, Microsoft Edge และ Opera วิธีเปิดการท่องเว็บแบบส่วนตัวในเบราว์เซอร์ทั้งหมด
วิธีใส่ Google Chrome แบบเต็มหน้าจอและเบราว์เซอร์อื่นๆ: Mozilla Firefox, Microsoft Edge และ Opera วิธีออกจากโหมดเต็มหน้าจอ
บัญชีผู้ใช้ Guest ใน Windows คืออะไร? มันทำอะไรได้บ้างและทำอะไรไม่ได้? จะเปิดใช้งานได้อย่างไรและใช้งานอย่างไร?
ทางลัดและวิธีการทั้งหมดที่คุณสามารถใช้เพื่อเริ่ม Task Scheduler ใน Windows 10, Windows 7 และ Windows 8.1 วิธีเริ่มแอปนี้ โดยใช้เมาส์ แป้นพิมพ์ หรือคำสั่ง
วิธีเชื่อมต่อกับเซิร์ฟเวอร์ FTP จาก Windows 10 โดยใช้ File Explorer เพื่อจัดการไฟล์และโฟลเดอร์บนเซิร์ฟเวอร์ FTP
เปลี่ยนสมาร์ทโฟน Android ของคุณให้เป็นเว็บแคมสำหรับพีซี Windows ของคุณ วิธีใช้แอพ DroidCam Wireless Webcam เพื่อจุดประสงค์นี้
เรียนรู้วิธีเปลี่ยน Subnet Mask ใน Windows 10 ผ่านแอปการตั้งค่า แผงควบคุม PowerShell หรืออินเทอร์เฟซของเราเตอร์
วิธีตั้งค่า Windows 10 ให้เปิดไฟล์ แอพ โฟลเดอร์ และรายการอื่นๆ ได้ด้วยคลิกเดียว วิธีคลิกเมาส์เพียงครั้งเดียวแทนการดับเบิลคลิก
วิธีพิมพ์ภาพขนาดใหญ่ (เช่น โปสเตอร์) ในหลาย ๆ หน้าโดยใช้ Paint จาก Windows 10
เรียนรู้วิธีซูมเข้าและซูมออกใน Google Chrome, Microsoft Edge, Mozilla Firefox และ Opera เพื่อปรับปรุงประสบการณ์การอ่าน
วิธีใช้แท็บรายละเอียดในตัวจัดการงานเพื่อจัดการกระบวนการที่ทำงานอยู่ สิ้นสุดกระบวนการ กำหนดลำดับความสำคัญ สร้างดัมพ์หน่วยความจำ หรือจำลองเสมือน
วิธีการเข้าถึงไดรฟ์ BitLocker USB เมื่อคุณลืมรหัสผ่าน พร้อมเคล็ดลับในการจัดการคีย์การกู้คืน
หากคุณไม่จำเป็นต้องใช้ Galaxy AI บนโทรศัพท์ Samsung ของคุณอีกต่อไป คุณสามารถปิดได้ด้วยการใช้งานที่เรียบง่ายมาก ต่อไปนี้เป็นคำแนะนำสำหรับการปิด Galaxy AI บนโทรศัพท์ Samsung
หากคุณไม่จำเป็นต้องใช้ตัวละคร AI ใดๆ บน Instagram คุณก็สามารถลบมันออกได้อย่างรวดเร็วเช่นกัน นี่คือคำแนะนำในการลบตัวละคร AI จาก Instagram
สัญลักษณ์เดลต้าใน Excel หรือที่เรียกว่าสัญลักษณ์สามเหลี่ยมใน Excel ถูกใช้มากในตารางข้อมูลสถิติ โดยแสดงจำนวนที่เพิ่มขึ้นหรือลดลงหรือข้อมูลใดๆ ตามที่ผู้ใช้ต้องการ
ผู้ใช้ยังสามารถปรับแต่งเพื่อปิดหน่วยความจำ ChatGPT ได้ทุกเมื่อที่ต้องการ ทั้งบนเวอร์ชันมือถือและคอมพิวเตอร์ ต่อไปนี้เป็นคำแนะนำสำหรับการปิดการใช้งานที่จัดเก็บ ChatGPT
ตามค่าเริ่มต้น Windows Update จะตรวจหาการอัปเดตโดยอัตโนมัติ และคุณยังสามารถดูได้ว่ามีการอัปเดตครั้งล่าสุดเมื่อใดได้อีกด้วย ต่อไปนี้เป็นคำแนะนำเกี่ยวกับวิธีดูว่า Windows อัปเดตครั้งล่าสุดเมื่อใด
โดยพื้นฐานแล้วการดำเนินการเพื่อลบ eSIM บน iPhone ก็ง่ายสำหรับเราที่จะทำตามเช่นกัน ต่อไปนี้เป็นคำแนะนำในการถอด eSIM บน iPhone
นอกจากการบันทึก Live Photos เป็นวิดีโอบน iPhone แล้ว ผู้ใช้ยังสามารถแปลง Live Photos เป็น Boomerang บน iPhone ได้อย่างง่ายดายอีกด้วย
หลายๆ แอปจะเปิดใช้งาน SharePlay โดยอัตโนมัติเมื่อคุณใช้ FaceTime ซึ่งอาจทำให้คุณกดปุ่มผิดโดยไม่ได้ตั้งใจและทำลายการสนทนาทางวิดีโอที่คุณกำลังทำอยู่ได้
เมื่อคุณเปิดใช้งานคลิกเพื่อดำเนินการ ฟีเจอร์จะทำงานและทำความเข้าใจข้อความหรือรูปภาพที่คุณคลิก จากนั้นจึงตัดสินใจดำเนินการตามบริบทที่เกี่ยวข้อง
การเปิดไฟแบ็คไลท์คีย์บอร์ดจะทำให้คีย์บอร์ดเรืองแสง ซึ่งมีประโยชน์เมื่อใช้งานในสภาวะแสงน้อย หรือทำให้มุมเล่นเกมของคุณดูเท่ขึ้น มี 4 วิธีในการเปิดไฟคีย์บอร์ดแล็ปท็อปให้คุณเลือกได้ด้านล่าง
มีหลายวิธีในการเข้าสู่ Safe Mode ใน Windows 10 ในกรณีที่คุณไม่สามารถเข้าสู่ Windows และเข้าสู่ระบบได้ หากต้องการเข้าสู่ Safe Mode Windows 10 ขณะเริ่มต้นคอมพิวเตอร์ โปรดดูบทความด้านล่างจาก WebTech360
ปัจจุบัน Grok AI ได้ขยายเครื่องสร้างภาพด้วย AI เพื่อเปลี่ยนรูปถ่ายส่วนตัวให้กลายเป็นสไตล์ใหม่ ๆ เช่น การสร้างภาพสไตล์ Studio Ghibli ด้วยภาพยนตร์แอนิเมชั่นชื่อดัง
Google One AI Premium เสนอการทดลองใช้ฟรี 1 เดือนให้ผู้ใช้สมัครและสัมผัสกับฟีเจอร์อัปเกรดมากมาย เช่น ผู้ช่วย Gemini Advanced
ตั้งแต่ iOS 18.4 เป็นต้นไป Apple อนุญาตให้ผู้ใช้ตัดสินใจได้ว่าจะแสดงการค้นหาล่าสุดใน Safari หรือไม่
Windows 11 ได้รวมโปรแกรมแก้ไขวิดีโอ Clipchamp ไว้ใน Snipping Tool เพื่อให้ผู้ใช้สามารถแก้ไขวิดีโอตามที่ต้องการได้ โดยไม่ต้องใช้แอปพลิเคชันอื่น





























ยิ้ม มาชม -
สุดยอดค่ะ! อาจารย์ทำได้ชนิดหนึ่งเห็นผลชัดเจน :)
พิมพ์ รักการอ่าน -
วิธีง่ายและได้ผลจริงๆ เดี๋ยวลองไปปรับใช้ดูนะ
นิว กะปุก -
มีใครได้รับวิธีไหนที่ได้ผลดีสุดอีกบ้าง? รอฟังค่ะ!
ตาล สีทอง -
อุ๊ย ขอบคุณสำหรับเทคนิคในการปรับเสียงนะคะ นี่ปวดหัวมากเลยกับเสียงดังเบา 😅
เฟิร์น ประโยชน์ -
เสียดายไม่ได้ลองตอนแรก แต่ตอนนี้ได้ประโยชน์เต็มๆ!
หนูนา ขอบคุณ -
อ้อ! นี่คือเหตุผลที่ทำให้หาทางปรับเสียงเร็วขึ้นได้ จะลองทำดูค่ะ!
เหมียว มุ้งมิ้ง -
ถ้าสามารถทำให้เสียงเบาได้ง่าย แสดงว่าทุกคนคงสุขใจในขณะทำงานแล้ว
มิกกี้ สายฮา -
ฟังดูเจ๋งอยู่นะ แต่ทำไมไม่มีวิธีปรับเสียงในเกมเลย มาขุดกันได้ไหมคะ?
อีฟ น่ารัก -
คิดว่ามันช่วยให้การใช้งานดีขึ้นได้อย่างไร? สนใจมาก!
รัมมี่ ความรัก -
ลองทำตามและมันก็ได้ผลจริง! หวังว่าทุกคนจะพอใจกับการปรับระดับเสียงค่ะ
ออย ซอยนาม -
อ่านแล้วรู้สึกดีมากค่ะ! ไม่รู้มีเรื่องอะไรแบบนี้อีกไหมนะ ที่ใช้ใน windows
พิมพ์ นาฏกรรม -
ชอบที่มีสูตรลัดในการปรับเสียง ได้ประโยชน์จริงๆ ค่ะ ✨
ตั้งใจ ทำงาน -
ช่วงนี้เริ่มลำบากเพราะเสียงจึงต้องหาวิธีปรับเสียงให้ง่ายมากขึ้น
ตี๋ เฮง -
แชร์ต่อนะคะ หวังว่าคนอื่นจะได้ประโยชน์จากบทความนี้เหมือนกัน
หมวย การ์ตูน -
มีใครเจอปัญหาความดังแบบที่ไม่คาดคิดไหม? มาคุยกันเถอะ
พีท ขยัน -
หารือๆ แบบนี้ดีจัง! ได้เตือนตัวเองว่าต้องปรับระดับเสียงให้ถูกต้อง
โยโย่ สนุกสนาน -
ขึ้นเสียงดังๆ มือถือมันไม่ค่อยเก่งอย่างนี้เลย ทริคนี้น่าสนใจมาก!
วิทย์ ตุ้งติ้ง -
มีวิธีไหนที่สามารถปรับเสียงนอกเหนือจากที่แนะนำบ้างไหม? รู้สึกรำคาญกับระดับเสียงจริงๆ
แนท โรงเรียน -
โหวว มันดีจัง มีใครใช้แล้วถ่ายรูปวิธีทำมาแชร์กันไหม
ซูซี่ อพาร์ตเมนต์ -
ไม่เคยใช้วิธีนี้มาก่อน ขอบคุณที่แชร์ค่ะ!!
ทำนอง เทคโนโลยี -
ปรับเสียงใน Windows มันเป็นปัญหาชีวิตจริงๆ ขอบคุณมากที่หาทางแก้ไขให้ได้
ชาลี หลงไหล -
ถูกใจสุดๆๆ! บทความนี้ช่วยฉันประหยัดเวลาอันมีค่า
น้องหมู พูดได้ -
ขอบคุณมากเลยค่ะ! ชอบ 9 วิธีของคุณแบบเยอะๆ เลยค่ะวันนี้
กั้ง ดำเนิน -
นี่แหละคือสิ่งที่เราต้องการ พวกเราไม่ต้องไปวุ่นวายกับการใช้ปุ่มปรับเสียงแบบเก่าๆ อีกต่อไป
น้องกล้วย น่ารัก -
นี่คือคำแนะนำที่มีประโยชน์แน่นอน ขอบคุณค่ะ
โอ๋ ชาญชัย -
จาก 9 วิธีในการปรับระดับเสียง คุณคิดว่าอันไหนดีที่สุดค่ะ? รบกวนแชร์ด้วยค่ะ
กุ๊กกิ๊ก อารมณ์ดี -
พอมาเจอหน้านี้คือโอเคเลย! เพราะเสียงเบาเสียงดังมันเหมือนวุ่นวายตลอด คิดถึงเวลาทำงานเยอะมาก
พฤกษ์ ชอบเที่ยว -
เห็นด้วยมากมาย ขอบคุณสำหรับข้อมูลนะคะ! ช่วยเพิ่มความง่ายให้ชีวิตเลย
เอิร์ท มหาวิทยาลัย -
เพิ่งลองวิธีแรกและมันได้ผล! รู้สึกว่าง่ายจริงๆ นะ
นารี ดินแดน -
จะบอกว่าเขียนดีมาก! รู้สึกประทับใจที่สมัครสมาชิกอยู่ตลอด
เจี๊ยบ น่ารัก -
ขอบคุณนะคะ บางวิธีที่คุณแนะนำไม่เคยรู้มาก่อนเลย เป็นข้อมูลที่มีค่าสำหรับผู้ใช้มือใหม่อย่างฉัน
นกฮูก พาโชค -
ดีมากเลยค่ะ ขอบคุณสำหรับบทความนี้ มันช่วยให้ฉันปรับระดับเสียงได้ง่ายขึ้นมาก!
Paw Paw -
เสียงใน Windows มันเป็นอะไรที่ดูเหมือนจะเป็นปัญหาตลอดเลยเนอะ แต่ถ้าได้วิธีดีๆ แบบนี้ก็สะดวกที่สุด
ณัฐ กามเทพ -
มีใครทดสอบวิธีปรับระดับเสียงแล้วบ้าง? มันได้ผลหรือเปล่า? ชอบหรือไม่