วิธีปิดการใช้งาน Pop-Up Blocker ใน Google Chrome, Safari และ Edge

เว็บเบราว์เซอร์ยอดนิยมทั้งหมดในทุกแพลตฟอร์มมาพร้อมกับตัวบล็อกป๊อปอัปในตัว โดยทั่วไปแล้วพวกเขาจะฉลาดพอที่จะบล็อกป๊อปอัปที่ไม่ต้องการ
Windows Firewall เป็น เครื่องมือที่ไม่มีการโต้ตอบที่ช่วยให้ระบบของเราปลอดภัยจากภัยคุกคามเครือข่ายทุกประเภท และรวมอยู่ใน Windows แต่ละเวอร์ชันในช่วงทศวรรษที่ผ่านมา เนื่องจากเป็นพันธมิตรที่เงียบเชียบ โดยทำงานส่วนใหญ่ในเบื้องหลัง ผู้ใช้เพียงไม่กี่คนโต้ตอบกับมันเป็นประจำ และน้อยคนนักที่จะรู้ว่าเครื่องมือนี้คืออะไรและทำงานอย่างไร ด้วยเหตุนี้ ในบทความนี้ เราจะอธิบายว่าWindows Firewallคืออะไร มีไว้ทำอะไร วิธีค้นหา และวิธีเปิดใช้งานหรือปิดใช้งาน ทั้งนี้ขึ้นอยู่กับว่าคุณต้องการใช้หรือไม่ มาเริ่มกันเลย:
สารบัญ
ไฟร์วอลล์ Windows คืออะไร?
ไฟร์วอลล์ Windows เป็น แอปพลิเคชันความปลอดภัยที่สร้างโดย Microsoft และสร้างขึ้นใน Windows ออกแบบมาเพื่อกรองการส่งข้อมูลเครือข่ายเข้าและออกจากระบบ Windows ของคุณและบล็อกการสื่อสารที่เป็นอันตรายและ/หรือโปรแกรมที่เริ่มต้น Windows Firewallรวมอยู่ใน Windows XP เป็นครั้งแรก (ย้อนกลับไปในปี 2544) และตั้งแต่นั้นมา Windows Firewall ก็ได้รับการปรับปรุงให้ดีขึ้นใน Windows เวอร์ชันใหม่แต่ละเวอร์ชัน ก่อนปี 2547 เคยเป็นชื่อInternet Connection Firewallและในขณะนั้น เป็นไฟร์วอลล์พื้นฐานและบั๊กกี้ที่มีปัญหาความเข้ากันได้มากมาย Windows XP Service Pack 2 เปลี่ยนชื่อเป็นWindows Firewallและแนะนำและปรับปรุงความสามารถหลัก เช่น การกรองและการบล็อกการเชื่อมต่อขาเข้า
Windows Firewall ทำอะไรให้คุณ?
Windows Firewallสามารถให้การป้องกันคอมพิวเตอร์หรืออุปกรณ์ของคุณจากการโจมตีจากเครือข่ายท้องถิ่นหรืออินเทอร์เน็ตของคุณ ในขณะที่ยังคงให้คุณเข้าถึงเครือข่ายและอินเทอร์เน็ตได้ เนื่องจากWindows Firewallกรองทราฟฟิกที่ส่งไปยังคอมพิวเตอร์ของคุณ มันจึงสามารถหยุดประเภทของซอฟต์แวร์ที่เป็นอันตรายที่ใช้ทราฟฟิกเครือข่ายเพื่อแพร่กระจายตัวเอง เช่น การโจมตีของม้าโทรจันและเวิร์ม ความสามารถที่มีประโยชน์อีกอย่างหนึ่งคือสามารถกรองทั้งการเชื่อมต่อขาออกและขาเข้าไปยังคอมพิวเตอร์ Windows ของคุณและบล็อกการเชื่อมต่อที่ไม่ต้องการ ไฟร์วอลล์ใช้ชุดกฎที่กำหนดไว้ล่วงหน้าสำหรับการรับส่งข้อมูลเครือข่ายทั้งสองประเภท แต่กฎของไฟร์วอลล์สามารถแก้ไขได้และเปลี่ยนแปลงทั้งโดยผู้ใช้และซอฟต์แวร์ที่ผู้ใช้ติดตั้ง
ตามค่าเริ่มต้นไฟร์วอลล์ Windowsช่วยให้คุณทำสิ่งต่างๆ ได้มากมาย เช่น การท่องอินเทอร์เน็ต การใช้แอปส่งข้อความโต้ตอบแบบทันที การเชื่อมต่อกับโฮมกรุ๊ปบนเครือข่ายภายในของคุณ การแชร์ไฟล์ โฟลเดอร์และอุปกรณ์ และอื่นๆ กฎจะถูกนำไปใช้แตกต่างกันไปขึ้นอยู่กับโปรไฟล์เครือข่ายที่ตั้งค่าไว้สำหรับการเชื่อมต่อเครือข่ายที่ใช้งานอยู่ หากคุณไม่คุ้นเคยกับแนวคิดนี้ เราขอแนะนำให้คุณอ่านบทความนี้: คำถามง่ายๆ: ตำแหน่งเครือข่ายใน Windows คืออะไร .
โปรแกรม Windows ส่วนใหญ่ที่ต้องการการเข้าถึงอินเทอร์เน็ตและเครือข่าย จะเพิ่มข้อยกเว้นให้กับWindows Firewall โดยอัตโนมัติ เพื่อให้สามารถทำงานได้อย่างถูกต้อง หากไม่เพิ่มข้อยกเว้นดังกล่าวไฟร์วอลล์ Windowsจะแสดงการแจ้งเตือนความปลอดภัยของ Windowsซึ่งจะขอให้คุณอนุญาตให้เข้าถึงเครือข่าย คุณสามารถดูตัวอย่างในภาพหน้าจอด้านล่าง
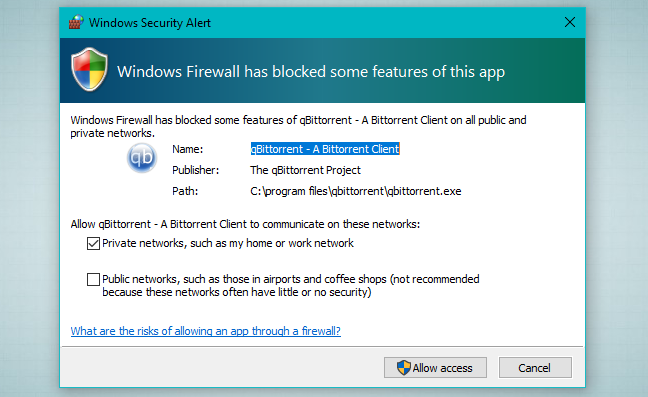
ไฟร์วอลล์หน้าต่าง
ตามค่าเริ่มต้นไฟร์วอลล์ Windowsจะเลือกกล่องกาเครื่องหมายที่เหมาะสมกับการเชื่อมต่อเครือข่ายที่คุณใช้อยู่ คุณสามารถเลือกตัวเลือกใดตัวเลือกหนึ่งหรือทั้งสองอย่าง ขึ้นอยู่กับสิ่งที่คุณต้องการทำ หากคุณต้องการอนุญาตให้โปรแกรมเชื่อมต่อกับเครือข่ายและอินเทอร์เน็ต ให้คลิกหรือแตะอนุญาตการเข้าถึง หากคุณต้องการบล็อกการเข้าถึง ให้กดยกเลิก
หากคุณใช้ Windows ด้วยบัญชีผู้ใช้ที่ไม่ใช่ผู้ดูแลระบบ คุณจะไม่เห็นข้อความแจ้งดังกล่าว โปรแกรมและแอปทั้งหมดได้รับการกรองตามกฎที่มีอยู่ในWindows Firewall หากแอปพลิเคชันไม่ปฏิบัติตามข้อบังคับนี้ แอปพลิเคชันจะถูกบล็อกโดยอัตโนมัติโดยไม่มีการแสดงข้อความแจ้ง Windows Firewallถูกเปิดใช้งานโดยค่าเริ่มต้นใน Windows เวอร์ชันใหม่ เช่น Windows 10, Windows 7 และ Windows 8.1 และทำงานอย่างเงียบ ๆ ในพื้นหลังเป็นบริการ โดยจะแจ้งผู้ใช้เมื่อจำเป็นต้องตัดสินใจเท่านั้น คุณไม่จำเป็นต้องเปิดเว้นแต่ว่าคุณต้องการดูสถานะหรือกำหนดค่าวิธีการทำงาน
ไฟร์วอลล์ Windows ไม่ทำอะไร
ไฟร์วอลล์ Windows ไม่สามารถปกป้องคุณจากการโจมตีที่เป็นอันตรายได้ เป็นเครื่องมือที่ควรใช้ร่วมกับโปรแกรมป้องกันไวรัสที่ดีเสมอ เพราะมันทำหน้าที่เป็นอุปสรรคระหว่างคอมพิวเตอร์ของคุณกับโลกภายนอก ไม่สามารถป้องกันคอมพิวเตอร์ Windows ของคุณจากมัลแวร์ที่มีอยู่แล้ว หากเกิดขึ้นที่คอมพิวเตอร์ของคุณติดสปายแวร์หรือแรนซัมแวร์Windows Firewallจะไม่สามารถหยุดการสื่อสารระหว่างโค้ดที่เป็นอันตรายกับแฮกเกอร์ระยะไกลได้ คุณต้องมีเครื่องมือของบุคคลที่สามสำหรับ งานนี้ เช่นHeimdal Pro
จะหา Windows Firewall ได้ที่ไหน
ในการเปิดWindows Firewallคุณมีหลายทางเลือก หนึ่งในนั้นคือไปที่"แผงควบคุม -> ระบบและความปลอดภัย -> ไฟร์วอลล์ Windows" สิ่งนี้ใช้ได้กับทั้ง Windows Windows 10, Windows 7 และ Windows 8.1
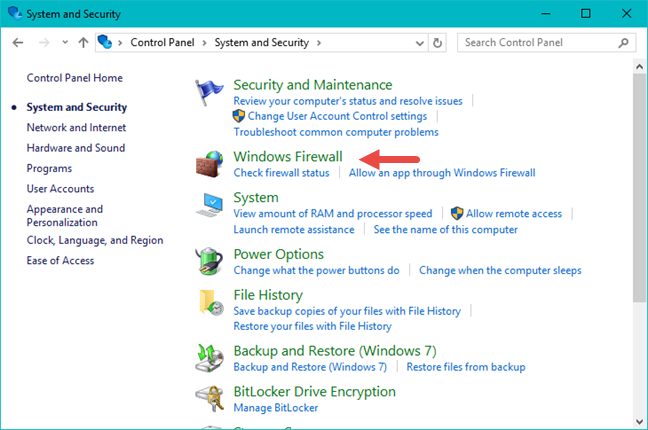
ไฟร์วอลล์หน้าต่าง
ใน Windows 10 คุณสามารถใช้ Cortana โดยขอให้เธอค้นหา " firewall " เมื่อเธอได้คำตอบแล้ว คุณสามารถคลิกหรือกด เลือกที่ ผลการค้นหาWindows Firewall ได้
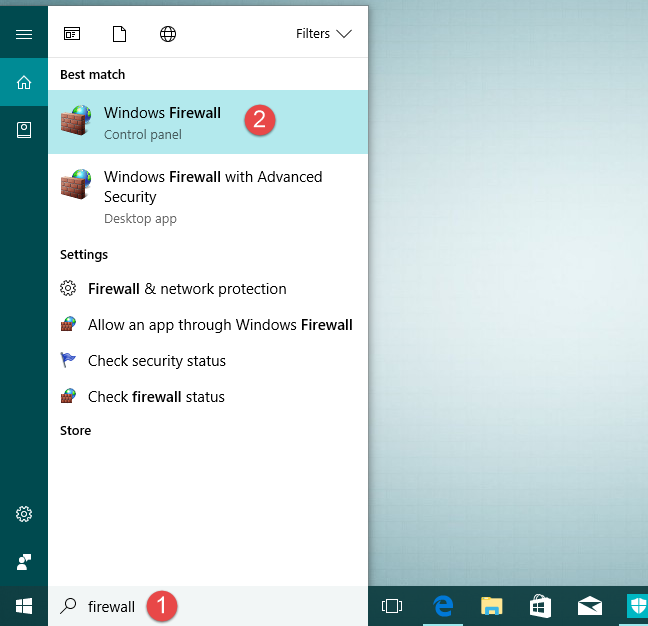
ไฟร์วอลล์หน้าต่าง
ใน Windows 7 คุณสามารถใช้ ช่องค้นหา Start Menuและพิมพ์คำว่าfirewall คลิกที่ ผลการค้นหา Windows Firewall ที่ แสดงด้านล่าง
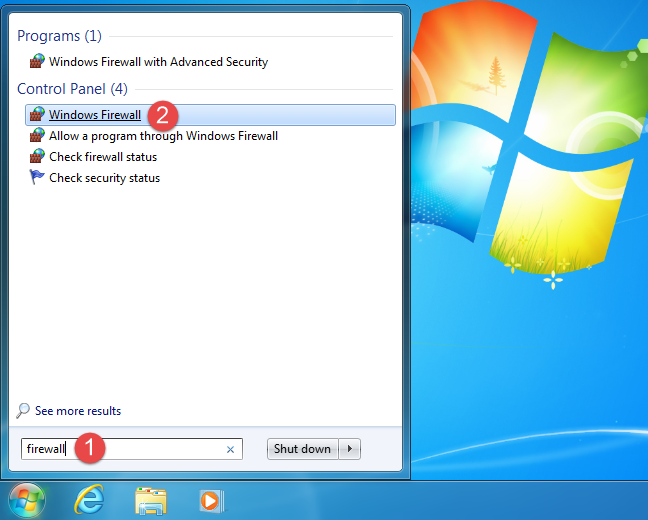
ไฟร์วอลล์หน้าต่าง
ใน Windows 8.1 ไปที่ หน้าจอ เริ่มและพิมพ์คำว่าfirewall จากนั้นคลิกหรือกดเลือกผลการค้นหาWindows Firewall
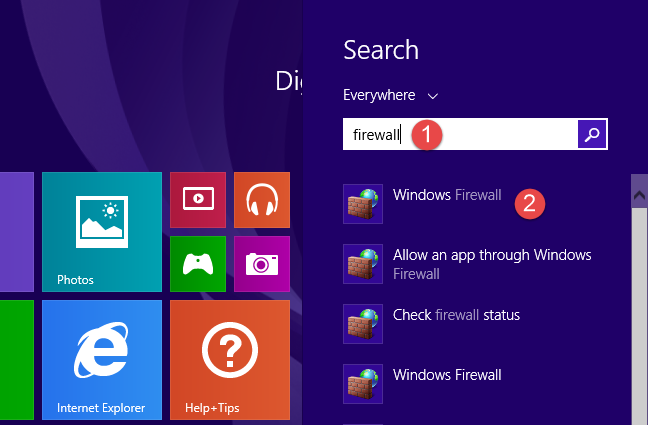
ไฟร์วอลล์หน้าต่าง
เมื่อคุณเปิดขึ้นมา คุณจะเห็นหน้าต่างที่คล้ายกับด้านล่าง: แสดงประเภทของเครือข่ายที่คุณเชื่อมต่ออยู่ และดูว่าไฟร์วอลล์เปิดหรือปิดอยู่หรือไม่
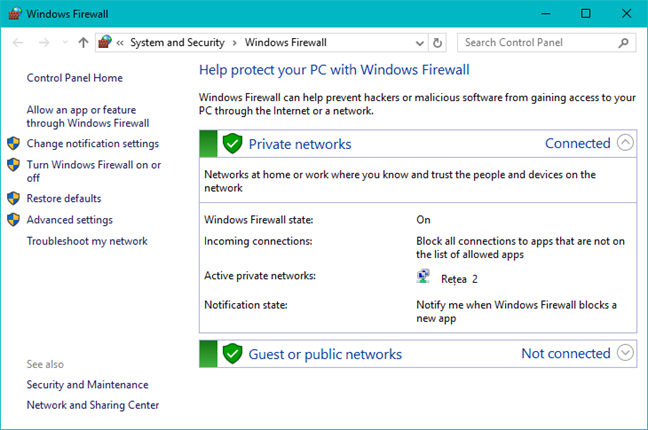
ไฟร์วอลล์หน้าต่าง
วิธีเปิดไฟร์วอลล์ Windows
หากต้องการเปิดหรือปิดใช้งานWindows Firewallให้คลิกหรือแตะลิงก์"เปิดหรือปิด Windows Firewall"ซึ่งอยู่ทางด้านซ้ายของหน้าต่างWindows Firewall
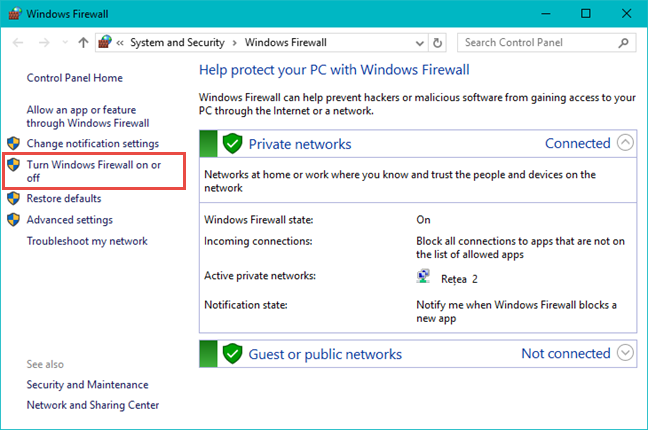
ไฟร์วอลล์หน้าต่าง
ตามค่าเริ่มต้นไฟร์วอลล์ Windowsจะถูกเปิดสำหรับตำแหน่งเครือข่ายทั้งสองประเภท: ส่วนตัว (ที่บ้านหรือที่ทำงานใน Windows 7) และสาธารณะ หากคุณต้องการเปิดหรือปิดสำหรับตำแหน่งเครือข่ายเหล่านี้ ให้เลือกช่อง"เปิด/ปิด Windows Firewall" ที่เหมาะสม แล้วกดOK
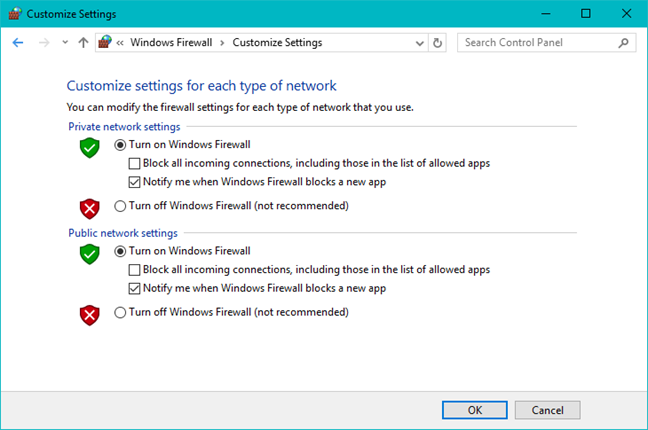
ไฟร์วอลล์หน้าต่าง
วิธีปิดไฟร์วอลล์ Windows
หากต้องการปิดใช้งานWindows Firewallคุณต้องเลือก"ปิด Windows Firewall"สำหรับเครือข่ายทั้งสองประเภท แล้วกดOK
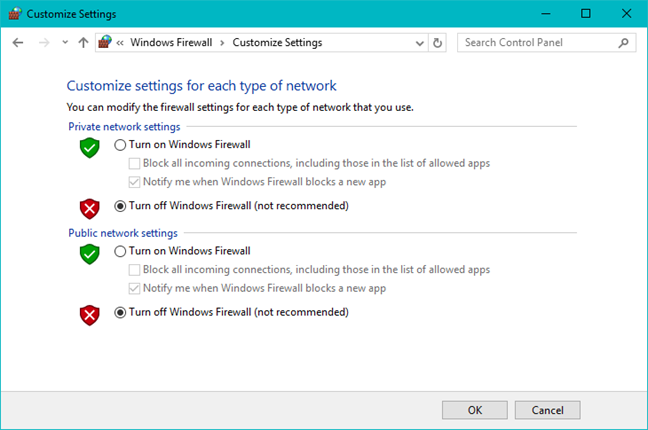
ไฟร์วอลล์หน้าต่าง
สุดท้ายนี้ โปรดทราบว่าคุณสามารถเปิด หรือปิด Windows Firewallได้ก็ต่อเมื่อคุณเป็นผู้ดูแลระบบเท่านั้น การตั้งค่าของคุณใช้กับบัญชีผู้ใช้ทั้งหมดที่มีอยู่ในอุปกรณ์ Windows ของคุณ นอกจากนี้ หากคุณเลือกที่จะปิดการใช้งานWindows Firewallตรวจสอบให้แน่ใจว่าคุณได้ติดตั้งทางเลือกอื่นที่เชื่อถือได้ เช่น ไฟร์วอลล์ของบริษัทอื่นหรือชุดความปลอดภัยทางอินเทอร์เน็ต
บทสรุป
ดังที่คุณเห็นจากบทความนี้ พื้นฐานเกี่ยวกับไฟร์วอลล์ Windowsและวิธีการทำงานนั้นไม่ได้ซับซ้อนขนาดนั้น อย่างไรก็ตาม หากคุณต้องการให้มือของคุณสกปรกและกำหนดกฎขั้นสูงที่ควบคุมวิธีการทำงาน คุณจะต้องให้ความรู้กับตัวเองเล็กน้อยก่อนที่จะทำเช่นนั้น นั่นเป็นเหตุผลที่เราแนะนำให้คุณอ่านคำแนะนำที่แบ่งปันด้านล่าง และก่อนที่คุณจะไป โปรดสนองความอยากรู้อยากเห็นของเรา: คุณใช้Windows Firewallอยู่ หรือคุณต้องการไฟร์วอลล์อื่นจากบริษัทอื่นหรือไม่ ใช้แบบฟอร์มความคิดเห็นด้านล่างเพื่อแบ่งปันความคิดเห็นของคุณ
เว็บเบราว์เซอร์ยอดนิยมทั้งหมดในทุกแพลตฟอร์มมาพร้อมกับตัวบล็อกป๊อปอัปในตัว โดยทั่วไปแล้วพวกเขาจะฉลาดพอที่จะบล็อกป๊อปอัปที่ไม่ต้องการ
แอป Electronic Arts (EA) บน Windows เป็นปลายทางหลักในการเข้าถึงเกมโปรดของคุณ ดังนั้น มันจึงน่าหงุดหงิดอย่างไม่น่าเชื่อเมื่อ
ทุกคนต่างก็มีปัญหาร่วมกันในการค้นหาเว็บไซต์เผยแพร่หรือวันเปิดตัว บางคนต้องได้รับวันที่ตีพิมพ์สำหรับการเขียนเรียงความของโรงเรียนในขณะที่
ไม่ว่าคุณจะอัปโหลดเพลงหรือดูแลเพลย์ลิสต์ที่สมบูรณ์แบบสำหรับการออกกำลังกาย หน้าปกของเพลย์ลิสต์ของคุณคือสิ่งแรกที่ SoundCloud อื่น ๆ
หากคุณเคยพบว่าตัวเองในตอนท้ายของการจู่โจม Minecraft และค้นหาผู้บุกรุกคนสุดท้ายที่จะกำจัด คุณไม่ได้อยู่คนเดียว ผู้เล่นหลายคนก็มีสิ่งนั้น
JavaScript เป็นหนึ่งในไดนาโมที่ทรงพลังที่สุดเบื้องหลังเว็บเชิงโต้ตอบ ภาษาการเขียนโปรแกรมนี้ช่วยให้หน้าเว็บตอบสนองต่อการกระทำของคุณแบบเรียลไทม์
ทีวี Hisense ได้รับการจัดอันดับให้เป็นหนึ่งในทีวี ROKU ที่ดีที่สุดในตลาด แต่บางครั้งคุณอาจพบการแจ้งเตือนรหัสข้อผิดพลาด 014.50 บนทีวีของคุณเมื่อพยายาม
การพยายามจัดการรีโมตในปี 2024 ให้ความรู้สึกเหมือนกับการพยายามจัดการบิล โชคดีหากคุณใช้ Fire Stick เพื่อสตรีมรายการโปรดของคุณและ
เนื่องจากโทรศัพท์ Apple มาพร้อมกับพื้นที่เก็บข้อมูลภายในตามจำนวนที่กำหนดซึ่งไม่สามารถขยายได้ พื้นที่ว่างของคุณจึงอาจหมดอย่างรวดเร็ว เมื่อถึงจุดหนึ่งคุณอาจจะ
Hisense เป็นแบรนด์ที่ได้รับความนิยมมากขึ้นเรื่อยๆ เมื่อพูดถึงเทคโนโลยีสมาร์ททีวี พวกเขาผลิตยูนิต LED และ ULED (Ultra LED) ที่เป็นมิตรกับงบประมาณ
คู่มือฉบับสมบูรณ์สำหรับการซื้อหรือแลกเปลี่ยน Headless Head สุดพิเศษ ซึ่งเป็นที่รู้จักในด้านเอฟเฟกต์การตกแต่งอันเป็นเอกลักษณ์ใน Robolox
ในระหว่างการลงทะเบียนบัญชีกับ Telegram คุณต้องเพิ่มหมายเลขโทรศัพท์ในรายละเอียดส่วนบุคคลของคุณ หากคุณสงสัยเกี่ยวกับการยืนยันของคนอื่น
ค้นพบวิธีแปลง Amazon Echo Show ของคุณให้เป็นกรอบรูปดิจิทัลด้วย Amazon Photos ในคู่มือนี้
แบบฟอร์มคำสั่งซื้อออนไลน์ช่วยให้ธุรกิจรับคำสั่งซื้อจากลูกค้าได้โดยไม่ต้องยุ่งยาก ด้วยแบบฟอร์มการสั่งซื้อลูกค้าสามารถสั่งซื้อสินค้าสั่งทำ
สงสัยว่าจะขอเงินคืนสำหรับคำสั่งซื้อ DoorDash ของคุณได้อย่างไร? ตรวจสอบวิธีการขอเงินคืน ลำดับเวลาการคืนเงิน และอื่นๆ อีกมากมาย
ป้ายกำกับเป็นคุณลักษณะที่ขาดไม่ได้ของ Google Maps ซึ่งช่วยให้เราค้นหาสถานที่ต่างๆ ได้อย่างง่ายดาย อย่างไรก็ตาม แผนที่ที่เต็มไปด้วยหมุดและธงไม่ว่าคุณจะมองไปทางไหน
วิดีโอจะสนุกสนานยิ่งขึ้นพร้อมเพลงประกอบ ไม่ว่าจะเพิ่มเพลงสร้างอารมณ์เพื่อดึงดูดผู้ชมหรือใส่เอฟเฟกต์เสียงไว้บนวิดีโอ Canva
คุณเพิ่งเปลี่ยนหมายเลขโทรศัพท์ของคุณด้วยเหตุผลใดก็ตาม นี่เป็นการตัดสินใจครั้งใหญ่ โดยเฉพาะอย่างยิ่งหากคุณมีตัวเลขนั้นมาระยะหนึ่งแล้ว แต่การเปลี่ยนแปลงนี้จะ
การตลาดผ่านอีเมลจำนวนมากช่วยให้คุณประหยัดเวลาได้มากโดยให้คุณส่งแคมเปญอีเมลหนึ่งแคมเปญไปยังผู้รับจำนวนมากในเวลาเดียวกัน มันคือ
คุณเบื่อที่จะจัดการกับปัญหาหน่วยความจำระบบเหลือน้อยบนทีวี Hisense ของคุณหรือไม่? ต่อไปนี้เป็นวิธีแก้ไขปัญหาการทำงานบางส่วนเพื่อแก้ไขปัญหานี้


















