วิธีการตั้งค่าเราเตอร์ TP-Link OneMesh Wi-Fi 6 และตัวขยายช่วง

เชื่อมต่อตัวขยายช่วง TP-Link OneMesh Wi-Fi 6 กับเราเตอร์โดยใช้ WPS เว็บเบราว์เซอร์ หรือแอปมือถือ Thether
VPN หรือ Virtual Private Networks ได้กลายเป็นเครื่องมือที่ใช้กันอย่างแพร่หลาย ซึ่งช่วยให้ผู้คนเข้าถึงเครือข่ายส่วนตัวได้อย่างปลอดภัยและแบ่งปันข้อมูลที่ละเอียดอ่อนผ่านเครือข่ายสาธารณะ แนวคิดหลักคือ VPN สามารถสร้างการเชื่อมต่อ P2P เสมือน (จุดต่อจุด) หรืออุโมงค์ที่เข้ารหัสที่เรียกว่า ซึ่งช่วยให้คุณใช้อินเทอร์เน็ตเป็นสื่อกลางในการขนส่งข้อมูลที่ยากต่อการสกัดกั้นและเข้าถึงโดยบุคคลที่สาม นอกจากนี้ยังช่วยให้คุณสามารถปลอมแปลงตำแหน่งทางกายภาพของคุณได้เนื่องจากผู้ให้บริการ VPN จะแทนที่ที่อยู่ IP จริงของคุณ โชคดีที่ Windows 10 ช่วยให้ผู้ใช้สร้าง กำหนดค่า และใช้การเชื่อมต่อ VPN ได้ง่าย หากคำถามที่นำบทช่วยสอนนี้มาให้คุณคือ"ฉันจะเพิ่ม VPN ด้วยตนเองได้อย่างไร" อ่านต่อและดูวิธีทำให้ Windows 10 และ VPN ทำงานร่วมกัน:
สารบัญ
หมายเหตุ:คุณสมบัติและภาพหน้าจอที่แชร์ในบทความนี้มีอยู่ใน Windows 10 พร้อม การอัปเด ตพฤษภาคม 2020 หากคุณกำลังใช้ Windows 10 เวอร์ชันเก่า คุณลักษณะบางอย่างที่เรานำเสนออาจไม่พร้อมใช้งาน หรืออาจมีชื่อต่างกัน
สิ่งที่คุณต้องการหากคุณต้องการตั้งค่า VPN ใน Windows 10
เพื่อให้สามารถเชื่อมต่อกับVirtual Private Network (VPN)ได้ ไม่ว่าจะเป็นเจ้าของโดยบริษัทที่คุณทำงานด้วยหรือเป็นการเชื่อมต่อแบบกำหนดเองที่คุณได้ตั้งค่าไว้ คุณต้องทราบรายละเอียดต่อไปนี้:
หากคุณมีรายละเอียดเฉพาะเหล่านี้ทั้งหมด สิ่งเดียวที่คุณต้องการคือการเชื่อมต่ออินเทอร์เน็ตที่ใช้งานได้ เพียงแค่ชี้ให้เห็นอย่างชัดเจน มันเป็นไปไม่ได้ที่จะเชื่อมต่อกับเซิร์ฟเวอร์ VPN หากคุณยังไม่ได้เชื่อมต่อกับอินเทอร์เน็ต หากคุณสามารถรวบรวมข้อมูลประจำตัวที่เหมาะสมทั้งหมดได้ โปรดอย่าลังเลที่จะใช้บริการ VPN ต่อไปด้วยความช่วยเหลือจากคู่มือนี้ มาดูวิธีสร้างและกำหนดค่าการเชื่อมต่อ VPN ใน Windows 10:
วิธีเพิ่มการเชื่อมต่อ VPN ใน Windows 10
ก่อนสร้างการเชื่อมต่อ VPN ตรวจสอบให้แน่ใจว่าคุณได้ลงชื่อเข้าใช้ Windows 10 ด้วยบัญชีผู้ดูแลระบบ จากนั้นเปิดแอปการตั้งค่า วิธีที่รวดเร็วในการดำเนินการคือคลิกหรือแตะที่ทางลัดจากเมนูเริ่ม
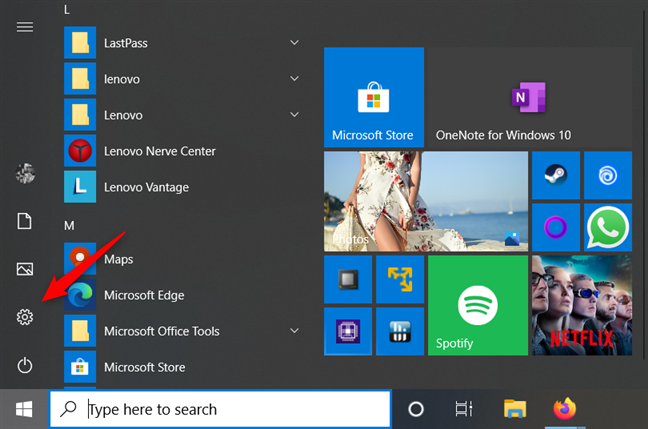
ปุ่มการตั้งค่าจากเมนูเริ่มของ Windows 10
ใน หน้าต่าง การตั้งค่าคลิกหรือแตะส่วนที่มีข้อความ เครือข่าย และอินเทอร์เน็ต
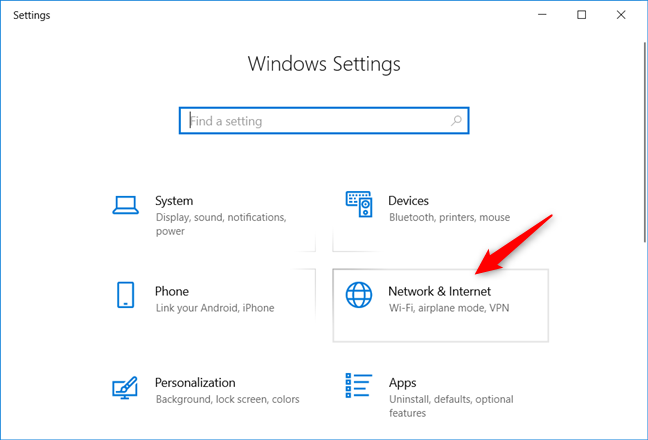
หมวดหมู่เครือข่ายและอินเทอร์เน็ตจากการตั้งค่า Windows 10
ในส่วนเครือข่ายและอินเทอร์เน็ตจะพบส่วนย่อยหลายส่วนทางด้านซ้ายของหน้าต่าง คลิกหรือกดเลือกVPNที่ เรียกว่า
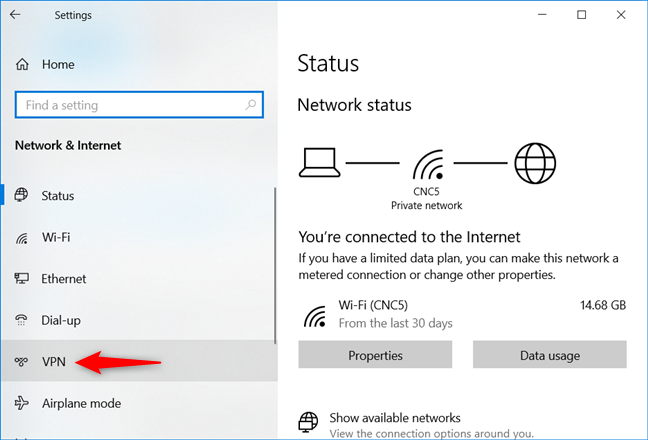
การเลือก VPN ในเครือข่ายและอินเทอร์เน็ต
ใน ส่วนย่อย VPNคลิกหรือแตะปุ่มด้านบนที่มีข้อความว่า"+ เพิ่มการเชื่อมต่อ VPN"
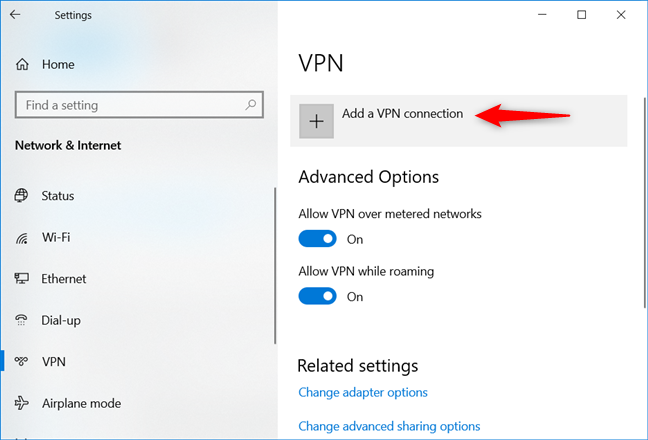
การเลือกเพิ่มการเชื่อมต่อ VPN
แอป การตั้งค่าจะเปิดวิซาร์ดที่เรียกว่า"เพิ่มการเชื่อมต่อ VPN"ซึ่งคุณจะต้องป้อนรายละเอียดการเชื่อมต่อ VPN โดยปกติ ก่อนที่คุณจะเริ่มตั้งค่าการเชื่อมต่อ VPN ใน Windows 10 คุณควรรู้จักผู้ให้บริการ VPN ที่ถูกต้องซึ่งคุณสามารถใช้เพื่อรักษาสถานะออนไลน์ของคุณได้
หมายเหตุ:คุณอาจได้รับที่อยู่ URL ที่คล้ายกับเว็บไซต์มาตรฐานใดๆ เช่นvpn.example.comหรือที่อยู่ IP ที่เป็นตัวเลข เช่น 111.222.333.444 ทั้งนี้ขึ้นอยู่กับผู้ให้บริการแต่ละราย อย่างไรก็ตาม คุณควรรู้ว่าบริการ VPN แตกต่างกันมากในแง่ของคุณภาพและราคา และคุณต้องมีความอดทนอย่างมากเพื่อค้นหาบริการที่ทำงานได้ดีกับนิสัยออนไลน์และความเร็วในการเชื่อมต่ออินเทอร์เน็ตของคุณ
กลับมาที่บทช่วยสอนและหน้าต่างการตั้งค่าการเชื่อมต่อ VPN คุณต้องเลือกผู้ให้บริการ VPN ก่อน ในช่องแรกของ วิซาร์ด "เพิ่มการเชื่อมต่อ VPN"ซึ่งมีป้ายกำกับว่าผู้ให้บริการ VPN ให้เลือกตัวเลือก"Windows (ในตัว)" จากเมนูแบบเลื่อนลง
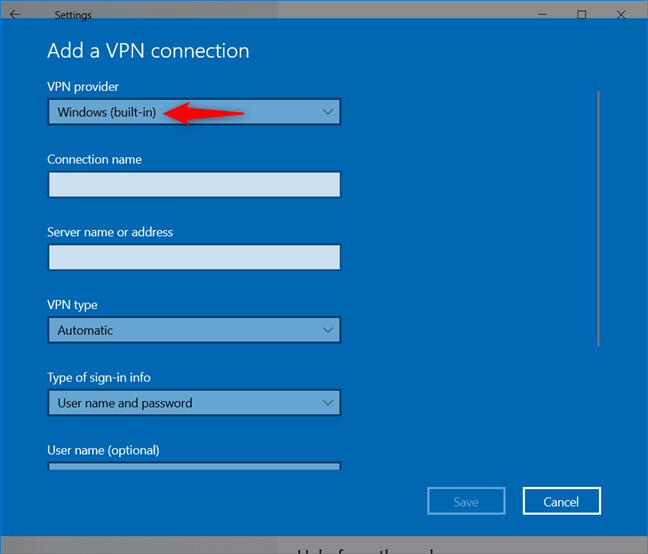
เพิ่มการเชื่อมต่อ VPN: เลือก Windows เป็นผู้ให้บริการ VPN
ในช่องถัดไป ให้ระบุว่า"ชื่อการเชื่อมต่อ"ให้ป้อนชื่อสำหรับการเชื่อมต่อ VPN ที่คุณกำลังสร้าง คุณสามารถเลือกที่จะเรียกมันว่าอะไรก็ได้ที่คุณชอบ เราตัดสินใจเรียกมันว่าDigital Citizen VPN
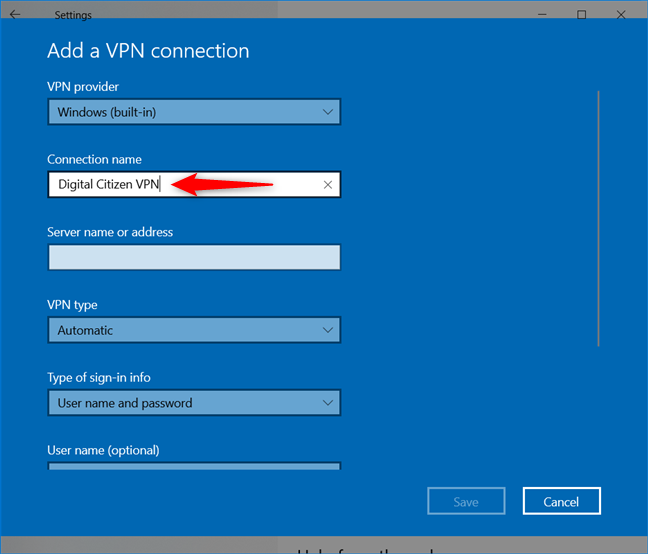
เพิ่มการเชื่อมต่อ VPN: พิมพ์ชื่อการเชื่อมต่อ
ป้อนที่อยู่เซิร์ฟเวอร์ VPN ใน"ชื่อเซิร์ฟเวอร์หรือที่อยู่" ตรวจสอบให้แน่ใจว่าคุณตรวจสอบอีกครั้งว่าตรงกับบริการ VPN ของคุณ
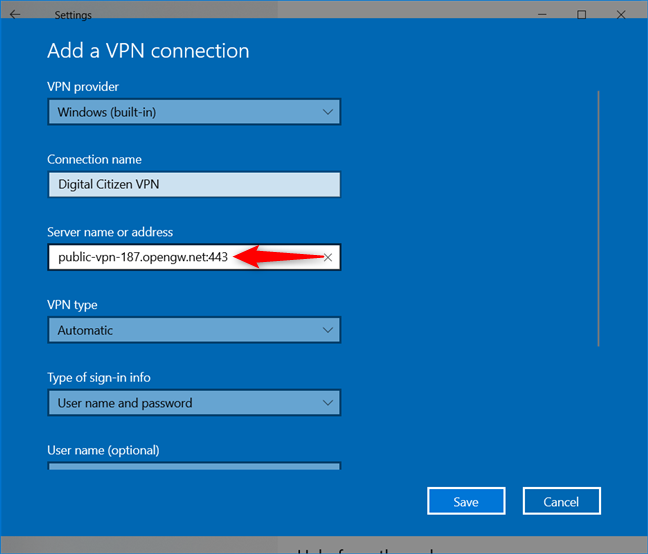
เพิ่มการเชื่อมต่อ VPN: ป้อนชื่อเซิร์ฟเวอร์หรือที่อยู่
ในช่อง"ประเภท VPN"ให้เลือกประเภทการเชื่อมต่อ VPN ที่คุณกำลังสร้าง เราเลือก SSTP (Secure Socket Tunneling Protocol) เนื่องจากเป็นหนึ่งในวิธีการที่ใช้บ่อยที่สุดในการติดตั้งเครือข่ายส่วนตัวเสมือนบน Windows หากคุณไม่ทราบว่าการเชื่อมต่อ VPN ของคุณเป็นประเภทใด ให้ปล่อยตัวเลือกนี้เป็นอัตโนมัติและ Windows 10 ควรกำหนดมันเอง
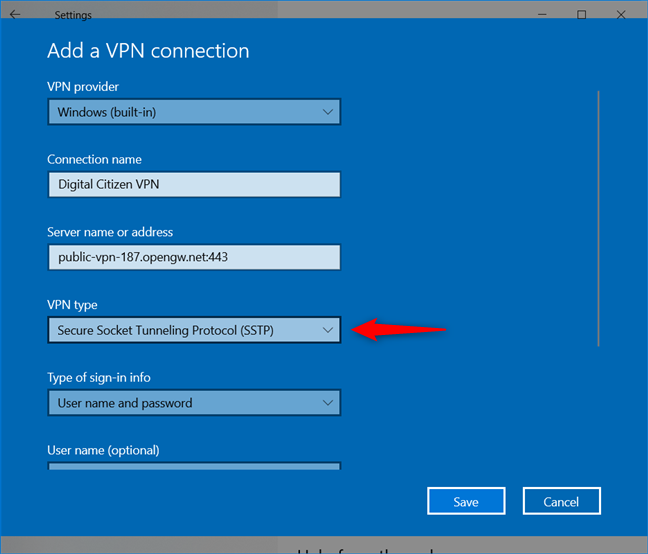
เพิ่มการเชื่อมต่อ VPN: เลือกประเภท VPN
ผู้ให้บริการ VPN ทั้งหมดต้องการให้คุณใช้วิธีการตรวจสอบสิทธิ์ที่กำหนดไว้ล่วงหน้าเพื่อเชื่อมต่อกับเครือข่ายส่วนตัวเสมือนของพวกเขา ในช่องถัดไป คุณควรเลือกวิธีที่เรียกว่า"ประเภทข้อมูลการลงชื่อเข้าใช้"ที่ตรงกับวิธีที่ผู้ให้บริการ VPN เสนอ บริการที่เราใช้สำหรับบทช่วยสอนนี้มีชื่อผู้ใช้และรหัสผ่านสำหรับผู้ใช้ ดังนั้นเราจึงเลือกตัวเลือกนี้จากรายการ
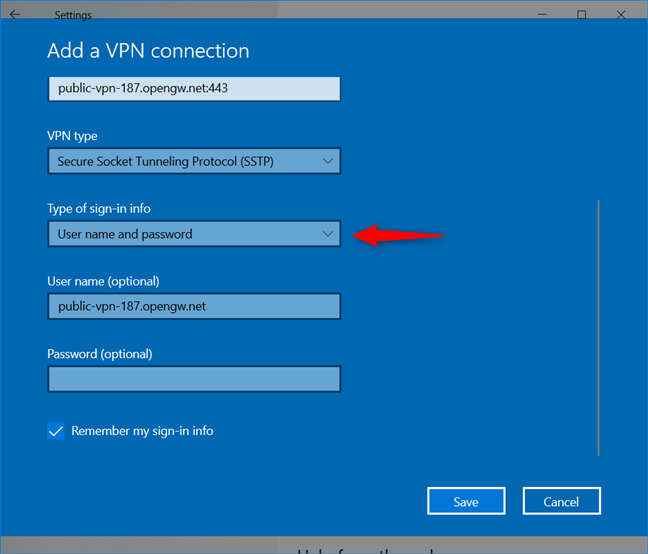
เพิ่มการเชื่อมต่อ VPN: การเลือกวิธีที่ VPN จัดการกับการลงชื่อเข้าใช้
โปรดทราบว่าช่องชื่อผู้ใช้และรหัสผ่านเป็นทางเลือก ซึ่งหมายความว่าหากคุณเว้นช่องเหล่านี้ว่างไว้ คุณจะได้รับแจ้งให้ป้อนชื่อผู้ใช้และรหัสผ่านทุกครั้งที่คุณเชื่อมต่อกับบริการ VPN ไม่ว่าคุณจะเลือกบันทึกข้อมูลนี้หรือไม่ก็ขึ้นอยู่กับคุณทั้งหมด ท้ายที่สุดแล้ว เป็นเพียงเรื่องของความปลอดภัยที่คุณต้องการให้ระบบของคุณปลอดภัย หากคุณเลือกป้อนชื่อผู้ใช้และรหัสผ่าน คุณควรทำเครื่องหมายที่ช่อง"จดจำข้อมูลการลงชื่อเข้าใช้ของฉัน"เพื่อให้ระบบปฏิบัติการจัดเก็บข้อมูลรับรองของคุณ
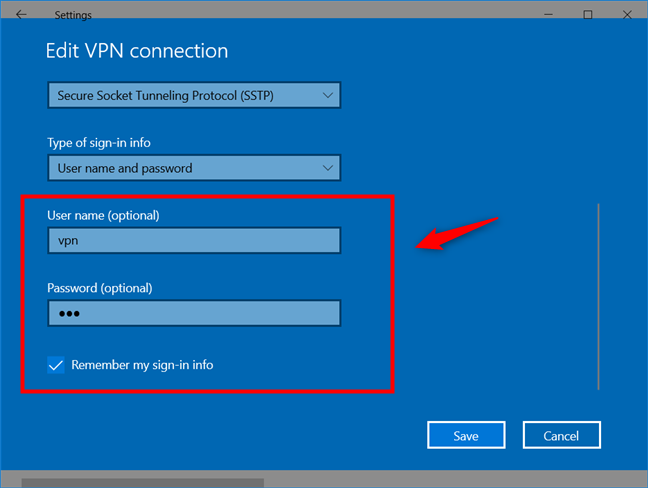
เพิ่มการเชื่อมต่อ VPN: ป้อนชื่อผู้ใช้และรหัสผ่าน
เมื่อคุณป้อนข้อมูลที่จำเป็นทั้งหมดแล้ว ให้คลิกหรือแตะ ปุ่ม บันทึกจากมุมล่างขวา
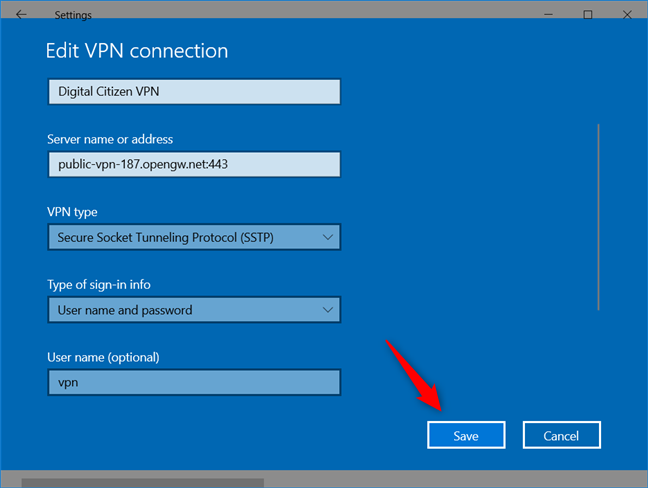
เพิ่มการเชื่อมต่อ VPN: การบันทึกการเชื่อมต่อ VPN
มีการสร้างและบันทึกการเชื่อมต่อ VPN และคุณจะถูกนำกลับไปที่แอปการตั้งค่า ตอนนี้คุณสามารถเริ่มใช้การเชื่อมต่อ VPN ได้แล้ว อ่านหัวข้อถัดไปของคู่มือนี้เพื่อดูวิธีเชื่อมต่อกับ VPN, เปลี่ยนการตั้งค่าขั้นสูง, ยกเลิกการเชื่อมต่อกับ VPN และลบการเชื่อมต่อ VPN เมื่อคุณไม่จำเป็นต้องใช้งานอีกต่อไป
หมายเหตุ:หากคุณเป็นช่างเทคนิคและชอบทำงานกับสคริปต์ คุณสามารถเพิ่มและใช้การเชื่อมต่อ VPN ใน Windows 10 โดยใช้ PowerShell ได้ ขออภัย ขั้นตอนค่อนข้างซับซ้อนเกินไปสำหรับผู้ใช้ทั่วไป ดังนั้นจึงอยู่นอกเหนือขอบเขตของคำแนะนำของเรา หากคุณต้องการทราบข้อมูลเพิ่มเติม ตรวจสอบหน้า GitHubนี้ มันอธิบายสิ่งที่คุณต้องทำ: ติดตั้งโมดูล PowerShell ชื่อVPNCredentialsHelperเพื่อให้คุณสามารถเรียกใช้คำสั่งเช่นAdd-VpnConnectionและSet- VpnConnectionUsernamePassword
วิธีเชื่อมต่อกับ VPN ใน Windows 10
หลังจากที่คุณสร้างการเชื่อมต่อ VPN ใหม่สำเร็จแล้ว Windows 10 จะนำคุณกลับไปที่หน้าต่าง"เครือข่ายและอินเทอร์เน็ต"ที่ส่วนย่อยVPN คลิกหรือกดเลือกที่การเชื่อมต่อเครือข่ายส่วนตัวเสมือนใหม่ทางด้านขวาของหน้าต่าง
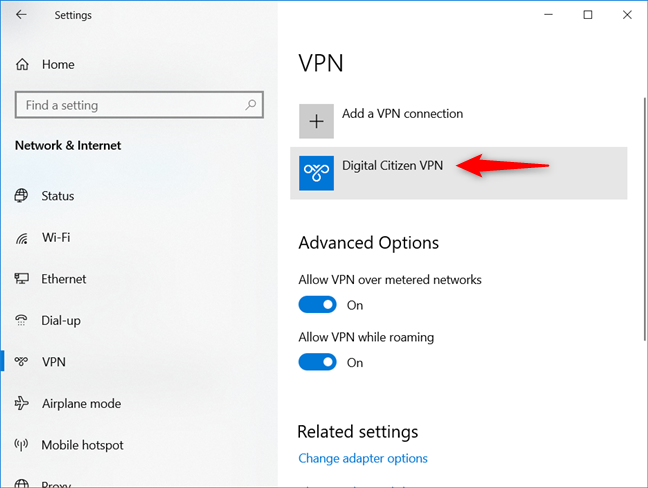
การเลือกการเชื่อมต่อ VPN
เมื่อเลือกแล้ว การเชื่อมต่อ VPN จะแสดงปุ่มสองสามปุ่ม: เชื่อมต่อตัวเลือกขั้นสูงและลบ คลิกหรือแตะที่ปุ่มแรกเชื่อมต่อเพื่อเชื่อมต่อกับเซิร์ฟเวอร์ VPN โดยใช้รายละเอียดและข้อมูลรับรองที่ให้ไว้
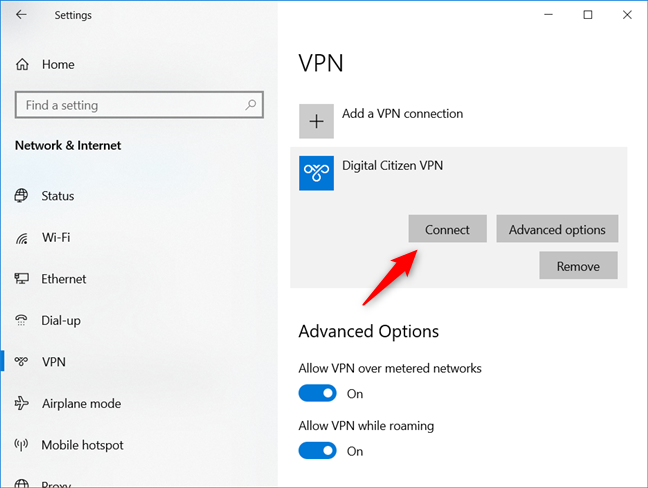
การเชื่อมต่อกับ VPN ใน Windows 10
หากคุณเลือกที่จะไม่ให้ Windows จดจำชื่อผู้ใช้และรหัสผ่านของคุณ คุณจะได้รับแจ้งให้ป้อน จากนั้น การเชื่อมต่อ VPN จะเริ่มต้น และหลังจากนั้นไม่กี่วินาที การเชื่อมต่อก็ควรจะพร้อมใช้งาน เมื่อสิ่งนั้นเกิดขึ้น Windows 10 จะแสดงให้คุณเห็นว่าคุณเชื่อมต่ออยู่
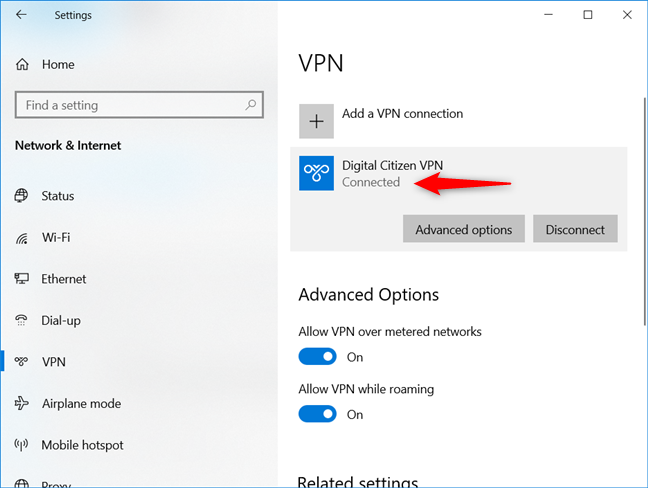
Windows 10 เชื่อมต่อกับ VPN
หากต้องการ คุณยังสามารถเชื่อมต่อกับ VPN จากซิสเต็มเทรย์ของ Windows 10 ที่มุมขวาล่างของเดสก์ท็อปได้ คลิกหรือแตะที่ไอคอนเครือข่าย และในเมนูย่อยเครือข่ายที่แสดง คุณจะเห็นการเชื่อมต่อ VPN ที่คุณเพิ่งสร้างขึ้น คลิกหรือกดเลือกจากนั้นกดปุ่มConnect
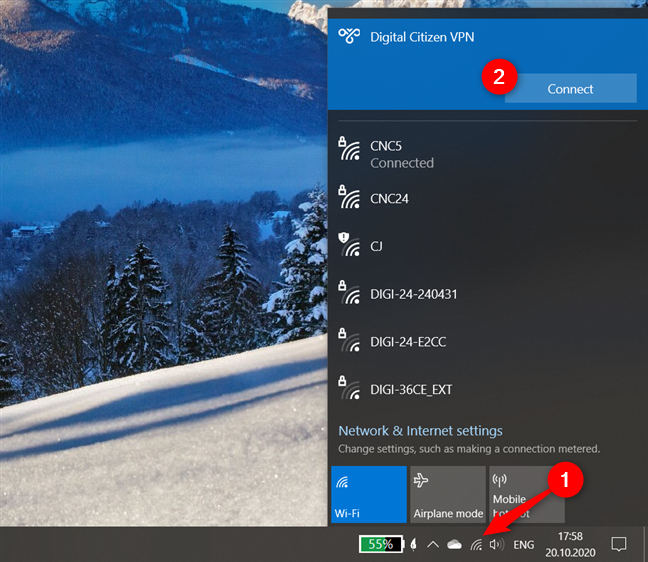
การเชื่อมต่อกับ VPN จาก flyout เครือข่ายของ Windows 10
วิธียกเลิกการเชื่อมต่อจาก VPN ใน Windows 10
หากคุณต้องการยกเลิกการเชื่อมต่อจากการเชื่อมต่อ VPN ที่กำลังทำงานอยู่ ให้คลิกหรือแตะที่ ปุ่ม ตัด การเชื่อมต่อ จาก แอป การตั้งค่า จาก นั้นการเชื่อมต่อจะปิดลงทันที
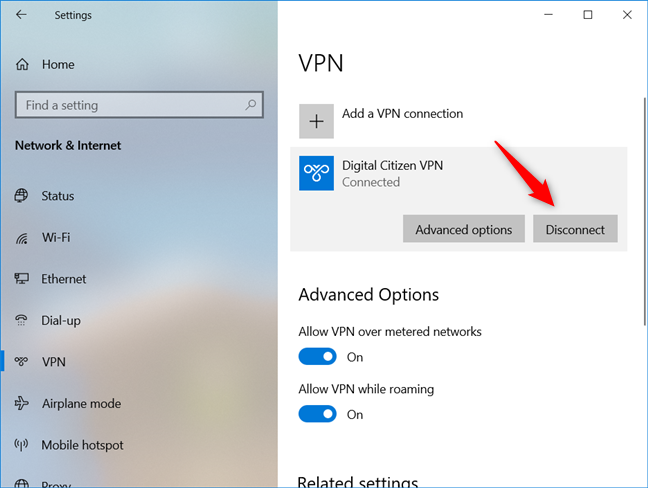
การตัดการเชื่อมต่อจาก VPN ใน Windows 10
หากคุณต้องการวิธีที่เร็วกว่านี้ คุณสามารถยกเลิกการเชื่อมต่อจาก VPN ได้โดยตรงจากเดสก์ท็อปของคุณ คลิกหรือกดเลือกไอคอนเครือข่ายจากซิสเต็มเทรย์ของคุณ และในเมนูย่อยเครือข่ายที่แสดงขึ้น คุณจะเห็นการเชื่อมต่อ VPN ที่คุณเชื่อมต่ออยู่ในปัจจุบัน คลิกหรือกดเลือกจากนั้นกดปุ่มDisconnect
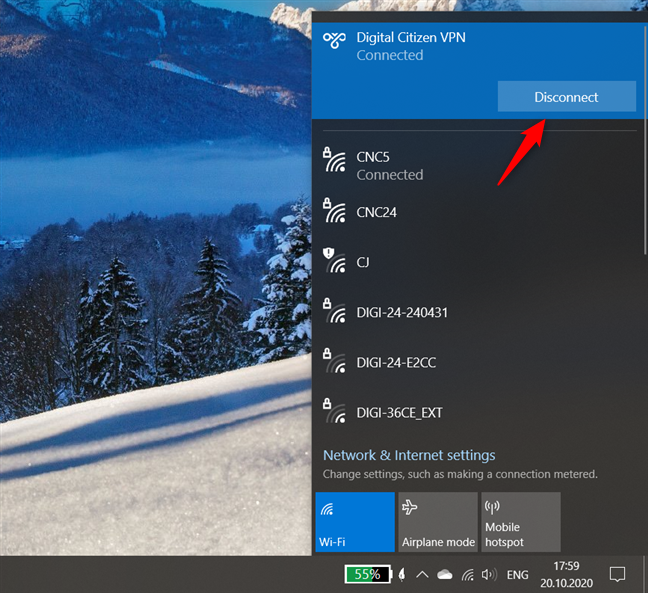
ตัดการเชื่อมต่อจาก VPN จาก flyout ของเครือข่าย
วิธีเปลี่ยนการตั้งค่าขั้นสูงของการเชื่อมต่อ VPN ของคุณ
หากคุณต้องการจัดการการกำหนดค่าอื่นๆ ที่เกี่ยวข้องกับ VPN เช่น การตั้งค่าพร็อกซีสำหรับการเชื่อมต่อ VPN ให้เปิด แอป การตั้งค่าและไปที่ "เครือข่ายและ อินเทอร์เน็ต" -> VPN คลิกหรือกดเลือกการเชื่อมต่อ VPN จากนั้นกดปุ่ม" ตัวเลือกขั้นสูง"
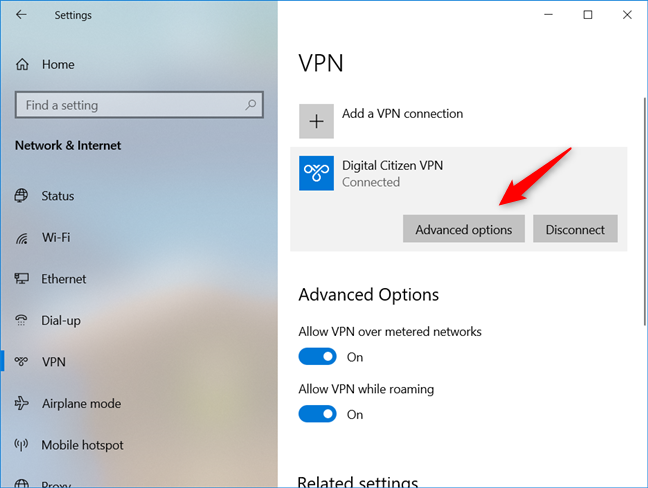
การเปิดตัวเลือกขั้นสูงของ VPN ใน Windows 10
จากนั้น คุณสามารถปรับการตั้งค่าการเชื่อมต่อ VPN โดยไม่ต้องสร้างใหม่ คุณสามารถเปลี่ยนคุณสมบัติทั้งหมดได้ เช่น ชื่อ ที่อยู่เซิร์ฟเวอร์ ชื่อผู้ใช้ และอื่นๆ และคุณยังสามารถกำหนดการตั้งค่าเครือข่ายและไฟร์วอลล์ได้หากต้องการ
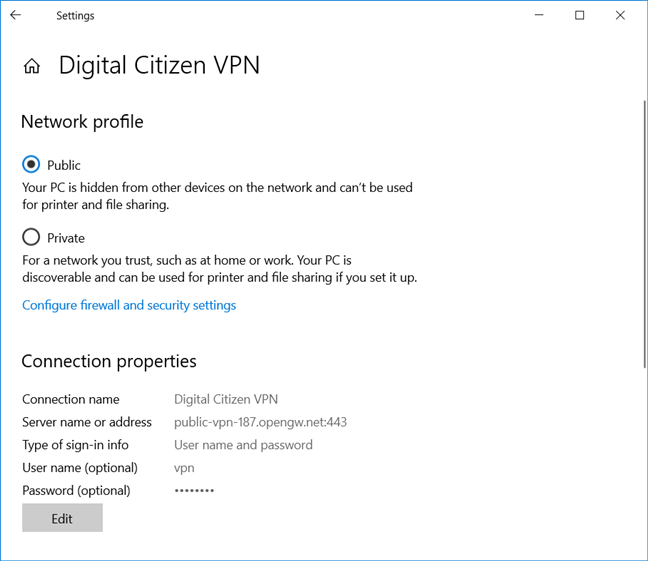
การแก้ไขการเชื่อมต่อ VPN ใน Windows 10
วิธีลบการเชื่อมต่อ VPN จาก Windows 10
หากคุณไม่ต้องการหนึ่งในการเชื่อมต่อ VPN ที่คุณสร้างบนพีซี Windows 10 อีกต่อไป คุณสามารถลบออกได้ ในการทำเช่นนั้น เปิด แอป การตั้งค่าและไปที่ "เครือข่ายและ อินเทอร์เน็ต" -> VPN จากนั้นคลิกหรือกดเลือกที่การเชื่อมต่อ VPN แล้วกดปุ่มRemove
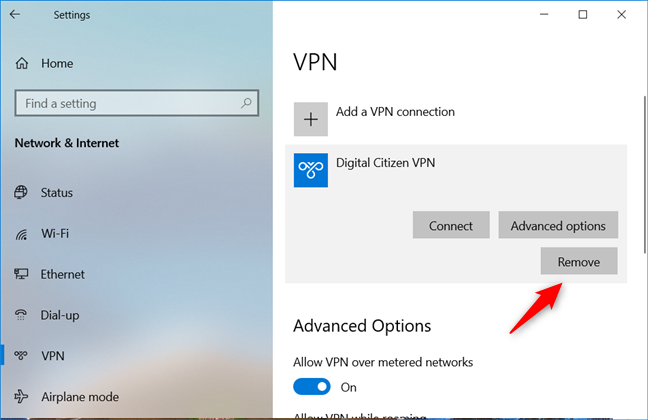
การเลือกลบการเชื่อมต่อ VPN ออกจากพีซี Windows 10
การเชื่อมต่อ VPN จะหายไปทันที และไม่สามารถใช้งานได้อีกต่อไป
คุณใช้การเชื่อมต่อ VPN บนพีซี Windows 10 ของคุณเป็นประจำหรือไม่?
อย่างที่คุณเห็น การสร้างการเชื่อมต่อ VPN ใน Windows 10 นั้นง่ายและไม่ต้องใช้ทักษะคอมพิวเตอร์ขั้นสูง หากคุณพบบริการ VPN ที่ยอดเยี่ยม คุณสามารถใช้งานได้ภายในไม่กี่นาทีหลังจากตั้งค่าใน Windows 10 ระวังเมื่อป้อนรายละเอียดการเชื่อมต่อเนื่องจากข้อมูลที่ผิดพลาดทำให้คุณไม่สามารถเชื่อมต่อกับ VPN เซิร์ฟเวอร์ คุณใช้การเชื่อมต่อ VPN บนคอมพิวเตอร์และอุปกรณ์ Windows 10 ของคุณหรือไม่ ทำไมคุณใช้พวกเขา? ใช้ส่วนความคิดเห็นเพื่อแบ่งปันเหตุผลของคุณหรือสำหรับคำถามใด ๆ ในเรื่องนี้
เชื่อมต่อตัวขยายช่วง TP-Link OneMesh Wi-Fi 6 กับเราเตอร์โดยใช้ WPS เว็บเบราว์เซอร์ หรือแอปมือถือ Thether
โควต้าดิสก์ใน Windows คืออะไร ทำไมพวกเขาถึงมีประโยชน์? วิธีการตั้งค่า? วิธีใช้งานเพื่อจำกัดพื้นที่เก็บข้อมูลของผู้ใช้แต่ละคน
ดูวิธีเปิด iPhone 11, iPhone 12 และ iPhone 13 วิธีปิด iPhone ของคุณ วิธีสไลด์เพื่อปิดเครื่อง iPhone ของคุณ
ดูวิธีใช้งานแบบไม่ระบุตัวตนใน Google Chrome, Mozilla Firefox, Microsoft Edge และ Opera วิธีเปิดการท่องเว็บแบบส่วนตัวในเบราว์เซอร์ทั้งหมด
วิธีใส่ Google Chrome แบบเต็มหน้าจอและเบราว์เซอร์อื่นๆ: Mozilla Firefox, Microsoft Edge และ Opera วิธีออกจากโหมดเต็มหน้าจอ
บัญชีผู้ใช้ Guest ใน Windows คืออะไร? มันทำอะไรได้บ้างและทำอะไรไม่ได้? จะเปิดใช้งานได้อย่างไรและใช้งานอย่างไร?
ทางลัดและวิธีการทั้งหมดที่คุณสามารถใช้เพื่อเริ่ม Task Scheduler ใน Windows 10, Windows 7 และ Windows 8.1 วิธีเริ่มแอปนี้ โดยใช้เมาส์ แป้นพิมพ์ หรือคำสั่ง
วิธีเชื่อมต่อกับเซิร์ฟเวอร์ FTP จาก Windows 10 โดยใช้ File Explorer เพื่อจัดการไฟล์และโฟลเดอร์บนเซิร์ฟเวอร์ FTP
เปลี่ยนสมาร์ทโฟน Android ของคุณให้เป็นเว็บแคมสำหรับพีซี Windows ของคุณ วิธีใช้แอพ DroidCam Wireless Webcam เพื่อจุดประสงค์นี้
เรียนรู้วิธีเปลี่ยน Subnet Mask ใน Windows 10 ผ่านแอปการตั้งค่า แผงควบคุม PowerShell หรืออินเทอร์เฟซของเราเตอร์
วิธีตั้งค่า Windows 10 ให้เปิดไฟล์ แอพ โฟลเดอร์ และรายการอื่นๆ ได้ด้วยคลิกเดียว วิธีคลิกเมาส์เพียงครั้งเดียวแทนการดับเบิลคลิก
วิธีพิมพ์ภาพขนาดใหญ่ (เช่น โปสเตอร์) ในหลาย ๆ หน้าโดยใช้ Paint จาก Windows 10
เรียนรู้วิธีซูมเข้าและซูมออกใน Google Chrome, Microsoft Edge, Mozilla Firefox และ Opera เพื่อปรับปรุงประสบการณ์การอ่าน
วิธีใช้แท็บรายละเอียดในตัวจัดการงานเพื่อจัดการกระบวนการที่ทำงานอยู่ สิ้นสุดกระบวนการ กำหนดลำดับความสำคัญ สร้างดัมพ์หน่วยความจำ หรือจำลองเสมือน
วิธีการเข้าถึงไดรฟ์ BitLocker USB เมื่อคุณลืมรหัสผ่าน พร้อมเคล็ดลับในการจัดการคีย์การกู้คืน
หากคุณไม่จำเป็นต้องใช้ Galaxy AI บนโทรศัพท์ Samsung ของคุณอีกต่อไป คุณสามารถปิดได้ด้วยการใช้งานที่เรียบง่ายมาก ต่อไปนี้เป็นคำแนะนำสำหรับการปิด Galaxy AI บนโทรศัพท์ Samsung
หากคุณไม่จำเป็นต้องใช้ตัวละคร AI ใดๆ บน Instagram คุณก็สามารถลบมันออกได้อย่างรวดเร็วเช่นกัน นี่คือคำแนะนำในการลบตัวละคร AI จาก Instagram
สัญลักษณ์เดลต้าใน Excel หรือที่เรียกว่าสัญลักษณ์สามเหลี่ยมใน Excel ถูกใช้มากในตารางข้อมูลสถิติ โดยแสดงจำนวนที่เพิ่มขึ้นหรือลดลงหรือข้อมูลใดๆ ตามที่ผู้ใช้ต้องการ
ผู้ใช้ยังสามารถปรับแต่งเพื่อปิดหน่วยความจำ ChatGPT ได้ทุกเมื่อที่ต้องการ ทั้งบนเวอร์ชันมือถือและคอมพิวเตอร์ ต่อไปนี้เป็นคำแนะนำสำหรับการปิดการใช้งานที่จัดเก็บ ChatGPT
ตามค่าเริ่มต้น Windows Update จะตรวจหาการอัปเดตโดยอัตโนมัติ และคุณยังสามารถดูได้ว่ามีการอัปเดตครั้งล่าสุดเมื่อใดได้อีกด้วย ต่อไปนี้เป็นคำแนะนำเกี่ยวกับวิธีดูว่า Windows อัปเดตครั้งล่าสุดเมื่อใด
โดยพื้นฐานแล้วการดำเนินการเพื่อลบ eSIM บน iPhone ก็ง่ายสำหรับเราที่จะทำตามเช่นกัน ต่อไปนี้เป็นคำแนะนำในการถอด eSIM บน iPhone
นอกจากการบันทึก Live Photos เป็นวิดีโอบน iPhone แล้ว ผู้ใช้ยังสามารถแปลง Live Photos เป็น Boomerang บน iPhone ได้อย่างง่ายดายอีกด้วย
หลายๆ แอปจะเปิดใช้งาน SharePlay โดยอัตโนมัติเมื่อคุณใช้ FaceTime ซึ่งอาจทำให้คุณกดปุ่มผิดโดยไม่ได้ตั้งใจและทำลายการสนทนาทางวิดีโอที่คุณกำลังทำอยู่ได้
เมื่อคุณเปิดใช้งานคลิกเพื่อดำเนินการ ฟีเจอร์จะทำงานและทำความเข้าใจข้อความหรือรูปภาพที่คุณคลิก จากนั้นจึงตัดสินใจดำเนินการตามบริบทที่เกี่ยวข้อง
การเปิดไฟแบ็คไลท์คีย์บอร์ดจะทำให้คีย์บอร์ดเรืองแสง ซึ่งมีประโยชน์เมื่อใช้งานในสภาวะแสงน้อย หรือทำให้มุมเล่นเกมของคุณดูเท่ขึ้น มี 4 วิธีในการเปิดไฟคีย์บอร์ดแล็ปท็อปให้คุณเลือกได้ด้านล่าง
มีหลายวิธีในการเข้าสู่ Safe Mode ใน Windows 10 ในกรณีที่คุณไม่สามารถเข้าสู่ Windows และเข้าสู่ระบบได้ หากต้องการเข้าสู่ Safe Mode Windows 10 ขณะเริ่มต้นคอมพิวเตอร์ โปรดดูบทความด้านล่างจาก WebTech360
ปัจจุบัน Grok AI ได้ขยายเครื่องสร้างภาพด้วย AI เพื่อเปลี่ยนรูปถ่ายส่วนตัวให้กลายเป็นสไตล์ใหม่ ๆ เช่น การสร้างภาพสไตล์ Studio Ghibli ด้วยภาพยนตร์แอนิเมชั่นชื่อดัง
Google One AI Premium เสนอการทดลองใช้ฟรี 1 เดือนให้ผู้ใช้สมัครและสัมผัสกับฟีเจอร์อัปเกรดมากมาย เช่น ผู้ช่วย Gemini Advanced
ตั้งแต่ iOS 18.4 เป็นต้นไป Apple อนุญาตให้ผู้ใช้ตัดสินใจได้ว่าจะแสดงการค้นหาล่าสุดใน Safari หรือไม่
Windows 11 ได้รวมโปรแกรมแก้ไขวิดีโอ Clipchamp ไว้ใน Snipping Tool เพื่อให้ผู้ใช้สามารถแก้ไขวิดีโอตามที่ต้องการได้ โดยไม่ต้องใช้แอปพลิเคชันอื่น




























