วิธีการตั้งค่าเราเตอร์ TP-Link OneMesh Wi-Fi 6 และตัวขยายช่วง

เชื่อมต่อตัวขยายช่วง TP-Link OneMesh Wi-Fi 6 กับเราเตอร์โดยใช้ WPS เว็บเบราว์เซอร์ หรือแอปมือถือ Thether
Microsoft มุ่งเน้นอย่างต่อเนื่องในการสร้างประสบการณ์ที่ดีขึ้นใน Windows 10 ด้วยการอัปเดตหลักใหม่แต่ละครั้ง เราได้รับคุณลักษณะและตัวเลือกใหม่ๆ นั่นคือวิธีที่เรามีเดสก์ท็อปเสมือน, Windows Sandbox, Start Menuเวอร์ชันใหม่และที่ได้รับการปรับปรุงและอื่นๆ แม้ว่าคุณจะสามารถใช้เมาส์หรือหน้าจอสัมผัสเพื่อไปยังส่วนต่างๆ ของ Windows 10 และคุณลักษณะทั้งหมดได้ แต่การโต้ตอบจะเร็วขึ้นหากคุณใช้แป้นพิมพ์ลัดด้วย ในบทความนี้ เป้าหมายของเราคือแสดงแป้นพิมพ์ลัดที่มีประโยชน์มากที่สุดจาก Windows 10 เรายังเสนอเอกสาร PDF พร้อมตารางที่มีปุ่มลัดทั้งหมด ซึ่งคุณสามารถดาวน์โหลดและใช้งานได้ตามที่เห็นสมควร เริ่มกันเลย:
สารบัญ
หมายเหตุ:หากคุณต้องการดาวน์โหลดเอกสารพร้อมแป้นพิมพ์ลัดสำหรับ Windows 10 ทั้งหมด คุณจะพบเอกสารนี้ที่ส่วนท้ายของบทความนี้
แป้นพิมพ์ลัดสำหรับเดสก์ท็อป Windows 10
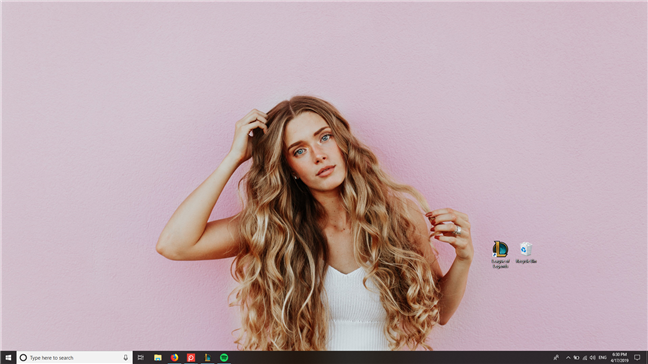
เดสก์ท็อปใน Windows 10
เดสก์ท็อปเป็นส่วนติดต่อผู้ใช้ที่ใช้มากที่สุดใน Windows ดังนั้นแป้นพิมพ์ลัดใดๆ ที่ช่วยให้คุณทำสิ่งต่างๆ ได้เร็วขึ้นจึงเป็นสิ่งที่ดี ต่อไปนี้คือแป้นพิมพ์ลัดบนเดสก์ท็อปที่มีประโยชน์ที่สุดใน Windows 10:
แป้นพิมพ์ลัดสำหรับการสลับระหว่างแอพใน Windows 10
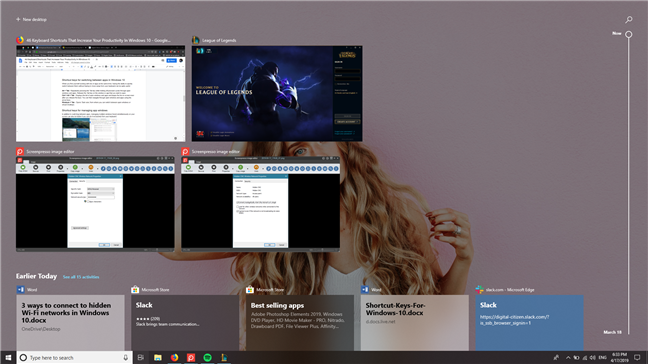
มุมมองงานจาก Windows 10
เมื่อคุณพบว่าตัวเองทำงานกับหลาย ๆ แอพพร้อมกัน การมีความสามารถสลับไปมาระหว่างแอพอย่างรวดเร็วโดยไม่ต้องย้ายออกจากคีย์บอร์ดจะมีประโยชน์:
แป้นพิมพ์ลัดสำหรับจัดการหน้าต่างแอพ
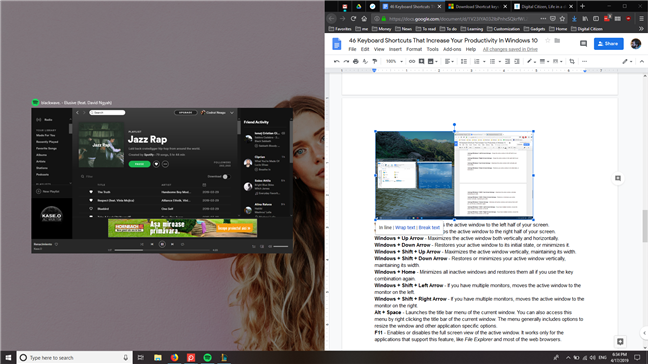
สแนปหน้าต่างใน Windows 10
นอกจากการสลับไปมาระหว่างแอปต่างๆ แล้ว การจัดการหน้าต่างแอปหลายรายการบนหน้าจอของคุณยังสามารถทำได้เร็วขึ้นอีกด้วย หากคุณทำได้จากแป้นพิมพ์เพียงอย่างเดียว:
แป้นพิมพ์ลัดสำหรับทาสก์บาร์ใน Windows 10
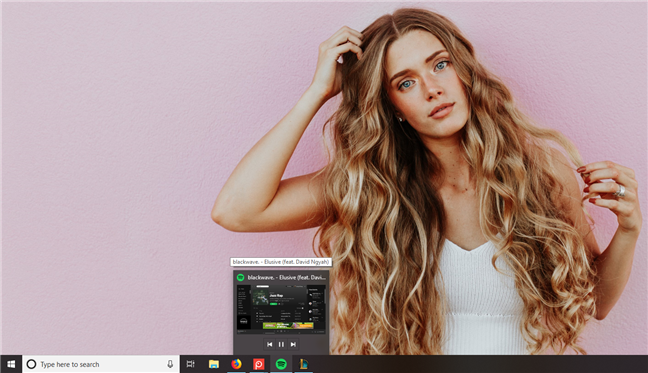
แถบงานจาก Windows 10
แถบงานเป็นส่วนสำคัญของระบบปฏิบัติการ Windows ความสามารถในการข้ามหรือเข้าถึงแอพที่ปักหมุดไว้อย่างรวดเร็วนั้นมีประโยชน์:
แป้นพิมพ์ลัดสำหรับเล่นเกมใน Windows 10
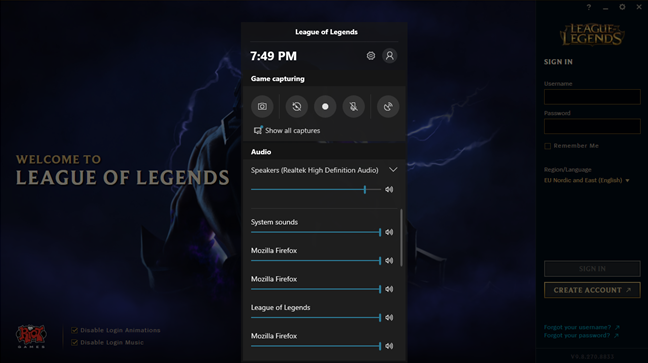
แถบเกมใน League of Legends
Windows 10 เป็นระบบปฏิบัติการที่เป็นมิตรกับเกมเมอร์มากที่สุดที่ Microsoft เคยเปิดตัว ท่ามกลางคุณสมบัติการเล่นเกมอื่น ๆ Windows 10 ยังรองรับแป้นพิมพ์ลัดบางตัวที่อาจเป็นประโยชน์กับนักเล่นเกม:
แป้นพิมพ์ลัดสำหรับเดสก์ท็อปเสมือนใน Windows 10
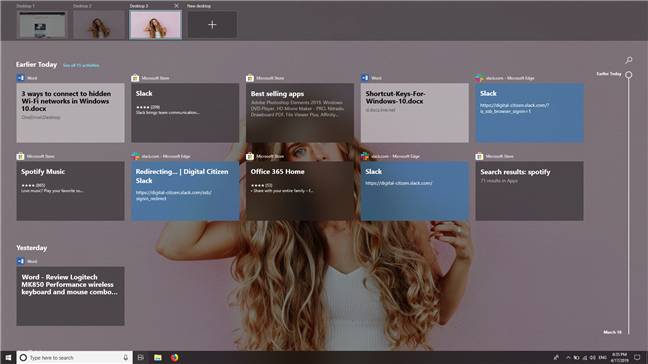
กิจกรรมที่ผ่านมาที่แสดงในไทม์ไลน์จาก Windows 10
Windows 10 ทำให้เราสามารถใช้เดสก์ท็อปเสมือนได้ เป็นคุณลักษณะที่สามารถปรับปรุงประสิทธิภาพการทำงานของคุณได้ อย่างไรก็ตาม การใช้เมาส์ไม่ใช่วิธีที่เร็วที่สุดในการจัดการเดสก์ท็อปเสมือน วิธีที่รวดเร็วกว่าคือการใช้แป้นพิมพ์ และนี่คือปุ่มลัดที่คุณสามารถใช้ได้:
แป้นพิมพ์ลัดสำหรับตัวเลือกการช่วยสำหรับการเข้าถึงใน Windows 10
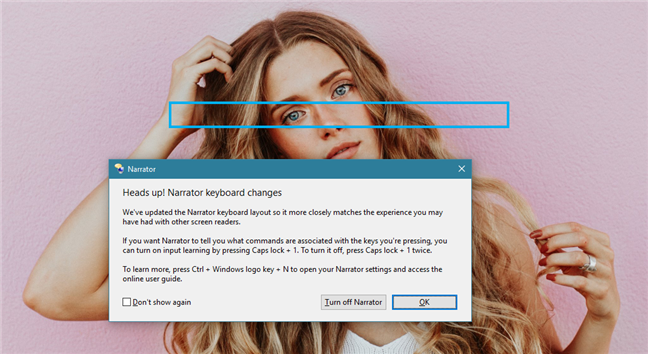
ผู้บรรยายจาก Windows 10
หากคุณต้องการเริ่ม ตัวเลือกการช่วย สำหรับการเข้าถึงจาก Windows 10 อย่างรวดเร็ว ต่อไปนี้คือแป้นพิมพ์ลัดที่คุณสามารถใช้ได้:
ดาวน์โหลดเอกสาร PDF ด้วยแป้นพิมพ์ลัดสำหรับ Windows 10
หากคุณต้องการใช้แป้นพิมพ์ลัดเพื่อทำงานกับเครื่อง Windows 10 ของคุณ คุณอาจต้องการเก็บรายการไว้ใกล้ตัว อย่างน้อยก็จนกว่าคุณจะเรียนรู้ทั้งหมด เพื่อช่วยคุณ เราได้สร้างเอกสาร PDF ที่แสดงรายการแป้นพิมพ์ลัดทั้งหมดจากบทความนี้ในตาราง คุณสามารถดาวน์โหลดได้จากที่นี่: แป้นพิมพ์ ลัดสำหรับ Windows 10 โดย Digital Citizen
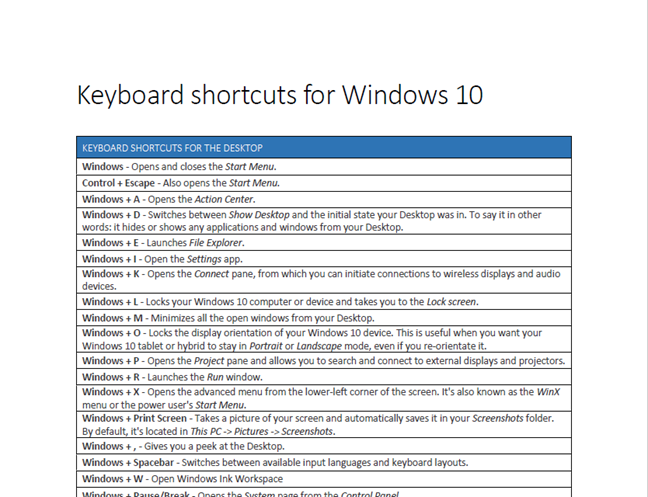
PDF พร้อมแป้นพิมพ์ลัดสำหรับ Windows 10
นอกจากนี้ หากคุณต้องการดูรายการที่คล้ายกันที่สร้างโดย Microsoft แต่มีทางลัดน้อยกว่า ให้ตรวจสอบหน้าเว็บนี้: แป้นพิมพ์ลัดสำหรับ Windows 10
คุณชอบใช้แป้นพิมพ์ลัดใน Windows 10 หรือไม่?
เราพยายามอย่างเต็มที่เพื่อแบ่งปันการเลือกด้วยแป้นพิมพ์ลัดที่มีประโยชน์ที่สุดสำหรับ Windows 10 เราไม่ได้รวมทุกอย่างไว้ทั้งหมด เฉพาะรายการที่เราพิจารณาว่ามีประโยชน์มากที่สุดเมื่อใช้ Windows 10 และคุณลักษณะต่างๆ ของ Windows แจ้งให้เราทราบหากคุณชอบคอลเล็กชันของเรา และต้องการทราบแป้นพิมพ์ลัดอื่นๆ สำหรับการดำเนินการที่ไม่ได้นำเสนอในคู่มือนี้หรือไม่
เชื่อมต่อตัวขยายช่วง TP-Link OneMesh Wi-Fi 6 กับเราเตอร์โดยใช้ WPS เว็บเบราว์เซอร์ หรือแอปมือถือ Thether
โควต้าดิสก์ใน Windows คืออะไร ทำไมพวกเขาถึงมีประโยชน์? วิธีการตั้งค่า? วิธีใช้งานเพื่อจำกัดพื้นที่เก็บข้อมูลของผู้ใช้แต่ละคน
ดูวิธีเปิด iPhone 11, iPhone 12 และ iPhone 13 วิธีปิด iPhone ของคุณ วิธีสไลด์เพื่อปิดเครื่อง iPhone ของคุณ
ดูวิธีใช้งานแบบไม่ระบุตัวตนใน Google Chrome, Mozilla Firefox, Microsoft Edge และ Opera วิธีเปิดการท่องเว็บแบบส่วนตัวในเบราว์เซอร์ทั้งหมด
วิธีใส่ Google Chrome แบบเต็มหน้าจอและเบราว์เซอร์อื่นๆ: Mozilla Firefox, Microsoft Edge และ Opera วิธีออกจากโหมดเต็มหน้าจอ
บัญชีผู้ใช้ Guest ใน Windows คืออะไร? มันทำอะไรได้บ้างและทำอะไรไม่ได้? จะเปิดใช้งานได้อย่างไรและใช้งานอย่างไร?
ทางลัดและวิธีการทั้งหมดที่คุณสามารถใช้เพื่อเริ่ม Task Scheduler ใน Windows 10, Windows 7 และ Windows 8.1 วิธีเริ่มแอปนี้ โดยใช้เมาส์ แป้นพิมพ์ หรือคำสั่ง
วิธีเชื่อมต่อกับเซิร์ฟเวอร์ FTP จาก Windows 10 โดยใช้ File Explorer เพื่อจัดการไฟล์และโฟลเดอร์บนเซิร์ฟเวอร์ FTP
เปลี่ยนสมาร์ทโฟน Android ของคุณให้เป็นเว็บแคมสำหรับพีซี Windows ของคุณ วิธีใช้แอพ DroidCam Wireless Webcam เพื่อจุดประสงค์นี้
เรียนรู้วิธีเปลี่ยน Subnet Mask ใน Windows 10 ผ่านแอปการตั้งค่า แผงควบคุม PowerShell หรืออินเทอร์เฟซของเราเตอร์
วิธีตั้งค่า Windows 10 ให้เปิดไฟล์ แอพ โฟลเดอร์ และรายการอื่นๆ ได้ด้วยคลิกเดียว วิธีคลิกเมาส์เพียงครั้งเดียวแทนการดับเบิลคลิก
วิธีพิมพ์ภาพขนาดใหญ่ (เช่น โปสเตอร์) ในหลาย ๆ หน้าโดยใช้ Paint จาก Windows 10
เรียนรู้วิธีซูมเข้าและซูมออกใน Google Chrome, Microsoft Edge, Mozilla Firefox และ Opera เพื่อปรับปรุงประสบการณ์การอ่าน
วิธีใช้แท็บรายละเอียดในตัวจัดการงานเพื่อจัดการกระบวนการที่ทำงานอยู่ สิ้นสุดกระบวนการ กำหนดลำดับความสำคัญ สร้างดัมพ์หน่วยความจำ หรือจำลองเสมือน
วิธีการเข้าถึงไดรฟ์ BitLocker USB เมื่อคุณลืมรหัสผ่าน พร้อมเคล็ดลับในการจัดการคีย์การกู้คืน
หากคุณไม่จำเป็นต้องใช้ Galaxy AI บนโทรศัพท์ Samsung ของคุณอีกต่อไป คุณสามารถปิดได้ด้วยการใช้งานที่เรียบง่ายมาก ต่อไปนี้เป็นคำแนะนำสำหรับการปิด Galaxy AI บนโทรศัพท์ Samsung
หากคุณไม่จำเป็นต้องใช้ตัวละคร AI ใดๆ บน Instagram คุณก็สามารถลบมันออกได้อย่างรวดเร็วเช่นกัน นี่คือคำแนะนำในการลบตัวละคร AI จาก Instagram
สัญลักษณ์เดลต้าใน Excel หรือที่เรียกว่าสัญลักษณ์สามเหลี่ยมใน Excel ถูกใช้มากในตารางข้อมูลสถิติ โดยแสดงจำนวนที่เพิ่มขึ้นหรือลดลงหรือข้อมูลใดๆ ตามที่ผู้ใช้ต้องการ
ผู้ใช้ยังสามารถปรับแต่งเพื่อปิดหน่วยความจำ ChatGPT ได้ทุกเมื่อที่ต้องการ ทั้งบนเวอร์ชันมือถือและคอมพิวเตอร์ ต่อไปนี้เป็นคำแนะนำสำหรับการปิดการใช้งานที่จัดเก็บ ChatGPT
ตามค่าเริ่มต้น Windows Update จะตรวจหาการอัปเดตโดยอัตโนมัติ และคุณยังสามารถดูได้ว่ามีการอัปเดตครั้งล่าสุดเมื่อใดได้อีกด้วย ต่อไปนี้เป็นคำแนะนำเกี่ยวกับวิธีดูว่า Windows อัปเดตครั้งล่าสุดเมื่อใด
โดยพื้นฐานแล้วการดำเนินการเพื่อลบ eSIM บน iPhone ก็ง่ายสำหรับเราที่จะทำตามเช่นกัน ต่อไปนี้เป็นคำแนะนำในการถอด eSIM บน iPhone
นอกจากการบันทึก Live Photos เป็นวิดีโอบน iPhone แล้ว ผู้ใช้ยังสามารถแปลง Live Photos เป็น Boomerang บน iPhone ได้อย่างง่ายดายอีกด้วย
หลายๆ แอปจะเปิดใช้งาน SharePlay โดยอัตโนมัติเมื่อคุณใช้ FaceTime ซึ่งอาจทำให้คุณกดปุ่มผิดโดยไม่ได้ตั้งใจและทำลายการสนทนาทางวิดีโอที่คุณกำลังทำอยู่ได้
เมื่อคุณเปิดใช้งานคลิกเพื่อดำเนินการ ฟีเจอร์จะทำงานและทำความเข้าใจข้อความหรือรูปภาพที่คุณคลิก จากนั้นจึงตัดสินใจดำเนินการตามบริบทที่เกี่ยวข้อง
การเปิดไฟแบ็คไลท์คีย์บอร์ดจะทำให้คีย์บอร์ดเรืองแสง ซึ่งมีประโยชน์เมื่อใช้งานในสภาวะแสงน้อย หรือทำให้มุมเล่นเกมของคุณดูเท่ขึ้น มี 4 วิธีในการเปิดไฟคีย์บอร์ดแล็ปท็อปให้คุณเลือกได้ด้านล่าง
มีหลายวิธีในการเข้าสู่ Safe Mode ใน Windows 10 ในกรณีที่คุณไม่สามารถเข้าสู่ Windows และเข้าสู่ระบบได้ หากต้องการเข้าสู่ Safe Mode Windows 10 ขณะเริ่มต้นคอมพิวเตอร์ โปรดดูบทความด้านล่างจาก WebTech360
ปัจจุบัน Grok AI ได้ขยายเครื่องสร้างภาพด้วย AI เพื่อเปลี่ยนรูปถ่ายส่วนตัวให้กลายเป็นสไตล์ใหม่ ๆ เช่น การสร้างภาพสไตล์ Studio Ghibli ด้วยภาพยนตร์แอนิเมชั่นชื่อดัง
Google One AI Premium เสนอการทดลองใช้ฟรี 1 เดือนให้ผู้ใช้สมัครและสัมผัสกับฟีเจอร์อัปเกรดมากมาย เช่น ผู้ช่วย Gemini Advanced
ตั้งแต่ iOS 18.4 เป็นต้นไป Apple อนุญาตให้ผู้ใช้ตัดสินใจได้ว่าจะแสดงการค้นหาล่าสุดใน Safari หรือไม่
Windows 11 ได้รวมโปรแกรมแก้ไขวิดีโอ Clipchamp ไว้ใน Snipping Tool เพื่อให้ผู้ใช้สามารถแก้ไขวิดีโอตามที่ต้องการได้ โดยไม่ต้องใช้แอปพลิเคชันอื่น




























