วิธีการตั้งค่าเราเตอร์ TP-Link OneMesh Wi-Fi 6 และตัวขยายช่วง

เชื่อมต่อตัวขยายช่วง TP-Link OneMesh Wi-Fi 6 กับเราเตอร์โดยใช้ WPS เว็บเบราว์เซอร์ หรือแอปมือถือ Thether
ในการอัปเดตผู้สร้าง Windows 10 Game Bar ใหม่ ทำให้ชีวิตเกมเมอร์ทุกคนง่ายขึ้นและน่าพึงพอใจยิ่งขึ้น เครื่องมือนี้ให้คุณบันทึกคลิปเกม ถ่ายภาพหน้าจอ และแม้แต่สตรีมการเล่นเกมของคุณแบบสด ทั้งหมดนี้ทำได้เพียงแค่กดแป้นสองสามแป้นบนแป้นพิมพ์ของคุณ คีย์เริ่มต้นที่กำหนดให้กับGame Barควรจดจำและใช้งานง่าย อย่างไรก็ตาม นักเล่นเกมบางคนชอบที่จะปรับแต่งทุกอย่าง ดังนั้นพวกเขาจึงอาจต้องการเปลี่ยนแป้นพิมพ์ลัดของGame Barด้วย นี่คือวิธีการ:
สารบัญ
พบ Game Bar ใน Windows 10 Creators Update หรือใหม่กว่า
Game Barรวมอยู่ในWindows 10 Creators Updateซึ่งจะเปิดให้ใช้งานฟรีสำหรับผู้ใช้ Windows 10 ทุกคนในวันที่ 11 เมษายน 2017 หากคุณใช้ Windows 10 เวอร์ชันเก่า คุณจะไม่สามารถเข้าถึงคุณลักษณะนี้ ดังนั้น เราขอแนะนำให้คุณอัพเกรดระบบปฏิบัติการของคุณ หากคุณมีการอัปเดตผู้สร้าง Windows 10 แต่คุณไม่รู้ว่าGame Barคืออะไรและทำอะไรได้บ้าง เราขอแนะนำให้คุณอ่านคู่มือนี้ก่อน: 5 สิ่งที่คุณสามารถทำได้ด้วย Game Bar ใหม่จาก Windows 10
แป้นพิมพ์ลัดเริ่มต้นสำหรับ Game Bar ใน Windows 10 คืออะไร
ก่อนที่เราจะดำเนินการต่อและดูวิธีเปลี่ยนแป้นพิมพ์ลัดเริ่มต้นสำหรับGame Barต่อไปนี้คือแป้นพิมพ์ลัดเริ่มต้นตามที่กำหนดโดย Windows 10:
ตอนนี้เรามาดูวิธีการเปลี่ยนแป้นพิมพ์ลัดสำหรับGame Bar :
1. วิธีเพิ่มแป้นพิมพ์ลัดสำหรับ Game Bar โดยใช้แอปการตั้งค่า
ในการทำให้Game Barตอบสนองต่อแป้นพิมพ์ลัดของคุณ คุณจะต้องกำหนดค่าและวิธีหนึ่งที่จะเริ่มต้นเมื่อคุณเปิดแอปการตั้งค่า วิธีที่รวดเร็วในการทำเช่นนั้นคือการคลิก/แตะที่ไอคอนรูปเฟืองจากเมนูเริ่มหรือกดปุ่มWindows + Iบนแป้นพิมพ์ของคุณ
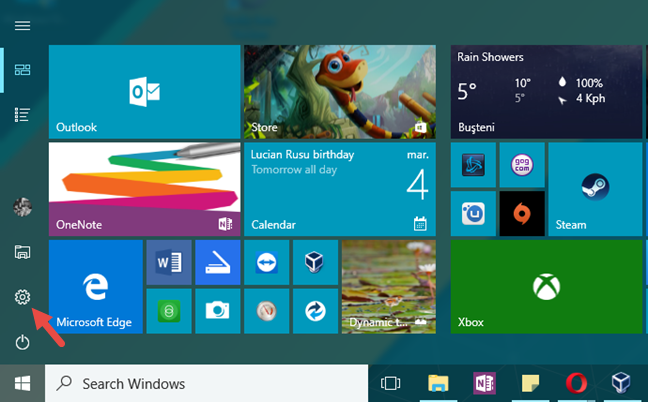
Windows 10, แถบเกม, ปุ่มลัด
ใน แอป การตั้งค่าให้เปิด หมวด เกมแล้วคลิกหรือแตะแถบเกมที่ด้านซ้ายของหน้าต่าง
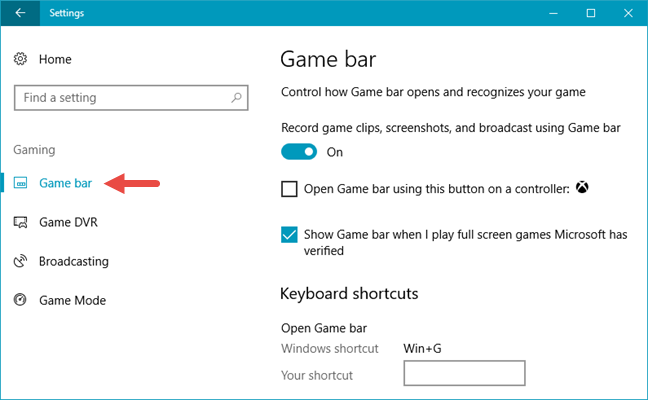
Windows 10, แถบเกม, ปุ่มลัด
จากนั้น ที่ด้านขวาของหน้าต่าง ให้ไปที่ส่วนแป้นพิมพ์ลัด ที่นี่ คุณสามารถดูแป้นพิมพ์ลัดทั้งหมดที่มีให้สำหรับแถบเกมและเป็นที่ที่คุณสามารถตั้งค่าทางลัดของคุณได้
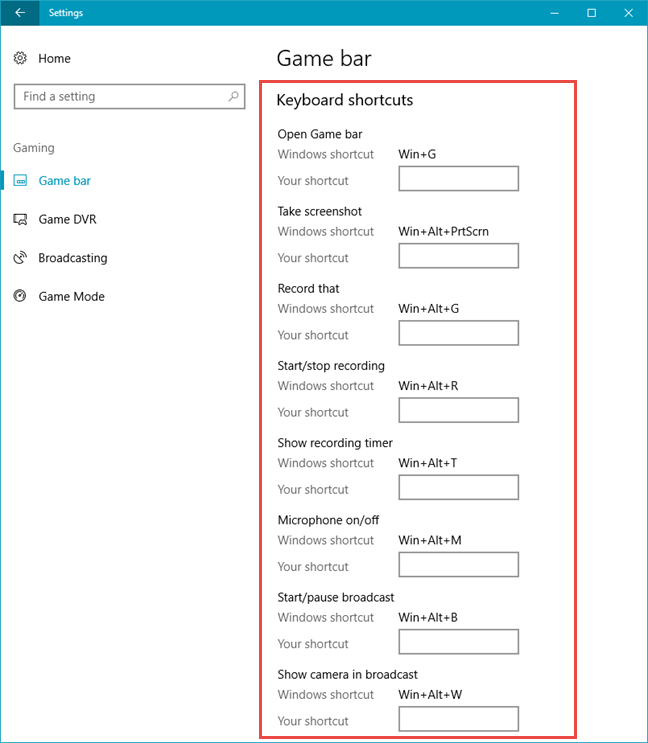
Windows 10, แถบเกม, ปุ่มลัด
ในการเพิ่มแป้นพิมพ์ลัดสำหรับการ กระทำ Game Barให้คลิกหรือแตะในช่องทางลัดของคุณ จากนั้นให้กดปุ่มที่คุณต้องการใช้เป็นทางลัด ตัวอย่างเช่น หากคุณต้องการเปิดแถบเกมโดยใช้แป้นพิมพ์ผสมAlt + F12คุณจะต้องคลิก/แตะในช่องทางลัดของคุณใกล้กับแถบเกมเปิดจากนั้นกดAlt + F12บนแป้นพิมพ์ของคุณ
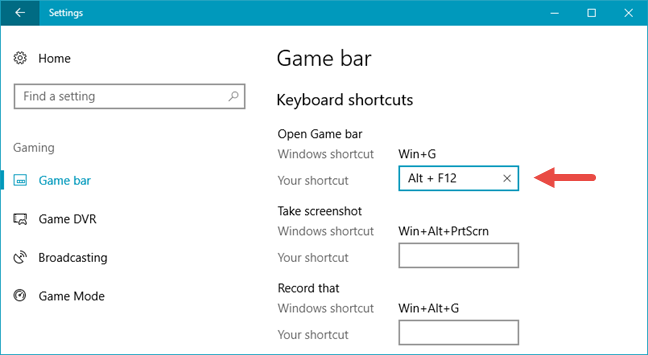
Windows 10, แถบเกม, ปุ่มลัด
เพิ่มแป้นพิมพ์ลัดแบบกำหนดเองทั้งหมดที่คุณต้องการ และเมื่อเสร็จแล้ว ให้คลิกหรือแตะที่ ปุ่ม บันทึกที่ด้านล่างของหน้าต่าง
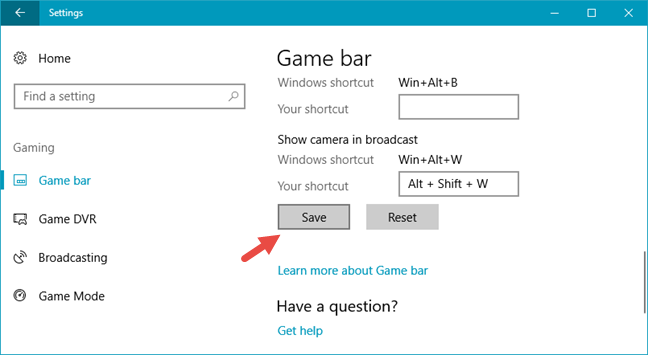
Windows 10, แถบเกม, ปุ่มลัด
หากคุณเปลี่ยนใจและไม่ต้องการใช้แป้นพิมพ์ลัดแบบกำหนดเองที่คุณตั้งค่าไว้อีกต่อไป คุณยังสามารถกด ปุ่ม รีเซ็ตเพื่อดำเนินการดังกล่าวได้ โปรดทราบว่าแม้ว่าคุณจะได้เพิ่มแป้นพิมพ์ลัดใหม่สำหรับการทำงานของGame Barแล้ว ค่าเริ่มต้นจะยังคงทำงานต่อไป
2. วิธีตั้งค่าแป้นพิมพ์ลัดสำหรับ Game Bar โดยใช้แอป Xbox
คุณยังสามารถใช้แอป Xbox เพื่อเพิ่มแป้นพิมพ์ลัดแบบกำหนดเองเพื่อใช้กับGame Barใน Windows 10 ได้ ขั้นแรก ให้เปิดแอป Xboxโดยคลิก/แตะที่ไทล์จากเมนูเริ่ม
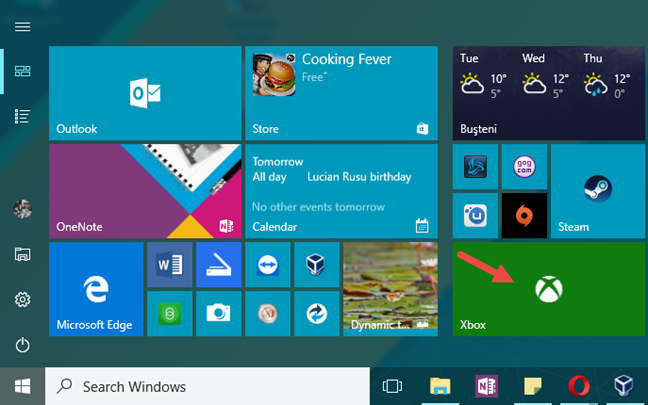
Windows 10, แถบเกม, ปุ่มลัด
เปิดการตั้งค่าด้วยการคลิกหรือแตะไอคอนรูปเฟืองจากด้านล่างซ้ายของหน้าต่างแอป Xbox
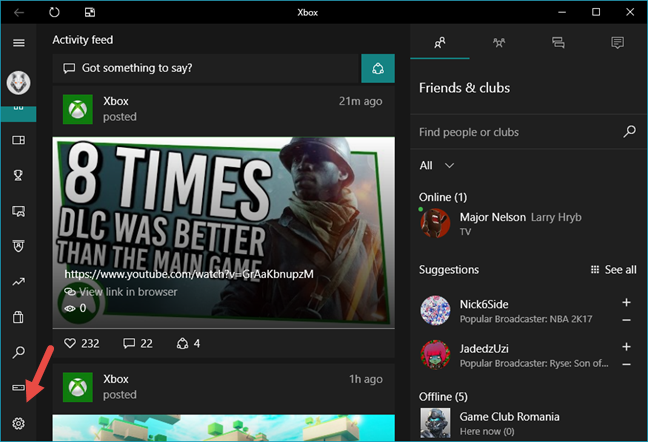
Windows 10, แถบเกม, ปุ่มลัด
คลิกหรือกดเลือก แท็บ Game DVRที่ด้านบน แล้วคุณจะเห็นรายการแป้นพิมพ์ลัดที่กำหนดให้กับGame Bar
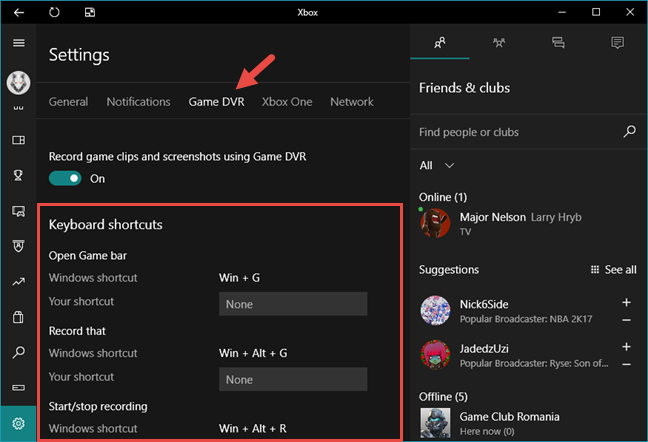
Windows 10, แถบเกม, ปุ่มลัด
ในการเพิ่มทางลัดของคุณไปยังการ กระทำของ Game Barให้คลิก/แตะที่ ฟิลด์ ทางลัดของคุณจากนั้นกดแป้นที่คุณต้องการกำหนดค่าเป็นทางลัด ดำเนินการกับแป้นพิมพ์ลัดแต่ละรายการที่คุณต้องการเพิ่ม แล้วกด ปุ่ม บันทึกในตอนท้ายเพื่อใช้การตั้งค่าของคุณ
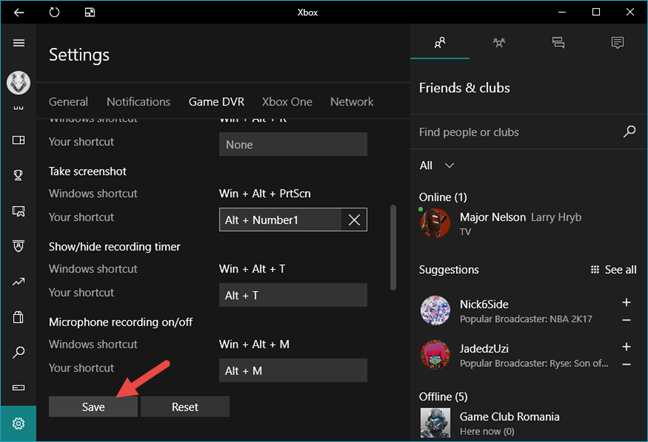
Windows 10, แถบเกม, ปุ่มลัด
แค่นั้นแหละ! อย่าลืมว่าแม้ว่าคุณจะได้เพิ่มแป้นพิมพ์ลัดใหม่สำหรับการทำงานของGame Barแล้ว ค่าเริ่มต้นของ Windows 10 จะยังคงใช้งานได้ นอกจากนี้ เมื่อคุณเปลี่ยนใจ ให้กดปุ่มรีเซ็ตและ Windows 10 จะใช้ค่าเริ่มต้นสำหรับGame Barเท่านั้น
บทสรุป
ตอนนี้คุณรู้วิธีเพิ่มแป้นพิมพ์ลัดให้กับ การกระทำของ Game Barที่สามารถทำได้ใน Windows 10 หากคุณมีปัญหาหรือคำถามใดๆ โปรดแสดงความคิดเห็นด้านล่าง
เชื่อมต่อตัวขยายช่วง TP-Link OneMesh Wi-Fi 6 กับเราเตอร์โดยใช้ WPS เว็บเบราว์เซอร์ หรือแอปมือถือ Thether
โควต้าดิสก์ใน Windows คืออะไร ทำไมพวกเขาถึงมีประโยชน์? วิธีการตั้งค่า? วิธีใช้งานเพื่อจำกัดพื้นที่เก็บข้อมูลของผู้ใช้แต่ละคน
ดูวิธีเปิด iPhone 11, iPhone 12 และ iPhone 13 วิธีปิด iPhone ของคุณ วิธีสไลด์เพื่อปิดเครื่อง iPhone ของคุณ
ดูวิธีใช้งานแบบไม่ระบุตัวตนใน Google Chrome, Mozilla Firefox, Microsoft Edge และ Opera วิธีเปิดการท่องเว็บแบบส่วนตัวในเบราว์เซอร์ทั้งหมด
วิธีใส่ Google Chrome แบบเต็มหน้าจอและเบราว์เซอร์อื่นๆ: Mozilla Firefox, Microsoft Edge และ Opera วิธีออกจากโหมดเต็มหน้าจอ
บัญชีผู้ใช้ Guest ใน Windows คืออะไร? มันทำอะไรได้บ้างและทำอะไรไม่ได้? จะเปิดใช้งานได้อย่างไรและใช้งานอย่างไร?
ทางลัดและวิธีการทั้งหมดที่คุณสามารถใช้เพื่อเริ่ม Task Scheduler ใน Windows 10, Windows 7 และ Windows 8.1 วิธีเริ่มแอปนี้ โดยใช้เมาส์ แป้นพิมพ์ หรือคำสั่ง
วิธีเชื่อมต่อกับเซิร์ฟเวอร์ FTP จาก Windows 10 โดยใช้ File Explorer เพื่อจัดการไฟล์และโฟลเดอร์บนเซิร์ฟเวอร์ FTP
เปลี่ยนสมาร์ทโฟน Android ของคุณให้เป็นเว็บแคมสำหรับพีซี Windows ของคุณ วิธีใช้แอพ DroidCam Wireless Webcam เพื่อจุดประสงค์นี้
เรียนรู้วิธีเปลี่ยน Subnet Mask ใน Windows 10 ผ่านแอปการตั้งค่า แผงควบคุม PowerShell หรืออินเทอร์เฟซของเราเตอร์
วิธีตั้งค่า Windows 10 ให้เปิดไฟล์ แอพ โฟลเดอร์ และรายการอื่นๆ ได้ด้วยคลิกเดียว วิธีคลิกเมาส์เพียงครั้งเดียวแทนการดับเบิลคลิก
วิธีพิมพ์ภาพขนาดใหญ่ (เช่น โปสเตอร์) ในหลาย ๆ หน้าโดยใช้ Paint จาก Windows 10
เรียนรู้วิธีซูมเข้าและซูมออกใน Google Chrome, Microsoft Edge, Mozilla Firefox และ Opera เพื่อปรับปรุงประสบการณ์การอ่าน
วิธีใช้แท็บรายละเอียดในตัวจัดการงานเพื่อจัดการกระบวนการที่ทำงานอยู่ สิ้นสุดกระบวนการ กำหนดลำดับความสำคัญ สร้างดัมพ์หน่วยความจำ หรือจำลองเสมือน
วิธีการเข้าถึงไดรฟ์ BitLocker USB เมื่อคุณลืมรหัสผ่าน พร้อมเคล็ดลับในการจัดการคีย์การกู้คืน
หากคุณไม่จำเป็นต้องใช้ Galaxy AI บนโทรศัพท์ Samsung ของคุณอีกต่อไป คุณสามารถปิดได้ด้วยการใช้งานที่เรียบง่ายมาก ต่อไปนี้เป็นคำแนะนำสำหรับการปิด Galaxy AI บนโทรศัพท์ Samsung
หากคุณไม่จำเป็นต้องใช้ตัวละคร AI ใดๆ บน Instagram คุณก็สามารถลบมันออกได้อย่างรวดเร็วเช่นกัน นี่คือคำแนะนำในการลบตัวละคร AI จาก Instagram
สัญลักษณ์เดลต้าใน Excel หรือที่เรียกว่าสัญลักษณ์สามเหลี่ยมใน Excel ถูกใช้มากในตารางข้อมูลสถิติ โดยแสดงจำนวนที่เพิ่มขึ้นหรือลดลงหรือข้อมูลใดๆ ตามที่ผู้ใช้ต้องการ
ผู้ใช้ยังสามารถปรับแต่งเพื่อปิดหน่วยความจำ ChatGPT ได้ทุกเมื่อที่ต้องการ ทั้งบนเวอร์ชันมือถือและคอมพิวเตอร์ ต่อไปนี้เป็นคำแนะนำสำหรับการปิดการใช้งานที่จัดเก็บ ChatGPT
ตามค่าเริ่มต้น Windows Update จะตรวจหาการอัปเดตโดยอัตโนมัติ และคุณยังสามารถดูได้ว่ามีการอัปเดตครั้งล่าสุดเมื่อใดได้อีกด้วย ต่อไปนี้เป็นคำแนะนำเกี่ยวกับวิธีดูว่า Windows อัปเดตครั้งล่าสุดเมื่อใด
โดยพื้นฐานแล้วการดำเนินการเพื่อลบ eSIM บน iPhone ก็ง่ายสำหรับเราที่จะทำตามเช่นกัน ต่อไปนี้เป็นคำแนะนำในการถอด eSIM บน iPhone
นอกจากการบันทึก Live Photos เป็นวิดีโอบน iPhone แล้ว ผู้ใช้ยังสามารถแปลง Live Photos เป็น Boomerang บน iPhone ได้อย่างง่ายดายอีกด้วย
หลายๆ แอปจะเปิดใช้งาน SharePlay โดยอัตโนมัติเมื่อคุณใช้ FaceTime ซึ่งอาจทำให้คุณกดปุ่มผิดโดยไม่ได้ตั้งใจและทำลายการสนทนาทางวิดีโอที่คุณกำลังทำอยู่ได้
เมื่อคุณเปิดใช้งานคลิกเพื่อดำเนินการ ฟีเจอร์จะทำงานและทำความเข้าใจข้อความหรือรูปภาพที่คุณคลิก จากนั้นจึงตัดสินใจดำเนินการตามบริบทที่เกี่ยวข้อง
การเปิดไฟแบ็คไลท์คีย์บอร์ดจะทำให้คีย์บอร์ดเรืองแสง ซึ่งมีประโยชน์เมื่อใช้งานในสภาวะแสงน้อย หรือทำให้มุมเล่นเกมของคุณดูเท่ขึ้น มี 4 วิธีในการเปิดไฟคีย์บอร์ดแล็ปท็อปให้คุณเลือกได้ด้านล่าง
มีหลายวิธีในการเข้าสู่ Safe Mode ใน Windows 10 ในกรณีที่คุณไม่สามารถเข้าสู่ Windows และเข้าสู่ระบบได้ หากต้องการเข้าสู่ Safe Mode Windows 10 ขณะเริ่มต้นคอมพิวเตอร์ โปรดดูบทความด้านล่างจาก WebTech360
ปัจจุบัน Grok AI ได้ขยายเครื่องสร้างภาพด้วย AI เพื่อเปลี่ยนรูปถ่ายส่วนตัวให้กลายเป็นสไตล์ใหม่ ๆ เช่น การสร้างภาพสไตล์ Studio Ghibli ด้วยภาพยนตร์แอนิเมชั่นชื่อดัง
Google One AI Premium เสนอการทดลองใช้ฟรี 1 เดือนให้ผู้ใช้สมัครและสัมผัสกับฟีเจอร์อัปเกรดมากมาย เช่น ผู้ช่วย Gemini Advanced
ตั้งแต่ iOS 18.4 เป็นต้นไป Apple อนุญาตให้ผู้ใช้ตัดสินใจได้ว่าจะแสดงการค้นหาล่าสุดใน Safari หรือไม่
Windows 11 ได้รวมโปรแกรมแก้ไขวิดีโอ Clipchamp ไว้ใน Snipping Tool เพื่อให้ผู้ใช้สามารถแก้ไขวิดีโอตามที่ต้องการได้ โดยไม่ต้องใช้แอปพลิเคชันอื่น




























