วิธีการตั้งค่าเราเตอร์ TP-Link OneMesh Wi-Fi 6 และตัวขยายช่วง

เชื่อมต่อตัวขยายช่วง TP-Link OneMesh Wi-Fi 6 กับเราเตอร์โดยใช้ WPS เว็บเบราว์เซอร์ หรือแอปมือถือ Thether
สิ่งแรกที่คุณจะเห็นเมื่อคุณเริ่ม Windows 10 คือพื้นหลังของหน้าจอล็อก หลังจากที่พีซีของคุณบูท ระบบจะแสดงหน้าจอล็อค เมื่อเข้าสู่โหมดสลีป จะตื่นขึ้นและแสดงหน้าจอล็อก ปล่อยให้คอมพิวเตอร์ของคุณไม่ได้ใช้สักพักหนึ่ง และเมื่อคุณกลับมา เครื่องจะรอคุณอยู่ที่หน้าจอล็อก เนื่องจากคุณเห็นหน้าจอนี้บ่อยมาก การมีเพียงวอลเปเปอร์สต็อกที่น่าเบื่อบนนั้นจึงไม่สนุก ด้วยเหตุนี้ ในบทความนี้ เราจึงแสดงให้คุณเห็นถึงหกวิธีในการปรับแต่งรูปลักษณ์ ซึ่งรวมถึงวิธีเปลี่ยนวอลเปเปอร์ของหน้าจอล็อกและวิธีเลือกแอปที่จะให้แสดงการอัปเดตในหน้าจอ:
สารบัญ
1. ใช้รูปภาพโปรดของคุณเป็นวอลเปเปอร์หน้าจอล็อกใน Windows 10
วิธีที่ชัดเจนที่สุดในการปรับแต่งหน้าจอล็อกคือเปลี่ยนวอลเปเปอร์เริ่มต้นเป็นรูปภาพโปรดของคุณ ใน Windows 10 ให้เปิดแอปการตั้งค่า วิธีที่รวดเร็วในการดำเนินการคือคลิกหรือแตะที่ ปุ่ม การตั้งค่าจากบริเวณด้านล่างซ้ายของเมนูเริ่ม จากนั้น ในแอปการตั้งค่า ให้ไปที่การตั้ง ค่าส่วนบุคคล
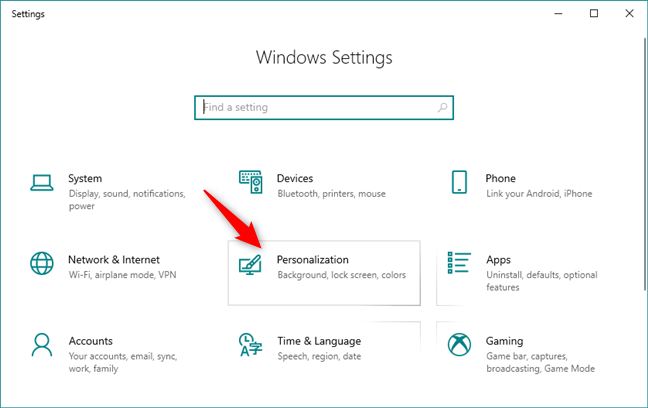
ส่วนการตั้งค่าส่วนบุคคลจากแอปการตั้งค่า
ที่คอลัมน์ด้านซ้าย ให้คลิกหรือแตะบนหน้าจอล็อก
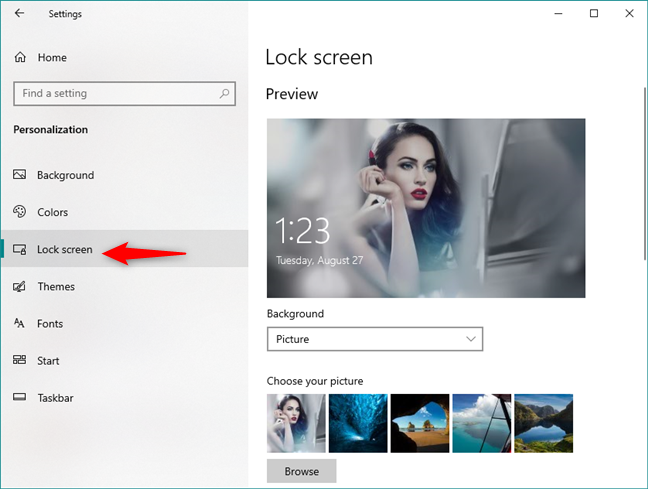
หน้าล็อคหน้าจอจากแอปการตั้งค่า
วอลเปเปอร์หน้าจอล็อก ปัจจุบันของคุณจะแสดงที่ด้านบนของหน้าต่าง โดยค่าเริ่มต้นพื้นหลังควรตั้งค่าเป็นรูปภาพ หากไม่ใช่ แต่คุณต้องการใช้รูปภาพโปรดของคุณเป็น พื้นหลังของ หน้าจอล็อกอย่าลืมเลือกรูปภาพ
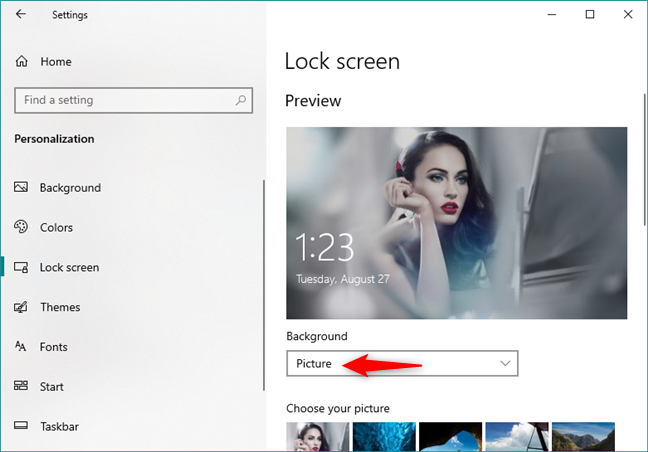
ตัวเลือกรูปภาพจากรายการพื้นหลัง
ตัวเลือกวอลเปเปอร์สต็อกบางส่วนและวอลเปเปอร์ที่ใช้ล่าสุดจะแสดงบนชิ้นส่วนเล็กๆ ด้านล่าง คลิกหรือกดเลือกบนไทล์เล็กๆ อันใดอันหนึ่งเพื่อเลือก หรือกดBrowseเพื่อเลือกรูปภาพจากคอลเลกชั่นภาพถ่ายของคุณ
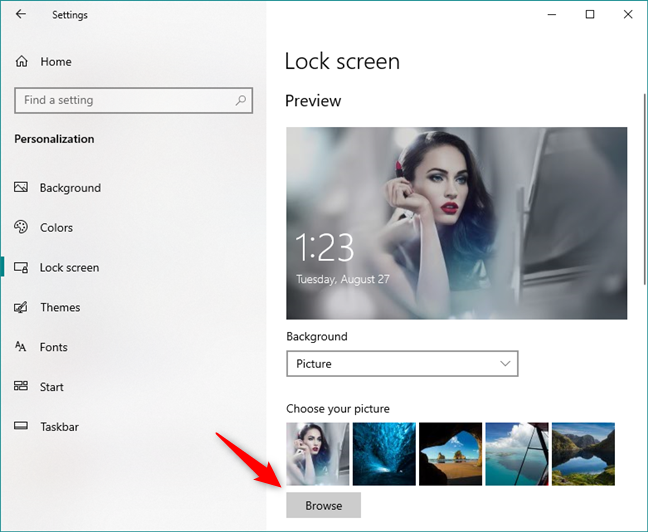
เลือกรูปภาพของคุณหรือค้นหาผู้อื่นใน Windows 10
เรียกดูคอลเลคชันรูปภาพของคุณเพื่อค้นหารูปภาพโปรดของคุณ และเลือกโดยกดปุ่มเลือกรูปภาพ
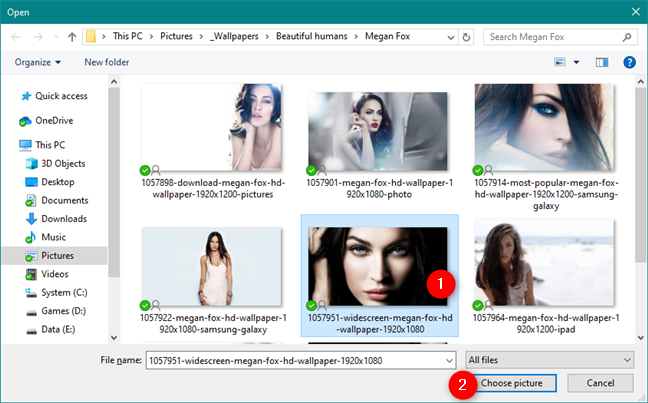
การเลือกรูปภาพใหม่สำหรับหน้าจอล็อกของ Windows 10
ใน ส่วน แสดงตัวอย่างคุณควรเห็นภาพใหม่ที่คุณเลือก
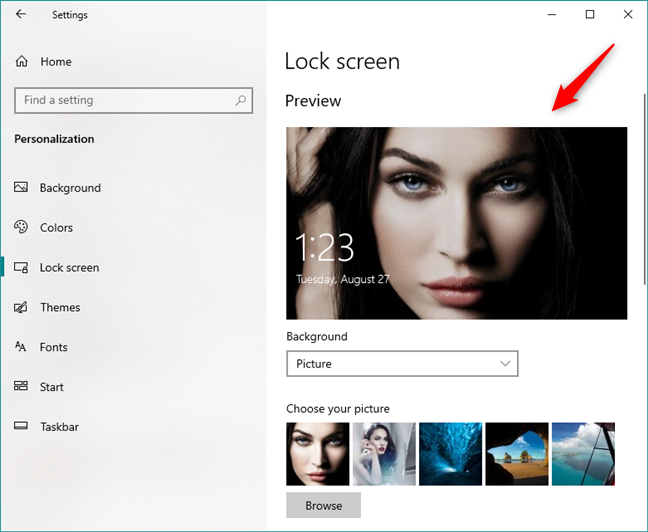
การแสดงตัวอย่างหน้าจอล็อกของ Windows 10
จากนี้ไปหน้าจอล็อคควรใช้รูปภาพที่คุณเลือกเป็นพื้นหลัง
2. แสดงรูปภาพโปรดทั้งหมดของคุณเป็นสไลด์โชว์บนหน้าจอล็อคใน Windows 10
Windows 10 ยังมีตัวเลือกสไลด์โชว์ หากต้องการเปิดใช้งาน ให้เปิด แอป การตั้งค่าและไปที่"การตั้งค่าส่วนบุคคล -> ล็อกหน้าจอ"เช่นเดียวกับที่เราแสดงให้เห็นในส่วนแรกของบทความนี้ จากนั้นคลิกหรือแตะ เมนูแบบเลื่อนลง พื้นหลังแล้วเลือกสไลด์โชว์
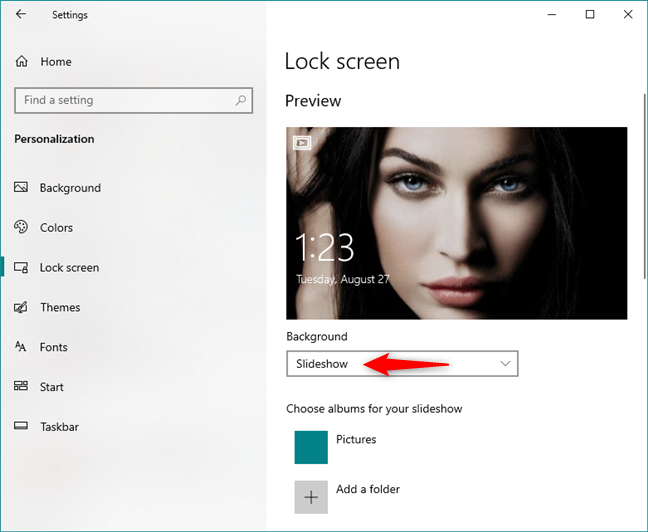
ตัวเลือกสไลด์โชว์จากรายการพื้นหลัง
คลิกหรือกดเลือก"+ เพิ่มโฟลเดอร์"เพื่อเลือกโฟลเดอร์ที่มีรูปภาพที่คุณต้องการเพิ่มลงในสไลด์โชว์
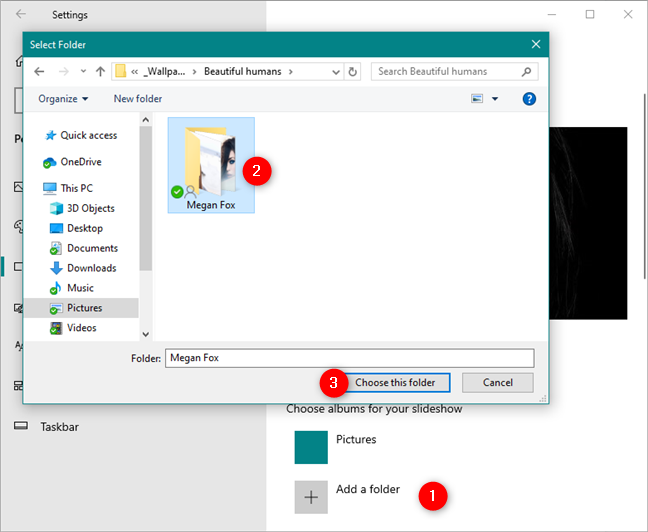
การเลือกโฟลเดอร์รูปภาพเพื่อใช้เป็นสไลด์โชว์
คุณสามารถใช้อย่างน้อยหนึ่งโฟลเดอร์เป็นอัลบั้มสำหรับสไลด์โชว์ และคุณสามารถดูโฟลเดอร์ทั้งหมดที่แสดงในรายการที่เรียกว่า"เลือกอัลบั้มสำหรับสไลด์โชว์ของคุณ" หากคุณต้องการลบโฟลเดอร์ใดโฟลเดอร์หนึ่ง ให้คลิกหรือแตะที่โฟลเดอร์นั้นแล้วกดปุ่มRemove
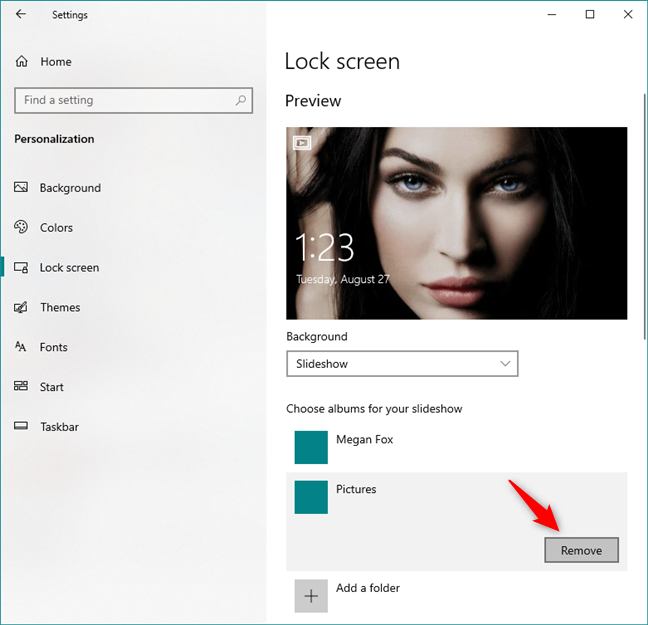
การเพิ่มหรือลบโฟลเดอร์จากสไลด์โชว์ล็อคหน้าจอ
หมายเหตุ:แม้ว่า Windows 10 จะยังไม่อนุญาตให้คุณใช้วอลเปเปอร์หน้าจอล็อกแบบเคลื่อนไหวได้ แต่คุณสามารถใช้ ตัวเลือก สไลด์โชว์เพื่อชี้ไปที่โฟลเดอร์ของรูปภาพที่มีลักษณะคล้ายกันเช่นเฟรมจากไฟล์ GIF เมื่อพวกเขาเปลี่ยนจากภาพหนึ่งไปอีกภาพหนึ่ง ปรากฏว่า วอลล์เปเปอร์ หน้าจอล็อกเป็นภาพเคลื่อนไหว น่าเสียดายที่วิธีแก้ปัญหานี้เป็นเรื่องที่พลาดไม่ได้ เพราะคุณไม่สามารถควบคุมเอฟเฟกต์การเปลี่ยนภาพระหว่างรูปภาพได้
ถัดไป สำหรับตัวเลือกการปรับแต่งเพิ่มเติม ใต้รายการ"เลือกอัลบั้มสำหรับสไลด์โชว์ของคุณ"คุณสามารถคลิกหรือแตะลิงก์"การตั้งค่าสไลด์โชว์ขั้นสูง" ได้
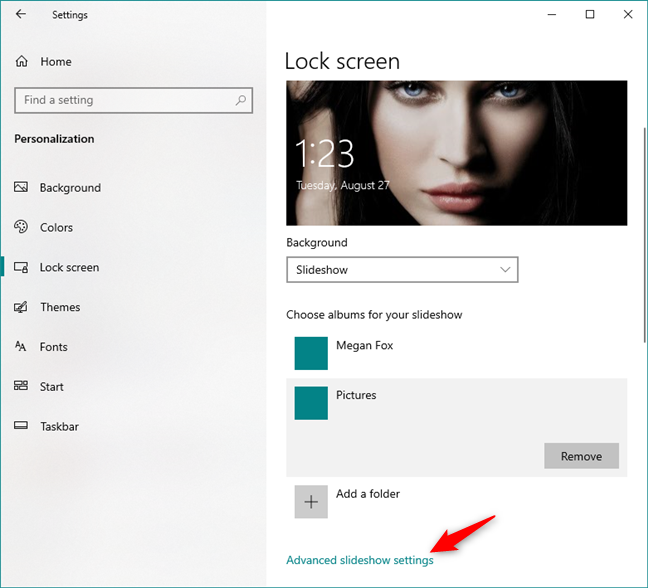
ลิงก์การตั้งค่าสไลด์โชว์ขั้นสูงใน Windows 10
ในการตั้งค่าสไลด์โชว์ขั้นสูง :
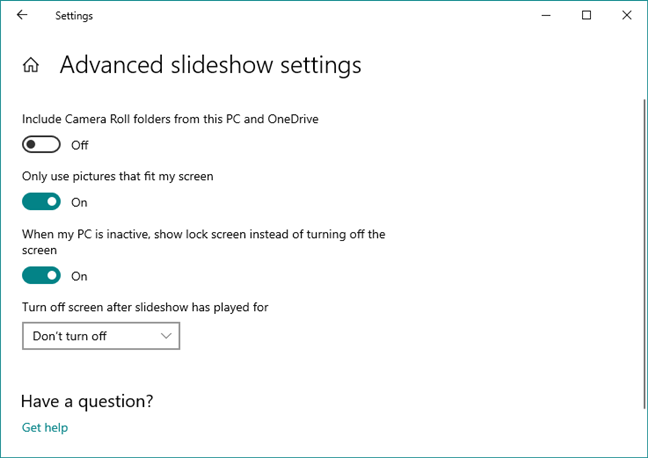
การตั้งค่าสไลด์โชว์ขั้นสูง
ตั้งค่าตัวเลือกเหล่านี้อย่างเหมาะสมและเพลิดเพลินไปกับการออกแบบหน้าจอล็อก ใหม่ของคุณ
3. ทำให้หน้าจอล็อกจาก Windows 10 แสดงภาพที่แตกต่างกันในแต่ละวันจาก Windows Spotlight
ใน Windows 10 คุณยังสามารถตั้งค่าหน้าจอล็อกให้แสดงรูปภาพจากWindows Spotlight ในการทำเช่นนั้น ให้เปิด แอป การตั้งค่าและไปที่ส่วน "การตั้งค่าส่วนบุคคล -> ล็อกหน้าจอ"เช่นเดียวกับที่เราแสดงให้คุณเห็นในส่วนแรกของบทความนี้ จากนั้นในรายการ ดรอปดาวน์ พื้นหลังให้เลือกตัวเลือกที่เรียกว่าWindows spotlight
ตัวเลือกสปอตไลท์ของ Windows จากรายการพื้นหลัง
หากคุณเลือกWindows spotlightสำหรับLock Screen ของคุณ Windows 10 จะเปลี่ยนวอลเปเปอร์ของคุณเป็นระยะๆ ทุกวัน
4. รับคำแนะนำจาก Cortana บนหน้าจอล็อคของคุณใน Windows 10
หากคุณใช้Windows 10 เวอร์ชันใหม่หลังจาก Anniversary Update คุณจะได้รับข้อมูลที่น่าสนใจบางส่วนจาก Cortana และ Windows 10 จากหน้าจอล็อก โดยปกติแล้ว นี่เป็นเพียงข้อเท็จจริงและเคล็ดลับที่น่าสนใจ แต่บางครั้งคุณอาจเห็นโฆษณาขนาดเล็กสำหรับแอปของ Microsoftเช่น Microsoft Edge
ในส่วน "การปรับเปลี่ยนในแบบของคุณ -> ล็อกหน้าจอ"จาก แอป การตั้งค่าให้เลื่อนลงมาจนกว่าคุณจะพบสวิตช์ชื่อ"รับข้อมูลสนุกๆ เคล็ดลับ และอื่นๆ จาก Windows และ Cortana บนหน้าจอล็อก"
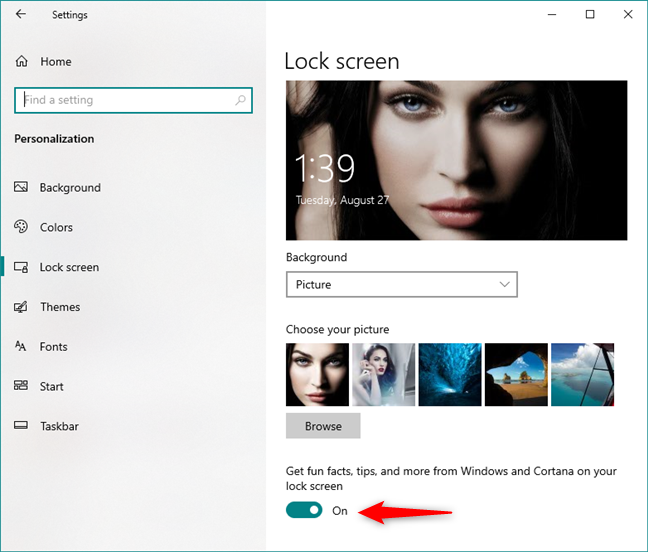
รับข้อเท็จจริง เคล็ดลับ และอื่นๆ สนุกๆ จาก Windows และ Cortana บนหน้าจอล็อคของคุณ
อย่างไรก็ตาม โปรดทราบว่าวิธีนี้ใช้ได้เฉพาะเมื่อคุณตั้งค่าหน้าจอล็อกให้ใช้รูปภาพหรือสไลด์โชว์เป็นพื้นหลังเท่านั้น
5. เลือกการแจ้งเตือนที่คุณเห็นบนหน้าจอล็อกใน Windows 10
หากคุณต้องการเพิ่มแอปเพื่อแสดงการอัปเดตบนหน้าจอล็อก ของ Windows 10 ให้เปิด แอป การตั้งค่าและไปที่"การตั้งค่าส่วนบุคคล -> หน้าจอล็อก" จากนั้นเลื่อนลงมาด้านล่าง ส่วน พื้นหลังจนกว่าคุณจะพบสองรายการที่ระบุว่าคุณสามารถเลือกบางแอปเพื่อแสดงสถานะบนหน้าจอล็อกได้ รายการแรกคือ"เลือกหนึ่งแอปเพื่อแสดงสถานะโดยละเอียดบนหน้าจอล็อก"และรายการที่สองคือ"เลือกแอปที่แสดงสถานะด่วนบนหน้าจอล็อก"
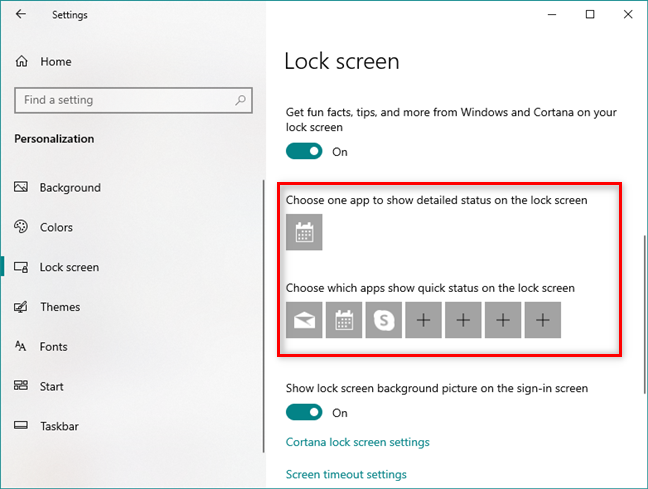
แอพที่แสดงการแจ้งเตือนบนหน้าจอล็อค
คลิกหรือแตะไทล์ในแถวแรก แล้วเลือกแอปที่คุณต้องการแสดงสถานะโดยละเอียดบนหน้าจอล็อคของ คุณ

การเลือกแอพที่แสดงการแจ้งเตือนโดยละเอียดบนหน้าจอล็อค
คลิกหรือแตะไทล์ในบรรทัดที่สองเพื่อแสดงรายการแอพที่สามารถฝากการแจ้งเตือนไว้บนหน้าจอล็อคของ คุณ จากนั้นเลือกแอปพลิเคชันที่ต้องการ
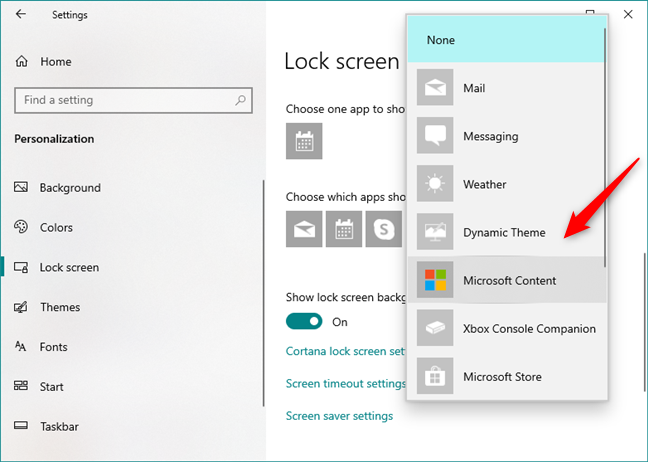
การเลือกแอพที่แสดงการแจ้งเตือนบนหน้าจอล็อค
ตอนนี้ คุณต้องตรวจสอบให้แน่ใจว่าการแจ้งเตือนมีสิทธิ์ปรากฏบนหน้าจอล็อคของ คุณ กลับไปที่ หน้าต่าง การตั้งค่า หลัก เลือกระบบจากนั้นเลือกการแจ้งเตือนและการดำเนินการ ในส่วนการแจ้งเตือนคุณควรพบสวิตช์เดียวกันที่เปิดใช้งาน/ปิดใช้งานด้านขวาของการแจ้งเตือนที่จะแสดงบนหน้าจอล็อค เปิด เพื่อให้ การแจ้งเตือนได้รับอนุญาตบนหน้าจอล็อคของ คุณ
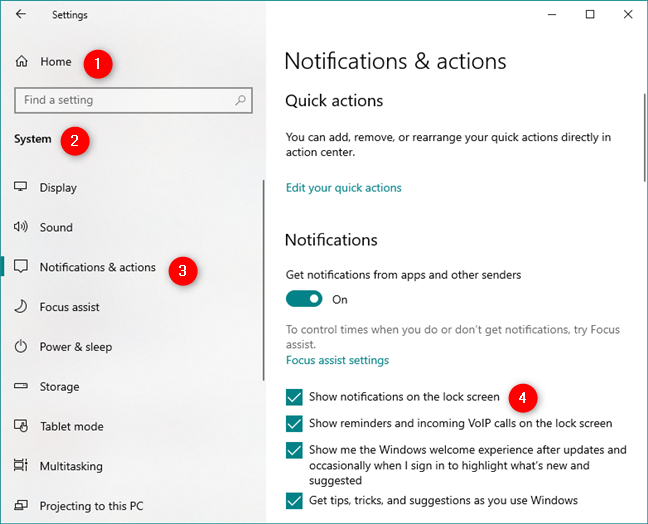
หน้าการแจ้งเตือนและการดำเนินการจากแอปการตั้งค่า
6. ใช้ Cortana โดยตรงจากหน้าจอล็อคของคุณใน Windows 10
สุดท้าย คุณยังสามารถกำหนดค่า Windows 10 เพื่อให้Cortanaใช้งานได้แม้ว่าพีซีของคุณจะถูกล็อค ในการดำเนินการดังกล่าว ในหน้าล็อคหน้าจอจากส่วนการตั้งค่า -> การตั้งค่าส่วนบุคคลให้คลิกหรือกดเลือกที่ลิงก์ที่ระบุว่า"การตั้งค่าล็อคหน้าจอ Cortana"
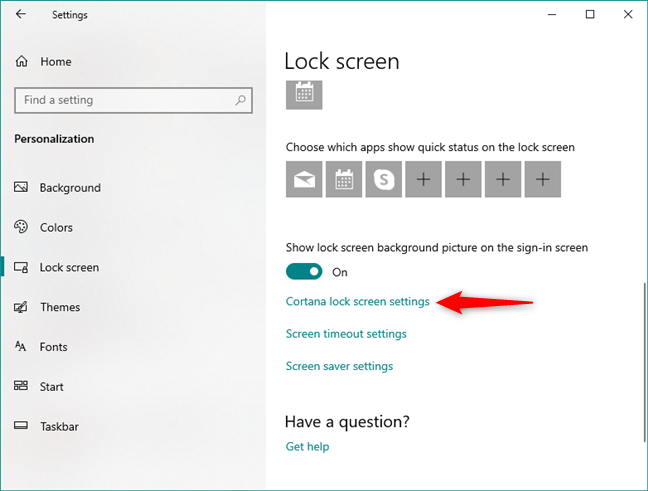
ลิงก์ไปยังการตั้งค่าหน้าจอล็อก Cortana
ซึ่งจะนำคุณไปสู่การตั้งค่าของ Cortana ซึ่งคุณควรทำตามขั้นตอนที่เราได้แสดงไว้ในคู่มือนี้: วิธีเปิดใช้งานและใช้งาน Cortana โดยตรงจากหน้าจอล็อคของ Windows 10
หน้าจอล็อค Windows 10 ของคุณมีหน้าตาเป็นอย่างไร?
ตอนนี้คุณรู้วิธีปรับแต่งหน้าจอล็อคของพีซีหรืออุปกรณ์ Windows 10 แล้ว สิ่งที่คุณต้องทำคือเลือกการกำหนดค่าที่เหมาะกับคุณที่สุด ตั้งค่าวอลเปเปอร์ที่คุณชื่นชอบ เลือกแอปพลิเคชันที่ต้องการซึ่งสามารถแสดงการแจ้งเตือนบนหน้าจอล็อคและเลือกว่าคุณต้องการให้ Cortana ทำงานบนหน้าจอล็อคหรือไม่ จากนี้ไป คุณสามารถใช้คุณลักษณะนี้ของระบบปฏิบัติการ Windows ของคุณได้อย่างเต็มประสิทธิภาพ หากคุณมีปัญหาหรือคำถามใด ๆ อย่าลังเลที่จะถามในความคิดเห็นด้านล่าง
เชื่อมต่อตัวขยายช่วง TP-Link OneMesh Wi-Fi 6 กับเราเตอร์โดยใช้ WPS เว็บเบราว์เซอร์ หรือแอปมือถือ Thether
โควต้าดิสก์ใน Windows คืออะไร ทำไมพวกเขาถึงมีประโยชน์? วิธีการตั้งค่า? วิธีใช้งานเพื่อจำกัดพื้นที่เก็บข้อมูลของผู้ใช้แต่ละคน
ดูวิธีเปิด iPhone 11, iPhone 12 และ iPhone 13 วิธีปิด iPhone ของคุณ วิธีสไลด์เพื่อปิดเครื่อง iPhone ของคุณ
ดูวิธีใช้งานแบบไม่ระบุตัวตนใน Google Chrome, Mozilla Firefox, Microsoft Edge และ Opera วิธีเปิดการท่องเว็บแบบส่วนตัวในเบราว์เซอร์ทั้งหมด
วิธีใส่ Google Chrome แบบเต็มหน้าจอและเบราว์เซอร์อื่นๆ: Mozilla Firefox, Microsoft Edge และ Opera วิธีออกจากโหมดเต็มหน้าจอ
บัญชีผู้ใช้ Guest ใน Windows คืออะไร? มันทำอะไรได้บ้างและทำอะไรไม่ได้? จะเปิดใช้งานได้อย่างไรและใช้งานอย่างไร?
ทางลัดและวิธีการทั้งหมดที่คุณสามารถใช้เพื่อเริ่ม Task Scheduler ใน Windows 10, Windows 7 และ Windows 8.1 วิธีเริ่มแอปนี้ โดยใช้เมาส์ แป้นพิมพ์ หรือคำสั่ง
วิธีเชื่อมต่อกับเซิร์ฟเวอร์ FTP จาก Windows 10 โดยใช้ File Explorer เพื่อจัดการไฟล์และโฟลเดอร์บนเซิร์ฟเวอร์ FTP
เปลี่ยนสมาร์ทโฟน Android ของคุณให้เป็นเว็บแคมสำหรับพีซี Windows ของคุณ วิธีใช้แอพ DroidCam Wireless Webcam เพื่อจุดประสงค์นี้
เรียนรู้วิธีเปลี่ยน Subnet Mask ใน Windows 10 ผ่านแอปการตั้งค่า แผงควบคุม PowerShell หรืออินเทอร์เฟซของเราเตอร์
วิธีตั้งค่า Windows 10 ให้เปิดไฟล์ แอพ โฟลเดอร์ และรายการอื่นๆ ได้ด้วยคลิกเดียว วิธีคลิกเมาส์เพียงครั้งเดียวแทนการดับเบิลคลิก
วิธีพิมพ์ภาพขนาดใหญ่ (เช่น โปสเตอร์) ในหลาย ๆ หน้าโดยใช้ Paint จาก Windows 10
เรียนรู้วิธีซูมเข้าและซูมออกใน Google Chrome, Microsoft Edge, Mozilla Firefox และ Opera เพื่อปรับปรุงประสบการณ์การอ่าน
วิธีใช้แท็บรายละเอียดในตัวจัดการงานเพื่อจัดการกระบวนการที่ทำงานอยู่ สิ้นสุดกระบวนการ กำหนดลำดับความสำคัญ สร้างดัมพ์หน่วยความจำ หรือจำลองเสมือน
วิธีการเข้าถึงไดรฟ์ BitLocker USB เมื่อคุณลืมรหัสผ่าน พร้อมเคล็ดลับในการจัดการคีย์การกู้คืน
หากคุณไม่จำเป็นต้องใช้ Galaxy AI บนโทรศัพท์ Samsung ของคุณอีกต่อไป คุณสามารถปิดได้ด้วยการใช้งานที่เรียบง่ายมาก ต่อไปนี้เป็นคำแนะนำสำหรับการปิด Galaxy AI บนโทรศัพท์ Samsung
หากคุณไม่จำเป็นต้องใช้ตัวละคร AI ใดๆ บน Instagram คุณก็สามารถลบมันออกได้อย่างรวดเร็วเช่นกัน นี่คือคำแนะนำในการลบตัวละคร AI จาก Instagram
สัญลักษณ์เดลต้าใน Excel หรือที่เรียกว่าสัญลักษณ์สามเหลี่ยมใน Excel ถูกใช้มากในตารางข้อมูลสถิติ โดยแสดงจำนวนที่เพิ่มขึ้นหรือลดลงหรือข้อมูลใดๆ ตามที่ผู้ใช้ต้องการ
ผู้ใช้ยังสามารถปรับแต่งเพื่อปิดหน่วยความจำ ChatGPT ได้ทุกเมื่อที่ต้องการ ทั้งบนเวอร์ชันมือถือและคอมพิวเตอร์ ต่อไปนี้เป็นคำแนะนำสำหรับการปิดการใช้งานที่จัดเก็บ ChatGPT
ตามค่าเริ่มต้น Windows Update จะตรวจหาการอัปเดตโดยอัตโนมัติ และคุณยังสามารถดูได้ว่ามีการอัปเดตครั้งล่าสุดเมื่อใดได้อีกด้วย ต่อไปนี้เป็นคำแนะนำเกี่ยวกับวิธีดูว่า Windows อัปเดตครั้งล่าสุดเมื่อใด
โดยพื้นฐานแล้วการดำเนินการเพื่อลบ eSIM บน iPhone ก็ง่ายสำหรับเราที่จะทำตามเช่นกัน ต่อไปนี้เป็นคำแนะนำในการถอด eSIM บน iPhone
นอกจากการบันทึก Live Photos เป็นวิดีโอบน iPhone แล้ว ผู้ใช้ยังสามารถแปลง Live Photos เป็น Boomerang บน iPhone ได้อย่างง่ายดายอีกด้วย
หลายๆ แอปจะเปิดใช้งาน SharePlay โดยอัตโนมัติเมื่อคุณใช้ FaceTime ซึ่งอาจทำให้คุณกดปุ่มผิดโดยไม่ได้ตั้งใจและทำลายการสนทนาทางวิดีโอที่คุณกำลังทำอยู่ได้
เมื่อคุณเปิดใช้งานคลิกเพื่อดำเนินการ ฟีเจอร์จะทำงานและทำความเข้าใจข้อความหรือรูปภาพที่คุณคลิก จากนั้นจึงตัดสินใจดำเนินการตามบริบทที่เกี่ยวข้อง
การเปิดไฟแบ็คไลท์คีย์บอร์ดจะทำให้คีย์บอร์ดเรืองแสง ซึ่งมีประโยชน์เมื่อใช้งานในสภาวะแสงน้อย หรือทำให้มุมเล่นเกมของคุณดูเท่ขึ้น มี 4 วิธีในการเปิดไฟคีย์บอร์ดแล็ปท็อปให้คุณเลือกได้ด้านล่าง
มีหลายวิธีในการเข้าสู่ Safe Mode ใน Windows 10 ในกรณีที่คุณไม่สามารถเข้าสู่ Windows และเข้าสู่ระบบได้ หากต้องการเข้าสู่ Safe Mode Windows 10 ขณะเริ่มต้นคอมพิวเตอร์ โปรดดูบทความด้านล่างจาก WebTech360
ปัจจุบัน Grok AI ได้ขยายเครื่องสร้างภาพด้วย AI เพื่อเปลี่ยนรูปถ่ายส่วนตัวให้กลายเป็นสไตล์ใหม่ ๆ เช่น การสร้างภาพสไตล์ Studio Ghibli ด้วยภาพยนตร์แอนิเมชั่นชื่อดัง
Google One AI Premium เสนอการทดลองใช้ฟรี 1 เดือนให้ผู้ใช้สมัครและสัมผัสกับฟีเจอร์อัปเกรดมากมาย เช่น ผู้ช่วย Gemini Advanced
ตั้งแต่ iOS 18.4 เป็นต้นไป Apple อนุญาตให้ผู้ใช้ตัดสินใจได้ว่าจะแสดงการค้นหาล่าสุดใน Safari หรือไม่
Windows 11 ได้รวมโปรแกรมแก้ไขวิดีโอ Clipchamp ไว้ใน Snipping Tool เพื่อให้ผู้ใช้สามารถแก้ไขวิดีโอตามที่ต้องการได้ โดยไม่ต้องใช้แอปพลิเคชันอื่น




























