วิธีการตั้งค่าเราเตอร์ TP-Link OneMesh Wi-Fi 6 และตัวขยายช่วง

เชื่อมต่อตัวขยายช่วง TP-Link OneMesh Wi-Fi 6 กับเราเตอร์โดยใช้ WPS เว็บเบราว์เซอร์ หรือแอปมือถือ Thether
Windows 10 มีตัวเลือกมากมายในการปิดแอปโดยใช้เมาส์ แป้นพิมพ์ หรือหน้าจอสัมผัส เราขอแนะนำให้ปิดแอปใดๆ ที่คุณไม่จำเป็นต้องป้องกันไม่ให้ใช้ทรัพยากรระบบหรือทำให้หน้าจอรก บทช่วยสอนนี้อธิบายวิธีปิดแอปใน Windows 10 โดยใช้การสัมผัส เมาส์ หรือแป้นพิมพ์ และใช้ได้กับทั้งคอมพิวเตอร์ แล็ปท็อป และแท็บเล็ต Windows 10 เช่น Surface Pro เลื่อนลงไปตามวิธีต่างๆ ที่แสดงเพื่อค้นหาวิธีที่เหมาะกับความต้องการของคุณมากที่สุด:
สารบัญ
1. วิธีปิดแอปด้วยเมาส์หรือแตะโดยใช้ปุ่ม X สีแดง
ปุ่มปิดเป็นวิธีที่ได้รับความนิยมมากที่สุดในการออกจากแอปในคอมพิวเตอร์หรืออุปกรณ์ Windows 10 อยู่ที่มุมขวาบนของแอพใดๆ และแสดงX การวางเคอร์เซอร์เหนือปุ่มจะทำให้ปุ่มเปลี่ยนเป็นสีแดง และสำหรับบางแอพ จะแสดงคำแนะนำเครื่องมือปิด
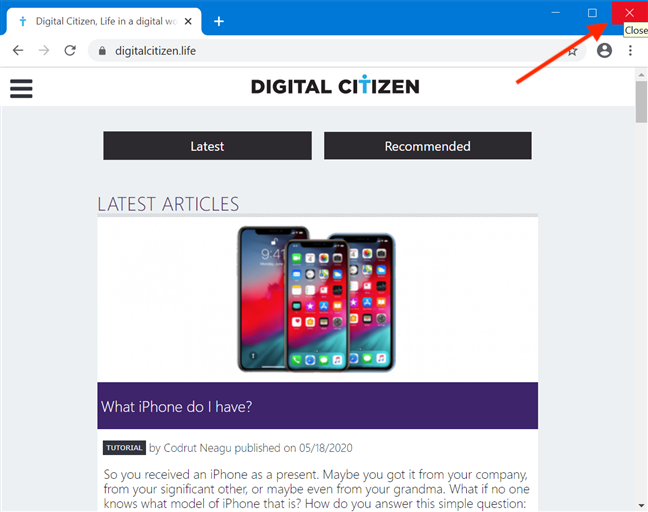
ปุ่มปิดจะเปลี่ยนเป็นสีแดงและอาจแสดงคำแนะนำเครื่องมือเมื่อคุณวางเมาส์เหนือปุ่มนั้น
ในขณะที่ในโหมดเดสก์ท็อปของ Windows 10 แถบชื่อเรื่องของแอปจะแสดงตามค่าเริ่มต้น และคุณคลิกหรือแตะที่ ปุ่ม Xเพื่อปิด สิ่งต่างๆ ในโหมดแท็บเล็ตจะ แตกต่างออกไป เล็กน้อย หากคุณกำลังใช้ โหมดแท็บเล็ตของ Windows 10 แอปจะเปิดขึ้นและยังคงขยายจนสุด ดังนั้น ปุ่ม ปิด มาตรฐาน จะไม่แสดงสำหรับบางแอป
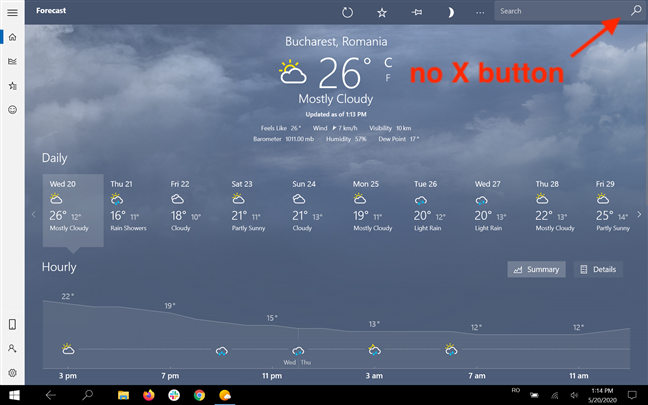
แอพ Weather จะไม่แสดงปุ่ม X ที่มุมขวาบนอีกต่อไป
อย่างไรก็ตาม คุณสามารถใช้นิ้วปัดลงจากด้านบนหรือเลื่อนเคอร์เซอร์ของเมาส์ไปที่ด้านบนของหน้าจอเพื่อแสดงปุ่มปิด ของแอปขณะอยู่ใน โหมดแท็บเล็ต
คลิกหรือแตะที่มันและแอพจะปิด
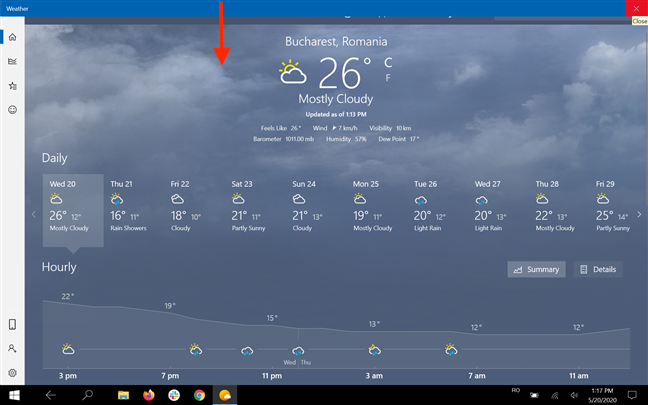
ปัดลงจากด้านบนเพื่อแสดงปุ่ม X
2. วิธีปิดแอพโดยใช้แป้นพิมพ์ลัดใน Windows 10
หากคุณสงสัยว่าจะปิดหน้าต่างโดยไม่ใช้เมาส์ได้อย่างไร มีแป้นพิมพ์ลัดยอดนิยมที่ออกแบบมาเพื่อการนั้นโดยเฉพาะ เมื่อเปิดแอป ให้กดปุ่มAlt + F4 แอปถูกปิดทันที
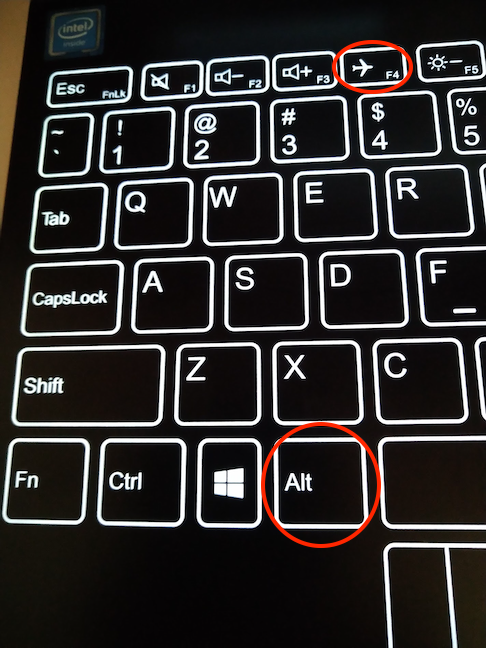
การกดปุ่ม Alt และ F4 พร้อมกันจะปิดแอป
วิธีปิดแอปด้วยแป้นพิมพ์ที่ไม่ค่อยมีใครรู้จักนั้นเกี่ยวข้องกับการใช้ทางลัดAlt + Spacebarก่อน
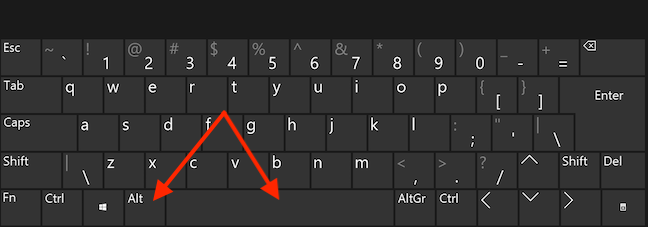
กดปุ่ม Alt และ Space พร้อมกัน
เพื่อเปิดเมนูแถบชื่อเรื่องของแอป กดCบนแป้นพิมพ์เมื่อเมนูเปิดขึ้น และหน้าต่างของแอปปิดลง
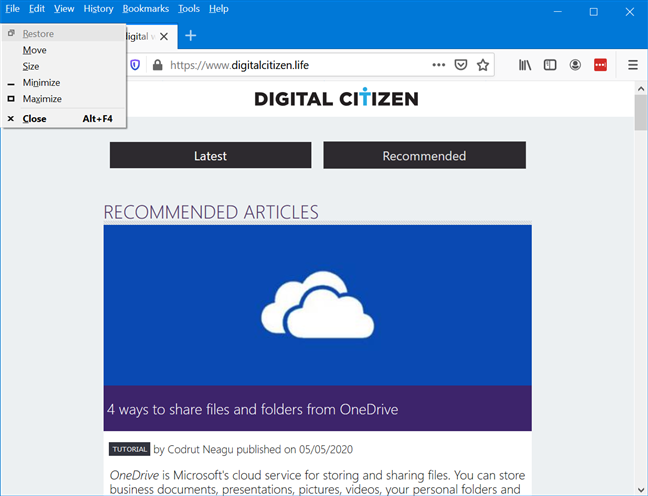
กด C เพื่อปิดหน้าต่างในขณะที่แถบชื่อเรื่องเปิดอยู่
3. วิธีปิดแอพด้วยเมาส์หรือแตะจากเมนูแถบชื่อเรื่อง
แอปส่วนใหญ่สามารถปิดได้จากเมนูแถบชื่อเรื่องใน Windows 10 คลิกขวาหรือแตะค้างไว้ที่แถบด้านบนของแอปเพื่อเปิดเมนูตามบริบท จากนั้นคลิกหรือแตะที่ปิด
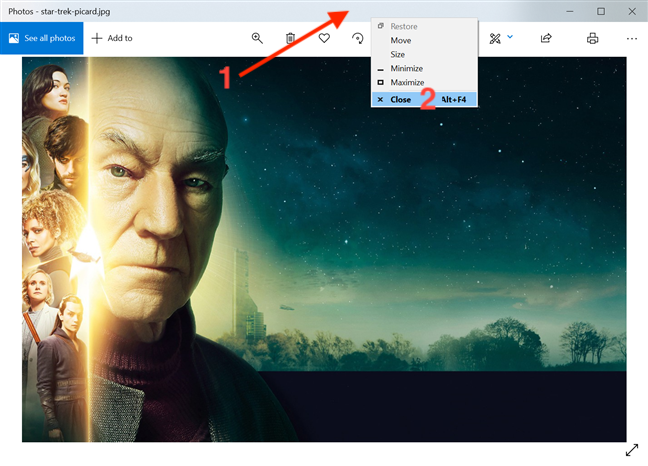
ปิดแอพจากเมนูแถบชื่อเรื่อง
หากคุณกำลังใช้โหมดแท็บเล็ตแอปจะเปิดขึ้นและยังคงขยายจนสุด ดังนั้นแถบชื่อมาตรฐานจะไม่แสดงสำหรับแอปทั้งหมด ในการเข้าถึง ให้ปัดลงจากด้านบนของหน้าจอหรือเลื่อนเคอร์เซอร์ของเมาส์ไปที่ด้านบน จากนั้นคลิกขวาหรือกดค้างไว้ที่แถบชื่อเรื่องเพื่อแสดงเมนู คลิกหรือกดเลือกปิดเพื่อออกจากแอป
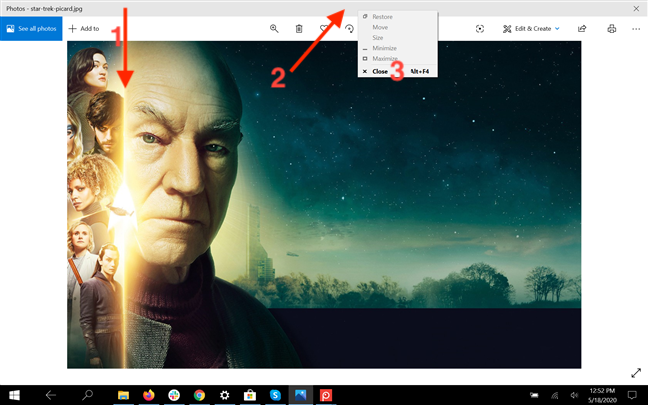
ปิดแอพจากแถบชื่อเรื่องในโหมดแท็บเล็ต
4. วิธีปิดแอพด้วยเมาส์หรือสัมผัสจากทาสก์บาร์
ไม่ว่าคุณจะใช้โหมดแท็บเล็ตหรือไม่บนอุปกรณ์ เมนูทาสก์บาร์ของแอปก็เป็นวิธีที่ปลอดภัยในการปิด หากต้องการเข้าถึง ให้คลิกขวาหรือกดค้างไว้ที่ไอคอนแอปที่เปิดอยู่จากแถบงาน จากนั้นกด ตัวเลือก ปิดหน้าต่างที่แสดงที่ด้านล่างของเมนูตามบริบท
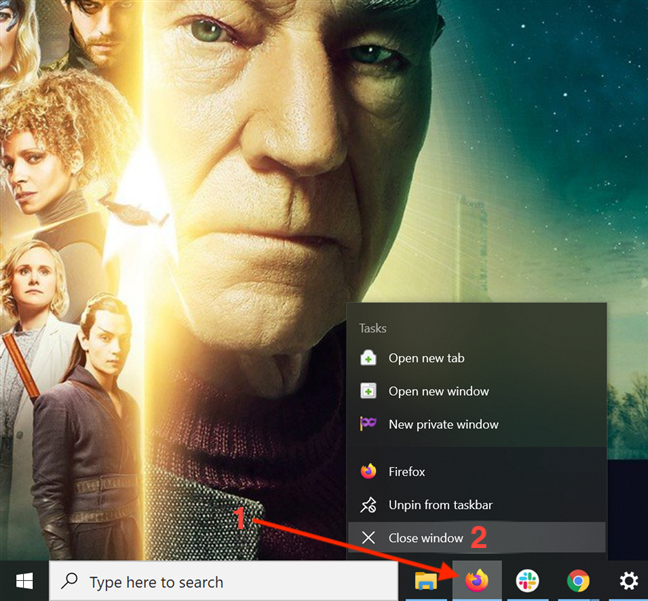
ปิดแอพจากเมนูทาสก์บาร์
หากเปิดหน้าต่างของแอพเดียวกันมากกว่านี้ ตัวเลือกที่ด้านล่างจะเรียกว่า"ปิดหน้าต่างทั้งหมด"แทน การคลิกหรือแตะจะเป็นการปิดอินสแตนซ์ทั้งหมดของแอปที่ทำงานบนคอมพิวเตอร์หรืออุปกรณ์ Windows 10 ของคุณ
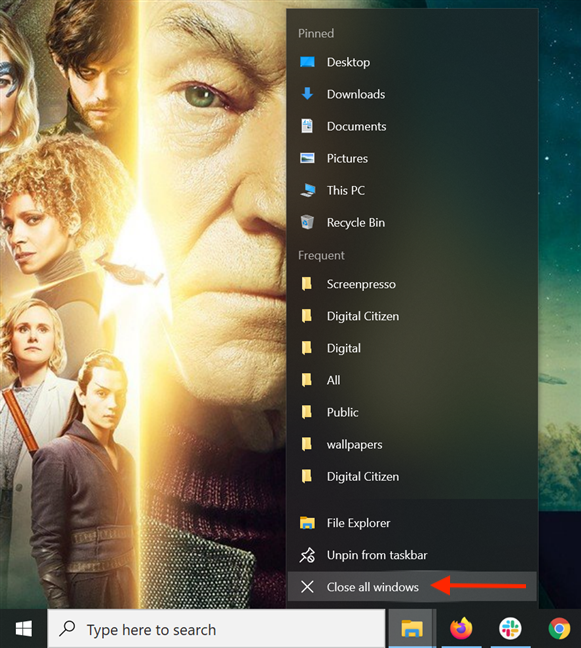
ปิดหน้าต่างทั้งหมดของแอพ
คุณยังสามารถวางเคอร์เซอร์ไว้เหนือไอคอนของแอพที่เปิดอยู่เพื่อแสดงตัวอย่างหน้าต่างที่ทำงานอยู่
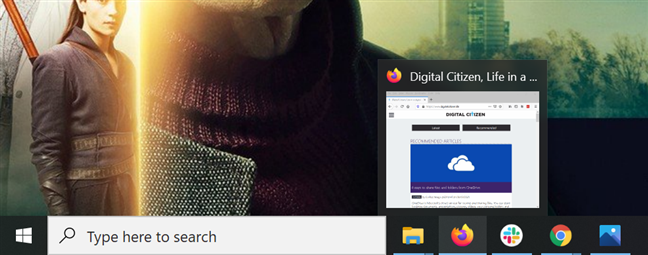
วางเมาส์เหนือไอคอนของแอปที่เปิดอยู่เพื่อดูตัวอย่างหน้าต่าง
หากคุณกำลังใช้อุปกรณ์หน้าจอสัมผัส การแสดงตัวอย่างจะแสดงเฉพาะเมื่อแตะที่แอพที่เปิดหลายหน้าต่าง กดปุ่มXที่มุมบนขวาของการแสดงตัวอย่างเพื่อปิดหน้าต่างแอปนั้น
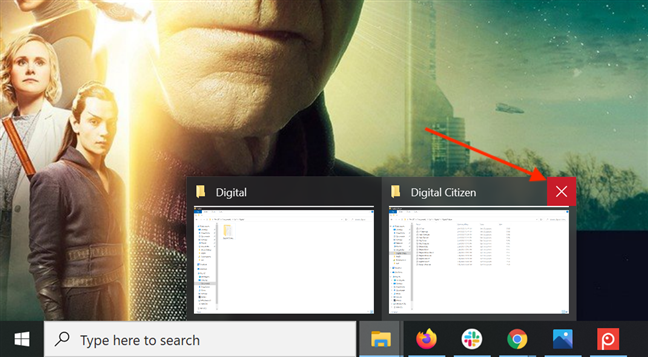
ปิดหน้าต่างแอพจากปุ่ม X ของตัวอย่างแถบงาน
หากคุณกำลังใช้เมาส์ คุณยังสามารถคลิกขวาที่ตัวอย่างใดก็ได้ จาก นั้นคลิกหรือแตะปิด
วางเมาส์เหนือแอปที่เปิดอยู่ คลิกขวาที่ตัวอย่าง แล้วกด Close
5. วิธีปิดแอพด้วยการสัมผัสหรือเมาส์ในโหมดแท็บเล็ต
ขณะอยู่ในโหมดแท็บเล็ตคุณยังสามารถแตะหรือคลิกที่ขอบบนของแอปหรือแถบชื่อเรื่องเพื่อคว้ามัน จากนั้นลากไปที่ด้านล่างของหน้าจอเพื่อปิด
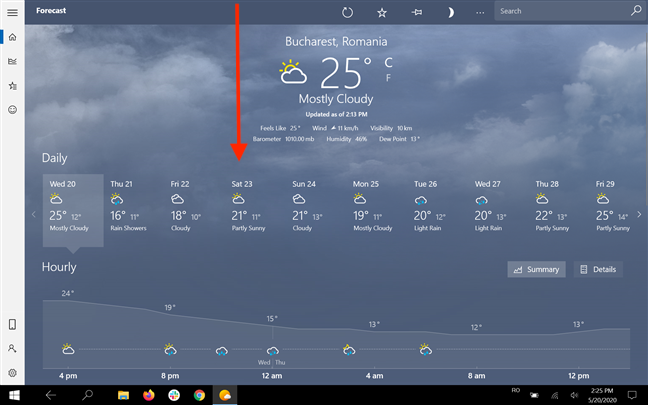
หยิบด้านบนของแอพแล้วลากไปด้านล่าง
หน้าต่างของแอพเริ่มหดตัวเมื่อคุณเลื่อนไปที่ขอบล่างของจอแสดงผล ปล่อยหน้าต่างที่ด้านล่างเพื่อปิด
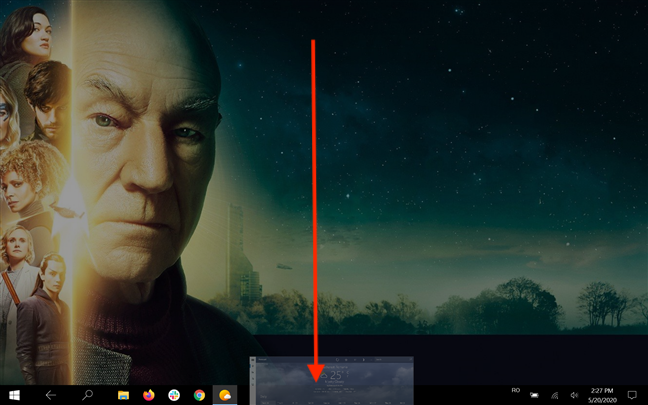
ลากหน้าต่างไปที่ด้านล่างแล้วปล่อย
ใน โหมดแท็บเล็ตของ Windows 10 ให้เข้าถึงมุมมองงานโดยปัดนิ้วเข้าด้านในจากด้านซ้ายของหน้าจอเพื่อดูแอปที่เปิดอยู่ คุณยังสามารถใช้แป้นพิมพ์ลัดWindows + Tabเพื่อเข้าถึงมุมมองงาน
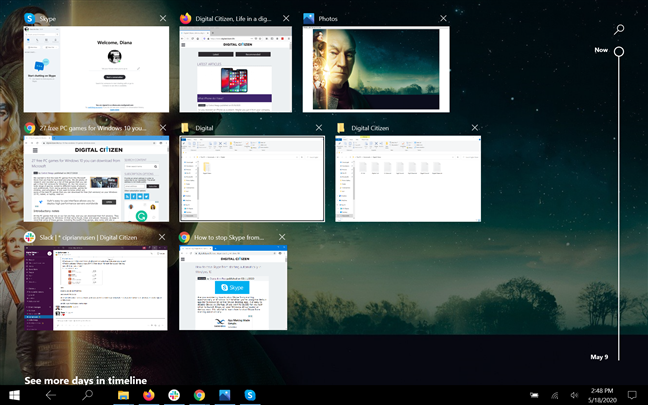
เข้าถึงมุมมองงาน
เลือกหน้าต่างแอพที่คุณต้องการกำจัด จากนั้นคลิกหรือแตะ ปุ่ม Xที่มุมขวาบนเพื่อปิด หรือคุณสามารถคลิกขวาหรือกดค้างที่หน้าตัวอย่างเพื่อเปิดเมนู ตามบริบท แล้วกดปิด
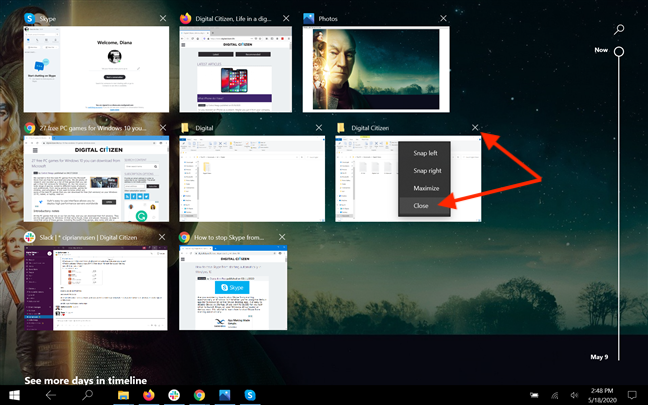
ปิดแอปจากมุมมองงานในโหมดแท็บเล็ต
เคล็ดลับ:แอปจากมุมมองงานสามารถเลือกได้ด้วยปุ่มลูกศร กดDeleteบนแป้นพิมพ์เพื่อปิดแอปที่ไฮไลต์
6. วิธีปิดแอพจากตัวสลับงานใน Windows 10
หากต้องการดูภาพรวมของแอปที่เปิดอยู่ คุณสามารถใช้แป้นพิมพ์ผสมCtrl + Alt + Tab หรือคุณสามารถกดAlt + Tab ค้าง ไว้ ใช้งานได้ใน โหมดเดสก์ท็อปและแท็บเล็ตของWindows 10
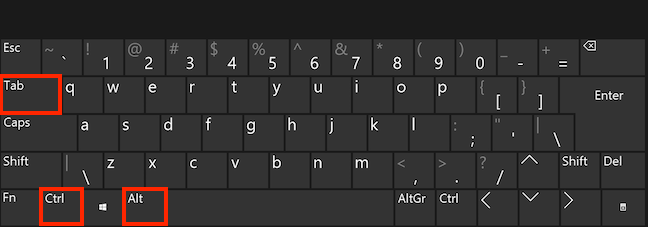
กดปุ่ม Ctrl, Alt และ Tab พร้อมกัน
ในตัวสลับงานคุณสามารถดูตัวอย่างหน้าต่างที่เปิดอยู่ทั้งหมดของแอปที่ใช้งานอยู่ได้ ขั้นแรก ให้แตะที่หน้าต่างแอพหรือวางเคอร์เซอร์ไว้เหนือหน้าต่างนั้นเพื่อแสดง ปุ่ม ปิดที่มุมบนขวา คลิกหรือแตะที่ ปุ่ม X สีแดง และแอปจะปิดลง
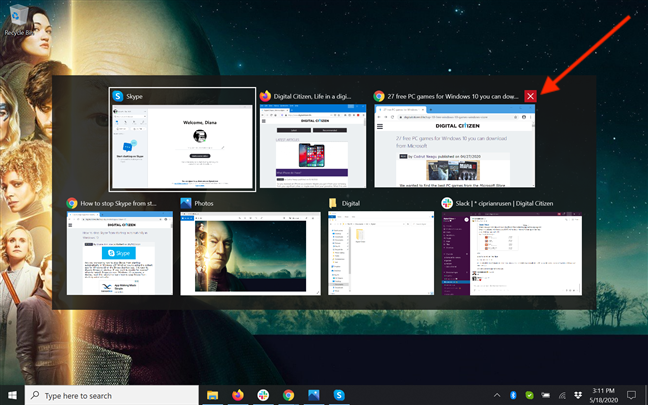
กด X เพื่อปิดแอพ
หรือคุณสามารถใช้ปุ่มลูกศรเพื่อสลับโฟกัสระหว่างแอพได้ เมื่อเลือกรายการที่คุณต้องการปิดแล้ว ให้กดDeleteบนแป้นพิมพ์เพื่อออกจากแอป
7. วิธีปิดแอพจากตัวจัดการงานใน Windows 10
ตัวจัดการงานเป็นเครื่องมือที่ช่วยให้คุณจับตาดูแอปหรือกระบวนการที่เปิดอยู่ เราขอแนะนำเป็นทางเลือกสุดท้าย โดยเฉพาะอย่างยิ่งหากแอปที่คุณพยายามปิดไม่ตอบสนองต่อคำสั่งของคุณ เรียนรู้เกี่ยวกับการปิดแอปโดยใช้เครื่องมือนี้จากบทช่วยสอนของเรา: 9 สิ่งที่คุณสามารถทำได้จากมุมมองกะทัดรัดของตัวจัดการงานใน Windows 10
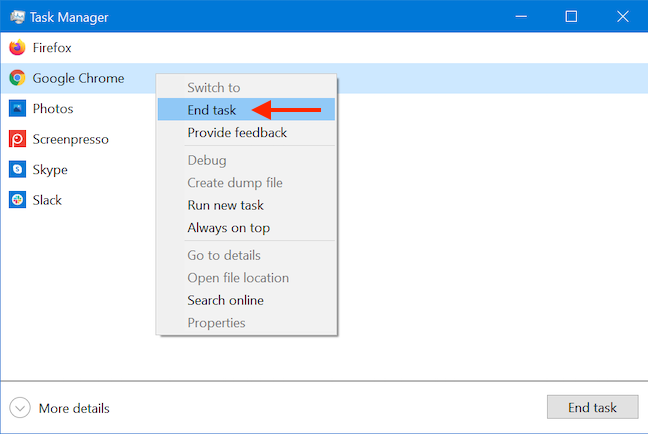
ปิดแอพด้วย Windows 10 Task Manager
8. วิธีปิดแอพด้วยคำสั่ง taskkill ใน CMD หรือ PowerShell
หากคุณต้องการCommand PromptหรือPowerShellคุณสามารถปิดแอพได้โดยใช้คำสั่งtaskkill สำหรับรายละเอียด อ่านบทแนะนำเกี่ยวกับวิธีดูข้อมูลระบบและจัดการกระบวนการจาก CMD หรือ PowerShell
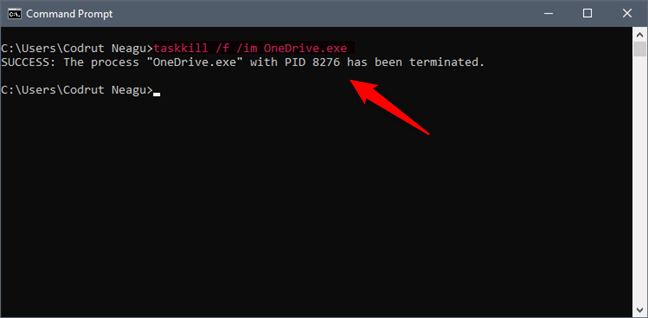
ใช้ taskkill เพื่อปิดแอพ
คุณจะปิดแอพใน Windows 10 ได้อย่างไร?
เราใช้วิธีการส่วนใหญ่ที่แสดงไว้ในบทช่วยสอนนี้เพื่อปิดแอปของเรา ทั้งนี้ขึ้นอยู่กับอุปกรณ์และความสะดวกในขณะนั้น หากเราต้องเลือกAlt + F4จะเป็นที่ชื่นชอบในการปิดแอปมาโดยตลอด แต่เราชอบแถบงานมากกว่าเมื่อเราปิดหน้าต่างหลายหน้าต่างของแอปเดียวกัน แล้วคุณล่ะ ปกติปิดแอพยังไงคะ? คุณพบวิธีการใหม่ที่เป็นประโยชน์ในการปิดแอปที่คุณวางแผนจะใช้ต่อจากนี้หรือไม่ แจ้งให้เราทราบในส่วนความคิดเห็น
เชื่อมต่อตัวขยายช่วง TP-Link OneMesh Wi-Fi 6 กับเราเตอร์โดยใช้ WPS เว็บเบราว์เซอร์ หรือแอปมือถือ Thether
โควต้าดิสก์ใน Windows คืออะไร ทำไมพวกเขาถึงมีประโยชน์? วิธีการตั้งค่า? วิธีใช้งานเพื่อจำกัดพื้นที่เก็บข้อมูลของผู้ใช้แต่ละคน
ดูวิธีเปิด iPhone 11, iPhone 12 และ iPhone 13 วิธีปิด iPhone ของคุณ วิธีสไลด์เพื่อปิดเครื่อง iPhone ของคุณ
ดูวิธีใช้งานแบบไม่ระบุตัวตนใน Google Chrome, Mozilla Firefox, Microsoft Edge และ Opera วิธีเปิดการท่องเว็บแบบส่วนตัวในเบราว์เซอร์ทั้งหมด
วิธีใส่ Google Chrome แบบเต็มหน้าจอและเบราว์เซอร์อื่นๆ: Mozilla Firefox, Microsoft Edge และ Opera วิธีออกจากโหมดเต็มหน้าจอ
บัญชีผู้ใช้ Guest ใน Windows คืออะไร? มันทำอะไรได้บ้างและทำอะไรไม่ได้? จะเปิดใช้งานได้อย่างไรและใช้งานอย่างไร?
ทางลัดและวิธีการทั้งหมดที่คุณสามารถใช้เพื่อเริ่ม Task Scheduler ใน Windows 10, Windows 7 และ Windows 8.1 วิธีเริ่มแอปนี้ โดยใช้เมาส์ แป้นพิมพ์ หรือคำสั่ง
วิธีเชื่อมต่อกับเซิร์ฟเวอร์ FTP จาก Windows 10 โดยใช้ File Explorer เพื่อจัดการไฟล์และโฟลเดอร์บนเซิร์ฟเวอร์ FTP
เปลี่ยนสมาร์ทโฟน Android ของคุณให้เป็นเว็บแคมสำหรับพีซี Windows ของคุณ วิธีใช้แอพ DroidCam Wireless Webcam เพื่อจุดประสงค์นี้
เรียนรู้วิธีเปลี่ยน Subnet Mask ใน Windows 10 ผ่านแอปการตั้งค่า แผงควบคุม PowerShell หรืออินเทอร์เฟซของเราเตอร์
วิธีตั้งค่า Windows 10 ให้เปิดไฟล์ แอพ โฟลเดอร์ และรายการอื่นๆ ได้ด้วยคลิกเดียว วิธีคลิกเมาส์เพียงครั้งเดียวแทนการดับเบิลคลิก
วิธีพิมพ์ภาพขนาดใหญ่ (เช่น โปสเตอร์) ในหลาย ๆ หน้าโดยใช้ Paint จาก Windows 10
เรียนรู้วิธีซูมเข้าและซูมออกใน Google Chrome, Microsoft Edge, Mozilla Firefox และ Opera เพื่อปรับปรุงประสบการณ์การอ่าน
วิธีใช้แท็บรายละเอียดในตัวจัดการงานเพื่อจัดการกระบวนการที่ทำงานอยู่ สิ้นสุดกระบวนการ กำหนดลำดับความสำคัญ สร้างดัมพ์หน่วยความจำ หรือจำลองเสมือน
วิธีการเข้าถึงไดรฟ์ BitLocker USB เมื่อคุณลืมรหัสผ่าน พร้อมเคล็ดลับในการจัดการคีย์การกู้คืน
หากคุณไม่จำเป็นต้องใช้ Galaxy AI บนโทรศัพท์ Samsung ของคุณอีกต่อไป คุณสามารถปิดได้ด้วยการใช้งานที่เรียบง่ายมาก ต่อไปนี้เป็นคำแนะนำสำหรับการปิด Galaxy AI บนโทรศัพท์ Samsung
หากคุณไม่จำเป็นต้องใช้ตัวละคร AI ใดๆ บน Instagram คุณก็สามารถลบมันออกได้อย่างรวดเร็วเช่นกัน นี่คือคำแนะนำในการลบตัวละคร AI จาก Instagram
สัญลักษณ์เดลต้าใน Excel หรือที่เรียกว่าสัญลักษณ์สามเหลี่ยมใน Excel ถูกใช้มากในตารางข้อมูลสถิติ โดยแสดงจำนวนที่เพิ่มขึ้นหรือลดลงหรือข้อมูลใดๆ ตามที่ผู้ใช้ต้องการ
ผู้ใช้ยังสามารถปรับแต่งเพื่อปิดหน่วยความจำ ChatGPT ได้ทุกเมื่อที่ต้องการ ทั้งบนเวอร์ชันมือถือและคอมพิวเตอร์ ต่อไปนี้เป็นคำแนะนำสำหรับการปิดการใช้งานที่จัดเก็บ ChatGPT
ตามค่าเริ่มต้น Windows Update จะตรวจหาการอัปเดตโดยอัตโนมัติ และคุณยังสามารถดูได้ว่ามีการอัปเดตครั้งล่าสุดเมื่อใดได้อีกด้วย ต่อไปนี้เป็นคำแนะนำเกี่ยวกับวิธีดูว่า Windows อัปเดตครั้งล่าสุดเมื่อใด
โดยพื้นฐานแล้วการดำเนินการเพื่อลบ eSIM บน iPhone ก็ง่ายสำหรับเราที่จะทำตามเช่นกัน ต่อไปนี้เป็นคำแนะนำในการถอด eSIM บน iPhone
นอกจากการบันทึก Live Photos เป็นวิดีโอบน iPhone แล้ว ผู้ใช้ยังสามารถแปลง Live Photos เป็น Boomerang บน iPhone ได้อย่างง่ายดายอีกด้วย
หลายๆ แอปจะเปิดใช้งาน SharePlay โดยอัตโนมัติเมื่อคุณใช้ FaceTime ซึ่งอาจทำให้คุณกดปุ่มผิดโดยไม่ได้ตั้งใจและทำลายการสนทนาทางวิดีโอที่คุณกำลังทำอยู่ได้
เมื่อคุณเปิดใช้งานคลิกเพื่อดำเนินการ ฟีเจอร์จะทำงานและทำความเข้าใจข้อความหรือรูปภาพที่คุณคลิก จากนั้นจึงตัดสินใจดำเนินการตามบริบทที่เกี่ยวข้อง
การเปิดไฟแบ็คไลท์คีย์บอร์ดจะทำให้คีย์บอร์ดเรืองแสง ซึ่งมีประโยชน์เมื่อใช้งานในสภาวะแสงน้อย หรือทำให้มุมเล่นเกมของคุณดูเท่ขึ้น มี 4 วิธีในการเปิดไฟคีย์บอร์ดแล็ปท็อปให้คุณเลือกได้ด้านล่าง
มีหลายวิธีในการเข้าสู่ Safe Mode ใน Windows 10 ในกรณีที่คุณไม่สามารถเข้าสู่ Windows และเข้าสู่ระบบได้ หากต้องการเข้าสู่ Safe Mode Windows 10 ขณะเริ่มต้นคอมพิวเตอร์ โปรดดูบทความด้านล่างจาก WebTech360
ปัจจุบัน Grok AI ได้ขยายเครื่องสร้างภาพด้วย AI เพื่อเปลี่ยนรูปถ่ายส่วนตัวให้กลายเป็นสไตล์ใหม่ ๆ เช่น การสร้างภาพสไตล์ Studio Ghibli ด้วยภาพยนตร์แอนิเมชั่นชื่อดัง
Google One AI Premium เสนอการทดลองใช้ฟรี 1 เดือนให้ผู้ใช้สมัครและสัมผัสกับฟีเจอร์อัปเกรดมากมาย เช่น ผู้ช่วย Gemini Advanced
ตั้งแต่ iOS 18.4 เป็นต้นไป Apple อนุญาตให้ผู้ใช้ตัดสินใจได้ว่าจะแสดงการค้นหาล่าสุดใน Safari หรือไม่
Windows 11 ได้รวมโปรแกรมแก้ไขวิดีโอ Clipchamp ไว้ใน Snipping Tool เพื่อให้ผู้ใช้สามารถแก้ไขวิดีโอตามที่ต้องการได้ โดยไม่ต้องใช้แอปพลิเคชันอื่น




























