วิธีการตั้งค่าเราเตอร์ TP-Link OneMesh Wi-Fi 6 และตัวขยายช่วง

เชื่อมต่อตัวขยายช่วง TP-Link OneMesh Wi-Fi 6 กับเราเตอร์โดยใช้ WPS เว็บเบราว์เซอร์ หรือแอปมือถือ Thether
แถบงานอยู่กับเราเป็นเวลานานมาก และยังคงมีอยู่ใน Windows 10 แม้ว่าจะมีการเปลี่ยนแปลงมากมายเกี่ยวกับแถบงานก็ตาม แถบงานเป็นส่วนที่มีประโยชน์มากที่สุดอย่างหนึ่งของเดสก์ท็อป Windows และด้วยเหตุนี้ แถบงานจึงควรได้รับการปรับแต่งเพื่อให้เหมาะกับความต้องการของคุณ หากคุณสงสัยว่าสิ่งใดที่สามารถปรับเปลี่ยนในแบบของคุณบนทาสก์บาร์ของคุณได้ รวมไปถึงวิธีการอ่านเพราะเรามีข้อมูลที่เป็นประโยชน์มากมายที่จะแบ่งปันกับคุณ:
สารบัญ
หมายเหตุ:ภาพหน้าจอที่ใช้ในบทความนี้มาจาก Windows 10 พร้อมAnniversary Update การอัปเดตในโอกาสวันครบรอบของ Windows 10 จะให้บริการฟรีสำหรับผู้ใช้ Windows 10 ทุกคน ณ วันที่ 2 สิงหาคม 2016
วิธีเปิดการตั้งค่าแถบงานใน Windows 10
แน่นอน สิ่งแรกที่คุณจะต้องทำเพื่อที่จะสามารถปรับแต่งลักษณะและการทำงานของทาสก์บาร์ของคุณได้คือเปิดการตั้งค่า ในการดำเนินการอย่างรวดเร็ว ให้คลิกขวาหรือแตะพื้นที่ว่างจากแถบงานค้างไว้ จากนั้นคลิกหรือแตะที่การตั้งค่า

taksbar, Windows 10, ปรับแต่ง, กำหนดค่า, ตั้งค่า
การดำเนินการนี้จะเปิด แอป การตั้งค่าและนำคุณไปยังส่วนแถบ งานของ ประเภทการตั้งค่าส่วนบุคคล โดยอัตโนมัติ
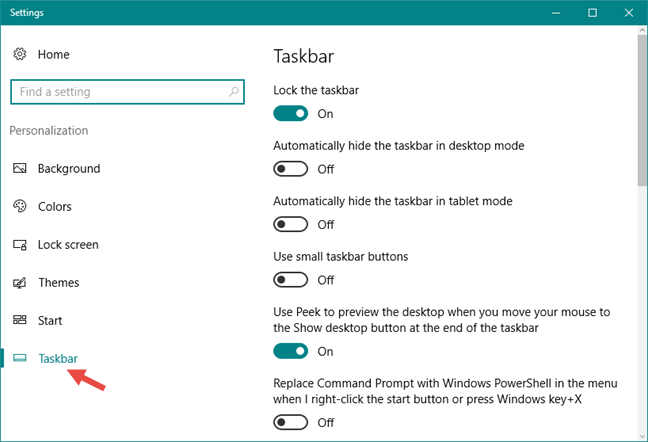
taksbar, Windows 10, ปรับแต่ง, กำหนดค่า, ตั้งค่า
แน่นอน คุณสามารถไปที่การตั้งค่าแถบงานได้ด้วยการเปิดแอปการตั้งค่าจากนั้นไปที่ การตั้งค่า ส่วนบุคคล -> แถบงาน
วิธีเปลี่ยนตำแหน่งของทาสก์บาร์
แม้ว่าโดยค่าเริ่มต้น แถบงานใน Windows 10 จะอยู่ที่ด้านล่างสุดของหน้าจอ คุณสามารถเลือกวางไว้บนขอบอื่นๆ ได้ ในการเปลี่ยนตำแหน่งของทาสก์บาร์ของคุณ ให้เลื่อนรายการการ ตั้งค่า แถบ งานที่มีอยู่ จนกว่าคุณจะพบตัวเลือกที่เรียกว่า"ตำแหน่งแถบงานบนหน้าจอ "

taksbar, Windows 10, ปรับแต่ง, กำหนดค่า, ตั้งค่า
คุณสามารถเลือกวางแถบงานทางด้านซ้าย ขวา บนหรือล่างของหน้าจอได้ เลือกสิ่งที่คุณต้องการจากเมนูนี้ แล้ว Windows 10 จะย้ายแถบงานทันที โดยไม่ต้องขอการยืนยันเพิ่มเติม
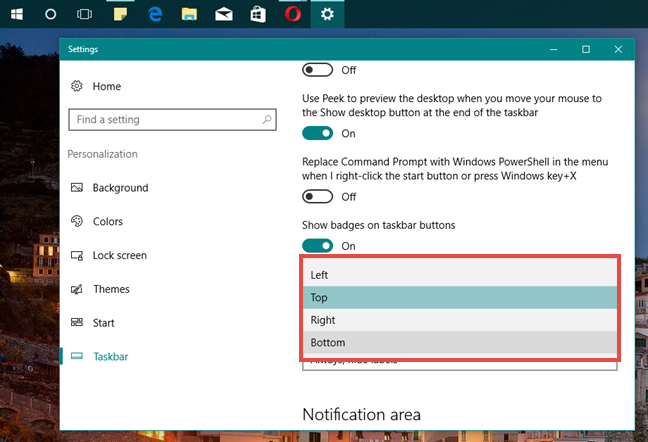
taksbar, Windows 10, ปรับแต่ง, กำหนดค่า, ตั้งค่า
คุณควรรู้ว่าคุณสามารถลากและวางแถบงานไปยังตำแหน่งที่คุณต้องการบนเดสก์ท็อปได้ อย่างไรก็ตาม เพื่อให้ใช้งานได้ คุณต้องปลดล็อกจากการตั้งค่าแถบ งานก่อน
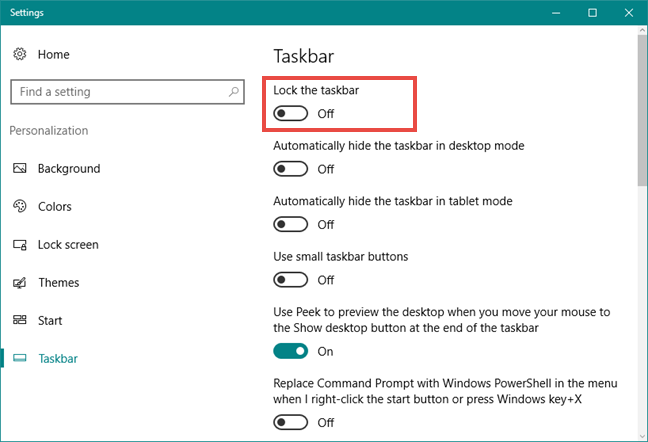
taksbar, Windows 10, ปรับแต่ง, กำหนดค่า, ตั้งค่า
วิธีปรับขนาดแถบงานใน Windows 10
หลังจากที่คุณปลดล็อกทาสก์บาร์แล้ว คุณจะสามารถปรับขนาดได้เช่นเดียวกับการปรับขนาดหน้าต่างอื่นๆ วางเมาส์เหนือขอบด้านบนจนกว่าคุณจะเห็นเคอร์เซอร์ "ปรับขนาด" ปรากฏขึ้น จากนั้นลากขอบขึ้นหรือลง โปรดทราบว่าแถบงานมีค่าต่ำสุดและสูงสุดเกินกว่าที่ไม่สามารถลาก/ปรับขนาดได้
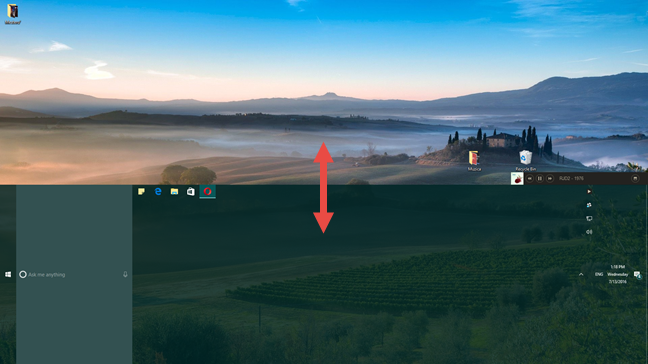
taksbar, Windows 10, ปรับแต่ง, กำหนดค่า, ตั้งค่า
วิธีตั้งค่าทาสก์บาร์ให้ซ่อนตัวเองโดยอัตโนมัติใน Windows 10
คุณอาจไม่ต้องการเห็นแถบงานบนเดสก์ท็อปของคุณ หากเป็นกรณีนี้ คุณสามารถตั้งค่าให้ซ่อนโดยอัตโนมัติได้ การซ่อนแถบงานของคุณหมายความว่าจะไม่สามารถมองเห็นได้จนกว่าคุณจะวางตัวชี้เมาส์ไว้เหนือพื้นที่ที่ซ่อนอยู่ จากนั้น เมื่อคุณทำเช่นนั้น แถบงานจะเลื่อนเข้ามาในมุมมอง เมื่อคุณย้ายออกไปจากมัน มันจะซ่อนอีกครั้ง
หากต้องการให้ทาสก์บาร์ของคุณซ่อนโดยอัตโนมัติเมื่อคุณใช้คอมพิวเตอร์ Windows 10 ในโหมดเดสก์ท็อป ให้เปิดสวิตช์ที่ระบุว่า: "ซ่อนแถบงานในโหมดเดสก์ท็อปโดยอัตโนมัติ "

taksbar, Windows 10, ปรับแต่ง, กำหนดค่า, ตั้งค่า
การซ่อนแถบงานทำให้มีพื้นที่มากขึ้นบนเดสก์ท็อปของคุณ และนั่นเป็นสิ่งสำคัญมากหากคุณใช้หน้าจอขนาดเล็กเช่นจากแท็บเล็ตหรืออุปกรณ์ 2-in-1 แบบไฮบริด หากต้องการ ให้เปิดใช้งานการตั้งค่าที่ระบุว่า"ซ่อนแถบงานในโหมดแท็บเล็ตโดยอัตโนมัติ "
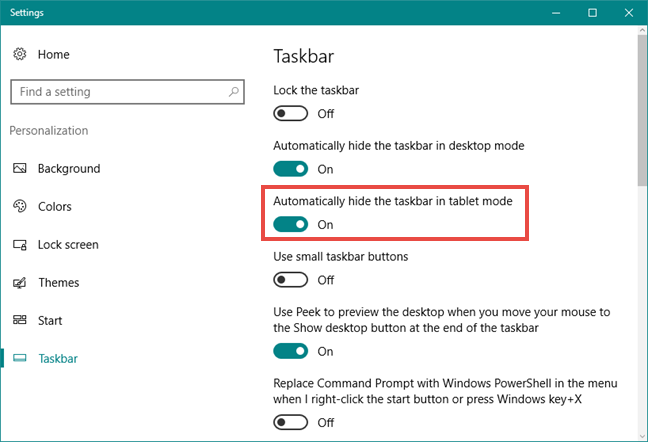
taksbar, Windows 10, ปรับแต่ง, กำหนดค่า, ตั้งค่า
วิธีปรับแต่งปุ่มจากแถบงาน
ตามค่าเริ่มต้น Windows 10 จะแสดงปุ่มขนาดใหญ่บนแถบงาน อย่างไรก็ตาม สำหรับบางคน พวกเขาอาจรู้สึกว่าใหญ่เกินไป
หากคุณต้องการปุ่มที่เล็กกว่าและละเอียดกว่าบนแถบงาน คุณสามารถตั้งค่า Windows 10 เป็น"ใช้ปุ่มแถบงานขนาดเล็ก"ได้

taksbar, Windows 10, ปรับแต่ง, กำหนดค่า, ตั้งค่า
การใช้ปุ่มเล็กๆ จะทำให้แถบงานของคุณดูไม่เกะกะเล็กน้อย เนื่องจากจะลดความกว้างของแถบงานด้วย
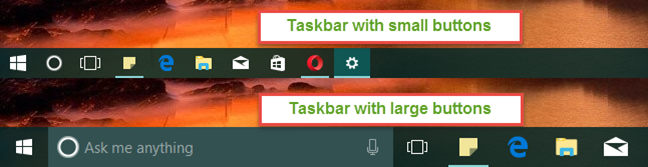
taksbar, Windows 10, ปรับแต่ง, กำหนดค่า, ตั้งค่า
วิธีเลือกไอคอนที่จะปรากฏบนทาสก์บาร์ของ Windows 10
ด้านขวาของทาสก์บาร์เป็นที่ที่คุณได้รับการแจ้งเตือนจากศูนย์ปฏิบัติการเป็นที่ที่คุณสามารถดูวันที่และเวลาได้ และยังเป็นที่ที่คุณเห็นไอคอนทั้งหมดสำหรับตัวเลือกระบบต่างๆ และ สำหรับแอพที่ติดตั้งบนคอมพิวเตอร์หรืออุปกรณ์ Windows 10 ของคุณ ด้วยเหตุนี้ ส่วนนี้ของแถบงานจึงเรียกว่าพื้นที่แจ้งเตือน โชคดีที่นี่คือสิ่งที่คุณสามารถควบคุมได้ เนื่องจาก Windows 10 มีตัวเลือกให้คุณเลือกว่าจะแสดงไอคอนใดที่นี่
หากคุณต้องการปรับแต่งไอคอนที่ปรากฏบนทาสก์บาร์ของคุณ ให้อ่านคู่มือนี้ซึ่งเราได้กล่าวถึงเรื่องนี้โดยละเอียด: วิธีตั้งค่าไอคอนที่แสดงในพื้นที่แจ้งเตือนของ Windows 10

taksbar, Windows 10, ปรับแต่ง, กำหนดค่า, ตั้งค่า
วิธีปักหมุดรายการบนทาสก์บาร์ของ Windows 10
คุณอาจมีแอพ โปรแกรม หรือเครื่องมืออื่นๆ ที่คุณใช้บ่อย ดังนั้น คุณจึงต้องการเข้าถึงอย่างรวดเร็ว วิธีที่ดีในการทำให้สิ่งนี้เกิดขึ้นคือการตรึงรายการเหล่านั้นไว้ที่แถบงาน
หากคุณต้องการปักหมุดรายการจากเมนูเริ่มไปที่ทาสก์บาร์ ให้คลิกขวาหรือแตะไอคอนหรือทางลัดค้างไว้ จากนั้นคลิกหรือแตะที่ ตัวเลือก "ปักหมุดที่ทาสก์บาร์"จากเมนูย่อยเพิ่มเติม

taksbar, Windows 10, ปรับแต่ง, กำหนดค่า, ตั้งค่า
หากคุณต้องการปักหมุดรายการที่พบในเดสก์ท็อปของคุณไว้ที่ทาสก์บาร์ ให้คลิกขวาหรือแตะค้างไว้ที่รายการนั้น จากนั้นคลิกหรือแตะที่"ปักหมุดที่ทาสก์บาร์ "
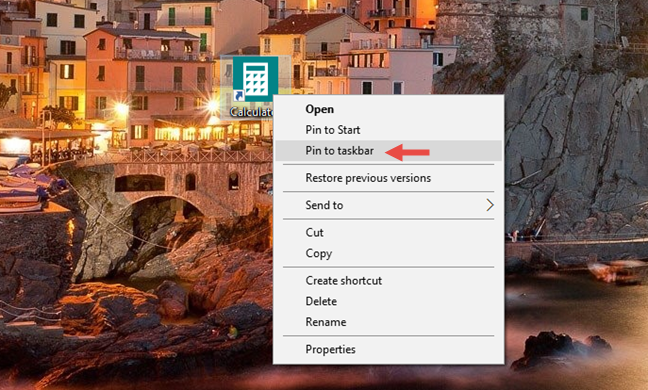
taksbar, Windows 10, ปรับแต่ง, กำหนดค่า, ตั้งค่า
คุณยังสามารถปักหมุดไฟล์สั่งการใดก็ได้จากคอมพิวเตอร์หรืออุปกรณ์ของคุณ ในการทำเช่นนั้น ให้เปิดFile Explorerค้นหาโปรแกรมที่คุณต้องการปักหมุด คลิกขวาหรือแตะค้างไว้แล้วคลิก/แตะที่"ปักหมุดที่ทาสก์บาร์ "
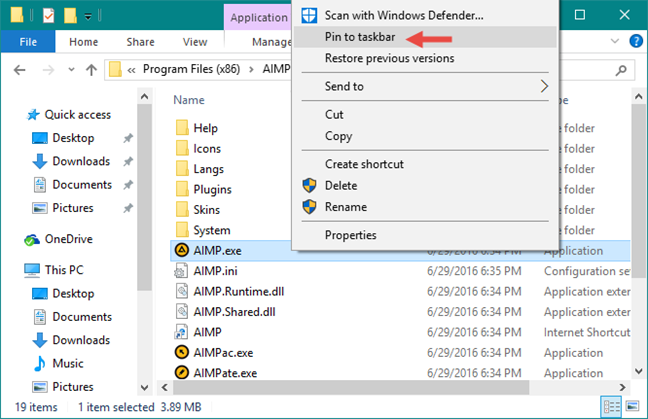
taksbar, Windows 10, ปรับแต่ง, กำหนดค่า, ตั้งค่า
หากแอปหรือโปรแกรมกำลังทำงานอยู่ ให้คลิกขวาหรือแตะไอคอนบนแถบงานค้างไว้ แล้วเลือก"ปักหมุดที่แถบงาน"จากเมนูที่ปรากฏขึ้น เช่นนี้:
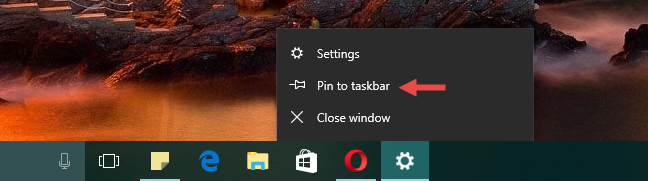
taksbar, Windows 10, ปรับแต่ง, กำหนดค่า, ตั้งค่า
เปิดหน้าเพื่อดูวิธีแสดงหรือซ่อนช่องค้นหาของ Cortana และ ปุ่ม มุมมองงานจากแถบงาน ตลอดจนเรียนรู้วิธีเพิ่มหรือลบแถบเครื่องมือบนแถบงาน
วิธีแสดงหรือซ่อนช่องค้นหาของ Cortana จากทาสก์บาร์
ตามค่าเริ่มต้น Windows 10 จะแสดงช่องค้นหาขนาดใหญ่บนแถบงานที่คุณสามารถใช้เพื่อค้นหาสิ่งต่างๆ บนพีซีและบนอินเทอร์เน็ต หากคุณเปิดใช้งานCortanaนี่เป็นหนึ่งในสถานที่ที่เธออยู่ด้วยและคุณสามารถโต้ตอบกับเธอได้

taksbar, Windows 10, ปรับแต่ง, กำหนดค่า, ตั้งค่า
อย่างไรก็ตาม หากคุณรู้สึกว่าช่องค้นหานี้ใช้พื้นที่มากเกินไปจากแถบงานของคุณ คุณสามารถแทนที่ช่องค้นหาด้วยไอคอนธรรมดา หรือแม้แต่ปิดการใช้งานโดยสิ้นเชิง ในการทำเช่นนั้น ให้คลิกขวาหรือแตะพื้นที่ว่างของแถบงานค้างไว้ เลื่อนเคอร์เซอร์ของคุณหรือคลิกที่Cortanaจากนั้นเลือกสิ่งที่คุณต้องการ: "แสดงช่องค้นหา", "แสดงไอคอน Cortana"หรือตั้งค่าเป็น"ซ่อน"จากมุมมอง
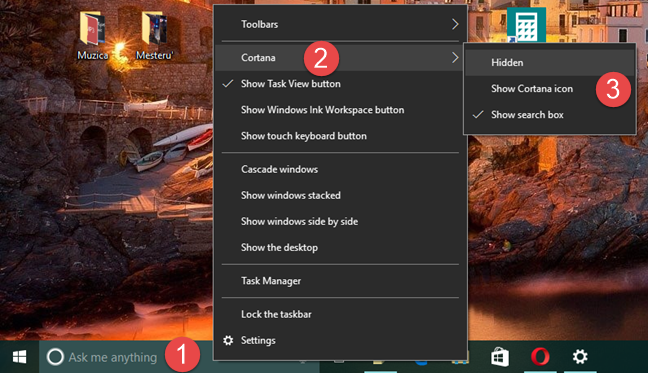
taksbar, Windows 10, ปรับแต่ง, กำหนดค่า, ตั้งค่า
หากคุณสงสัย นี่คือลักษณะของไอคอนค้นหา/Cortana:
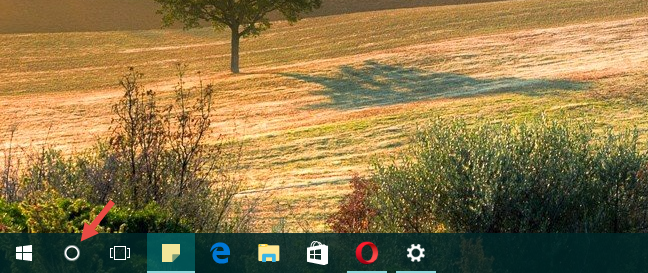
taksbar, Windows 10, ปรับแต่ง, กำหนดค่า, ตั้งค่า
วิธีแสดงหรือซ่อนปุ่มมุมมองงานจากแถบงาน
นอกจากการปรากฏตัวของ Cortana บนทาสก์บาร์แล้ว ปุ่ม Task Viewเป็นอีกหนึ่งความแปลกใหม่ของ Windows 10 ซึ่งเราได้พูดถึงรายละเอียดที่นี่: วิธีสร้าง ใช้ และลบเดสก์ท็อปเสมือนใน Windows 10 อย่างไรก็ตาม มีบางคนที่อาจไม่ค่อยตื่นเต้นเกี่ยวกับคุณลักษณะเดสก์ท็อปเสมือน และอาจต้องการกำจัด ปุ่ม มุมมองงานออกจากแถบงาน

taksbar, Windows 10, ปรับแต่ง, กำหนดค่า, ตั้งค่า
หากต้องการลบมุมมองงาน ออก จากแถบงาน ให้คลิกขวาหรือแตะพื้นที่ว่างจากแถบงานค้างไว้ จากนั้นยกเลิกการเลือกตัวเลือก"ปุ่มแสดงมุมมองงาน "
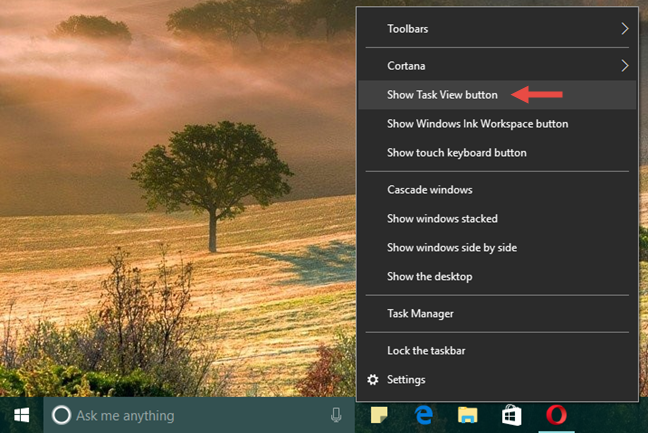
taksbar, Windows 10, ปรับแต่ง, กำหนดค่า, ตั้งค่า
วิธีเพิ่มแถบเครื่องมือให้กับทาสก์บาร์ของ Windows 10
คุณสามารถเพิ่มแถบเครื่องมือลงในแถบงานได้หากต้องการ ในการทำเช่นนั้น ให้คลิกขวาหรือกดค้างไว้บนพื้นที่ว่างบนแถบงาน คลิกหรือวางเมาส์เหนือแถบเครื่องมือแล้วเลือกเพิ่มหนึ่งในแถบเครื่องมือเริ่มต้น หรือสร้างแถบเครื่องมือใหม่

taksbar, Windows 10, ปรับแต่ง, กำหนดค่า, ตั้งค่า
ตัวเลือกแถบเครื่องมือเริ่มต้นคือ:
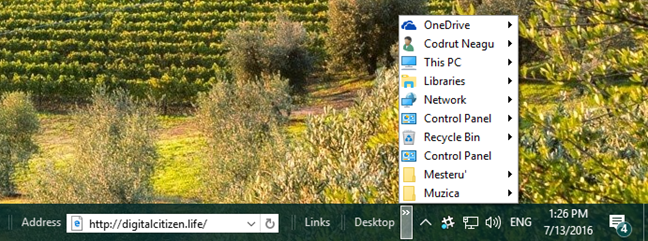
taksbar, Windows 10, ปรับแต่ง, กำหนดค่า, ตั้งค่า
วิธีลบแถบเครื่องมือออกจากทาสก์บาร์
หากคุณไม่ต้องการเห็นแถบเครื่องมือเฉพาะจากแถบงาน คุณสามารถลบออกได้ คลิกขวาหรือกดค้างไว้บนพื้นที่ว่างจากแถบงาน คลิกหรือวางเมาส์เหนือแถบเครื่องมือแล้วยกเลิกการเลือกแถบเครื่องมือที่คุณต้องการซ่อน
รายการที่คุณเพิ่มจะหายไป รายการเริ่มต้นในรายการจะยกเลิกการเลือกเพื่อที่ว่าถ้าคุณเปลี่ยนใจคุณสามารถเพิ่มกลับได้
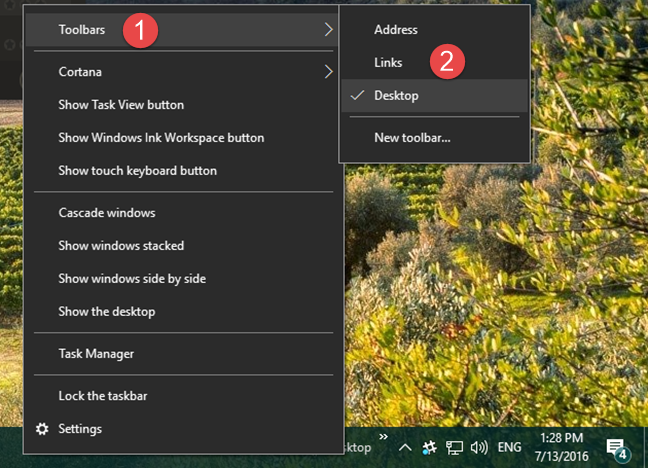
taksbar, Windows 10, ปรับแต่ง, กำหนดค่า, ตั้งค่า
วิธีปรับแต่งทาสก์บาร์เมื่อใช้จอแสดงผลหลายจอ
หากคุณมีการตั้งค่าจอภาพสองจอหรือหลายจอ แถบงานจะไม่แสดงบนหน้าจอทั้งหมดของคุณตามค่าเริ่มต้น อย่างไรก็ตาม หากคุณต้องการให้แสดงทุกที่ คุณสามารถเปิดใช้ งานตัวเลือก "แสดงแถบงานบนจอแสดงผลทั้งหมด"จากส่วนการแสดงผลหลายจอของการตั้งค่าแถบ งาน คุณยังสามารถระบุได้ว่าปุ่มบนแถบงานอื่น จากหน้าจออื่น จะรวมกันหรือไม่

taksbar, Windows 10, ปรับแต่ง, กำหนดค่า, ตั้งค่า
เพื่อเป็นการเตือนความจำ เพื่อไปที่การ ตั้งค่า แถบงาน วิธีที่เร็วที่สุดคือการคลิกขวาหรือแตะบนพื้นที่ว่างจากแถบงานของคุณ จากนั้นคลิกหรือแตะที่การตั้งค่า
บทสรุป
อย่างที่คุณเห็น แถบงานใน Windows 10 นั้นปรับแต่งได้สูง และมีหลายสิ่งที่คุณสามารถเปลี่ยนลักษณะและการทำงานของมันได้ ตอนนี้คุณก็รู้ทั้งหมดแล้ว ดังนั้นถึงเวลาแล้วที่คุณจะปรับแต่งของคุณ หากคุณมีบางอย่างที่จะแบ่งปันกับเราในเรื่องนี้ โปรดใช้ความคิดเห็นด้านล่าง
เชื่อมต่อตัวขยายช่วง TP-Link OneMesh Wi-Fi 6 กับเราเตอร์โดยใช้ WPS เว็บเบราว์เซอร์ หรือแอปมือถือ Thether
โควต้าดิสก์ใน Windows คืออะไร ทำไมพวกเขาถึงมีประโยชน์? วิธีการตั้งค่า? วิธีใช้งานเพื่อจำกัดพื้นที่เก็บข้อมูลของผู้ใช้แต่ละคน
ดูวิธีเปิด iPhone 11, iPhone 12 และ iPhone 13 วิธีปิด iPhone ของคุณ วิธีสไลด์เพื่อปิดเครื่อง iPhone ของคุณ
ดูวิธีใช้งานแบบไม่ระบุตัวตนใน Google Chrome, Mozilla Firefox, Microsoft Edge และ Opera วิธีเปิดการท่องเว็บแบบส่วนตัวในเบราว์เซอร์ทั้งหมด
วิธีใส่ Google Chrome แบบเต็มหน้าจอและเบราว์เซอร์อื่นๆ: Mozilla Firefox, Microsoft Edge และ Opera วิธีออกจากโหมดเต็มหน้าจอ
บัญชีผู้ใช้ Guest ใน Windows คืออะไร? มันทำอะไรได้บ้างและทำอะไรไม่ได้? จะเปิดใช้งานได้อย่างไรและใช้งานอย่างไร?
ทางลัดและวิธีการทั้งหมดที่คุณสามารถใช้เพื่อเริ่ม Task Scheduler ใน Windows 10, Windows 7 และ Windows 8.1 วิธีเริ่มแอปนี้ โดยใช้เมาส์ แป้นพิมพ์ หรือคำสั่ง
วิธีเชื่อมต่อกับเซิร์ฟเวอร์ FTP จาก Windows 10 โดยใช้ File Explorer เพื่อจัดการไฟล์และโฟลเดอร์บนเซิร์ฟเวอร์ FTP
เปลี่ยนสมาร์ทโฟน Android ของคุณให้เป็นเว็บแคมสำหรับพีซี Windows ของคุณ วิธีใช้แอพ DroidCam Wireless Webcam เพื่อจุดประสงค์นี้
เรียนรู้วิธีเปลี่ยน Subnet Mask ใน Windows 10 ผ่านแอปการตั้งค่า แผงควบคุม PowerShell หรืออินเทอร์เฟซของเราเตอร์
วิธีตั้งค่า Windows 10 ให้เปิดไฟล์ แอพ โฟลเดอร์ และรายการอื่นๆ ได้ด้วยคลิกเดียว วิธีคลิกเมาส์เพียงครั้งเดียวแทนการดับเบิลคลิก
วิธีพิมพ์ภาพขนาดใหญ่ (เช่น โปสเตอร์) ในหลาย ๆ หน้าโดยใช้ Paint จาก Windows 10
เรียนรู้วิธีซูมเข้าและซูมออกใน Google Chrome, Microsoft Edge, Mozilla Firefox และ Opera เพื่อปรับปรุงประสบการณ์การอ่าน
วิธีใช้แท็บรายละเอียดในตัวจัดการงานเพื่อจัดการกระบวนการที่ทำงานอยู่ สิ้นสุดกระบวนการ กำหนดลำดับความสำคัญ สร้างดัมพ์หน่วยความจำ หรือจำลองเสมือน
วิธีการเข้าถึงไดรฟ์ BitLocker USB เมื่อคุณลืมรหัสผ่าน พร้อมเคล็ดลับในการจัดการคีย์การกู้คืน
หากคุณไม่จำเป็นต้องใช้ Galaxy AI บนโทรศัพท์ Samsung ของคุณอีกต่อไป คุณสามารถปิดได้ด้วยการใช้งานที่เรียบง่ายมาก ต่อไปนี้เป็นคำแนะนำสำหรับการปิด Galaxy AI บนโทรศัพท์ Samsung
หากคุณไม่จำเป็นต้องใช้ตัวละคร AI ใดๆ บน Instagram คุณก็สามารถลบมันออกได้อย่างรวดเร็วเช่นกัน นี่คือคำแนะนำในการลบตัวละคร AI จาก Instagram
สัญลักษณ์เดลต้าใน Excel หรือที่เรียกว่าสัญลักษณ์สามเหลี่ยมใน Excel ถูกใช้มากในตารางข้อมูลสถิติ โดยแสดงจำนวนที่เพิ่มขึ้นหรือลดลงหรือข้อมูลใดๆ ตามที่ผู้ใช้ต้องการ
ผู้ใช้ยังสามารถปรับแต่งเพื่อปิดหน่วยความจำ ChatGPT ได้ทุกเมื่อที่ต้องการ ทั้งบนเวอร์ชันมือถือและคอมพิวเตอร์ ต่อไปนี้เป็นคำแนะนำสำหรับการปิดการใช้งานที่จัดเก็บ ChatGPT
ตามค่าเริ่มต้น Windows Update จะตรวจหาการอัปเดตโดยอัตโนมัติ และคุณยังสามารถดูได้ว่ามีการอัปเดตครั้งล่าสุดเมื่อใดได้อีกด้วย ต่อไปนี้เป็นคำแนะนำเกี่ยวกับวิธีดูว่า Windows อัปเดตครั้งล่าสุดเมื่อใด
โดยพื้นฐานแล้วการดำเนินการเพื่อลบ eSIM บน iPhone ก็ง่ายสำหรับเราที่จะทำตามเช่นกัน ต่อไปนี้เป็นคำแนะนำในการถอด eSIM บน iPhone
นอกจากการบันทึก Live Photos เป็นวิดีโอบน iPhone แล้ว ผู้ใช้ยังสามารถแปลง Live Photos เป็น Boomerang บน iPhone ได้อย่างง่ายดายอีกด้วย
หลายๆ แอปจะเปิดใช้งาน SharePlay โดยอัตโนมัติเมื่อคุณใช้ FaceTime ซึ่งอาจทำให้คุณกดปุ่มผิดโดยไม่ได้ตั้งใจและทำลายการสนทนาทางวิดีโอที่คุณกำลังทำอยู่ได้
เมื่อคุณเปิดใช้งานคลิกเพื่อดำเนินการ ฟีเจอร์จะทำงานและทำความเข้าใจข้อความหรือรูปภาพที่คุณคลิก จากนั้นจึงตัดสินใจดำเนินการตามบริบทที่เกี่ยวข้อง
การเปิดไฟแบ็คไลท์คีย์บอร์ดจะทำให้คีย์บอร์ดเรืองแสง ซึ่งมีประโยชน์เมื่อใช้งานในสภาวะแสงน้อย หรือทำให้มุมเล่นเกมของคุณดูเท่ขึ้น มี 4 วิธีในการเปิดไฟคีย์บอร์ดแล็ปท็อปให้คุณเลือกได้ด้านล่าง
มีหลายวิธีในการเข้าสู่ Safe Mode ใน Windows 10 ในกรณีที่คุณไม่สามารถเข้าสู่ Windows และเข้าสู่ระบบได้ หากต้องการเข้าสู่ Safe Mode Windows 10 ขณะเริ่มต้นคอมพิวเตอร์ โปรดดูบทความด้านล่างจาก WebTech360
ปัจจุบัน Grok AI ได้ขยายเครื่องสร้างภาพด้วย AI เพื่อเปลี่ยนรูปถ่ายส่วนตัวให้กลายเป็นสไตล์ใหม่ ๆ เช่น การสร้างภาพสไตล์ Studio Ghibli ด้วยภาพยนตร์แอนิเมชั่นชื่อดัง
Google One AI Premium เสนอการทดลองใช้ฟรี 1 เดือนให้ผู้ใช้สมัครและสัมผัสกับฟีเจอร์อัปเกรดมากมาย เช่น ผู้ช่วย Gemini Advanced
ตั้งแต่ iOS 18.4 เป็นต้นไป Apple อนุญาตให้ผู้ใช้ตัดสินใจได้ว่าจะแสดงการค้นหาล่าสุดใน Safari หรือไม่
Windows 11 ได้รวมโปรแกรมแก้ไขวิดีโอ Clipchamp ไว้ใน Snipping Tool เพื่อให้ผู้ใช้สามารถแก้ไขวิดีโอตามที่ต้องการได้ โดยไม่ต้องใช้แอปพลิเคชันอื่น




























