วิธีการตั้งค่าเราเตอร์ TP-Link OneMesh Wi-Fi 6 และตัวขยายช่วง

เชื่อมต่อตัวขยายช่วง TP-Link OneMesh Wi-Fi 6 กับเราเตอร์โดยใช้ WPS เว็บเบราว์เซอร์ หรือแอปมือถือ Thether
การเข้ารหัสลับไดรฟ์ด้วย BitLocker เป็นหนึ่งในโซลูชันการเข้ารหัสที่ใช้มากที่สุดสำหรับ Windows เป็นเครื่องมือรักษาความปลอดภัยที่พบในรุ่น Windows 10 Pro และ Enterprise ที่ช่วยปกป้องข้อมูลของคุณจากการเข้าถึงโดยไม่ได้รับอนุญาต ทำได้โดยอนุญาตให้คุณเข้ารหัสพาร์ติชั่นระบบ เช่นเดียวกับพาร์ติชั่นอื่นๆ ที่คุณอาจมีในไดรฟ์ของคุณ ในบทช่วยสอนนี้ เราจะแนะนำคุณตลอดขั้นตอนการเข้ารหัสพาร์ติชั่นระบบด้วย BitLocker:
สารบัญ
สิ่งที่คุณต้องการเพื่อให้สามารถเข้ารหัสพาร์ติชั่นระบบ BitLocker ได้
สำหรับผู้เริ่มต้น คุณควรรู้ว่าคุณสามารถใช้ BitLocker Drive Encryption ใน Windows 10 ได้ก็ต่อเมื่อคุณใช้ระบบปฏิบัติการรุ่น Pro หรือ Enterprise นอกจากนี้ คุณควรทราบด้วยว่า ในการเข้ารหัสไดรฟ์ระบบของคุณ คุณควรมีชิป TPM ติดตั้งอยู่ในคอมพิวเตอร์หรืออุปกรณ์ของคุณ
หากคุณไม่มีชิป TPM BitLocker ยังคงใช้งานได้ แต่หากต้องการใช้งาน คุณจะต้องเปลี่ยนการตั้งค่าบางอย่างใน Windows 10 คู่มือนี้จะให้ข้อมูลเพิ่มเติมแก่คุณ: วิธีเปิดใช้งานการเข้ารหัส BitLocker โดยไม่ต้องใช้ชิป TPM หน้าต่าง .
ส่วนถัดไปของบทช่วยสอนนี้จะแสดงวิธีเข้ารหัสพาร์ติชันระบบ Windows 10 อย่างไรก็ตาม โปรดทราบว่าคุณสามารถทำตามขั้นตอนเดียวกันเพื่อเปิดใช้งาน BitLocker สำหรับพาร์ติชันอื่นๆ ที่คุณอาจมี ไม่ใช่แค่สำหรับไดรฟ์ระบบของคุณเท่านั้น
ขั้นตอนที่ 1. เปิดแผง BitLocker Drive Encryption
ใน Windows 10 การตั้งค่าของ BitLocker จะใช้ได้เฉพาะในแผงควบคุม แม้ว่าจะมีหลายวิธีในการ ไปที่หน้าต่าง BitLocker Drive Encryptionแต่วิธีที่เร็วที่สุดคือค้นหา bitlocker ในการทำเช่นนั้น ให้กดปุ่ม Windows และเริ่มพิมพ์ bitlocker เมื่อมีการเติมรายการผลการค้นหาแล้ว ให้คลิกหรือแตะที่ จัดการ BitLocker
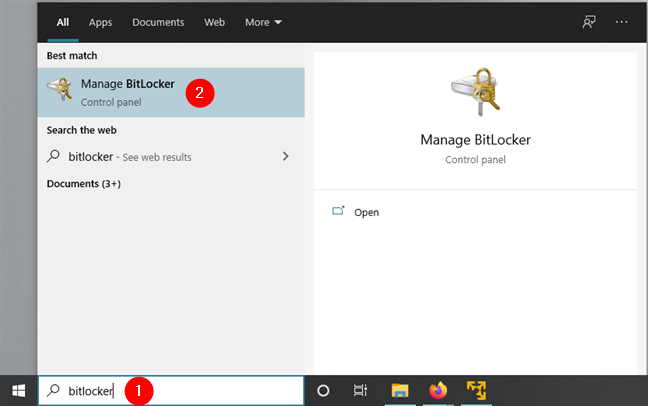
การเปิด BitLocker ใน Windows 10
ในภาพหน้าจอถัดไป คุณจะเห็นว่าแผง BitLocker Drive Encryption หน้าตาเป็นอย่างไร สำหรับแต่ละไดรฟ์ คุณจะเห็นอักษรระบุไดรฟ์ ป้ายชื่อ และสถานะการเข้ารหัส BitLocker: เปิดหรือปิด
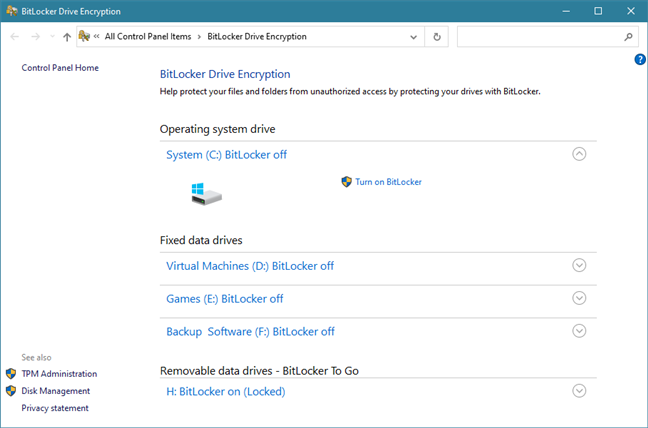
หน้าต่างการเข้ารหัสลับไดรฟ์ด้วย BitLocker จากแผงควบคุม
ตอนนี้เรามาดูวิธีเข้ารหัสพาร์ติชั่นระบบ Windows 10 โดยใช้ BitLocker:
ขั้นตอนที่ 2 เปิดใช้งานการเข้ารหัส BitLocker สำหรับพาร์ติชันระบบ
คลิกหรือกดเลือกปุ่ม "เปิด BitLocker" ถัดจากพาร์ติชันระบบของคุณ โดยปกตินั่นคือไดรฟ์ C:
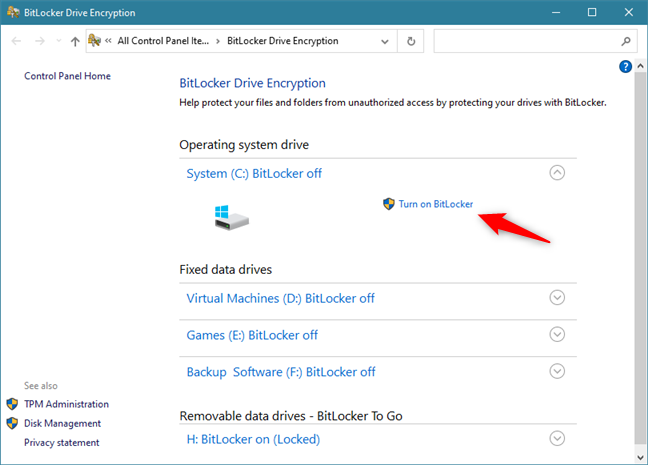
การเลือกเปิด BitLocker สำหรับพาร์ติชันระบบ
จากนั้น วิซาร์ดการเข้ารหัสลับไดรฟ์ด้วย BitLocker จะเปิดขึ้น รอสักครู่จนกว่าจะเสร็จสิ้นการตรวจสอบว่าพีซีของคุณตรงตามข้อกำหนดของระบบสำหรับการใช้ BitLocker หรือไม่
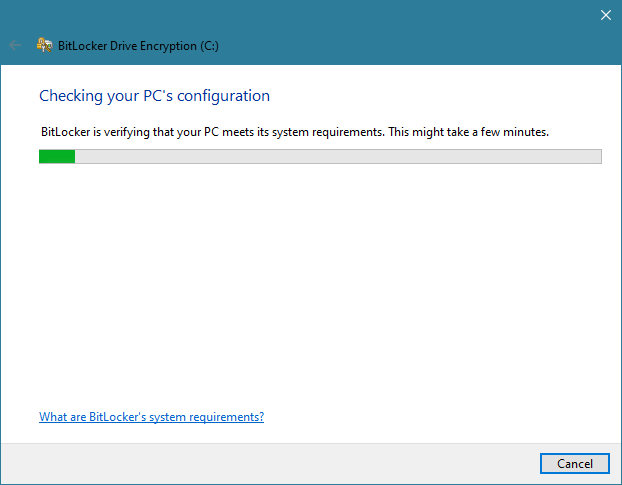
BitLocker กำลังตรวจสอบการกำหนดค่าของ PC
ส่วนถัดไปของวิซาร์ดการเข้ารหัส BitLocker จะแตกต่างกันไปขึ้นอยู่กับว่าคุณมีชิป TPM บนคอมพิวเตอร์ของคุณหรือไม่:
หากพีซี Windows 10 ของคุณไม่มีชิป TPM ระบบจะขอให้คุณเลือกวิธีปลดล็อกพาร์ติชันระบบเมื่อเริ่มต้นระบบ คุณสามารถเลือกที่จะป้อนรหัสผ่านหรือใส่แฟลชไดรฟ์ USB ทุกครั้งที่คุณบู๊ต
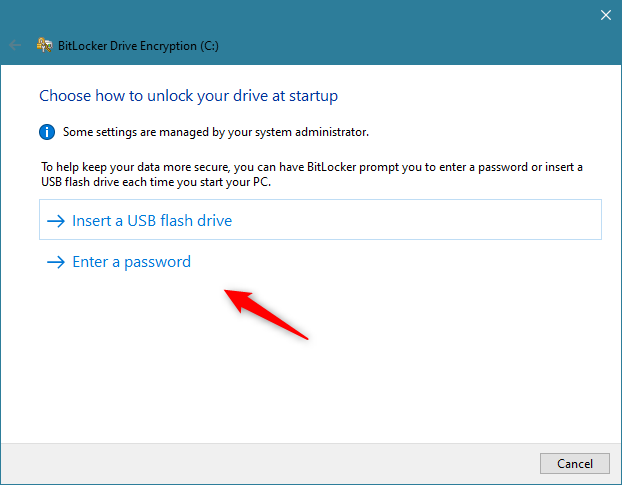
หากพีซีไม่มีชิป TPM BitLocker ต้องใช้แฟลชไดรฟ์ USB หรือรหัสผ่าน
เสียบแฟลชไดรฟ์ USB หรือป้อนรหัสผ่าน แต่เลือกอย่างชาญฉลาด หากไม่มี USB แฟลชไดรฟ์หรือรหัสผ่าน คุณจะไม่สามารถเข้าถึงพาร์ติชั่นที่เข้ารหัสหรือบู๊ตเป็น Windows 10 ได้ ดังนั้น ตรวจสอบให้แน่ใจว่าคุณรักษาแฟลชไดรฟ์ USB ให้ปลอดภัยหรือจำรหัสผ่านที่คุณตั้งไว้ เสร็จแล้วกด Next
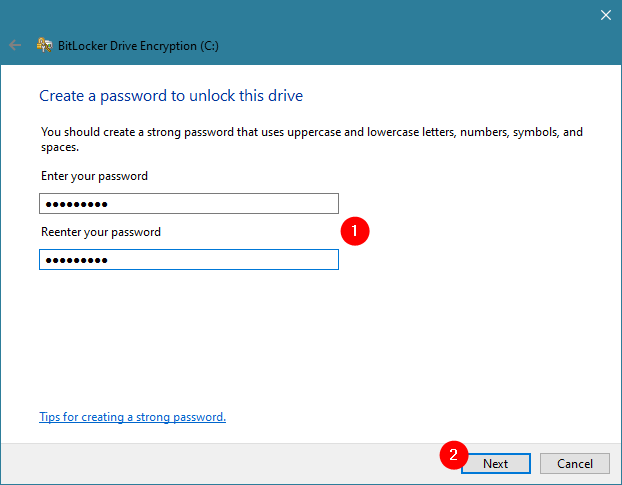
การสร้างรหัสผ่านสำหรับ BitLocker บนพีซีโดยไม่ต้องใช้ชิป TPM
หากพีซี Windows 10 ของคุณมีชิป TPM ขั้นตอนก่อนหน้าจะได้รับการจัดการโดยอัตโนมัติ กล่าวอีกนัยหนึ่ง รหัสผ่าน BitLocker จะถูกเก็บไว้ในชิป TPM ดังนั้นคุณไม่จำเป็นต้องสร้างไดรฟ์ USB หรือรหัสผ่านเพื่อปลดล็อกพาร์ติชันระบบที่เข้ารหัส
ไม่ว่าคุณจะมีชิป TPM หรือไม่ ในขั้นตอนถัดไป ระบบจะถามคุณว่าต้องการสำรองคีย์การกู้คืนจากที่ใด คีย์นี้ใช้เมื่อคุณมีปัญหาในการปลดล็อกไดรฟ์ที่เข้ารหัส เลือกตัวเลือกที่คุณต้องการแล้วกด Next
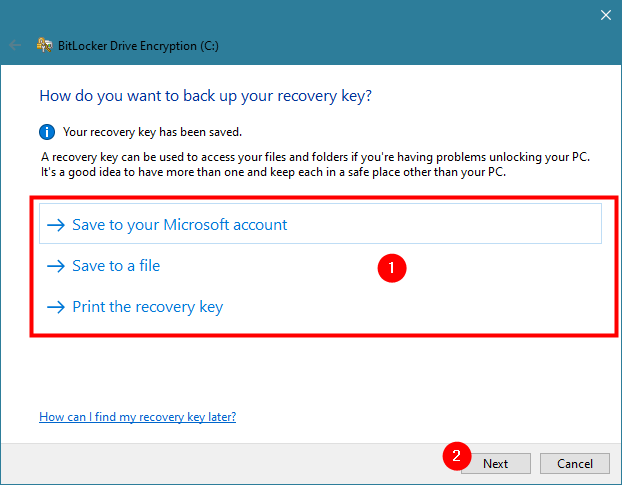
การบันทึกคีย์การกู้คืน BitLocker
คุณจะถูกถามว่าคุณต้องการเข้ารหัสพาร์ติชั่นระบบของคุณมากแค่ไหน หากคุณมีคอมพิวเตอร์เครื่องใหม่ที่มีการติดตั้ง Windows 10 ใหม่ อาจเป็นการดีกว่าถ้าเลือกตัวเลือกแรก: "เข้ารหัสพื้นที่ดิสก์ที่ใช้เท่านั้น" หากคอมพิวเตอร์ของคุณถูกใช้มาระยะหนึ่ง วิธีที่ดีที่สุดคือเข้ารหัสทั้งไดรฟ์ ตัวเลือกที่สองทำให้กระบวนการเข้ารหัสใช้เวลานานขึ้น เลือกตัวเลือกที่เหมาะกับคุณที่สุดแล้วกด Next
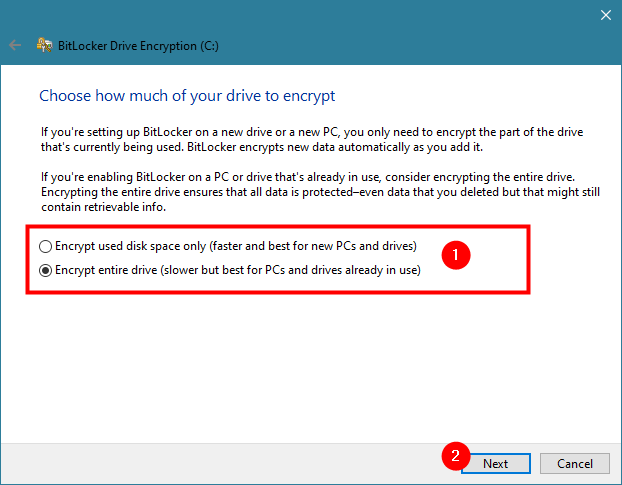
การเลือกวิธีเข้ารหัสไดรฟ์ด้วย BitLocker
Windows 10 แนะนำโหมดการเข้ารหัสใหม่: XTS-AES แม้ว่าโหมดนี้จะให้การสนับสนุนความสมบูรณ์แก่ข้อมูลของคุณมากขึ้น แต่ก็ไม่สามารถทำงานร่วมกับ Windows เวอร์ชันเก่าได้ เช่น Windows 8.1 หรือ Windows 7
เนื่องจากคุณกำลังเข้ารหัสพาร์ติชั่นระบบ คุณอาจไม่ได้ตั้งใจที่จะย้ายไดรฟ์ที่พบ ดังนั้นให้ใช้ "โหมดการเข้ารหัสใหม่" ที่ปลอดภัยกว่า อย่าลืมกด Next
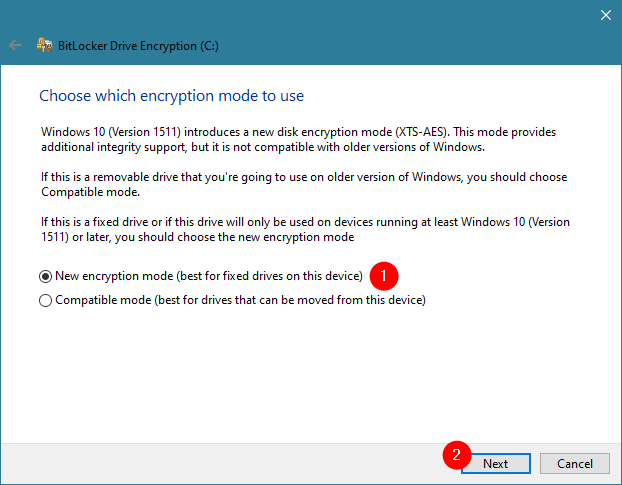
การเลือกโหมดการเข้ารหัสสำหรับ BitLocker
ในขั้นตอนต่อไป ให้เปิดใช้งานตัวเลือก "เรียกใช้การตรวจสอบระบบ BitLocker" เพื่อให้แน่ใจว่า BitLocker สามารถ "[...] อ่านคีย์การกู้คืนและการเข้ารหัสอย่างถูกต้อง [...]" จากนั้นกด Continue
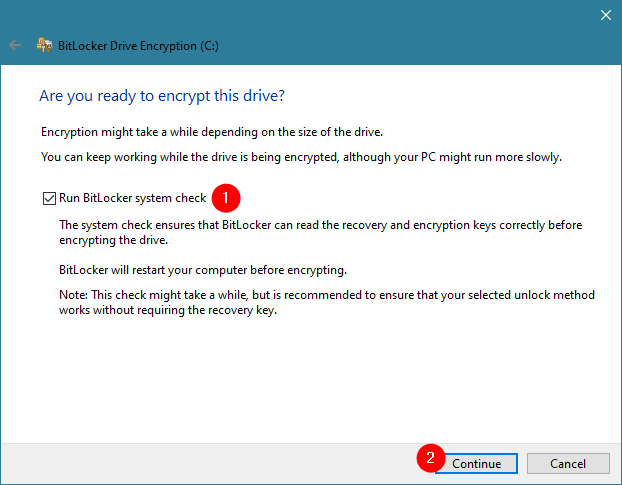
การเลือกเรียกใช้ระบบ BitLocker ตรวจสอบ
คุณได้รับแจ้งว่า BitLocker จำเป็นต้องรีสตาร์ทคอมพิวเตอร์ Windows 10 เพื่อให้กระบวนการเข้ารหัสเสร็จสิ้น คลิกหรือกดเลือกที่ Restart now หรือเลือก Restart later หากคุณยังมีงานต้องทำบนพีซีของคุณ
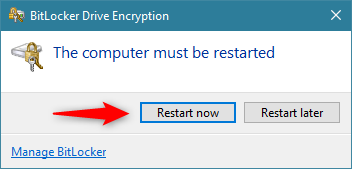
BitLocker ต้องรีสตาร์ทคอมพิวเตอร์
ขั้นตอนที่ 3 รีสตาร์ทพีซี Windows 10 ของคุณเพื่อให้ BitLocker เข้ารหัสพาร์ติชั่นระบบ
หลังจากที่คุณรีบูทพีซี Windows 10 ของคุณ หากไม่มีชิป TPM คุณต้องป้อนรหัสผ่านที่คุณตั้งไว้ก่อนหน้านี้ หากมีชิป TPM พีซีของคุณจะรีสตาร์ทตามปกติโดยไม่มีการหยุดชะงัก
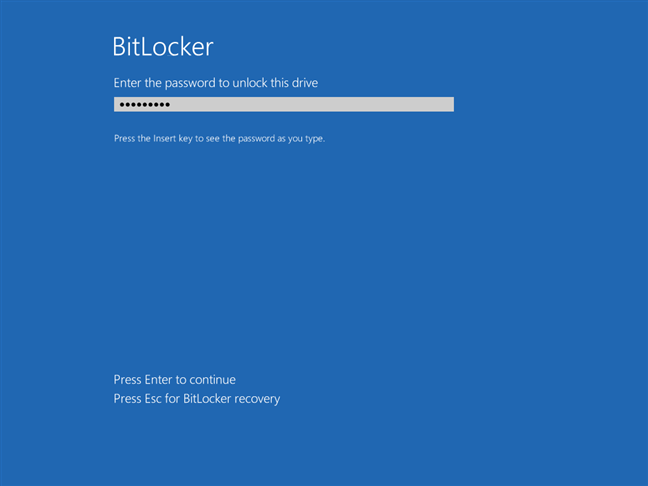
บนพีซี Windows 10 ที่ไม่มีชิป TPM BitLocker จะแจ้งให้คุณป้อนรหัสผ่าน
หลังจากที่คุณลงชื่อเข้าใช้ด้วยบัญชีผู้ใช้ Windows 10 BitLocker จะเริ่มเข้ารหัสพาร์ติชั่นระบบโดยอัตโนมัติ คุณสามารถตรวจสอบได้ในซิสเต็มเทรย์ ซึ่งคุณจะพบไอคอน BitLocker ขนาดเล็ก
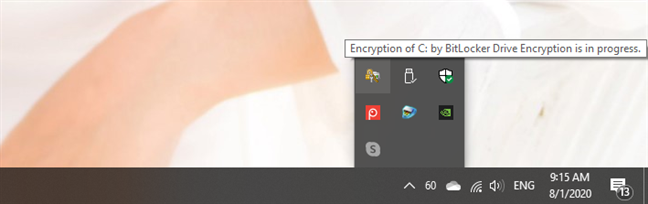
ไอคอน BitLocker ที่แสดงในซิสเต็มเทรย์
หากคุณต้องการรายละเอียดเพิ่มเติมเกี่ยวกับวิธีการดำเนินการเข้ารหัส ให้ดับเบิลคลิกหรือแตะสองครั้งที่ไอคอน BitLocker จากซิสเต็มเทรย์ ที่เปิดหน้าต่างเล็ก ๆ ที่คุณจะได้เห็นความคืบหน้า
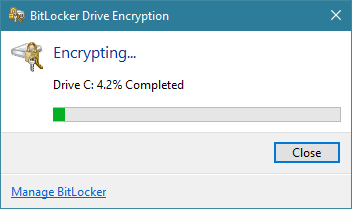
ความคืบหน้าของการเข้ารหัส BitLocker สำหรับพาร์ติชันระบบ
คุณสามารถใช้คอมพิวเตอร์ต่อไปได้ในขณะที่ BitLocker เข้ารหัสพาร์ติชั่นระบบในเบื้องหลัง เมื่อกระบวนการสิ้นสุดลง คุณจะได้รับแจ้งจาก BitLocker ว่า "การเข้ารหัส C: เสร็จสมบูรณ์"
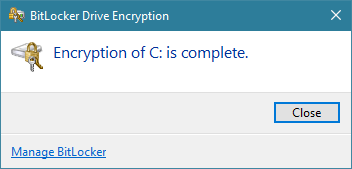
การเข้ารหัสพาร์ติชั่นระบบด้วย BitLocker สิ้นสุดลง
แค่นั้นแหละ! ตอนนี้คุณมีพาร์ติชันระบบที่เข้ารหัสด้วย BitLocker ซึ่งมีเพียงคุณเท่านั้นที่สามารถเข้าถึงได้
คุณใช้ BitLocker เพื่อเข้ารหัสพาร์ติชันระบบ Windows 10 ของคุณหรือไม่
หากคุณมีชิป TPM บนคอมพิวเตอร์ การเข้ารหัสไดรฟ์ใดๆ บนพีซี Windows 10 ของคุณนั้นทำได้ง่าย ซึ่งรวมถึงพาร์ติชั่นระบบ หากไม่เป็นเช่นนั้น กระบวนการนี้จะซับซ้อนกว่าเล็กน้อย และกำหนดให้คุณต้องใช้ไดรฟ์ USB หรือรหัสผ่านเพื่อเข้าถึงพาร์ติชั่นที่เข้ารหัสของคุณ โชคดีที่ใน Windows 10 ทุกคนสามารถใช้คุณลักษณะด้านความปลอดภัยนี้ได้อย่างง่ายดาย คุณใช้ BitLocker เพื่อปกป้องข้อมูลของคุณหรือไม่? แสดงความคิดเห็นด้านล่างและขอหารือ
เชื่อมต่อตัวขยายช่วง TP-Link OneMesh Wi-Fi 6 กับเราเตอร์โดยใช้ WPS เว็บเบราว์เซอร์ หรือแอปมือถือ Thether
โควต้าดิสก์ใน Windows คืออะไร ทำไมพวกเขาถึงมีประโยชน์? วิธีการตั้งค่า? วิธีใช้งานเพื่อจำกัดพื้นที่เก็บข้อมูลของผู้ใช้แต่ละคน
ดูวิธีเปิด iPhone 11, iPhone 12 และ iPhone 13 วิธีปิด iPhone ของคุณ วิธีสไลด์เพื่อปิดเครื่อง iPhone ของคุณ
ดูวิธีใช้งานแบบไม่ระบุตัวตนใน Google Chrome, Mozilla Firefox, Microsoft Edge และ Opera วิธีเปิดการท่องเว็บแบบส่วนตัวในเบราว์เซอร์ทั้งหมด
วิธีใส่ Google Chrome แบบเต็มหน้าจอและเบราว์เซอร์อื่นๆ: Mozilla Firefox, Microsoft Edge และ Opera วิธีออกจากโหมดเต็มหน้าจอ
บัญชีผู้ใช้ Guest ใน Windows คืออะไร? มันทำอะไรได้บ้างและทำอะไรไม่ได้? จะเปิดใช้งานได้อย่างไรและใช้งานอย่างไร?
ทางลัดและวิธีการทั้งหมดที่คุณสามารถใช้เพื่อเริ่ม Task Scheduler ใน Windows 10, Windows 7 และ Windows 8.1 วิธีเริ่มแอปนี้ โดยใช้เมาส์ แป้นพิมพ์ หรือคำสั่ง
วิธีเชื่อมต่อกับเซิร์ฟเวอร์ FTP จาก Windows 10 โดยใช้ File Explorer เพื่อจัดการไฟล์และโฟลเดอร์บนเซิร์ฟเวอร์ FTP
เปลี่ยนสมาร์ทโฟน Android ของคุณให้เป็นเว็บแคมสำหรับพีซี Windows ของคุณ วิธีใช้แอพ DroidCam Wireless Webcam เพื่อจุดประสงค์นี้
เรียนรู้วิธีเปลี่ยน Subnet Mask ใน Windows 10 ผ่านแอปการตั้งค่า แผงควบคุม PowerShell หรืออินเทอร์เฟซของเราเตอร์
วิธีตั้งค่า Windows 10 ให้เปิดไฟล์ แอพ โฟลเดอร์ และรายการอื่นๆ ได้ด้วยคลิกเดียว วิธีคลิกเมาส์เพียงครั้งเดียวแทนการดับเบิลคลิก
วิธีพิมพ์ภาพขนาดใหญ่ (เช่น โปสเตอร์) ในหลาย ๆ หน้าโดยใช้ Paint จาก Windows 10
เรียนรู้วิธีซูมเข้าและซูมออกใน Google Chrome, Microsoft Edge, Mozilla Firefox และ Opera เพื่อปรับปรุงประสบการณ์การอ่าน
วิธีใช้แท็บรายละเอียดในตัวจัดการงานเพื่อจัดการกระบวนการที่ทำงานอยู่ สิ้นสุดกระบวนการ กำหนดลำดับความสำคัญ สร้างดัมพ์หน่วยความจำ หรือจำลองเสมือน
วิธีการเข้าถึงไดรฟ์ BitLocker USB เมื่อคุณลืมรหัสผ่าน พร้อมเคล็ดลับในการจัดการคีย์การกู้คืน
หากคุณไม่จำเป็นต้องใช้ Galaxy AI บนโทรศัพท์ Samsung ของคุณอีกต่อไป คุณสามารถปิดได้ด้วยการใช้งานที่เรียบง่ายมาก ต่อไปนี้เป็นคำแนะนำสำหรับการปิด Galaxy AI บนโทรศัพท์ Samsung
หากคุณไม่จำเป็นต้องใช้ตัวละคร AI ใดๆ บน Instagram คุณก็สามารถลบมันออกได้อย่างรวดเร็วเช่นกัน นี่คือคำแนะนำในการลบตัวละคร AI จาก Instagram
สัญลักษณ์เดลต้าใน Excel หรือที่เรียกว่าสัญลักษณ์สามเหลี่ยมใน Excel ถูกใช้มากในตารางข้อมูลสถิติ โดยแสดงจำนวนที่เพิ่มขึ้นหรือลดลงหรือข้อมูลใดๆ ตามที่ผู้ใช้ต้องการ
ผู้ใช้ยังสามารถปรับแต่งเพื่อปิดหน่วยความจำ ChatGPT ได้ทุกเมื่อที่ต้องการ ทั้งบนเวอร์ชันมือถือและคอมพิวเตอร์ ต่อไปนี้เป็นคำแนะนำสำหรับการปิดการใช้งานที่จัดเก็บ ChatGPT
ตามค่าเริ่มต้น Windows Update จะตรวจหาการอัปเดตโดยอัตโนมัติ และคุณยังสามารถดูได้ว่ามีการอัปเดตครั้งล่าสุดเมื่อใดได้อีกด้วย ต่อไปนี้เป็นคำแนะนำเกี่ยวกับวิธีดูว่า Windows อัปเดตครั้งล่าสุดเมื่อใด
โดยพื้นฐานแล้วการดำเนินการเพื่อลบ eSIM บน iPhone ก็ง่ายสำหรับเราที่จะทำตามเช่นกัน ต่อไปนี้เป็นคำแนะนำในการถอด eSIM บน iPhone
นอกจากการบันทึก Live Photos เป็นวิดีโอบน iPhone แล้ว ผู้ใช้ยังสามารถแปลง Live Photos เป็น Boomerang บน iPhone ได้อย่างง่ายดายอีกด้วย
หลายๆ แอปจะเปิดใช้งาน SharePlay โดยอัตโนมัติเมื่อคุณใช้ FaceTime ซึ่งอาจทำให้คุณกดปุ่มผิดโดยไม่ได้ตั้งใจและทำลายการสนทนาทางวิดีโอที่คุณกำลังทำอยู่ได้
เมื่อคุณเปิดใช้งานคลิกเพื่อดำเนินการ ฟีเจอร์จะทำงานและทำความเข้าใจข้อความหรือรูปภาพที่คุณคลิก จากนั้นจึงตัดสินใจดำเนินการตามบริบทที่เกี่ยวข้อง
การเปิดไฟแบ็คไลท์คีย์บอร์ดจะทำให้คีย์บอร์ดเรืองแสง ซึ่งมีประโยชน์เมื่อใช้งานในสภาวะแสงน้อย หรือทำให้มุมเล่นเกมของคุณดูเท่ขึ้น มี 4 วิธีในการเปิดไฟคีย์บอร์ดแล็ปท็อปให้คุณเลือกได้ด้านล่าง
มีหลายวิธีในการเข้าสู่ Safe Mode ใน Windows 10 ในกรณีที่คุณไม่สามารถเข้าสู่ Windows และเข้าสู่ระบบได้ หากต้องการเข้าสู่ Safe Mode Windows 10 ขณะเริ่มต้นคอมพิวเตอร์ โปรดดูบทความด้านล่างจาก WebTech360
ปัจจุบัน Grok AI ได้ขยายเครื่องสร้างภาพด้วย AI เพื่อเปลี่ยนรูปถ่ายส่วนตัวให้กลายเป็นสไตล์ใหม่ ๆ เช่น การสร้างภาพสไตล์ Studio Ghibli ด้วยภาพยนตร์แอนิเมชั่นชื่อดัง
Google One AI Premium เสนอการทดลองใช้ฟรี 1 เดือนให้ผู้ใช้สมัครและสัมผัสกับฟีเจอร์อัปเกรดมากมาย เช่น ผู้ช่วย Gemini Advanced
ตั้งแต่ iOS 18.4 เป็นต้นไป Apple อนุญาตให้ผู้ใช้ตัดสินใจได้ว่าจะแสดงการค้นหาล่าสุดใน Safari หรือไม่
Windows 11 ได้รวมโปรแกรมแก้ไขวิดีโอ Clipchamp ไว้ใน Snipping Tool เพื่อให้ผู้ใช้สามารถแก้ไขวิดีโอตามที่ต้องการได้ โดยไม่ต้องใช้แอปพลิเคชันอื่น




























