วิธีการตั้งค่าเราเตอร์ TP-Link OneMesh Wi-Fi 6 และตัวขยายช่วง

เชื่อมต่อตัวขยายช่วง TP-Link OneMesh Wi-Fi 6 กับเราเตอร์โดยใช้ WPS เว็บเบราว์เซอร์ หรือแอปมือถือ Thether
Windows 10 มาพร้อมกับชุดคุณสมบัติหรือส่วนประกอบที่กำหนดไว้ล่วงหน้า คุณสามารถปรับแต่ง Windows 10 ได้โดยการลบคุณสมบัติที่คุณไม่ได้ใช้และเพิ่มคุณสมบัติที่คุณต้องการแต่ไม่ได้ติดตั้งไว้ตามค่าเริ่มต้น นอกจากนี้ หากคุณลบส่วนประกอบที่ไม่ต้องการ คุณสามารถประหยัดเนื้อที่บนฮาร์ดดิสก์ของคุณได้ไม่น้อย บทแนะนำนี้จะสอนวิธีเพิ่มและลบคุณลักษณะของ Windows ใน Windows 10 กระบวนการนี้ค่อนข้างตรงไปตรงมา ดังนั้นเรามาเริ่มกันเลย:
สารบัญ
วิธีเปิดฟีเจอร์ Windows ใน Windows 10
ใน Windows 10 คลิกหรือกดเลือกช่องค้นหาในทาสก์บาร์ของคุณ แล้วป้อน" คุณสมบัติ windows "คลิกหรือแตะตัวเลือก"เปิดหรือปิดคุณลักษณะของ Windows"จากรายการ
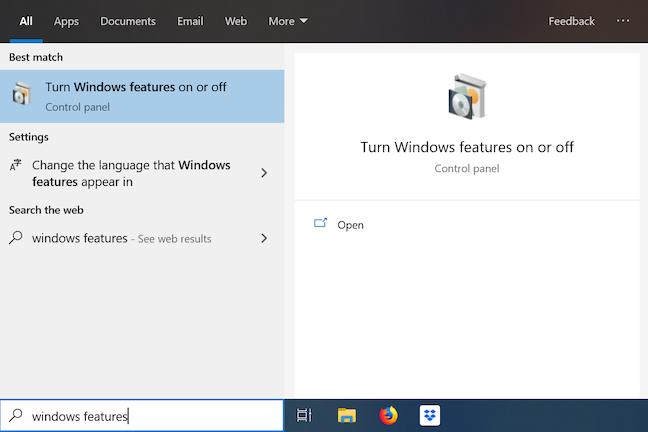
พิมพ์ windows features ในช่องค้นหาของ taskbar
หรือหากต้องการเข้าถึงคุณลักษณะของ Windows ให้เปิดแผงควบคุมก่อน คลิกหรือกดเลือกลิงก์"ถอนการติดตั้งโปรแกรม" ซึ่งอยู่ในส่วน โปรแกรมของแผงควบคุม
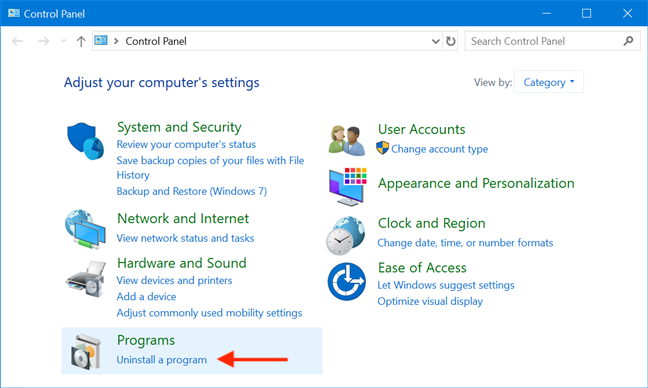
คลิกหรือกดเลือก ถอนการติดตั้งโปรแกรมในแผงควบคุม
หน้าต่าง"โปรแกรมและคุณลักษณะ"ส่วนใหญ่จะใช้เพื่อถอนการติดตั้งแอปและโปรแกรมที่ไม่ต้องการ คลิกหรือแตะตัวเลือก"เปิดหรือปิดคุณลักษณะของ Windows"ในคอลัมน์ทางด้านซ้าย
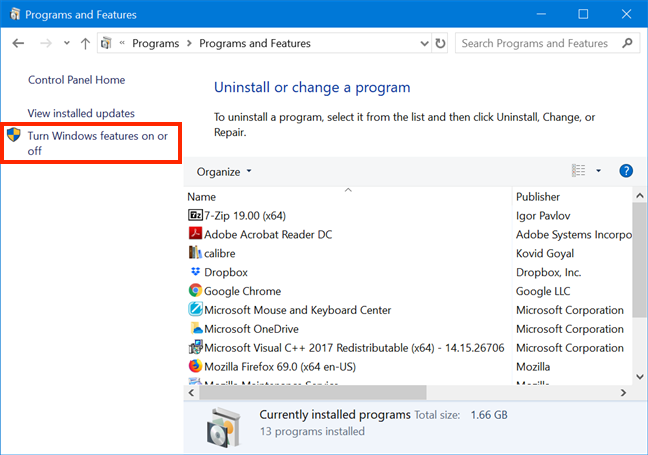
กด เปิดหรือปิดคุณสมบัติ Windows
หน้าต่าง คุณลักษณะของWindowsจะเปิดขึ้น โดยแสดงรายการคุณลักษณะที่พร้อมใช้งานทั้งหมดที่คุณสามารถเพิ่มหรือลบได้ตามความต้องการของคุณ
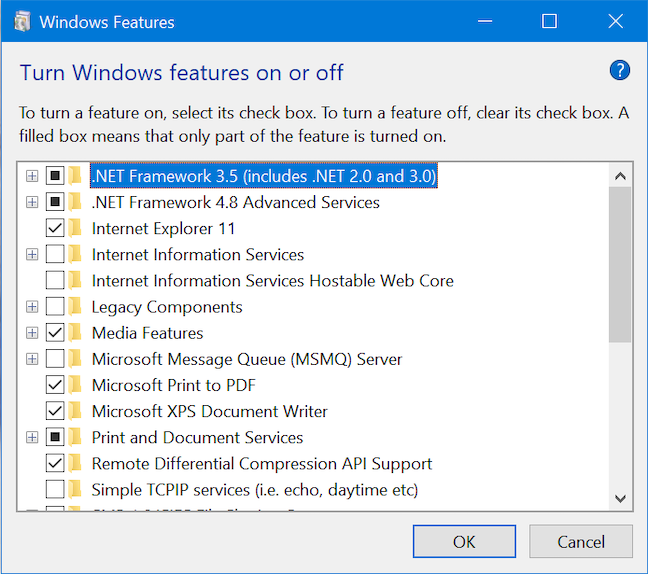
คุณสมบัติของ Windows แสดงรายการส่วนประกอบที่มีอยู่ทั้งหมด
รายการที่ตรวจสอบได้รับการติดตั้งในคอมพิวเตอร์หรืออุปกรณ์ของคุณแล้ว ในขณะที่รายการที่ไม่ได้เลือกจะไม่ได้รับการติดตั้ง
วิธีลบฟีเจอร์หรือส่วนประกอบ Windows 10
หน้าต่าง คุณลักษณะของWindowsแสดงรายการคุณลักษณะหรือส่วนประกอบทั้งหมดที่มีสำหรับ Windows 10 หากต้องการดูข้อมูลเพิ่มเติมเกี่ยวกับคุณลักษณะ ให้วางเมาส์ไว้ด้านบนหรือแตะบนคุณลักษณะนั้น และคำอธิบายสั้นๆ จะปรากฏขึ้น
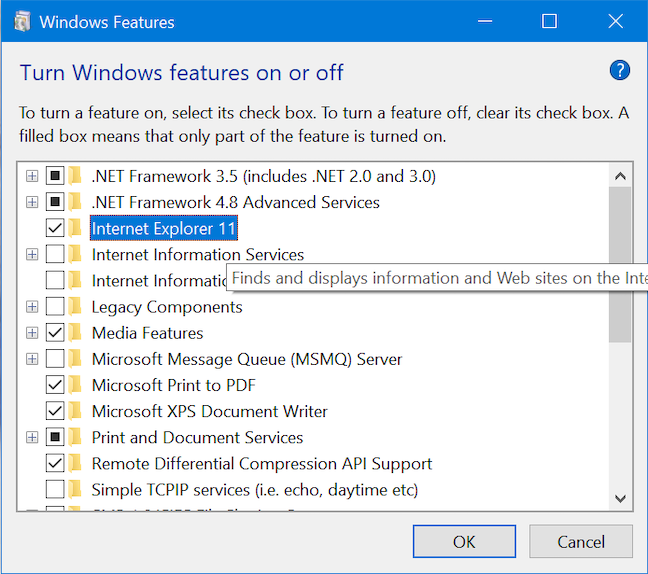
คำอธิบายสั้น ๆ สามารถใช้ได้กับทุกฟีเจอร์ของ Windows
หากคุณต้องการรายละเอียดเพิ่มเติมเกี่ยวกับแต่ละส่วนประกอบ โปรดอ่าน: ฟีเจอร์ Windows เหล่านั้นที่คุณสามารถเพิ่มหรือลบได้มีอะไรบ้าง
เมื่อคุณตัดสินใจว่าจะต้องลบส่วนประกอบใด ให้ยกเลิกการเลือกช่องข้างส่วนประกอบเหล่านั้นเพื่อถอนการติดตั้งคุณลักษณะ Windows ที่ไม่จำเป็น เมื่อคุณยกเลิกการเลือกคุณลักษณะบางอย่าง เช่น" Internet Explorer 11 " Windows 10 จะเตือนคุณว่าการปิดใช้อาจส่งผลต่อคุณลักษณะ โปรแกรม หรือการตั้งค่าเริ่มต้นอื่นๆ ของ Windows และจะขอการยืนยันเพิ่มเติม
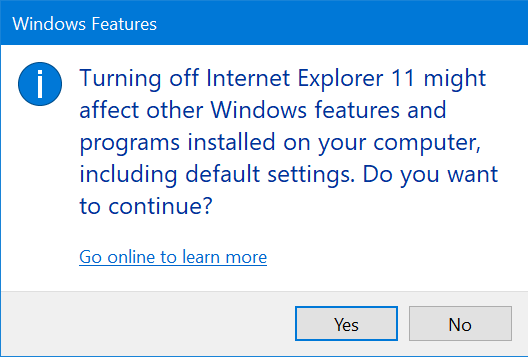
Windows 10 เตือนคุณเกี่ยวกับผลที่ตามมาของการปิดใช้งานคุณสมบัติบางอย่าง
คุณอาจคิดว่า ลิงก์ "ออนไลน์เพื่อเรียนรู้เพิ่มเติม"อาจให้ข้อมูลเฉพาะเพิ่มเติมเกี่ยวกับส่วนประกอบที่คุณกำลังปิดใช้งาน แต่การคลิกหรือแตะที่ลิงก์จะนำคุณไปยัง หน้าวิธีใช้ Windows ทั่วไปที่ให้ ข้อมูลเพิ่มเติมเกี่ยวกับ Windows 10
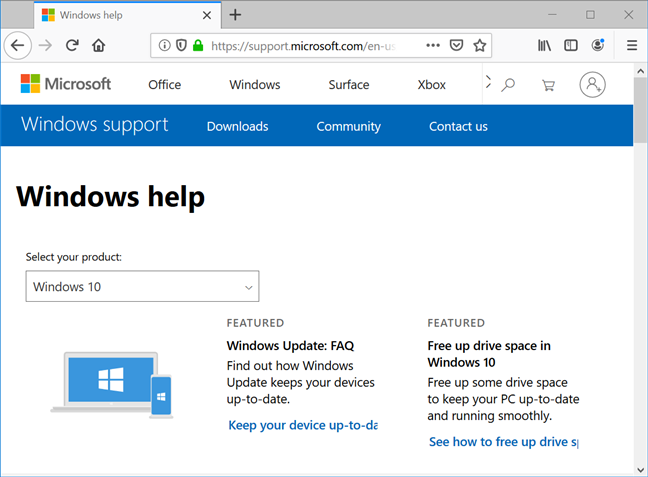
หน้าวิธีใช้ Windows 10 ให้คำแนะนำทั่วไปและข้อมูลเกี่ยวกับการอัปเดต
คลิกหรือกดเลือกYesในหน้าต่างคำเตือนเพื่อถามว่าคุณต้องการดำเนินการต่อหรือไม่ จากนั้นให้ยืนยันการเปลี่ยนแปลงของคุณอีกครั้งโดยคลิกหรือกด เลือก OKในหน้าต่างคุณลักษณะของ Windows
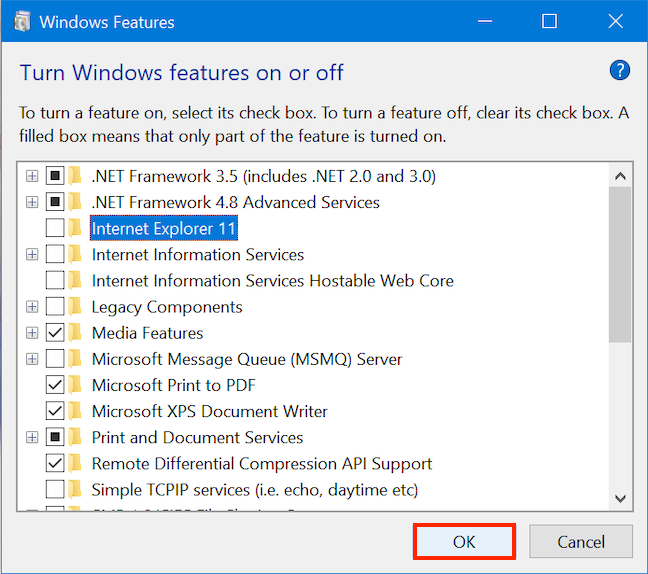
กดตกลงเพื่อใช้การเปลี่ยนแปลงของคุณ
หน้าจอการโหลดช่วยให้คุณอัปเดตความคืบหน้า โดยแจ้งให้คุณทราบว่าระบบของคุณ"กำลังค้นหาไฟล์ที่จำเป็น"ก่อน
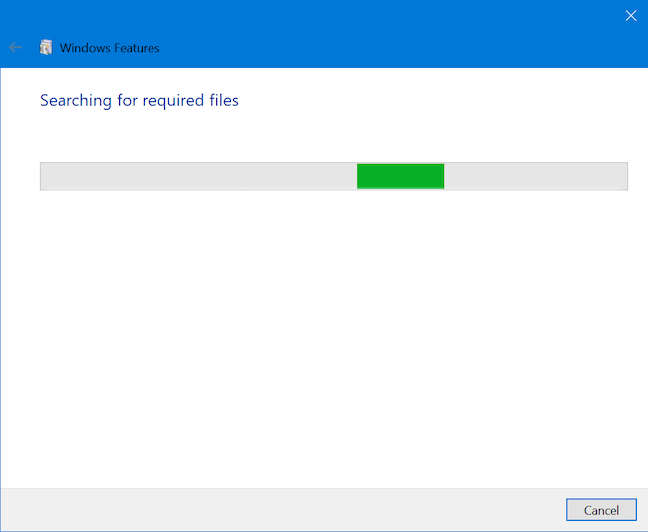
Windows 10 กำลังค้นหาไฟล์ที่ต้องการ
จากนั้นคุณต้องรอในขณะที่กำลังใช้การเปลี่ยนแปลงที่คุณร้องขอ
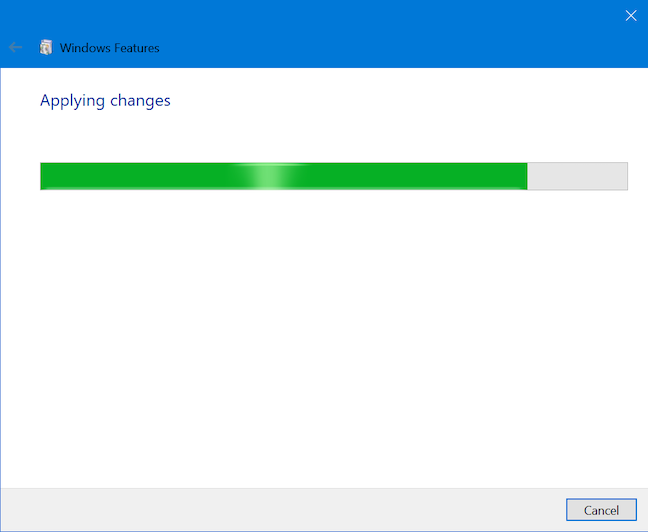
รอในขณะที่ Windows ใช้การเปลี่ยนแปลงของคุณ
หลังจากลบคุณลักษณะบางอย่าง เช่น" Internet Explorer 11 " Windows 10 อาจแจ้งให้คุณทราบว่าจำเป็นต้องรีสตาร์ทคอมพิวเตอร์หรืออุปกรณ์ของคุณเพื่อใช้การเปลี่ยนแปลงที่ร้องขอ กดRestart nowและรอการรีบูตโดยพิจารณาว่าการรีสตาร์ทนี้ใช้เวลานานกว่าปกติ เนื่องจาก Windows 10 ต้องใช้เวลาเพิ่มเติมในการกำหนดค่าตัวเองตามคำแนะนำของคุณ
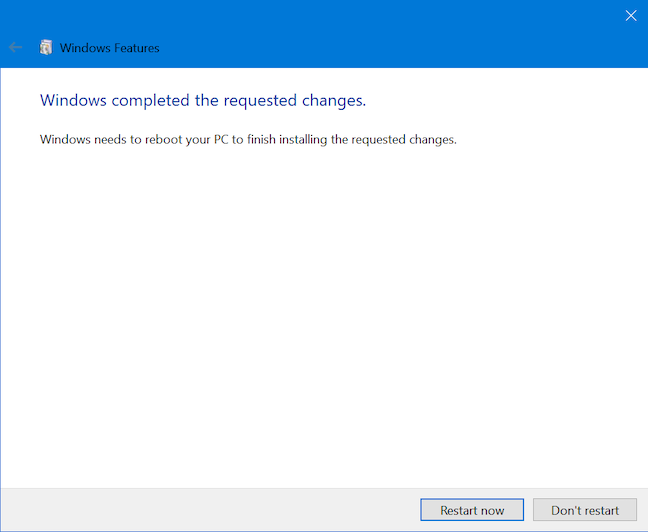
รีสตาร์ทคอมพิวเตอร์หรืออุปกรณ์ Windows 10 เพื่อใช้การเปลี่ยนแปลง
ส่วนประกอบอื่นๆ เช่นคุณลักษณะสื่ออาจถูกลบโดยไม่ต้องรีสตาร์ทระบบ หากเป็นกรณีนี้สำหรับคุณลักษณะที่คุณเลือกที่จะกำจัด คุณจะได้รับแจ้งว่า"Windows ดำเนินการเปลี่ยนแปลงที่ร้องขอเรียบร้อยแล้ว" คลิกหรือแตะปิดและคุณทำเสร็จแล้ว
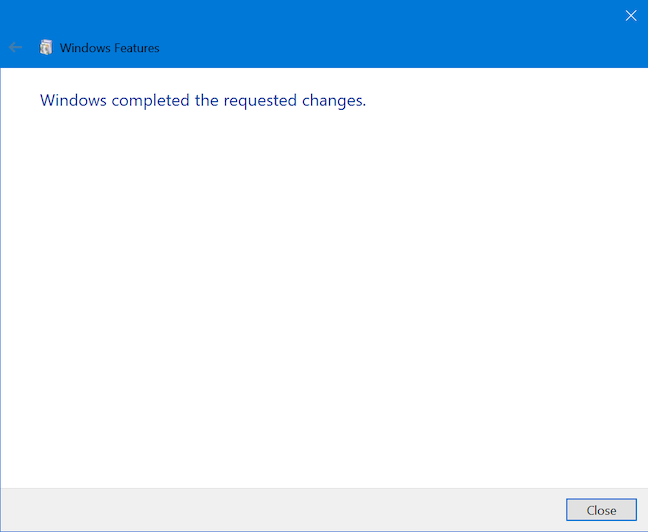
กดปิดเพื่อออกจากคุณสมบัติของ Windows
เคล็ดลับ:หากคุณสนใจที่จะล้างคอมพิวเตอร์หรืออุปกรณ์ Windows 10 ของซอฟต์แวร์ที่ไม่จำเป็นออกไป คุณสามารถอ่านได้เช่นกัน: Windows 10 มี Bloatware เท่าใด
วิธีเพิ่มฟีเจอร์หรือส่วนประกอบ Windows 10
เมื่อต้องการเพิ่มคุณลักษณะให้กับ Windows 10 ให้ทำเครื่องหมายในช่องใน หน้าต่าง คุณลักษณะของ Windowsจากนั้นคลิกหรือกดเลือกตกลง
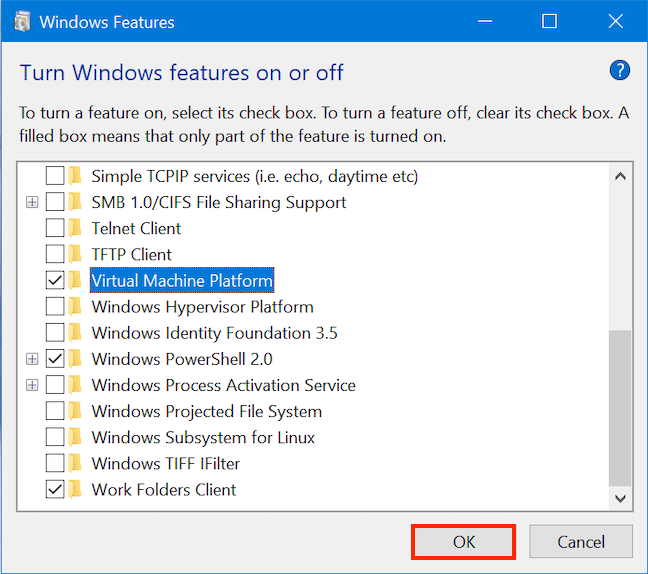
เราได้เพิ่มส่วนประกอบแพลตฟอร์มเครื่องเสมือน
คุณต้องรอในขณะที่ Windows 10 กำลังค้นหาไฟล์ที่จำเป็นในการติดตั้งคุณสมบัติที่เลือก
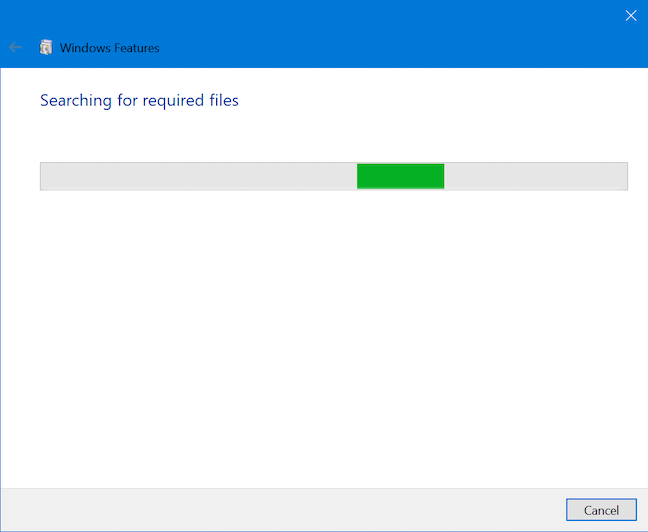
หน้าจอการโหลดจะแจ้งให้คุณทราบถึงความคืบหน้า
สำหรับคุณสมบัติบางอย่าง Windows 10 อาจต้องดาวน์โหลดไฟล์บางไฟล์จาก Windows Update เพื่อเพิ่มส่วนประกอบที่ร้องขอได้สำเร็จ กด ลิงก์ "ให้ Windows Update ดาวน์โหลดไฟล์สำหรับคุณ"เพื่อดำเนินการต่อ
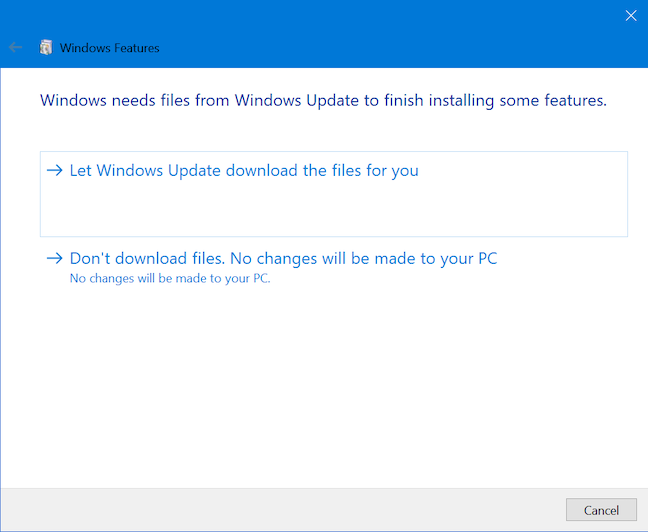
ไฟล์บางไฟล์ที่จำเป็นสำหรับการติดตั้งฟีเจอร์ของคุณอาจต้องดาวน์โหลดเพิ่มเติม
อดทนรอในขณะที่ Windows 10 ดาวน์โหลดไฟล์ที่จำเป็น
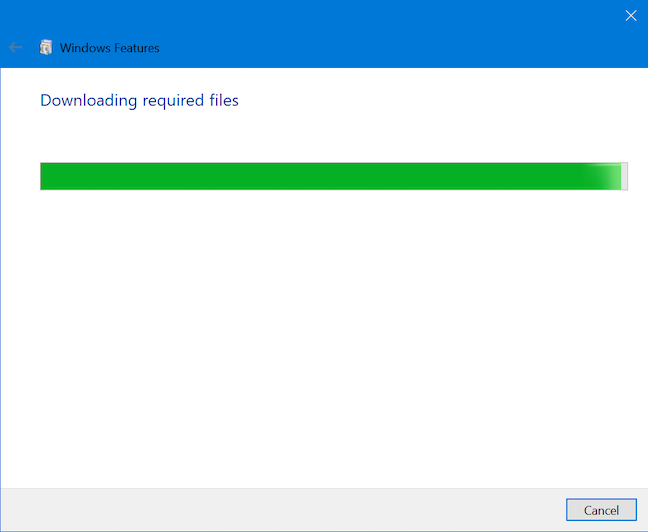
แถบโหลดแสดงความคืบหน้าการดาวน์โหลด
ไม่ว่าจะต้องดาวน์โหลดไฟล์เพิ่มเติมหรือไม่ก็ตาม Windows 10 จะแสดงความคืบหน้าเมื่อใช้การเปลี่ยนแปลงที่ร้องขอ
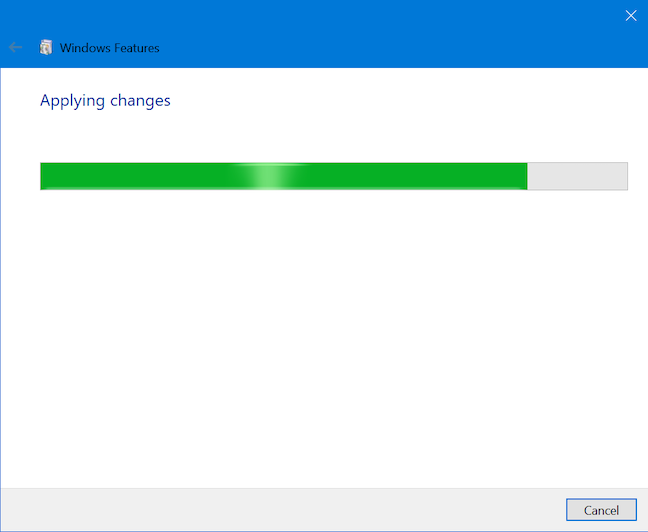
รอในขณะที่ระบบกำลังใช้การเปลี่ยนแปลงของคุณ
สำหรับส่วนประกอบบางอย่าง เช่น"Virtual Machine Platform "การรีบูตคอมพิวเตอร์หรืออุปกรณ์ Windows 10 จำเป็นต้องทำการติดตั้งการเปลี่ยนแปลงของคุณให้เสร็จสิ้น คลิกหรือกดเลือก"รีสตาร์ททันที"และจำไว้ว่าการรีบูตอาจใช้เวลาเพิ่มเติมในการกำหนดค่าส่วนประกอบที่เพิ่มเข้ามา
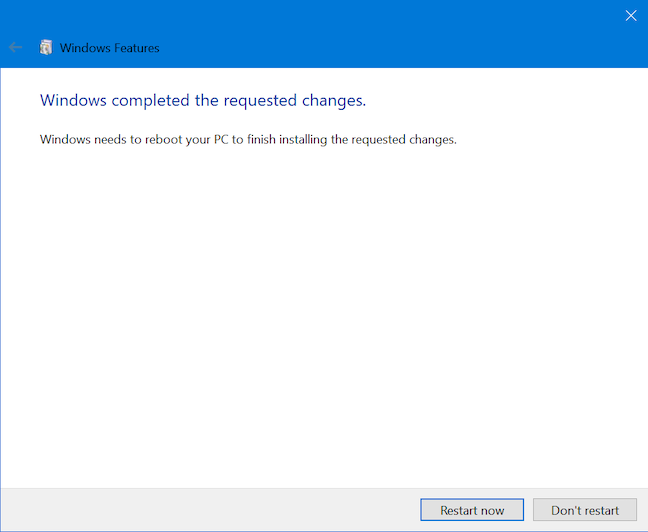
รีบูตเพื่อสิ้นสุดการติดตั้งการเปลี่ยนแปลงของคุณ
คุณลักษณะอื่นๆ เช่น" Windows Projected File System " ไม่จำเป็นต้องรีสตาร์ท เมื่อการเปลี่ยนแปลงของคุณเสร็จสิ้นแล้ว ให้กดCloseเพื่อสิ้นสุดกระบวนการ
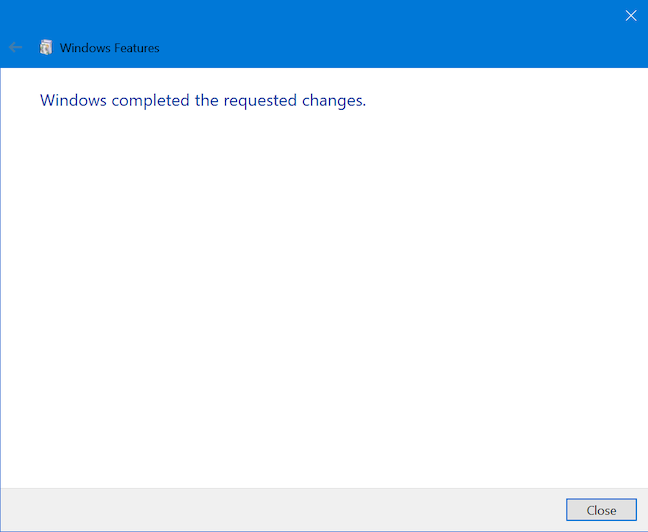
กดปิดเพื่อสิ้นสุดการติดตั้งส่วนประกอบใหม่
ขณะนี้ Windows 10 มีคุณลักษณะที่คุณเลือกสำหรับการติดตั้ง
คุณประหยัดเนื้อที่ดิสก์ด้วยการลบคุณสมบัติ Windows 10 หรือไม่?
ด้วยความอยากรู้ และเนื่องจากเราไม่ได้ใช้งาน เราจึงลบส่วนประกอบ Windows 10 ทั้งหมดที่ติดตั้งบนอุปกรณ์ของเราตามค่าเริ่มต้น เราจับตาดู ไดรฟ์ "C:"ที่ติดตั้ง Windows 10 และสังเกตเห็นว่าเบาลง 800MB โดยสรุป การลบคุณสมบัติที่ไม่ต้องการยังช่วยประหยัดพื้นที่บนฮาร์ดไดรฟ์ของคุณด้วย คุณได้ลบส่วนประกอบใดๆ ออกจากระบบของคุณหรือไม่? คุณได้รับพื้นที่ว่างในดิสก์เท่าใด แสดงความคิดเห็นด้านล่างและขอหารือ
เชื่อมต่อตัวขยายช่วง TP-Link OneMesh Wi-Fi 6 กับเราเตอร์โดยใช้ WPS เว็บเบราว์เซอร์ หรือแอปมือถือ Thether
โควต้าดิสก์ใน Windows คืออะไร ทำไมพวกเขาถึงมีประโยชน์? วิธีการตั้งค่า? วิธีใช้งานเพื่อจำกัดพื้นที่เก็บข้อมูลของผู้ใช้แต่ละคน
ดูวิธีเปิด iPhone 11, iPhone 12 และ iPhone 13 วิธีปิด iPhone ของคุณ วิธีสไลด์เพื่อปิดเครื่อง iPhone ของคุณ
ดูวิธีใช้งานแบบไม่ระบุตัวตนใน Google Chrome, Mozilla Firefox, Microsoft Edge และ Opera วิธีเปิดการท่องเว็บแบบส่วนตัวในเบราว์เซอร์ทั้งหมด
วิธีใส่ Google Chrome แบบเต็มหน้าจอและเบราว์เซอร์อื่นๆ: Mozilla Firefox, Microsoft Edge และ Opera วิธีออกจากโหมดเต็มหน้าจอ
บัญชีผู้ใช้ Guest ใน Windows คืออะไร? มันทำอะไรได้บ้างและทำอะไรไม่ได้? จะเปิดใช้งานได้อย่างไรและใช้งานอย่างไร?
ทางลัดและวิธีการทั้งหมดที่คุณสามารถใช้เพื่อเริ่ม Task Scheduler ใน Windows 10, Windows 7 และ Windows 8.1 วิธีเริ่มแอปนี้ โดยใช้เมาส์ แป้นพิมพ์ หรือคำสั่ง
วิธีเชื่อมต่อกับเซิร์ฟเวอร์ FTP จาก Windows 10 โดยใช้ File Explorer เพื่อจัดการไฟล์และโฟลเดอร์บนเซิร์ฟเวอร์ FTP
เปลี่ยนสมาร์ทโฟน Android ของคุณให้เป็นเว็บแคมสำหรับพีซี Windows ของคุณ วิธีใช้แอพ DroidCam Wireless Webcam เพื่อจุดประสงค์นี้
เรียนรู้วิธีเปลี่ยน Subnet Mask ใน Windows 10 ผ่านแอปการตั้งค่า แผงควบคุม PowerShell หรืออินเทอร์เฟซของเราเตอร์
วิธีตั้งค่า Windows 10 ให้เปิดไฟล์ แอพ โฟลเดอร์ และรายการอื่นๆ ได้ด้วยคลิกเดียว วิธีคลิกเมาส์เพียงครั้งเดียวแทนการดับเบิลคลิก
วิธีพิมพ์ภาพขนาดใหญ่ (เช่น โปสเตอร์) ในหลาย ๆ หน้าโดยใช้ Paint จาก Windows 10
เรียนรู้วิธีซูมเข้าและซูมออกใน Google Chrome, Microsoft Edge, Mozilla Firefox และ Opera เพื่อปรับปรุงประสบการณ์การอ่าน
วิธีใช้แท็บรายละเอียดในตัวจัดการงานเพื่อจัดการกระบวนการที่ทำงานอยู่ สิ้นสุดกระบวนการ กำหนดลำดับความสำคัญ สร้างดัมพ์หน่วยความจำ หรือจำลองเสมือน
วิธีการเข้าถึงไดรฟ์ BitLocker USB เมื่อคุณลืมรหัสผ่าน พร้อมเคล็ดลับในการจัดการคีย์การกู้คืน
หากคุณไม่จำเป็นต้องใช้ Galaxy AI บนโทรศัพท์ Samsung ของคุณอีกต่อไป คุณสามารถปิดได้ด้วยการใช้งานที่เรียบง่ายมาก ต่อไปนี้เป็นคำแนะนำสำหรับการปิด Galaxy AI บนโทรศัพท์ Samsung
หากคุณไม่จำเป็นต้องใช้ตัวละคร AI ใดๆ บน Instagram คุณก็สามารถลบมันออกได้อย่างรวดเร็วเช่นกัน นี่คือคำแนะนำในการลบตัวละคร AI จาก Instagram
สัญลักษณ์เดลต้าใน Excel หรือที่เรียกว่าสัญลักษณ์สามเหลี่ยมใน Excel ถูกใช้มากในตารางข้อมูลสถิติ โดยแสดงจำนวนที่เพิ่มขึ้นหรือลดลงหรือข้อมูลใดๆ ตามที่ผู้ใช้ต้องการ
ผู้ใช้ยังสามารถปรับแต่งเพื่อปิดหน่วยความจำ ChatGPT ได้ทุกเมื่อที่ต้องการ ทั้งบนเวอร์ชันมือถือและคอมพิวเตอร์ ต่อไปนี้เป็นคำแนะนำสำหรับการปิดการใช้งานที่จัดเก็บ ChatGPT
ตามค่าเริ่มต้น Windows Update จะตรวจหาการอัปเดตโดยอัตโนมัติ และคุณยังสามารถดูได้ว่ามีการอัปเดตครั้งล่าสุดเมื่อใดได้อีกด้วย ต่อไปนี้เป็นคำแนะนำเกี่ยวกับวิธีดูว่า Windows อัปเดตครั้งล่าสุดเมื่อใด
โดยพื้นฐานแล้วการดำเนินการเพื่อลบ eSIM บน iPhone ก็ง่ายสำหรับเราที่จะทำตามเช่นกัน ต่อไปนี้เป็นคำแนะนำในการถอด eSIM บน iPhone
นอกจากการบันทึก Live Photos เป็นวิดีโอบน iPhone แล้ว ผู้ใช้ยังสามารถแปลง Live Photos เป็น Boomerang บน iPhone ได้อย่างง่ายดายอีกด้วย
หลายๆ แอปจะเปิดใช้งาน SharePlay โดยอัตโนมัติเมื่อคุณใช้ FaceTime ซึ่งอาจทำให้คุณกดปุ่มผิดโดยไม่ได้ตั้งใจและทำลายการสนทนาทางวิดีโอที่คุณกำลังทำอยู่ได้
เมื่อคุณเปิดใช้งานคลิกเพื่อดำเนินการ ฟีเจอร์จะทำงานและทำความเข้าใจข้อความหรือรูปภาพที่คุณคลิก จากนั้นจึงตัดสินใจดำเนินการตามบริบทที่เกี่ยวข้อง
การเปิดไฟแบ็คไลท์คีย์บอร์ดจะทำให้คีย์บอร์ดเรืองแสง ซึ่งมีประโยชน์เมื่อใช้งานในสภาวะแสงน้อย หรือทำให้มุมเล่นเกมของคุณดูเท่ขึ้น มี 4 วิธีในการเปิดไฟคีย์บอร์ดแล็ปท็อปให้คุณเลือกได้ด้านล่าง
มีหลายวิธีในการเข้าสู่ Safe Mode ใน Windows 10 ในกรณีที่คุณไม่สามารถเข้าสู่ Windows และเข้าสู่ระบบได้ หากต้องการเข้าสู่ Safe Mode Windows 10 ขณะเริ่มต้นคอมพิวเตอร์ โปรดดูบทความด้านล่างจาก WebTech360
ปัจจุบัน Grok AI ได้ขยายเครื่องสร้างภาพด้วย AI เพื่อเปลี่ยนรูปถ่ายส่วนตัวให้กลายเป็นสไตล์ใหม่ ๆ เช่น การสร้างภาพสไตล์ Studio Ghibli ด้วยภาพยนตร์แอนิเมชั่นชื่อดัง
Google One AI Premium เสนอการทดลองใช้ฟรี 1 เดือนให้ผู้ใช้สมัครและสัมผัสกับฟีเจอร์อัปเกรดมากมาย เช่น ผู้ช่วย Gemini Advanced
ตั้งแต่ iOS 18.4 เป็นต้นไป Apple อนุญาตให้ผู้ใช้ตัดสินใจได้ว่าจะแสดงการค้นหาล่าสุดใน Safari หรือไม่
Windows 11 ได้รวมโปรแกรมแก้ไขวิดีโอ Clipchamp ไว้ใน Snipping Tool เพื่อให้ผู้ใช้สามารถแก้ไขวิดีโอตามที่ต้องการได้ โดยไม่ต้องใช้แอปพลิเคชันอื่น




























