วิธีการตั้งค่าเราเตอร์ TP-Link OneMesh Wi-Fi 6 และตัวขยายช่วง

เชื่อมต่อตัวขยายช่วง TP-Link OneMesh Wi-Fi 6 กับเราเตอร์โดยใช้ WPS เว็บเบราว์เซอร์ หรือแอปมือถือ Thether
Cortana ซึ่งเป็นผู้ช่วยเสมือนส่วนตัวเป็นหนึ่งในคุณสมบัติที่ดีที่สุดที่ Microsoft นำเสนอใน Windows 10 หากต้องการใช้ Cortana คุณต้องทำตามขั้นตอนการตั้งค่าครั้งแรก และเรียนรู้วิธีโต้ตอบกับเธอ Cortana สามารถช่วยคุณได้หลายวิธี เพื่อให้คุณทำงานได้อย่างมีประสิทธิภาพมากขึ้น และติดตามสิ่งที่คุณสนใจอยู่เสมอ เธอยังสามารถสร้างความบันเทิงให้คุณเมื่อคุณเบื่อและต้องการหัวเราะ หากคุณต้องการใช้ Cortana ใน Windows 10 นี่คือวิธีกำหนดค่าของเธอ:
สารบัญ
สำคัญ:คู่มือนี้สร้างขึ้นโดยใช้ Windows 10 Spring Creators Update ซึ่งให้บริการฟรี ณ เดือนเมษายน 2018 หากอุปกรณ์ดูแตกต่างออกไป คุณอาจใช้ Windows 10 รุ่นเก่ากว่า
Cortana ติดตามสิ่งต่างๆ ส่วนใหญ่ที่เธอรู้เกี่ยวกับคุณในNotebookของ เธอ อย่างไรก็ตาม การตั้งค่าบางอย่างยังได้รับการกำหนดค่าในแอปการตั้งค่า เพื่อให้สามารถกำหนดค่ารายละเอียดของเธอและเข้าถึงการตั้งค่าที่มีอยู่ทั้งหมดได้ คุณต้องไปที่ทั้งสองที่: โน้ตบุ๊กและ การตั้งค่า
1. เข้าถึงสมุดบันทึกของ Cortana
เริ่มต้นด้วยการตรวจสอบNotebookก่อน เปิด Cortana ด้วยการคลิกหรือแตะที่ช่องค้นหาบนแถบงาน แล้วคลิกหรือแตะ ปุ่ม Notebookที่ด้านซ้ายบน
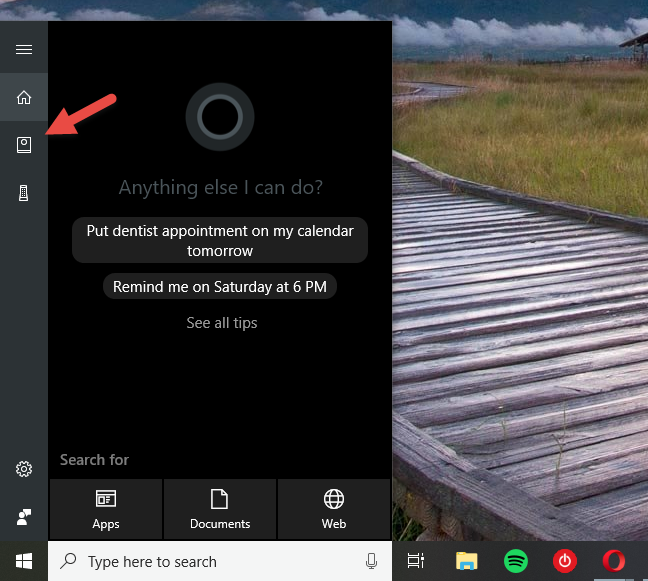
Windows 10, Cortana, ตั้งค่า
จากนั้นกดปุ่มปรับแต่ง
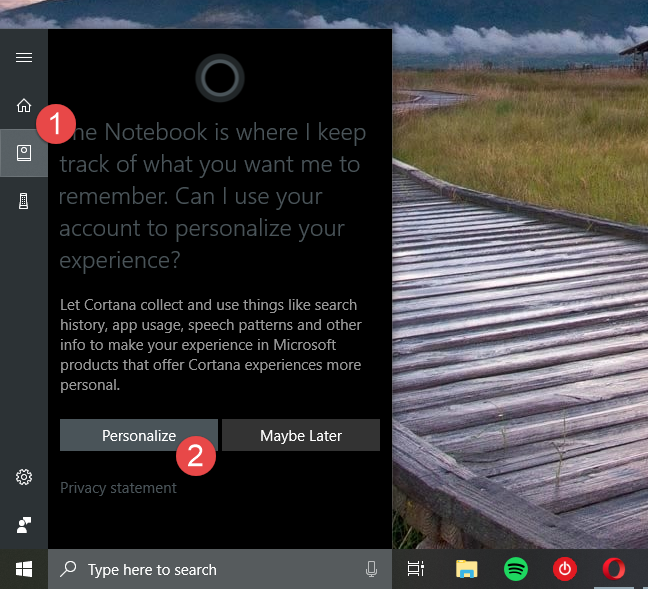
Windows 10, Cortana, ตั้งค่า
โน้ตบุ๊ก เป็น ที่ที่ Cortana เก็บการตั้งค่าต่างๆ ของเธอไว้ และเป็นที่ที่คุณปรับแต่งสิ่งที่คุณต้องการให้เธอรู้เกี่ยวกับคุณ
สิ่งแรกที่คุณสังเกตเห็นคือNotebookถูกแบ่งออกเป็นส่วนหัวและแท็บหลักสองแท็บ:
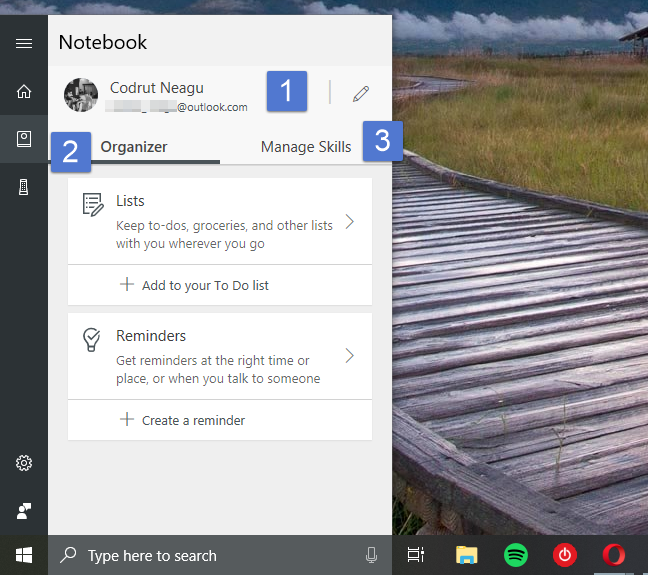
Windows 10, Cortana, ตั้งค่า
2. แก้ไขข้อมูลที่อยู่และสถานที่โปรดของคุณ
ส่วนหัวของสมุดบันทึก ของ Cortana จะจัดการข้อมูลส่วนตัวของคุณ: ชื่อ อีเมล ที่อยู่บ้าน และสถานที่โปรด สมุดบันทึกจะแสดงเพียงชื่อและที่อยู่อีเมลของคุณ และถ้าคุณต้องการดูข้อมูลที่เหลือ คุณต้องคลิกหรือแตะที่ ปุ่ม แก้ไขทางด้านขวา ดูเหมือนดินสอขนาดเล็ก
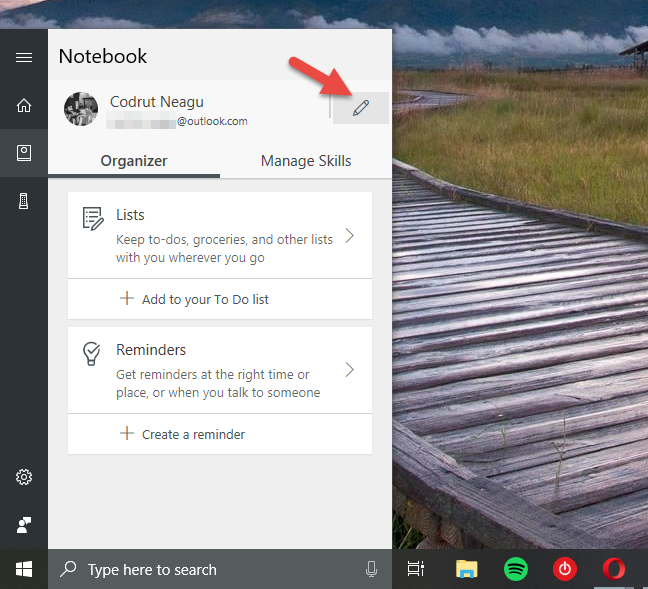
Windows 10, Cortana, ตั้งค่า
จากนั้น Cortana จะแสดงที่อยู่บ้านและสถานที่โปรดของคุณ หากคุณได้ตั้งค่าไว้แล้ว หากคุณไม่ต้องการ หรือต้องการเพิ่มสถานที่เพิ่มเติม คุณสามารถคลิกหรือแตะที่ปุ่ม" + เพิ่มสถานที่"
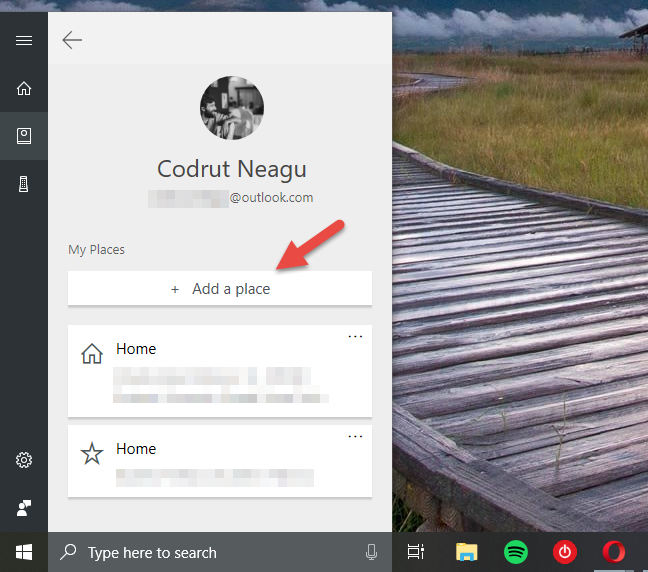
Windows 10, Cortana, ตั้งค่า
จากนั้นป้อนที่อยู่ของสถานที่ที่คุณต้องการเพิ่ม Cortana ค้นหาโดยอัตโนมัติและแสดงผลลัพธ์ภายใต้ช่องข้อความ ตรวจสอบผลลัพธ์และคลิกหรือแตะที่รายการที่ตรงกับข้อความค้นหาของคุณ
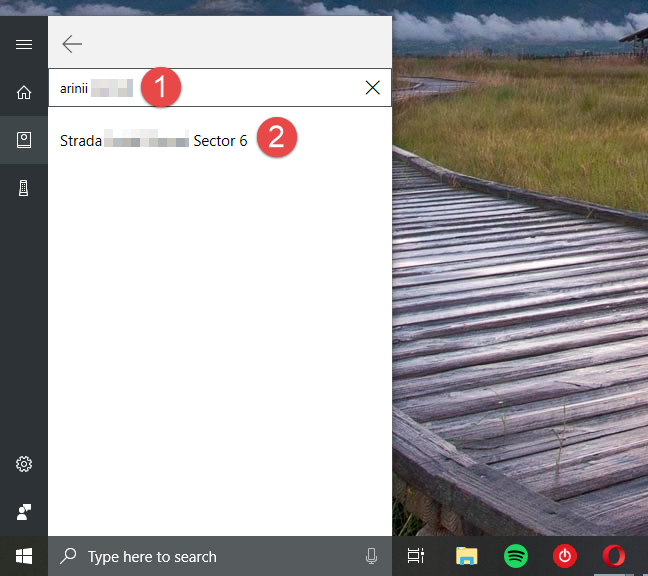
Windows 10, Cortana, ตั้งค่า
ตอนนี้ เลือกชื่อเล่นสำหรับสถานที่นั้น เพื่อให้คุณสามารถระบุได้อย่างง่ายดาย บ้าน ที่ทำงาน แฟนหรือแฟนล้วนเป็นทางเลือกที่ดี โปรดทราบว่านี่เป็นรายละเอียดเพิ่มเติม และคุณสามารถข้ามได้หากต้องการ จากนั้นเลือกประเภทของสถานที่: บ้าน ที่ทำงานหรือรายการโปรด หากคุณเพิ่มสถานที่มากขึ้น คุณก็มักจะตั้งสถานที่เหล่านั้นเป็นรายการโปรดเนื่องจากคุณสามารถมีได้เพียงหน้าแรกเท่านั้น 🙂 เมื่อเสร็จแล้วให้กดบันทึกเพื่อให้ Cortana จดจำสถานที่โปรดของคุณ
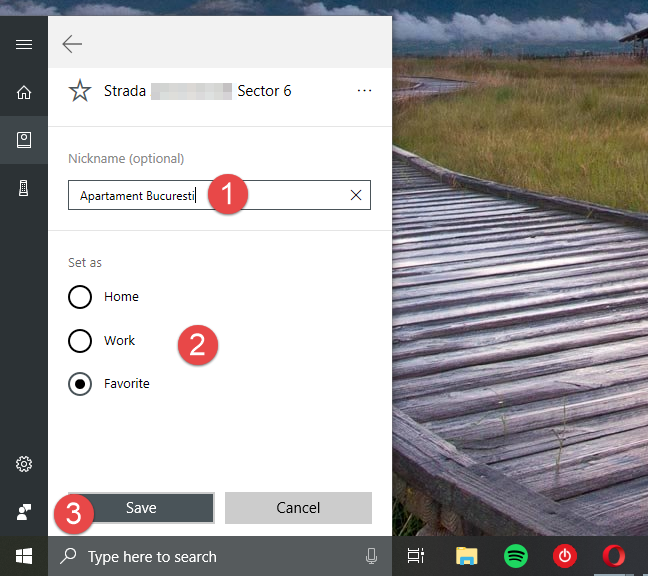
Windows 10, Cortana, ตั้งค่า
Cortana จะพาคุณกลับไปที่รายการสถานที่โปรดของคุณ ซึ่งตอนนี้คุณสามารถดูสถานที่แห่งใหม่ได้แล้ว
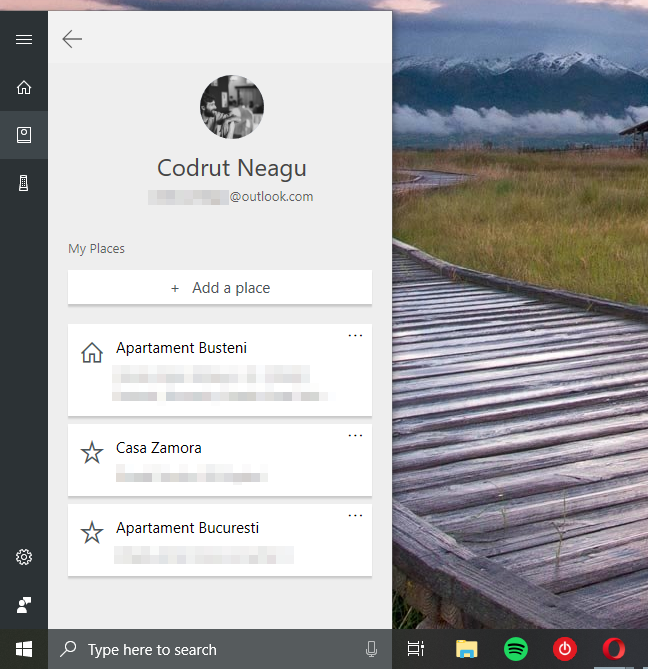
Windows 10, Cortana, ตั้งค่า
สังเกตว่าสถานที่โปรดทุกแห่งที่คุณมียังมีปุ่มเมนูเล็กๆ ที่แสดงด้วยจุดระงับสามจุดทางด้านขวา หากคุณคลิกหรือแตะที่ Cortana มีตัวเลือกสองสามตัวสำหรับสถานที่นั้น:
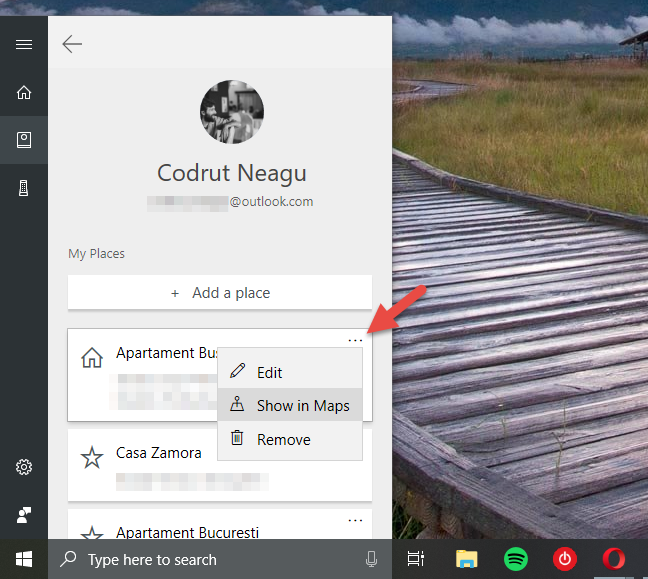
Windows 10, Cortana, ตั้งค่า
นั่นคือทุกสิ่งที่คุณสามารถทำได้ในส่วนข้อมูลส่วนบุคคลจากสมุดบันทึกของ Cortana
หมายเหตุ:แท็บแรกจากสมุดบันทึก ของ Cortana ให้คุณสร้างและแก้ไขรายการและการแจ้งเตือน สิ่งเหล่านี้มีประโยชน์ที่ต้องทำและสามารถช่วยให้คุณมีประสิทธิผลมากขึ้นในระยะยาวอย่างแน่นอน อย่างไรก็ตาม สิ่งเหล่านี้ไม่เกี่ยวข้องกับการกำหนดค่าของ Cortana ซึ่งเป็นจุดเน้นของบทความนี้
3. กำหนดค่าการเชื่อมต่อของ Cortana และการเข้าถึงข้อมูลส่วนบุคคล (จัดการทักษะ)
หนึ่งในคุณสมบัติที่ดีที่สุดของผู้ช่วยส่วนตัว ไม่ว่าจะเป็นแบบเสมือนจริงหรือไม่ก็ตาม คือทักษะที่มีประโยชน์มากมายที่เธอมี เป็นความจริงที่ Cortana ไม่มีทักษะมากเท่าที่ควรหรือควรมี อย่างไรก็ตาม เธอมีทักษะที่เป็นประโยชน์หลายอย่าง สามารถดูและกำหนดค่าทั้งหมดได้ใน แท็บ Manage SkillsจากNotebookของ เธอ
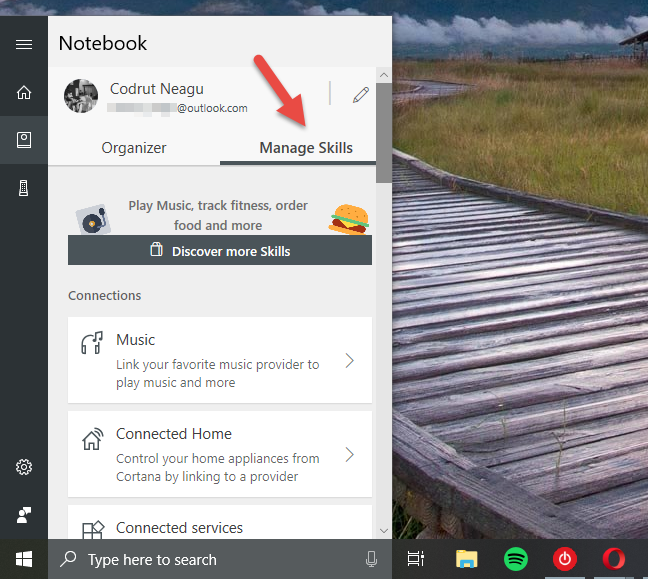
Windows 10, Cortana, ตั้งค่า
Cortana จัดกลุ่มทักษะของเธอตามจุดประสงค์ ทักษะเริ่มต้นที่คุณได้รับจากอุปกรณ์ Windows 10 อาจเป็นดังนี้:
การ เชื่อมต่อ: เพลง บ้านที่เชื่อมต่อ บริการที่เชื่อมต่อ
ผลผลิต: ปฏิทินและการเตือนความจำ การเดินทางและการจราจร ทำต่อจากที่ค้างไว้ งานที่แนะนำ
อัพเดทอยู่เสมอ: การเงิน, เที่ยวบิน, ข่าว, แพ็คเกจ, กีฬา, สภาพอากาศ
ไลฟ์สไตล์: กินและดื่ม, ชอปปิ้ง, วันพิเศษ
ความช่วยเหลือ: เคล็ดลับ Cortana
ชุดทักษะแต่ละชุดประกอบด้วยทักษะอย่างน้อยหนึ่งทักษะที่ช่วยให้ Cortana สามารถโต้ตอบกับแอปและบริการที่คุณชื่นชอบได้ ด้วยความช่วยเหลือของเธอ เธอสามารถทำสิ่งต่างๆ เช่น เปิดสถานีวิทยุใน TuneIn ตรวจสอบปฏิทินของคุณ แจ้งให้คุณทราบเกี่ยวกับพัสดุภัณฑ์ที่คุณกำลังติดตาม ค้นหาสถานที่รับประทานอาหารตามอาหารที่คุณชอบ หรือแม้แต่เพิ่มความร้อนในบ้านของคุณ
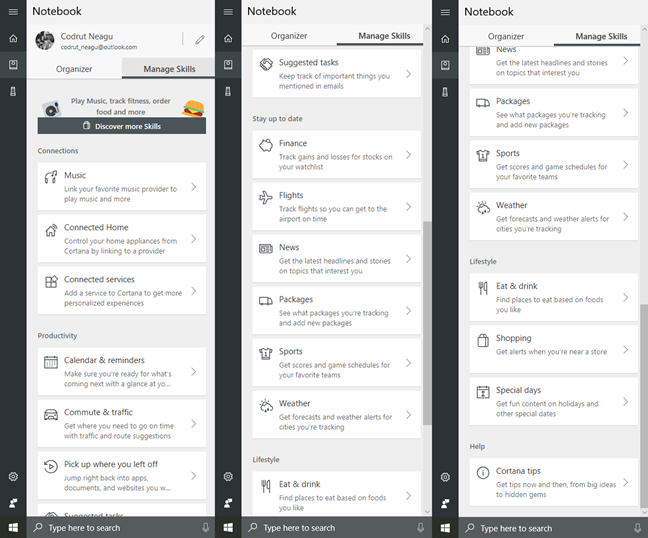
Windows 10, Cortana, ตั้งค่า
Cortana มีทักษะทั้งหมดมากกว่า 230 ทักษะดังนั้นจึงเป็นไปไม่ได้ที่จะครอบคลุมทักษะเหล่านี้ทั้งหมดในบทช่วยสอนของเรา
เราต้องการชี้ให้เห็นว่าคุณควรปรับแต่งทักษะของเธอและกำหนดค่าให้มากที่สุดเท่าที่คุณจะทำได้เพื่อให้ Cortana สามารถทำงานได้ดีที่สุดในการช่วยเหลือคุณ
4. เข้าถึงการตั้งค่าของ Cortana
การกำหนดค่า Cortana ถัดไปที่เราจะพูดถึงมีอยู่ในแอ พ การตั้งค่า มีสองวิธีในการไปที่นั่น:
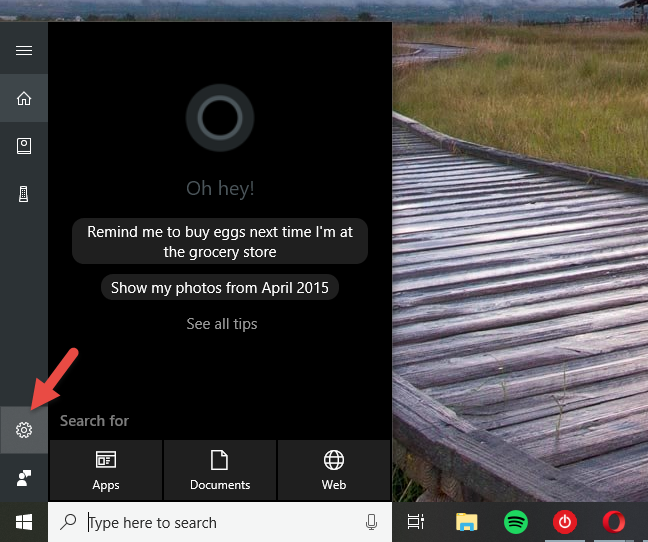
Windows 10, Cortana, ตั้งค่า
ไม่ว่าจะด้วยวิธีใด คุณควรไปที่การตั้งค่าของ Cortana ซึ่งมีลักษณะดังนี้:
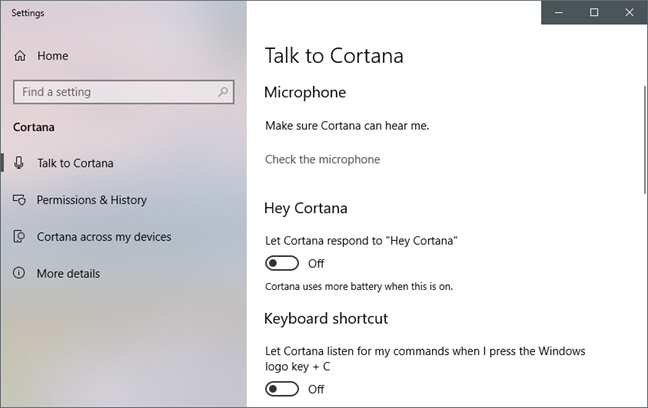
Windows 10, Cortana, ตั้งค่า
5. ตรวจสอบให้แน่ใจว่า Cortana สามารถได้ยินคุณ
แอป การตั้งค่าควรแสดงส่วนการตั้งค่าที่เรียกว่า"พูดคุยกับ Cortana" หากไม่เป็นเช่นนั้น ให้คลิกหรือแตะ"พูดคุยกับ Cortana"ที่ด้านซ้ายของหน้าต่าง จากนั้น ทางด้านขวา คลิกหรือกดเลือกที่ลิงก์ที่ระบุว่า"ตรวจสอบไมโครโฟน"
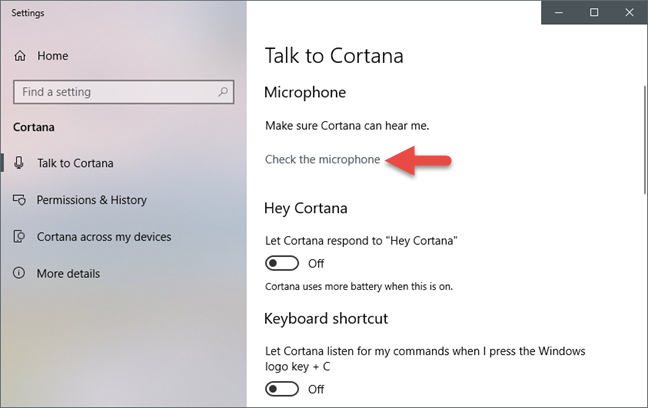
Windows 10, Cortana, ตั้งค่า
การดำเนินการนี้ควรเปิดวิซาร์ดการแก้ไขปัญหาคำพูด ทำตามขั้นตอนและตรวจสอบให้แน่ใจว่า Cortana สามารถได้ยินคุณ
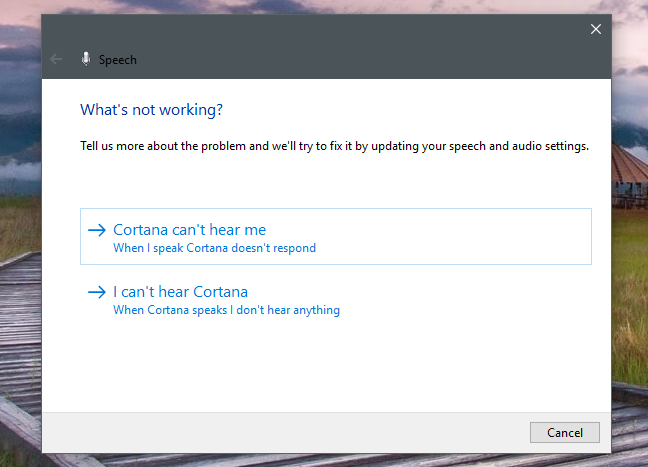
Windows 10, Cortana, ตั้งค่า
6. ทำให้ Cortana ฟังเสียงของคุณและตอบเมื่อคุณพูดว่า "เฮ้ Cortana"
ส่วนถัดไปเรียกว่า"เฮ้ Cortana"และเป็นที่ที่คุณสามารถตัดสินใจว่าคุณต้องการให้เธอฟังเสียงของคุณอย่างถาวรหรือไม่ และตอบเมื่อคุณพูดว่า"เฮ้ Cortana" หากคุณต้องการทำเช่นนั้น ให้เปิดใช้งานสวิตช์ที่แจ้ง แต่โปรดจำไว้ว่า Cortana ใช้แบตเตอรี่มากขึ้นเมื่อเปิดคุณสมบัตินี้
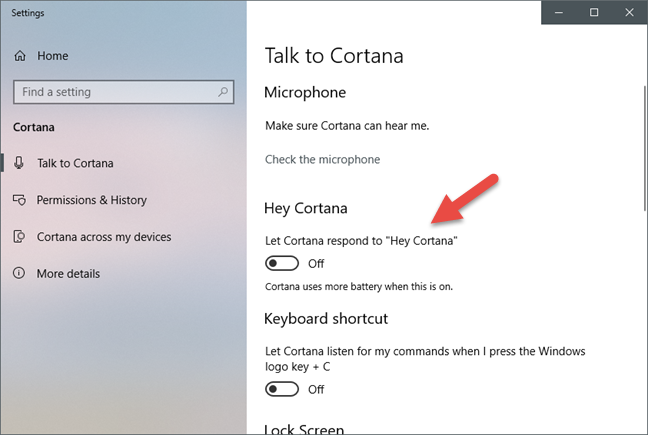
Windows 10, Cortana, ตั้งค่า
หากคุณเลือกเปิดใช้งาน "เฮ้ Cortana"คุณจะสามารถเข้าถึงการตั้งค่าเพิ่มเติมบางอย่างได้:
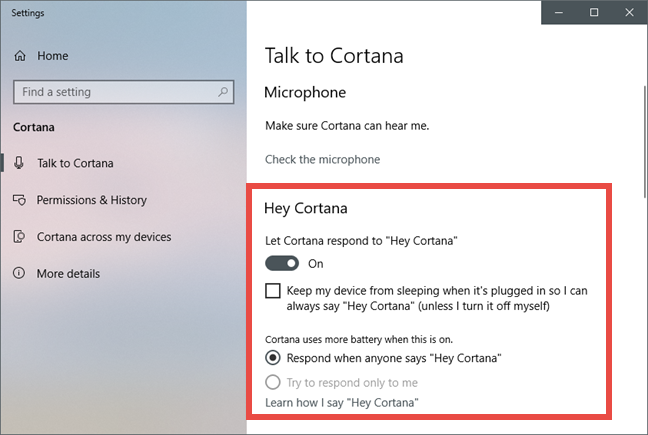
Windows 10, Cortana, ตั้งค่า
หากคุณต้องการกำหนดค่า Cortana ให้ตอบสนองต่อคุณเท่านั้น ก่อนอื่นคุณต้องช่วยให้เธอเรียนรู้เสียงของคุณ คุณต้องคลิกหรือแตะลิงก์ที่ระบุว่า"เรียนรู้ว่าฉันพูดว่า 'เฮ้ Cortana' อย่างไร"
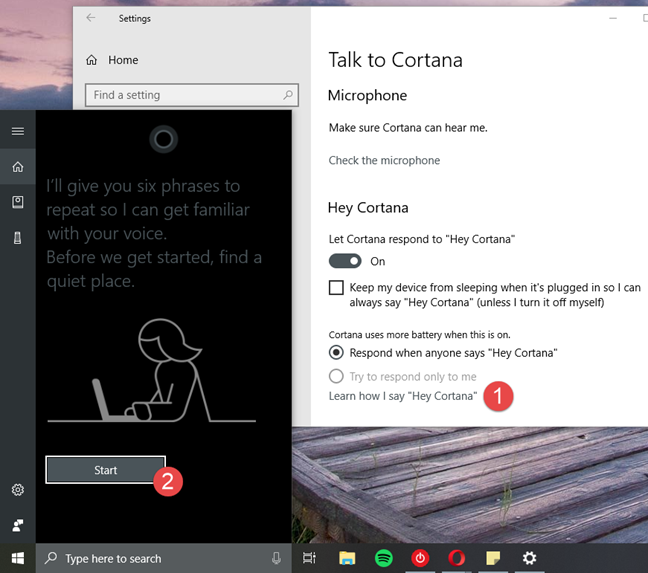
Windows 10, Cortana, ตั้งค่า
จากนั้นอ่านตัวช่วยสร้างและทำซ้ำหกวลีที่ Cortana ขอให้คุณอ่าน จากนั้นเธอควรจะสามารถตอบได้เฉพาะคุณเท่านั้น
7. ทำให้ Cortana ฟังคำสั่งของคุณเมื่อคุณกด Windows + C
เมื่อคุณทำเสร็จแล้ว ให้กลับไปที่ หน้าต่าง การตั้งค่าและเลือกว่าคุณต้องการให้ Cortana ฟังคำสั่งของคุณหรือไม่เมื่อคุณกดปุ่มWindows + Cพร้อมกัน
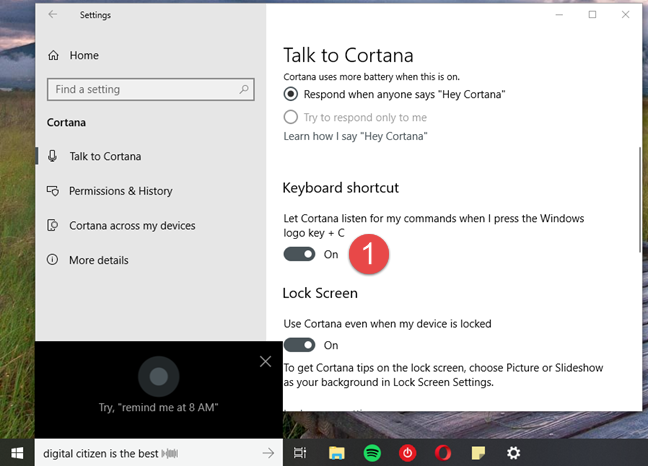
Windows 10, Cortana, ตั้งค่า
8. กำหนดค่า Cortana ให้ตอบคุณแม้ในขณะที่อุปกรณ์ของคุณล็อกอยู่
Cortana สามารถทำงานได้แม้ในขณะที่พีซีหรืออุปกรณ์ Windows 10 ของคุณถูกล็อค นั่นหมายความว่าคุณไม่จำเป็นต้องปลดล็อกพีซีหรืออุปกรณ์อีกต่อไปจึงจะสามารถพูดคุยกับเธอได้ การตั้งค่าถัดไปจากส่วน"พูดคุยกับ Cortana"ใน แอป การตั้งค่าเป็นการกำหนดค่าให้เธอทำเช่นนั้น เราได้อธิบายงานการกำหนดค่านี้ในบทช่วยสอนแยกต่างหาก: วิธีเปิดใช้งานและใช้งาน Cortana โดยตรงจากหน้าจอล็อกของ Windows 10
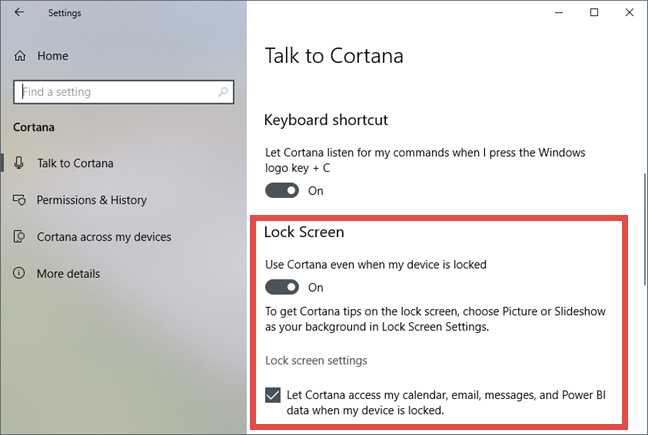
Windows 10, Cortana, ตั้งค่า
9. จัดการสิ่งที่คุณปล่อยให้ Cortana ทำและเห็น
ส่วน"สิทธิ์และประวัติ"ของการตั้งค่า Cortana ช่วยให้คุณตรวจสอบและปรับทุกอย่างที่เกี่ยวข้องกับสิ่งที่ Cortana รู้เกี่ยวกับคุณและข้อมูลที่เธอสามารถเข้าถึงได้จากคุณ
พื้นที่ การอนุญาตมีลิงก์ที่นำคุณไปยังสถานที่ออนไลน์และออฟไลน์ ซึ่งคุณสามารถ:
คลิกหรือกดเลือกแต่ละลิงก์และเลือกข้อมูลที่คุณต้องการแชร์กับ Cortana และสิ่งที่ไม่
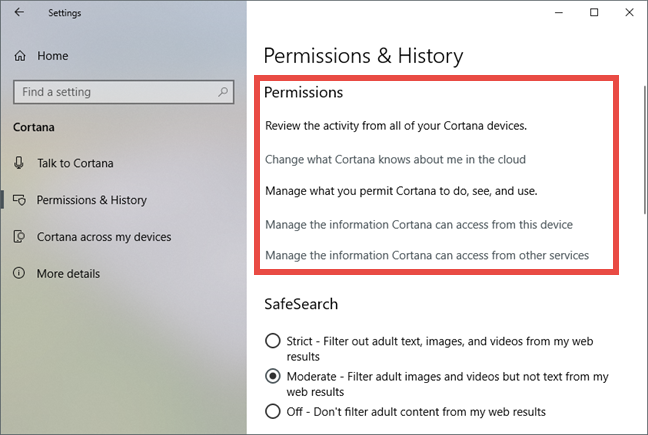
Windows 10, Cortana, ตั้งค่า
10. เลือกวิธีกรองเนื้อหาสำหรับผู้ใหญ่ในผลการค้นหาที่แสดงโดย Cortana
ส่วนค้นหาปลอดภัยช่วยให้คุณกำหนดค่าวิธีการกรองเนื้อหาสำหรับผู้ใหญ่ในผลการค้นหาที่คุณได้รับจาก Cortana เธอสามารถกำหนดค่าให้กรองเนื้อหาสำหรับผู้ใหญ่ได้ดังนี้:
ตัวเลือกมีความชัดเจน ดังนั้นเลือกสิ่งที่คุณต้องการ
11. เลือกว่า Cortana สามารถใช้เนื้อหาระบบคลาวด์ของคุณใน Windows Search ได้หรือไม่
ตามค่าเริ่มต้น หากคุณมีเนื้อหาที่บันทึกไว้ในระบบคลาวด์ (หรือที่รู้จักใน OneDrive) Cortana สามารถค้นหาได้เช่นกันเมื่อคุณกำลังมองหาสิ่งต่างๆ โดยใช้ช่องค้นหาของเธอบนแถบงาน หากคุณต้องการปิดใช้งานคุณลักษณะนี้ ให้ปิดสวิตช์ชื่อ"Windows Cloud Search" จาก "สิทธิ์และประวัติ"ของ Cortana
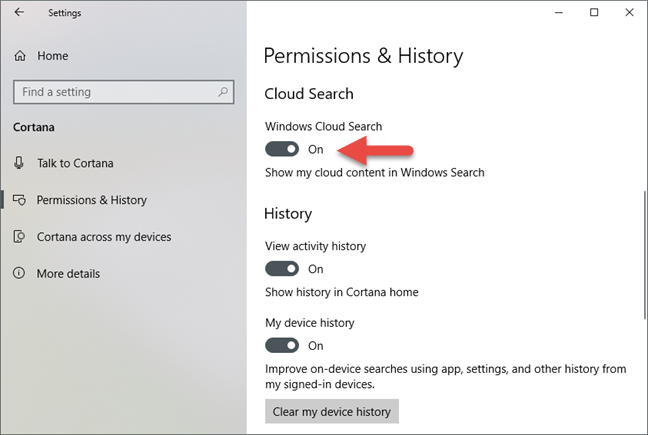
Windows 10, Cortana, ตั้งค่า
12. จัดการประวัติของคุณและให้ Cortana ใช้งาน (หรือไม่)
Cortana ยังสามารถดูประวัติกิจกรรมบนอุปกรณ์ของคุณและปรับปรุงการค้นหาโดยใช้มัน หากคุณต้องการให้เธอสามารถใช้อดีตของคุณได้ คุณลักษณะนี้จะเปิดใช้งานโดยค่าเริ่มต้น ดังนั้นคุณไม่ต้องดำเนินการใดๆ อย่างไรก็ตาม หากคุณไม่ต้องการให้ Cortana ทำเช่นนั้น คุณสามารถปิดใช้งานสวิตช์"ดูประวัติกิจกรรม"และ"ประวัติอุปกรณ์ของฉัน" นอกจากนี้ หากคุณต้องการลบบันทึกกิจกรรมที่ผ่านมา คุณควรคลิกหรือแตะที่ปุ่ม"ล้างประวัติอุปกรณ์ของฉัน"ด้วย
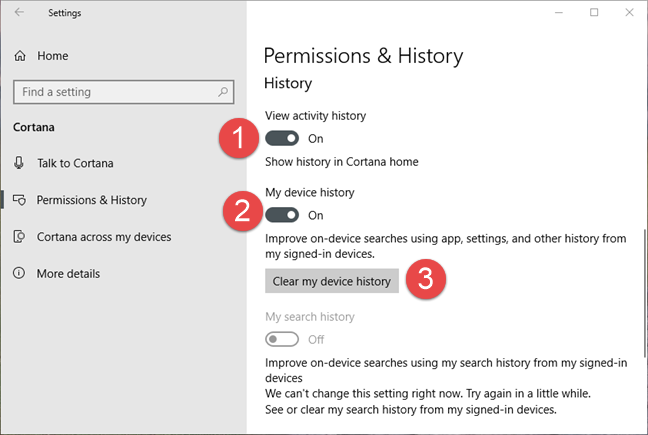
Windows 10, Cortana, ตั้งค่า
13. กำหนดค่าการรวม Cortana กับอุปกรณ์อื่น
หากคุณมีสมาร์ทโฟน Android หรือ Windows 10 Mobile และคุณติดตั้งแอพ Cortana ไว้ คุณสามารถรับการแจ้งเตือนจากสมาร์ทโฟนนั้นได้โดยตรงบนพีซี Windows 10 ของคุณ คุณลักษณะนี้เปิดหรือปิดโดยสวิตช์ที่เรียกว่า"รับการแจ้งเตือนทางโทรศัพท์บนพีซีเครื่องนี้"และต้องเปิดใช้งานในแอป Cortana บนสมาร์ทโฟนด้วยจึงจะใช้งานได้
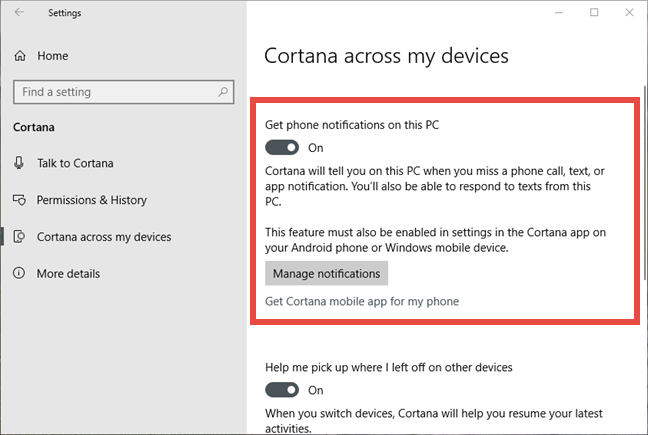
Windows 10, Cortana, ตั้งค่า
ยิ่งไปกว่านั้น หากคุณต้องการทำกิจกรรมบางอย่างที่คุณเริ่มต้นบนอุปกรณ์อื่นๆ ต่อ Cortana สามารถช่วยคุณได้ หากต้องการเปิดใช้งานคุณลักษณะนี้ คุณต้องเปิดใช้งานสวิตช์ที่ระบุว่า"ช่วยฉันเลือกจุดที่ฉันทำค้างไว้บนอุปกรณ์อื่น"บนอุปกรณ์ทั้งหมดที่คุณใช้
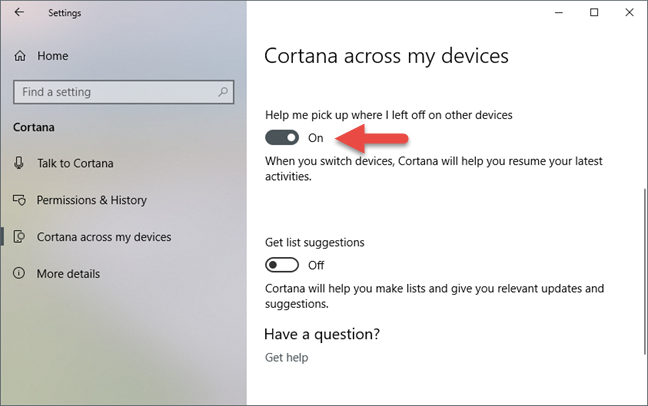
Windows 10, Cortana, ตั้งค่า
14. ให้ Cortana ให้คำแนะนำรายการแก่คุณ
การกำหนดค่าขั้นสุดท้ายที่มีอยู่ในการตั้งค่าของ Cortana เป็นคุณลักษณะที่เรียกว่า"รับคำแนะนำรายการ" หากคุณกำลังใช้ คุณสมบัติ รายการเพื่อจัดระเบียบชีวิตของคุณ Cortana สามารถเข้าร่วมได้มากขึ้นและ"ช่วยคุณสร้างรายการและให้ข้อมูลอัปเดตและคำแนะนำที่เกี่ยวข้องแก่คุณ" หากคุณต้องการให้เธอทำเช่นนั้น คุณต้องยอมรับที่จะรับคำแนะนำโดยเปิดสวิตช์ที่เรียกว่า"รับคำแนะนำรายการ"
อย่างไรก็ตาม คุณต้องรู้ว่า Cortana ต้องการเข้าถึงประวัติการท่องเว็บของคุณเพื่อรวบรวมและใช้งาน หากคุณต้องการรับรายการคำแนะนำจากเธอ
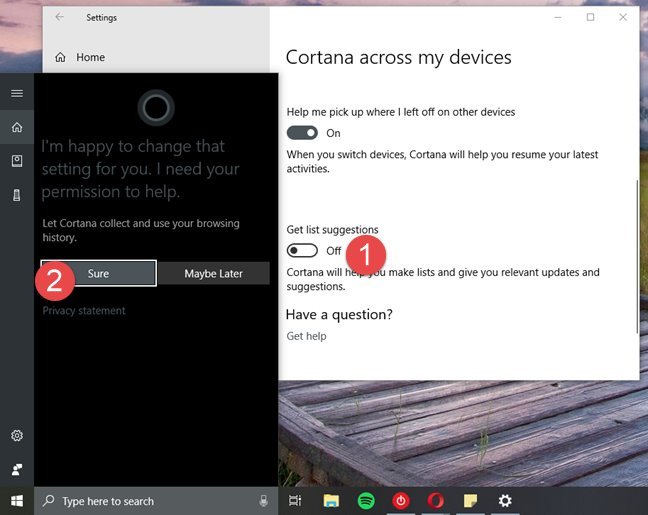
Windows 10, Cortana, ตั้งค่า
และ… นั่นคือทุกอย่างที่คุณสามารถกำหนดค่าวิธีที่ Cortana ทำงานใน Windows 10 Spring Creators Update
บทสรุป
Cortana สามารถทำสิ่งต่างๆ ได้มากมาย และเพื่อให้สามารถทำเช่นนั้นได้ เธอต้องมีความซับซ้อน ผลลัพธ์โดยตรงคือเธอมีตัวเลือกการกำหนดค่ามากมายซึ่งคุณสามารถเล่นซอเพื่อให้เธอทำงานในแบบที่คุณชอบได้ อย่างไรก็ตาม เมื่อคุณใช้เวลาทำทั้งหมดแล้ว การโต้ตอบกับ Cortana จะเป็นประสบการณ์ส่วนตัวสำหรับทั้งคุณและเธอ 🙂
เชื่อมต่อตัวขยายช่วง TP-Link OneMesh Wi-Fi 6 กับเราเตอร์โดยใช้ WPS เว็บเบราว์เซอร์ หรือแอปมือถือ Thether
โควต้าดิสก์ใน Windows คืออะไร ทำไมพวกเขาถึงมีประโยชน์? วิธีการตั้งค่า? วิธีใช้งานเพื่อจำกัดพื้นที่เก็บข้อมูลของผู้ใช้แต่ละคน
ดูวิธีเปิด iPhone 11, iPhone 12 และ iPhone 13 วิธีปิด iPhone ของคุณ วิธีสไลด์เพื่อปิดเครื่อง iPhone ของคุณ
ดูวิธีใช้งานแบบไม่ระบุตัวตนใน Google Chrome, Mozilla Firefox, Microsoft Edge และ Opera วิธีเปิดการท่องเว็บแบบส่วนตัวในเบราว์เซอร์ทั้งหมด
วิธีใส่ Google Chrome แบบเต็มหน้าจอและเบราว์เซอร์อื่นๆ: Mozilla Firefox, Microsoft Edge และ Opera วิธีออกจากโหมดเต็มหน้าจอ
บัญชีผู้ใช้ Guest ใน Windows คืออะไร? มันทำอะไรได้บ้างและทำอะไรไม่ได้? จะเปิดใช้งานได้อย่างไรและใช้งานอย่างไร?
ทางลัดและวิธีการทั้งหมดที่คุณสามารถใช้เพื่อเริ่ม Task Scheduler ใน Windows 10, Windows 7 และ Windows 8.1 วิธีเริ่มแอปนี้ โดยใช้เมาส์ แป้นพิมพ์ หรือคำสั่ง
วิธีเชื่อมต่อกับเซิร์ฟเวอร์ FTP จาก Windows 10 โดยใช้ File Explorer เพื่อจัดการไฟล์และโฟลเดอร์บนเซิร์ฟเวอร์ FTP
เปลี่ยนสมาร์ทโฟน Android ของคุณให้เป็นเว็บแคมสำหรับพีซี Windows ของคุณ วิธีใช้แอพ DroidCam Wireless Webcam เพื่อจุดประสงค์นี้
เรียนรู้วิธีเปลี่ยน Subnet Mask ใน Windows 10 ผ่านแอปการตั้งค่า แผงควบคุม PowerShell หรืออินเทอร์เฟซของเราเตอร์
วิธีตั้งค่า Windows 10 ให้เปิดไฟล์ แอพ โฟลเดอร์ และรายการอื่นๆ ได้ด้วยคลิกเดียว วิธีคลิกเมาส์เพียงครั้งเดียวแทนการดับเบิลคลิก
วิธีพิมพ์ภาพขนาดใหญ่ (เช่น โปสเตอร์) ในหลาย ๆ หน้าโดยใช้ Paint จาก Windows 10
เรียนรู้วิธีซูมเข้าและซูมออกใน Google Chrome, Microsoft Edge, Mozilla Firefox และ Opera เพื่อปรับปรุงประสบการณ์การอ่าน
วิธีใช้แท็บรายละเอียดในตัวจัดการงานเพื่อจัดการกระบวนการที่ทำงานอยู่ สิ้นสุดกระบวนการ กำหนดลำดับความสำคัญ สร้างดัมพ์หน่วยความจำ หรือจำลองเสมือน
วิธีการเข้าถึงไดรฟ์ BitLocker USB เมื่อคุณลืมรหัสผ่าน พร้อมเคล็ดลับในการจัดการคีย์การกู้คืน
หากคุณไม่จำเป็นต้องใช้ Galaxy AI บนโทรศัพท์ Samsung ของคุณอีกต่อไป คุณสามารถปิดได้ด้วยการใช้งานที่เรียบง่ายมาก ต่อไปนี้เป็นคำแนะนำสำหรับการปิด Galaxy AI บนโทรศัพท์ Samsung
หากคุณไม่จำเป็นต้องใช้ตัวละคร AI ใดๆ บน Instagram คุณก็สามารถลบมันออกได้อย่างรวดเร็วเช่นกัน นี่คือคำแนะนำในการลบตัวละคร AI จาก Instagram
สัญลักษณ์เดลต้าใน Excel หรือที่เรียกว่าสัญลักษณ์สามเหลี่ยมใน Excel ถูกใช้มากในตารางข้อมูลสถิติ โดยแสดงจำนวนที่เพิ่มขึ้นหรือลดลงหรือข้อมูลใดๆ ตามที่ผู้ใช้ต้องการ
ผู้ใช้ยังสามารถปรับแต่งเพื่อปิดหน่วยความจำ ChatGPT ได้ทุกเมื่อที่ต้องการ ทั้งบนเวอร์ชันมือถือและคอมพิวเตอร์ ต่อไปนี้เป็นคำแนะนำสำหรับการปิดการใช้งานที่จัดเก็บ ChatGPT
ตามค่าเริ่มต้น Windows Update จะตรวจหาการอัปเดตโดยอัตโนมัติ และคุณยังสามารถดูได้ว่ามีการอัปเดตครั้งล่าสุดเมื่อใดได้อีกด้วย ต่อไปนี้เป็นคำแนะนำเกี่ยวกับวิธีดูว่า Windows อัปเดตครั้งล่าสุดเมื่อใด
โดยพื้นฐานแล้วการดำเนินการเพื่อลบ eSIM บน iPhone ก็ง่ายสำหรับเราที่จะทำตามเช่นกัน ต่อไปนี้เป็นคำแนะนำในการถอด eSIM บน iPhone
นอกจากการบันทึก Live Photos เป็นวิดีโอบน iPhone แล้ว ผู้ใช้ยังสามารถแปลง Live Photos เป็น Boomerang บน iPhone ได้อย่างง่ายดายอีกด้วย
หลายๆ แอปจะเปิดใช้งาน SharePlay โดยอัตโนมัติเมื่อคุณใช้ FaceTime ซึ่งอาจทำให้คุณกดปุ่มผิดโดยไม่ได้ตั้งใจและทำลายการสนทนาทางวิดีโอที่คุณกำลังทำอยู่ได้
เมื่อคุณเปิดใช้งานคลิกเพื่อดำเนินการ ฟีเจอร์จะทำงานและทำความเข้าใจข้อความหรือรูปภาพที่คุณคลิก จากนั้นจึงตัดสินใจดำเนินการตามบริบทที่เกี่ยวข้อง
การเปิดไฟแบ็คไลท์คีย์บอร์ดจะทำให้คีย์บอร์ดเรืองแสง ซึ่งมีประโยชน์เมื่อใช้งานในสภาวะแสงน้อย หรือทำให้มุมเล่นเกมของคุณดูเท่ขึ้น มี 4 วิธีในการเปิดไฟคีย์บอร์ดแล็ปท็อปให้คุณเลือกได้ด้านล่าง
มีหลายวิธีในการเข้าสู่ Safe Mode ใน Windows 10 ในกรณีที่คุณไม่สามารถเข้าสู่ Windows และเข้าสู่ระบบได้ หากต้องการเข้าสู่ Safe Mode Windows 10 ขณะเริ่มต้นคอมพิวเตอร์ โปรดดูบทความด้านล่างจาก WebTech360
ปัจจุบัน Grok AI ได้ขยายเครื่องสร้างภาพด้วย AI เพื่อเปลี่ยนรูปถ่ายส่วนตัวให้กลายเป็นสไตล์ใหม่ ๆ เช่น การสร้างภาพสไตล์ Studio Ghibli ด้วยภาพยนตร์แอนิเมชั่นชื่อดัง
Google One AI Premium เสนอการทดลองใช้ฟรี 1 เดือนให้ผู้ใช้สมัครและสัมผัสกับฟีเจอร์อัปเกรดมากมาย เช่น ผู้ช่วย Gemini Advanced
ตั้งแต่ iOS 18.4 เป็นต้นไป Apple อนุญาตให้ผู้ใช้ตัดสินใจได้ว่าจะแสดงการค้นหาล่าสุดใน Safari หรือไม่
Windows 11 ได้รวมโปรแกรมแก้ไขวิดีโอ Clipchamp ไว้ใน Snipping Tool เพื่อให้ผู้ใช้สามารถแก้ไขวิดีโอตามที่ต้องการได้ โดยไม่ต้องใช้แอปพลิเคชันอื่น




























