วิธีการตั้งค่าเราเตอร์ TP-Link OneMesh Wi-Fi 6 และตัวขยายช่วง

เชื่อมต่อตัวขยายช่วง TP-Link OneMesh Wi-Fi 6 กับเราเตอร์โดยใช้ WPS เว็บเบราว์เซอร์ หรือแอปมือถือ Thether
การใช้เดสก์ท็อปเสมือนหลายเครื่องใน Windows 10 ช่วยให้คุณจัดระเบียบงานได้ดีขึ้น ช่วยให้คุณหลีกเลี่ยงความยุ่งเหยิงและการรบกวนขณะจดจ่อกับกิจกรรมเฉพาะ คุณสามารถจัดกลุ่มแอปที่จำเป็นสำหรับโปรเจ็กต์งานปัจจุบันของคุณบนเดสก์ท็อปเสมือนหนึ่ง เปิดอีเมลและโซเชียลมีเดียบนอีกเครื่องหนึ่ง และวางแผนวันหยุดพักผ่อนที่กำลังจะมาถึงบนเดสก์ท็อปเครื่องที่สาม หากคุณพยายามค้นหาวิธีผ่านแอปที่เปิดอยู่จำนวนมากเกินไปใน Windows 10 อยู่เสมอ เดสก์ท็อปหลายเครื่องสามารถทำให้ชีวิตของคุณง่ายขึ้น ช่วยให้คุณใช้งานพื้นที่ทำงานเสมือนได้หลายรายการในหน้าจอเดียวกัน บทช่วยสอนนี้แสดงทุกสิ่งที่คุณจำเป็นต้องรู้เกี่ยวกับการใช้เดสก์ท็อปเสมือนหลายเครื่องใน Windows 10 เพื่อการทำงานหลายอย่างพร้อมกันที่ง่ายขึ้นและเพิ่มประสิทธิภาพการทำงาน:
สารบัญ
หมายเหตุ:ฟีเจอร์ที่นำเสนอมีให้ในการอัปเดต Windows 10 พฤษภาคม 2020หรือใหม่กว่า หากคุณใช้ Windows 10 เวอร์ชันเก่า คุณอาจไม่สามารถเข้าถึงคุณลักษณะทั้งหมดได้ ตรวจสอบบิลด์ Windows 10 ของคุณและรับการอัปเดต Windows 10 ล่าสุด ที่ มีให้ หากจำเป็น
วิธีเข้าถึงเดสก์ท็อปเสมือนใน Windows 10
Windows 10 เปิดตัวเดสก์ท็อปเสมือนเป็นส่วนหนึ่งของคุณสมบัติมุมมองงาน มีหลายวิธีในการเข้าถึงมุมมองงานและเราดำเนินการทั้งหมดและอื่นๆ ในบทช่วยสอนของเรา: มุมมองงานใน Windows 10 คืออะไร และใช้งานอย่างไร เราพบว่ามันง่ายที่สุดที่จะใช้ ทางลัด Windows + Tabบนแป้นพิมพ์ของเราเพื่อเปิดมุมมองงานและเข้าถึงเดสก์ท็อปเสมือนใน Windows 10
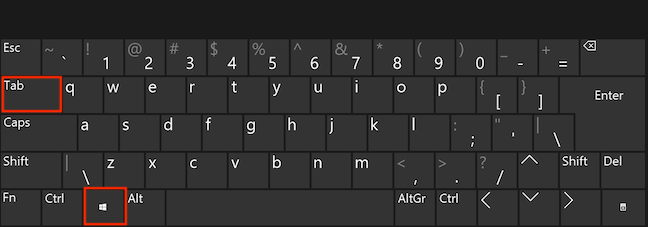
เข้าถึงเดสก์ท็อปเสมือนด้วยแป้นพิมพ์ลัด
วิธีสร้างเดสก์ท็อปใหม่ใน Windows 10
เมื่อคุณเปิดมุมมองงานหน้าจอจะหรี่ลง โดยแสดงตัวอย่างสำหรับหน้าต่างแอปที่เปิดอยู่ทั้งหมด ในการสร้างเดสก์ท็อปเพิ่มเติม คลิกหรือแตะปุ่ม"+ เดสก์ท็อปใหม่"ที่มุมซ้ายบนของหน้าจอมุมมองงาน

กด + เดสก์ท็อปใหม่ เพื่อเริ่มใช้เดสก์ท็อปหลายเครื่อง
หมายเหตุ:หากคุณเลื่อนลงในมุมมองงานแทน คุณจะเห็นไทม์ไลน์ - บันทึกกิจกรรมของคุณบนอุปกรณ์ทั้งหมดที่เชื่อมต่อกับบัญชี Microsoft ของคุณในช่วง 30 วันที่ผ่านมา สำหรับรายละเอียดเพิ่มเติม โปรดอ่านบทแนะนำเกี่ยวกับWindows 10 Timeline
ตามค่าเริ่มต้น เมื่อมีการสร้างสภาพแวดล้อมเสมือนใหม่ เดสก์ท็อปปัจจุบันของคุณที่มีหน้าต่างแอปที่เปิดอยู่จะกลายเป็นDesktop 1และเดสก์ท็อปใหม่จะมีชื่อว่าDesktop 2 Windows 10 จะแสดงตัวอย่างเดสก์ท็อปเสมือนที่มีอยู่ทั้งหมดในแถบที่ด้านบนของหน้าจอมุมมองงาน
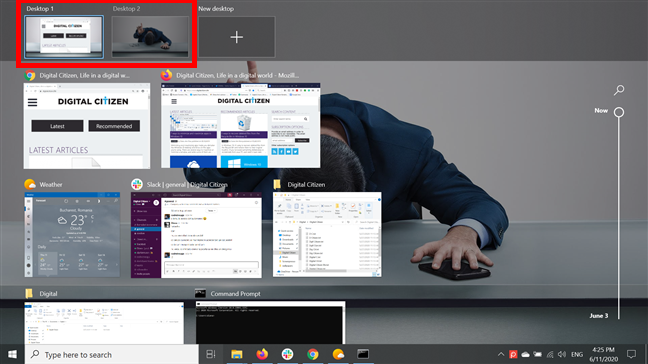
เดสก์ท็อปเสมือนของคุณจะแสดงใน Task View
ในการสร้างเดสก์ท็อปเสมือนอื่น คลิกหรือแตะที่ปุ่ม"+ เดสก์ท็อปใหม่" ที่แตกต่างกันเล็กน้อย ที่ด้านบน เดสก์ท็อปใหม่จะถูกเพิ่มไว้ทางด้านขวาเสมอ
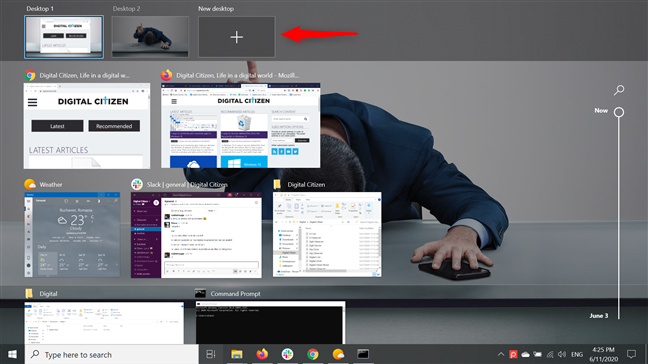
สร้างเดสก์ท็อปหลายเครื่องใน Windows 10
ไม่ว่า จะมีปุ่ม "+ เดสก์ท็อปใหม่"ใด คุณยังสามารถคลิก จากนั้นกดปุ่มเมาส์ค้างไว้ (หรือกดค้างไว้สำหรับหน้าจอสัมผัส) บนหน้าต่างแอปที่เปิดอยู่ในมุมมองงานเพื่อคว้ามัน ลากไปไว้บนปุ่ม"+ เดสก์ท็อปใหม่"และวางหน้าต่างแอปโดยปล่อยปุ่ม (หรือเอานิ้วออกจากหน้าจอ) เมื่อแอปมีขนาดเล็กลงและไฮไลต์ปุ่ม
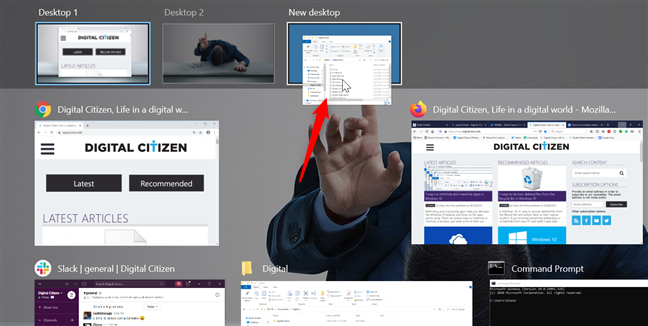
ลากและวางหน้าต่างแอพไปที่ + ปุ่มเดสก์ท็อปใหม่
การดำเนินการนี้จะสร้างเดสก์ท็อปใหม่โดยที่แอปที่คุณย้ายคือหน้าต่างเดียวที่เปิดอยู่ คุณจะได้ผลลัพธ์แบบเดียวกันโดยคลิกขวาหรือกดค้างไว้ที่หน้าต่างแอปก่อนเพื่อเปิดเมนูตามบริบท จากนั้นกดMove toและNew desktop
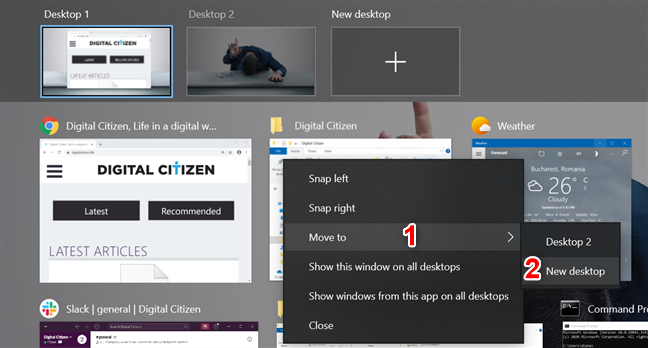
ใช้เมนูตามบริบทของหน้าต่างแอปเพื่อย้ายไปยังเดสก์ท็อปใหม่ที่คุณสร้างขึ้น
หรือคุณสามารถใช้แป้นพิมพ์ลัดCtrl + Windows + Dบนหน้าจอใดก็ได้เพื่อสร้างเดสก์ท็อปเสมือนใหม่ใน Windows 10 ทันที
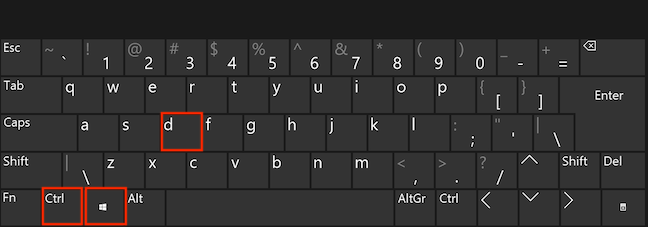
กดปุ่ม Ctrl, Windows และ D พร้อมกัน
เมื่อสร้างแล้ว เดสก์ท็อปเสมือนจะยังคงอยู่ที่นั่นแม้หลังจากรีสตาร์ทคอมพิวเตอร์หรืออุปกรณ์ Windows 10 ของคุณแล้ว คุณสามารถสร้างเดสก์ท็อปเสมือนได้มากเท่าที่คุณต้องการ และกระจายโปรเจ็กต์ต่างๆ ด้วยหน้าต่างแอปที่เกี่ยวข้องกันในแต่ละเดสก์ท็อป อย่างไรก็ตาม โปรดทราบว่าการสร้างจำนวนมากเกินไปอาจขัดต่อจุดประสงค์ในการทำให้สิ่งต่างๆ ง่ายขึ้นใน Windows 10
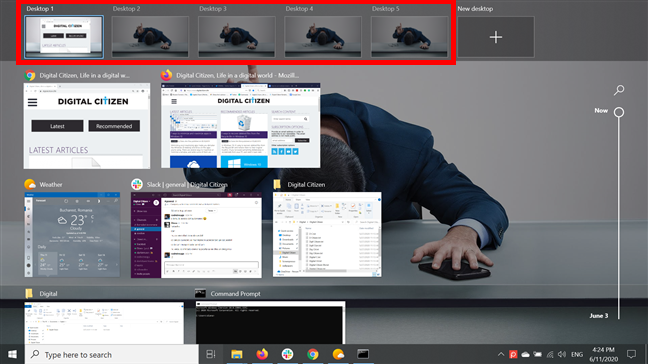
สร้างเดสก์ท็อปเสมือนเพิ่มเติมเพื่อเน้นกิจกรรมต่างๆ
วิธีเปลี่ยนชื่อเดสก์ท็อปเสมือนใน Windows 10
การอัปเกรดล่าสุดเป็นเดสก์ท็อปเสมือนของ Windows 10 คือความสามารถในการเปลี่ยนชื่อแต่ละเดสก์ท็อปตามที่เห็นสมควร นี่เป็นข่าวดีเนื่องจากเราไม่ชอบใช้ชื่อทั่วไปอย่างDesktop 1 , Desktop 2และอื่นๆ ซึ่งมักจะทำให้ค้นหาเดสก์ท็อปที่เราต้องการได้ยาก
ในการเปลี่ยนชื่อเดสก์ท็อปเสมือน ง่ายที่สุดเพียงแค่คลิกหรือแตะที่ชื่อในหน้าจอมุมมองงาน

กดบนชื่อเดสก์ท็อปเพื่อเปลี่ยน
หรือคุณสามารถคลิกขวาหรือกดค้างไว้บนเดสก์ท็อปเสมือนที่แสดง จากนั้นเลือกเปลี่ยนชื่อ
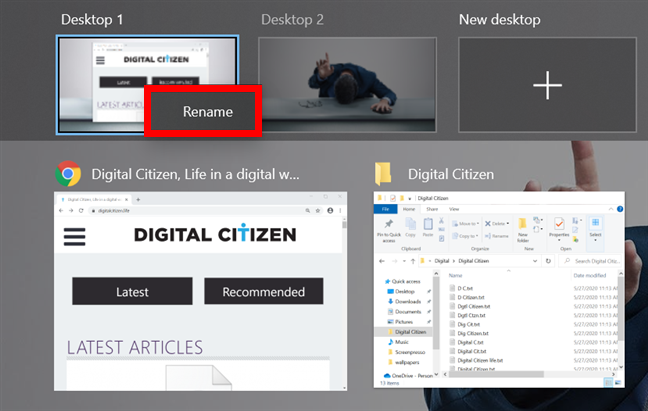
คลิกขวาที่เดสก์ท็อปแล้วกด Rename
ตอนนี้คุณสามารถแก้ไขฟิลด์ชื่อ พิมพ์ชื่อที่บ่งบอกถึงกิจกรรมที่คุณวางแผนจะทำบนเดสก์ท็อปเสมือนนั้น คุณสามารถใช้อักขระได้ถึง 50 ตัวสำหรับชื่อเดสก์ท็อปเสมือน
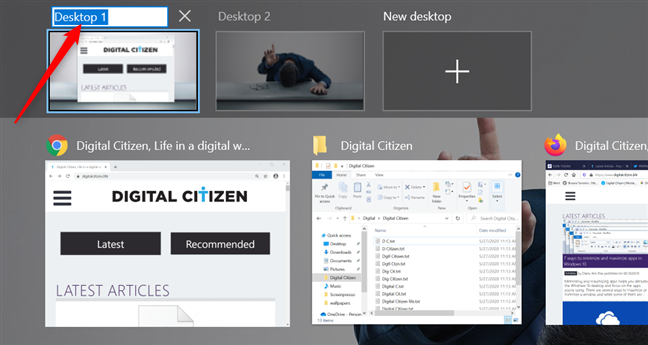
การแก้ไขชื่อเดสก์ท็อปเสมือน
อย่างที่คุณอาจสังเกตเห็น มี หน้าต่าง Digital Citizen จำนวนมาก เปิดอยู่บนเดสก์ท็อปเครื่องแรกของฉัน ดังนั้นฉันจึงเลือกที่จะเปลี่ยนชื่อเป็นWork เมื่อคุณใส่ชื่อใหม่เสร็จแล้ว ให้กดEnterหรือคลิกหรือแตะที่ใดก็ได้บนหน้าจอของคุณเพื่อบันทึกการเปลี่ยนแปลงของคุณ
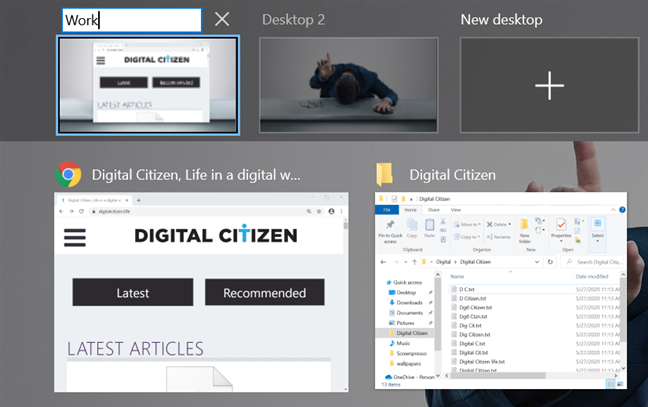
ใส่ชื่อใหม่แล้วกด Enter
คุณสามารถสร้างเดสก์ท็อปหลายเครื่องใน Windows 10 และเปลี่ยนชื่อแต่ละเครื่องตามโปรเจ็กต์หรือแอปที่เกี่ยวข้อง ดังที่แสดงด้านล่าง
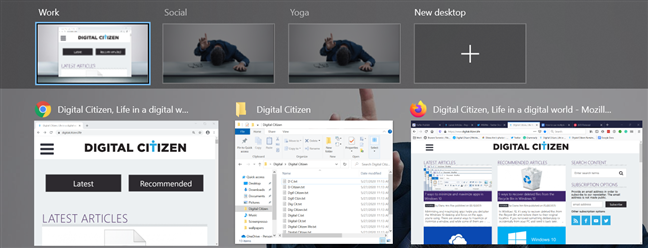
การเปลี่ยนชื่อทำให้ค้นหาเดสก์ท็อปเสมือนที่เหมาะสมได้ง่ายขึ้น
วิธีสลับระหว่างเดสก์ท็อปเสมือนใน Windows 10
เดสก์ท็อปใหม่นำเสนอสภาพแวดล้อมเสมือนใหม่สำหรับกิจกรรมใดๆ ที่คุณต้องการมุ่งเน้นใน Windows 10 ใน หน้าจอ มุมมองงานคลิกหรือแตะบนเดสก์ท็อปเสมือนที่คุณต้องการใช้เพื่อสลับไปใช้
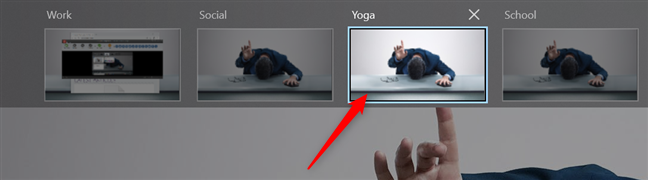
เปิดเดสก์ท็อปโดยคลิกหรือแตะที่มัน
ตามค่าเริ่มต้น แอปที่เปิดอยู่บนเดสก์ท็อปเครื่องแรกของคุณจะไม่ปรากฏบนแอปใหม่ใดๆ ด้วยวิธีนี้ คุณจะเริ่มเปิดชุดแอปและเอกสารชุดใหม่ที่เกี่ยวข้องกับงานต่างๆ ของคุณบนเดสก์ท็อปเสมือนของ Windows 10 แต่ละเครื่องได้ กลับไปที่มุมมองงานณ จุดใดก็ได้ แล้ววางเคอร์เซอร์เมาส์ไว้เหนือการแสดงตัวอย่างเดสก์ท็อปเสมือนที่ด้านบนสุดเพื่อดูภาพรวมของหน้าต่างที่เปิดอยู่
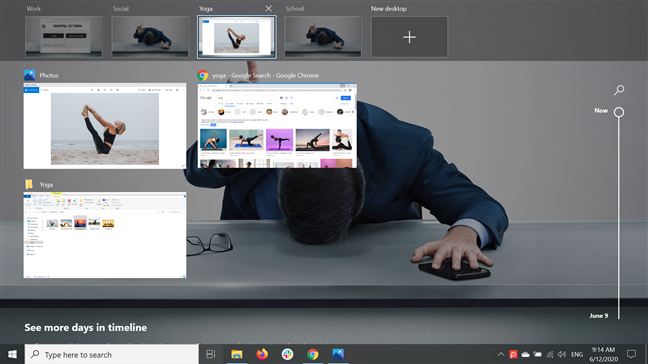
การเลื่อนเคอร์เซอร์ไปที่เดสก์ท็อปจะแสดงแอปที่เปิดอยู่
ทางเลือกที่รวดเร็วในการสลับระหว่างเดสก์ท็อปคือการใช้แป้นพิมพ์ลัด หากต้องการสลับไปยังเดสก์ท็อปถัดไป ให้กดCtrl + Windows + ลูกศรขวาบนแป้นพิมพ์ของคุณ
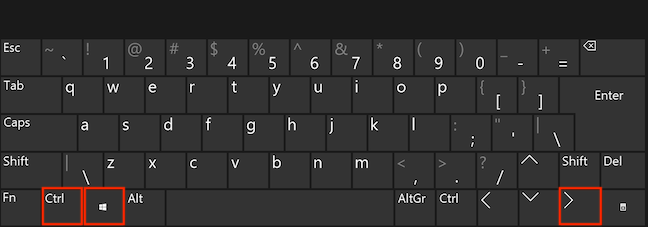
กดปุ่ม Ctrl, Windows และปุ่มลูกศรขวาพร้อมกัน
หากต้องการสลับไปยังเดสก์ท็อปก่อนหน้าทันที ให้กดCtrl + Windows + ลูกศรซ้าย
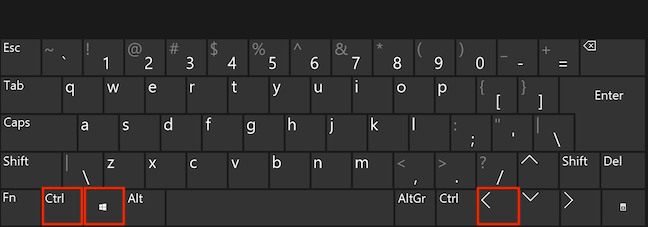
กดปุ่ม Ctrl, Windows และปุ่มลูกศรซ้ายพร้อมกัน
หากคุณกำลังใช้ทัชแพด คุณยังสามารถสลับระหว่างเดสก์ท็อปได้ด้วยการปัดไปทางซ้ายหรือขวาโดยใช้สี่นิ้ว อาจต้องลองสัก 2-3 ครั้งก่อนที่คุณจะเริ่มใช้งานได้ อย่างไรก็ตาม โปรดทราบว่า เว้นแต่คุณจะใช้มุมมองงานทางลัดในการสลับระหว่างเดสก์ท็อปหลายเครื่องนั้นซับซ้อนกว่าเล็กน้อย เนื่องจากคุณจำเป็นต้องรู้ว่าคุณกำลังใช้เดสก์ท็อปเครื่องใด
วิธีย้ายหน้าต่างจากเดสก์ท็อปเสมือนหนึ่งไปยังอีกเครื่องหนึ่ง
เมื่อคุณเปิดแอปพลิเคชัน แอปพลิเคชันจะเปิดขึ้นตามค่าเริ่มต้นบนเดสก์ท็อปเสมือนที่คุณใช้อยู่ในขณะนั้น อย่างไรก็ตาม ในการจัดระเบียบงานของคุณให้ดีขึ้นใน Windows 10 คุณอาจต้องการย้ายหน้าต่างจากเดสก์ท็อปเสมือนไปยังอีกเครื่องหนึ่ง ในการทำเช่นนั้น คุณต้องเข้าถึงมุมมองงาน ค้นหาหน้าต่างที่คุณต้องการย้ายและคลิกขวาหรือกดค้างไว้เพื่อเปิดเมนูตามบริบท คลิกหรือกดเลือกMove toและเลือกเดสก์ท็อปเสมือนที่คุณต้องการใช้หน้าต่าง

ย้ายหน้าต่างไปยังเดสก์ท็อปเสมือนอื่นใน Windows 10
อีกวิธีในการย้ายหน้าต่างจากเดสก์ท็อปเสมือนไปยังอีกที่หนึ่งคือการลากและวาง ขั้นแรก ให้คลิกและกดปุ่มเมาส์ค้างไว้ (หรือกดค้างไว้สำหรับหน้าจอสัมผัส) บนหน้าต่างที่เปิดอยู่เพื่อหยิบมันขึ้นมา ลากไปไว้บนเดสก์ท็อปเสมือนที่คุณต้องการย้าย เมื่อหน้าต่างมีขนาดเล็กลง และเดสก์ท็อปถูกเน้น ให้ปล่อยปุ่ม (หรือยกนิ้วของคุณออกจากหน้าจอ) เพื่อวางแอพ ขณะนี้หน้าต่างเปิดอยู่บนเดสก์ท็อปเสมือนที่คุณเลือก
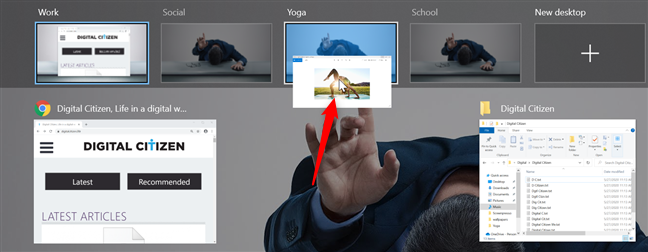
ลากและวางหน้าต่างไปยังเดสก์ท็อปเสมือนเพื่อย้าย
ย้ายแอพระหว่างเดสก์ท็อปเสมือนของคุณต่อไปจนกว่าคุณจะจัดระเบียบทุกอย่างในลักษณะที่เป็นประโยชน์ต่อเวิร์กโฟลว์ของคุณและเหมาะสมกับคุณ
เคล็ดลับ:การย้ายหน้าต่างแอปอาจเป็นประโยชน์ แต่คุณไม่จำเป็นต้องทำเสมอไป โปรดทราบว่าคุณสามารถคัดลอก/วางข้อมูลจากเอกสารที่เปิดในเดสก์ท็อปเครื่องหนึ่งไปยังแอปที่เปิดในอีกเครื่องหนึ่งได้
วิธีปักหมุดหน้าต่างแอพบนเดสก์ท็อปเสมือนทั้งหมด
มีบางครั้งที่คุณต้องตรวจสอบแอพหรือหน้าต่างใดแอพหนึ่ง ดังนั้นคุณจึงต้องการเข้าถึงมันอย่างง่ายดาย โดยไม่คำนึงถึงเดสก์ท็อปเสมือนที่คุณใช้อยู่ โชคดีที่ Windows 10 ให้คุณปักหมุดหน้าต่างแอพบนเดสก์ท็อปเสมือนทุกเครื่องที่ทำงานอยู่ ในมุมมองงานให้คลิกขวาหรือกดค้างไว้ที่หน้าต่างที่คุณต้องการปักหมุด จากนั้นคลิกหรือกดเลือก"แสดงหน้าต่างนี้บนเดสก์ท็อปทั้งหมด"

กำลังแสดงหน้าต่างบนเดสก์ท็อปทั้งหมด
การดำเนินการนี้จะตรวจสอบตัวเลือกในเมนูตามบริบท ทำให้หน้าต่างปรากฏบนเดสก์ท็อปเสมือนทุกเครื่องใน Windows 10 หากคุณไม่ต้องคอยดูหน้าต่างแอปนั้นอีกต่อไป ให้เปิดเมนูตามบริบทอีกครั้งแล้วคลิกหรือกดเลือกที่ตัวเลือกเดียวกันเพื่อยกเลิกการเลือก มัน.
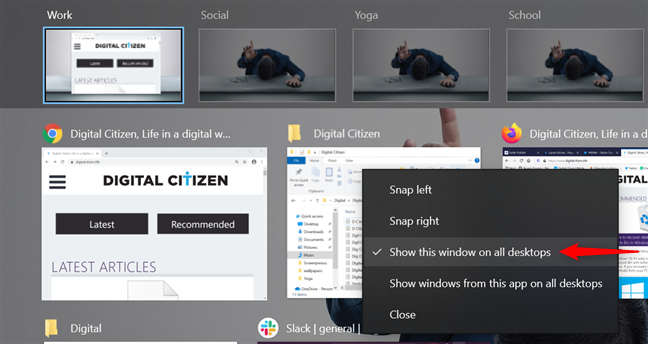
กดตัวเลือกเพื่อยกเลิกการเลือก
การไม่เลือกตัวเลือกนี้จะทำให้หน้าต่างที่ซ้ำกันหายไปจากเดสก์ท็อปอื่นๆ หน้าต่างยังคงเปิดอยู่เฉพาะบนเดสก์ท็อปที่ใช้ยกเลิกการเลือกเท่านั้น
คุณยังสามารถปักหมุดหน้าต่างทั้งหมดของแอพบนทุกสภาพแวดล้อมเสมือนที่มี คลิกขวาหรือกดค้างไว้ที่หน้าต่างของแอป จากนั้นคลิกหรือแตะตัวเลือก" แสดงหน้าต่างจากแอปนี้บนเดสก์ท็อปทั้งหมด"
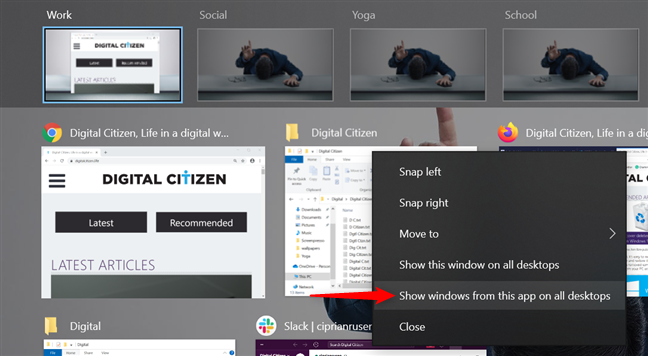
กำลังแสดงหน้าต่างของแอพบนเดสก์ท็อปเสมือนทั้งหมด
ตามที่เห็นด้านบน เราเปิดใช้งานตัวเลือกสุดท้ายนี้สำหรับFile Explorer ซึ่งจะเปิดหน้าต่างของแอปบนเดสก์ท็อปทั้งหมด ขณะที่ตัวเลือกนี้ทำงานอยู่ หน้าต่าง File Explorer ใหม่ ที่เปิดอยู่บนเดสก์ท็อปใดๆ จะปรากฏขึ้นโดยอัตโนมัติบนเดสก์ท็อปเสมือนทุกเครื่องที่มีอยู่ และการตั้งค่าจะยังคงอยู่แม้หลังจากรีสตาร์ท การคลิกขวาหรือกดค้างไว้บนหน้าต่างFile Explorer ใดๆ ใน มุมมองงานจะเปิดเมนูตามบริบท โดยที่ทั้งตัวเลือก"แสดงหน้าต่างนี้บนเดสก์ท็อปทั้งหมด"และตัวเลือก"แสดงหน้าต่างจากแอปนี้บนเดสก์ท็อปทั้งหมด"ยังคงทำงานอยู่ หากคุณเปิดใช้งานอย่างหลังเท่านั้น
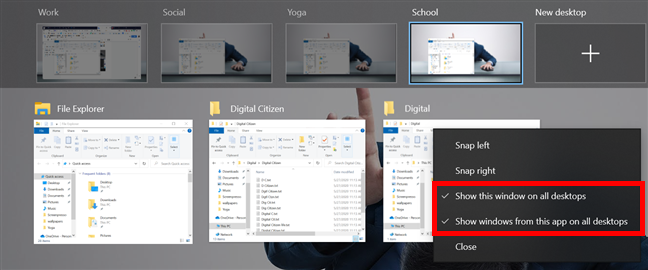
การแสดงหน้าต่างทั้งหมดของแอพบนเดสก์ท็อปทั้งหมดจะเปิดใช้งานตัวเลือกด้านบนโดยอัตโนมัติ
ดังนั้น หากคุณต้องการตรึงทุกหน้าต่างของแอปแต่เพียงหน้าต่างเดียว ให้ยกเลิกการเลือกตัวเลือก"แสดงหน้าต่างนี้บนเดสก์ท็อปทั้งหมด"สำหรับหน้าต่างนั้น โดยปล่อยให้เลือกอันที่สองไว้ จากนั้นหน้าต่างที่ไม่ได้ตรึงจะเปิดเฉพาะบนเดสก์ท็อปที่คุณใช้เมื่อเลิกตรึงเท่านั้น
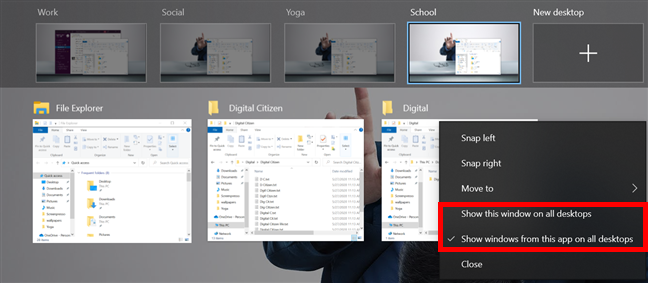
ยกเลิกการเลือกตัวเลือกแรกเพื่อหยุดแสดงหน้าต่างนั้นบนเดสก์ท็อปทั้งหมด
คลิกหรือแตะอีกครั้งที่ตัวเลือก"แสดงหน้าต่างจากแอปนี้บนเดสก์ท็อปทั้งหมด"เพื่อเลิกตรึงหน้าต่างทั้งหมดของแอป นอกจากนี้ยังยกเลิกการเลือกตัวเลือกแรกโดยอัตโนมัติ โดยนำหน้าต่างทั้งหมดของแอปนั้นมารวมกันบนเดสก์ท็อปที่ใช้เพื่อปิดใช้งานตัวเลือกจากหน้าจอมุมมองงาน
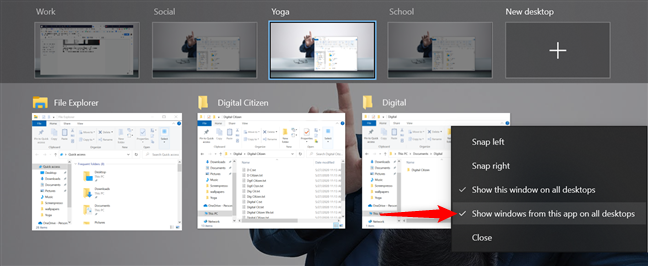
การยกเลิกการเลือกตัวเลือกจะนำหน้าต่างทั้งหมดไปยังเดสก์ท็อปปัจจุบันเท่านั้น
วิธีปิดเดสก์ท็อปเสมือนใน Windows 10
หากคุณไม่ต้องการเดสก์ท็อปอีกต่อไป คุณสามารถปิดได้ทุกเมื่อที่ต้องการ วิธีง่ายๆ ในการดำเนินการดังกล่าวคือเปิดมุมมองงานและเลื่อนเคอร์เซอร์ไปที่เดสก์ท็อปที่คุณต้องการนำออก ปุ่ม X จะแสดง ที่มุมบนขวาของเดสก์ท็อปเสมือน คลิกหรือกดเลือกที่ ปุ่ม Xและเดสก์ท็อปเสมือนจะปิดลงทันที

ปิดเดสก์ท็อปเสมือนโดยกด X
หน้าต่างแอปใดๆ ที่เปิดอยู่ในสภาพแวดล้อมเสมือนที่คุณปิดจะถูกย้ายไปยังเดสก์ท็อปไปทางซ้ายทันที เว้นแต่คุณจะลบหน้าต่างแรกออก ซึ่งจะย้ายหน้าต่างไปทางขวา ตัวอย่างเช่น หากคุณกำลังปิดเดสก์ท็อปเสมือนเครื่องที่สาม หน้าต่างทุกบานบนเดสก์ท็อปจะถูกโอนไปยังเดสก์ท็อปเสมือนเครื่องที่สองโดยอัตโนมัติ อย่างไรก็ตาม ปิดอันแรกและทั้งหมดจะย้ายไปที่เดสก์ท็อปเสมือนเครื่องที่สอง ซึ่งตอนนี้กลายเป็นเดสก์ท็อปหลัก
หรือปิดเดสก์ท็อปเสมือนที่ใช้งานอยู่จากหน้าจอใดก็ได้โดยใช้แป้นพิมพ์ลัดCtrl + Windows + F4 พื้นที่ทำงานเสมือนปัจจุบันปิดลง และคุณจะถูกย้ายไปที่เดสก์ท็อปเสมือนที่อยู่ติดกัน พร้อมกับหน้าต่างของคุณ ตามที่อธิบายไว้ข้างต้น
การตั้งค่าเดสก์ท็อปเสมือนใน Windows 10
ใน Windows 10 คุณสามารถใช้ประโยชน์สูงสุดจากเดสก์ท็อปเสมือนโดยปรับแต่งการตั้งค่าเพื่อเข้าถึงแอปหน้าต่างที่กระจายไปทั่วเดสก์ท็อปหลายเครื่องได้ง่ายขึ้น เปิด การตั้งค่าและคลิกหรือแตะที่ระบบ

เข้าถึงการตั้งค่าระบบ
ในการตั้งค่าระบบคลิกหรือกดเลือก แท็บ มัลติทาสก์ทางด้านซ้าย (เลื่อนลงหากต้องการ) จากนั้น ทางด้านขวามือ คุณจะพบเดสก์ท็อปเสมือนที่ด้านล่างของหน้า
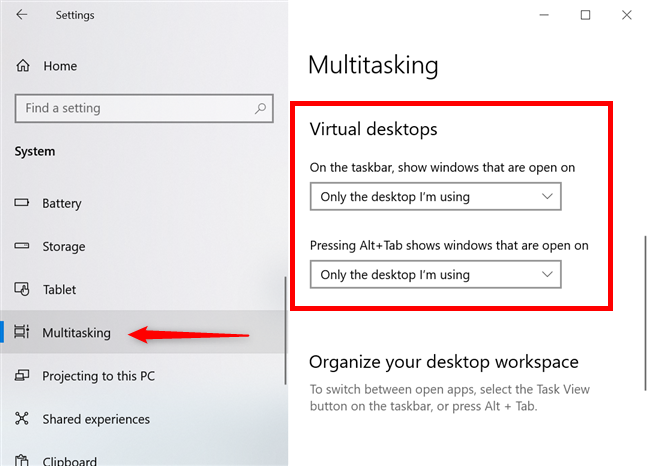
ค้นหาการตั้งค่าเดสก์ท็อปเสมือนในแท็บมัลติทาสกิ้ง
การคลิกหรือแตะช่องใต้ตัวเลือก"บนแถบงาน แสดงหน้าต่างที่เปิดอยู่"จะแสดงเมนูแบบเลื่อนลง ตามค่าเริ่มต้น แถบงานของเดสก์ท็อปเสมือนใดๆ จะถูกตั้งค่าให้แสดงเฉพาะหน้าต่างแอปที่เปิดอยู่สำหรับเดสก์ท็อปนั้น อย่างไรก็ตาม คุณสามารถคลิกหรือแตะเดสก์ท็อปทั้งหมดหากคุณต้องการให้ทาสก์บาร์แสดงไอคอนของทุกหน้าต่างที่เปิดอยู่ในอุปกรณ์ Windows 10 ของคุณเสมอ ไม่ว่าเดสก์ท็อปเสมือนจะเปิดอยู่ก็ตาม
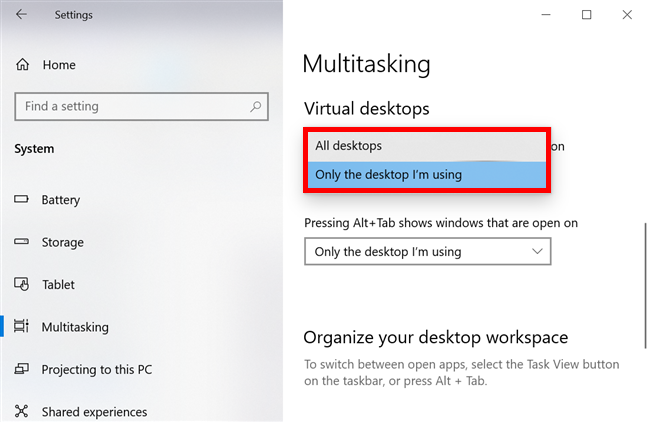
ตัดสินใจว่าจะแสดงไอคอนใดบนทาสก์บาร์ของคุณ
ตัวเลือกที่สองปรับเปลี่ยนการทำงานของ แป้นพิมพ์ลัด Alt + Tabซึ่งจะเปิดTask switcher ตามค่าเริ่มต้น คุณสามารถกดแป้น Altค้างไว้แล้วกดTabเพื่อสลับโฟกัสระหว่างหน้าต่างที่เปิดอยู่บนเดสก์ท็อป ปล่อยปุ่มเมื่อคุณพบแอพที่คุณต้องการเข้าถึง คลิกหรือกดเลือกที่ช่องใต้ตัวเลือก"การกด Alt+Tab จะแสดงหน้าต่างที่เปิดอยู่"เพื่อแสดงหน้าต่างแบบเลื่อนลง ซึ่งคุณสามารถเลือกเดสก์ท็อปทั้งหมดได้หากต้องการให้ทางลัดหมุนเวียนผ่านแอปหน้าต่างทั้งหมดที่เปิดอยู่บน Windows ของคุณ 10 อุปกรณ์จากเดสก์ท็อปเสมือนทั้งหมดของคุณ
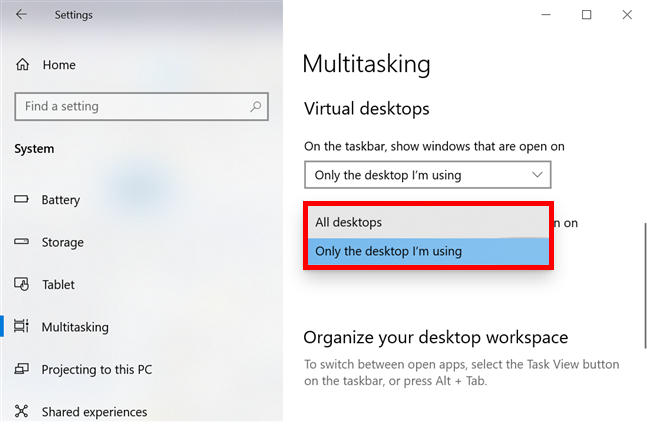
ตัดสินใจว่าคุณสามารถเข้าถึงหน้าต่างใดได้ด้วย Alt + Tab
คุณจะปรับปรุงเดสก์ท็อปเสมือนใน Windows 10 ได้อย่างไร
แม้ว่าเดสก์ท็อปเสมือนจะมีประโยชน์มากกว่าสำหรับผู้ใช้ระดับสูง ซึ่งต้องการเปิดหน้าต่างแอพจำนวนมากบนอุปกรณ์ Windows 10 ของพวกเขา คุณลักษณะนี้ก็ยังยอดเยี่ยมเช่นกัน หากคุณต้องการจัดระเบียบและจดจ่อกับงานของคุณ เราแทบรอไม่ไหวที่จะดูว่า Microsoft จะปรับปรุงคุณลักษณะนี้ต่อไปอย่างไร เราหวังว่าจะสามารถปรับเปลี่ยนเดสก์ท็อปเสมือนให้เป็นส่วนตัวโดยการตั้งค่าพื้นหลังที่แตกต่างกันสำหรับแต่ละรายการหรือเปลี่ยนรูปแบบสี การปรับปรุงอีกประการหนึ่งคือแบนเนอร์ที่รอบคอบเพื่อแจ้งให้คุณทราบว่าคุณกำลังใช้เดสก์ท็อปอยู่เมื่อคุณใช้ทางลัดเพื่อสลับไปมาระหว่างสภาพแวดล้อมเสมือน คุณคิดอย่างไร? มีคุณสมบัติอื่นใดที่คุณต้องการให้ Microsoft เพิ่มหรือไม่? อย่าลังเลที่จะใช้ส่วนความคิดเห็นด้านล่างเพื่อแบ่งปันความคิดของคุณเกี่ยวกับการพัฒนาเดสก์ท็อปเสมือนใน Windows 10
เชื่อมต่อตัวขยายช่วง TP-Link OneMesh Wi-Fi 6 กับเราเตอร์โดยใช้ WPS เว็บเบราว์เซอร์ หรือแอปมือถือ Thether
โควต้าดิสก์ใน Windows คืออะไร ทำไมพวกเขาถึงมีประโยชน์? วิธีการตั้งค่า? วิธีใช้งานเพื่อจำกัดพื้นที่เก็บข้อมูลของผู้ใช้แต่ละคน
ดูวิธีเปิด iPhone 11, iPhone 12 และ iPhone 13 วิธีปิด iPhone ของคุณ วิธีสไลด์เพื่อปิดเครื่อง iPhone ของคุณ
ดูวิธีใช้งานแบบไม่ระบุตัวตนใน Google Chrome, Mozilla Firefox, Microsoft Edge และ Opera วิธีเปิดการท่องเว็บแบบส่วนตัวในเบราว์เซอร์ทั้งหมด
วิธีใส่ Google Chrome แบบเต็มหน้าจอและเบราว์เซอร์อื่นๆ: Mozilla Firefox, Microsoft Edge และ Opera วิธีออกจากโหมดเต็มหน้าจอ
บัญชีผู้ใช้ Guest ใน Windows คืออะไร? มันทำอะไรได้บ้างและทำอะไรไม่ได้? จะเปิดใช้งานได้อย่างไรและใช้งานอย่างไร?
ทางลัดและวิธีการทั้งหมดที่คุณสามารถใช้เพื่อเริ่ม Task Scheduler ใน Windows 10, Windows 7 และ Windows 8.1 วิธีเริ่มแอปนี้ โดยใช้เมาส์ แป้นพิมพ์ หรือคำสั่ง
วิธีเชื่อมต่อกับเซิร์ฟเวอร์ FTP จาก Windows 10 โดยใช้ File Explorer เพื่อจัดการไฟล์และโฟลเดอร์บนเซิร์ฟเวอร์ FTP
เปลี่ยนสมาร์ทโฟน Android ของคุณให้เป็นเว็บแคมสำหรับพีซี Windows ของคุณ วิธีใช้แอพ DroidCam Wireless Webcam เพื่อจุดประสงค์นี้
เรียนรู้วิธีเปลี่ยน Subnet Mask ใน Windows 10 ผ่านแอปการตั้งค่า แผงควบคุม PowerShell หรืออินเทอร์เฟซของเราเตอร์
วิธีตั้งค่า Windows 10 ให้เปิดไฟล์ แอพ โฟลเดอร์ และรายการอื่นๆ ได้ด้วยคลิกเดียว วิธีคลิกเมาส์เพียงครั้งเดียวแทนการดับเบิลคลิก
วิธีพิมพ์ภาพขนาดใหญ่ (เช่น โปสเตอร์) ในหลาย ๆ หน้าโดยใช้ Paint จาก Windows 10
เรียนรู้วิธีซูมเข้าและซูมออกใน Google Chrome, Microsoft Edge, Mozilla Firefox และ Opera เพื่อปรับปรุงประสบการณ์การอ่าน
วิธีใช้แท็บรายละเอียดในตัวจัดการงานเพื่อจัดการกระบวนการที่ทำงานอยู่ สิ้นสุดกระบวนการ กำหนดลำดับความสำคัญ สร้างดัมพ์หน่วยความจำ หรือจำลองเสมือน
วิธีการเข้าถึงไดรฟ์ BitLocker USB เมื่อคุณลืมรหัสผ่าน พร้อมเคล็ดลับในการจัดการคีย์การกู้คืน
หากคุณไม่จำเป็นต้องใช้ Galaxy AI บนโทรศัพท์ Samsung ของคุณอีกต่อไป คุณสามารถปิดได้ด้วยการใช้งานที่เรียบง่ายมาก ต่อไปนี้เป็นคำแนะนำสำหรับการปิด Galaxy AI บนโทรศัพท์ Samsung
หากคุณไม่จำเป็นต้องใช้ตัวละคร AI ใดๆ บน Instagram คุณก็สามารถลบมันออกได้อย่างรวดเร็วเช่นกัน นี่คือคำแนะนำในการลบตัวละคร AI จาก Instagram
สัญลักษณ์เดลต้าใน Excel หรือที่เรียกว่าสัญลักษณ์สามเหลี่ยมใน Excel ถูกใช้มากในตารางข้อมูลสถิติ โดยแสดงจำนวนที่เพิ่มขึ้นหรือลดลงหรือข้อมูลใดๆ ตามที่ผู้ใช้ต้องการ
ผู้ใช้ยังสามารถปรับแต่งเพื่อปิดหน่วยความจำ ChatGPT ได้ทุกเมื่อที่ต้องการ ทั้งบนเวอร์ชันมือถือและคอมพิวเตอร์ ต่อไปนี้เป็นคำแนะนำสำหรับการปิดการใช้งานที่จัดเก็บ ChatGPT
ตามค่าเริ่มต้น Windows Update จะตรวจหาการอัปเดตโดยอัตโนมัติ และคุณยังสามารถดูได้ว่ามีการอัปเดตครั้งล่าสุดเมื่อใดได้อีกด้วย ต่อไปนี้เป็นคำแนะนำเกี่ยวกับวิธีดูว่า Windows อัปเดตครั้งล่าสุดเมื่อใด
โดยพื้นฐานแล้วการดำเนินการเพื่อลบ eSIM บน iPhone ก็ง่ายสำหรับเราที่จะทำตามเช่นกัน ต่อไปนี้เป็นคำแนะนำในการถอด eSIM บน iPhone
นอกจากการบันทึก Live Photos เป็นวิดีโอบน iPhone แล้ว ผู้ใช้ยังสามารถแปลง Live Photos เป็น Boomerang บน iPhone ได้อย่างง่ายดายอีกด้วย
หลายๆ แอปจะเปิดใช้งาน SharePlay โดยอัตโนมัติเมื่อคุณใช้ FaceTime ซึ่งอาจทำให้คุณกดปุ่มผิดโดยไม่ได้ตั้งใจและทำลายการสนทนาทางวิดีโอที่คุณกำลังทำอยู่ได้
เมื่อคุณเปิดใช้งานคลิกเพื่อดำเนินการ ฟีเจอร์จะทำงานและทำความเข้าใจข้อความหรือรูปภาพที่คุณคลิก จากนั้นจึงตัดสินใจดำเนินการตามบริบทที่เกี่ยวข้อง
การเปิดไฟแบ็คไลท์คีย์บอร์ดจะทำให้คีย์บอร์ดเรืองแสง ซึ่งมีประโยชน์เมื่อใช้งานในสภาวะแสงน้อย หรือทำให้มุมเล่นเกมของคุณดูเท่ขึ้น มี 4 วิธีในการเปิดไฟคีย์บอร์ดแล็ปท็อปให้คุณเลือกได้ด้านล่าง
มีหลายวิธีในการเข้าสู่ Safe Mode ใน Windows 10 ในกรณีที่คุณไม่สามารถเข้าสู่ Windows และเข้าสู่ระบบได้ หากต้องการเข้าสู่ Safe Mode Windows 10 ขณะเริ่มต้นคอมพิวเตอร์ โปรดดูบทความด้านล่างจาก WebTech360
ปัจจุบัน Grok AI ได้ขยายเครื่องสร้างภาพด้วย AI เพื่อเปลี่ยนรูปถ่ายส่วนตัวให้กลายเป็นสไตล์ใหม่ ๆ เช่น การสร้างภาพสไตล์ Studio Ghibli ด้วยภาพยนตร์แอนิเมชั่นชื่อดัง
Google One AI Premium เสนอการทดลองใช้ฟรี 1 เดือนให้ผู้ใช้สมัครและสัมผัสกับฟีเจอร์อัปเกรดมากมาย เช่น ผู้ช่วย Gemini Advanced
ตั้งแต่ iOS 18.4 เป็นต้นไป Apple อนุญาตให้ผู้ใช้ตัดสินใจได้ว่าจะแสดงการค้นหาล่าสุดใน Safari หรือไม่
Windows 11 ได้รวมโปรแกรมแก้ไขวิดีโอ Clipchamp ไว้ใน Snipping Tool เพื่อให้ผู้ใช้สามารถแก้ไขวิดีโอตามที่ต้องการได้ โดยไม่ต้องใช้แอปพลิเคชันอื่น




























