วิธีการตั้งค่าเราเตอร์ TP-Link OneMesh Wi-Fi 6 และตัวขยายช่วง

เชื่อมต่อตัวขยายช่วง TP-Link OneMesh Wi-Fi 6 กับเราเตอร์โดยใช้ WPS เว็บเบราว์เซอร์ หรือแอปมือถือ Thether
คุณมี GIF แบบเคลื่อนไหวที่สมบูรณ์แบบ แต่คุณต้องการเข้าถึงและใช้รูปภาพที่ติดอยู่ข้างใน หากคุณพยายามพิมพ์ไฟล์ GIF แบบเคลื่อนไหว คุณจะได้เพียงเฟรมสุดท้าย หากต้องการพิมพ์เฟรมทั้งหมด คุณต้องเรียกใช้กระบวนการแยก แม้ว่าสิ่งนี้จะฟังดูซับซ้อน แต่บทแนะนำนี้จะแสดงวิธีที่ง่ายและมีประสิทธิภาพในการแยกเฟรม GIF ออกจากไฟล์แอนิเมชันของคุณ เพื่อให้คุณสามารถพิมพ์ได้อย่างง่ายดาย
สารบัญ
ติดตั้งแอปพลิเคชั่นที่จำเป็นในการแยกเฟรม GIF
สำหรับกระบวนการแยก เราใช้โปรแกรมแก้ไขรูปภาพฟรีที่เรียกว่าGIMPซึ่งเราติดตั้งปลั๊กอินฟรีที่เรียกว่าExport Layers คุณสามารถดาวน์โหลดGIMP ได้ จากหน้าเว็บทางการของ GIMP หลังจากที่คุณดาวน์โหลดแล้ว ให้เรียกใช้ไฟล์ติดตั้งและทำตามขั้นตอนที่จำเป็นในการติดตั้งGIMPบนคอมพิวเตอร์ของคุณ
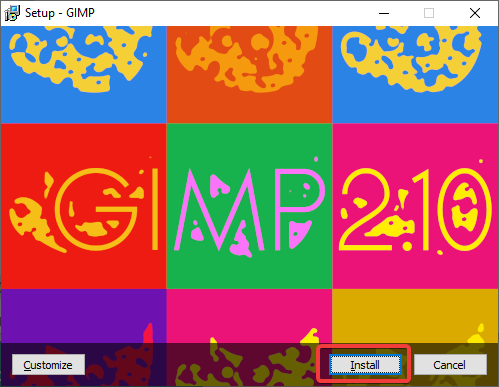
ติดตั้ง GIMP
นอกจากGIMPคุณต้องมีปลั๊กอินGIMP ฟรีที่เรียก ว่าExport Layers ดาวน์โหลดรุ่นล่าสุดจากหน้าExport Layers READMEโดยเลือกไฟล์ปฏิบัติการของ Windows เปิดมันและทำตามขั้นตอนการติดตั้ง
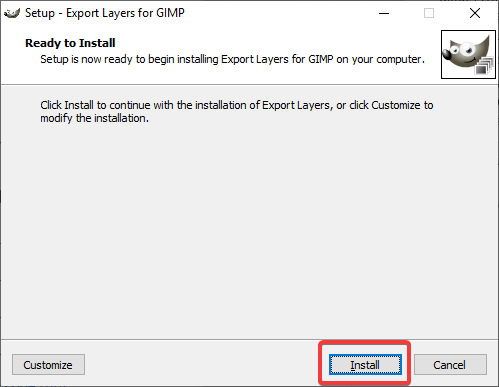
ติดตั้งปลั๊กอินส่งออกเลเยอร์สำหรับ GIMP
ระหว่างการติดตั้งทั้งGIMPและExport Layersคุณอาจต้องให้สิทธิ์ผู้ดูแลระบบ หลังจากติดตั้งGIMPและ ปลั๊กอิน Export Layersคุณก็พร้อมที่จะเริ่มกระบวนการแตกไฟล์
วิธีแยกเฟรม gif จากไฟล์ GIF แบบเคลื่อนไหว
เราได้เลือกตัวอย่างเด็ด ๆ จาก giphy.com สำหรับคำแนะนำ ของ เรา มาดูวิธีจับทุกช่วงเวลาของคลิปที่ Mother of Dragons จัดการเพื่อขโมยฉากจากลูก ๆ ของเธอ:
เริ่มต้นด้วยการเปิดGIMPจากเมนูเริ่ม
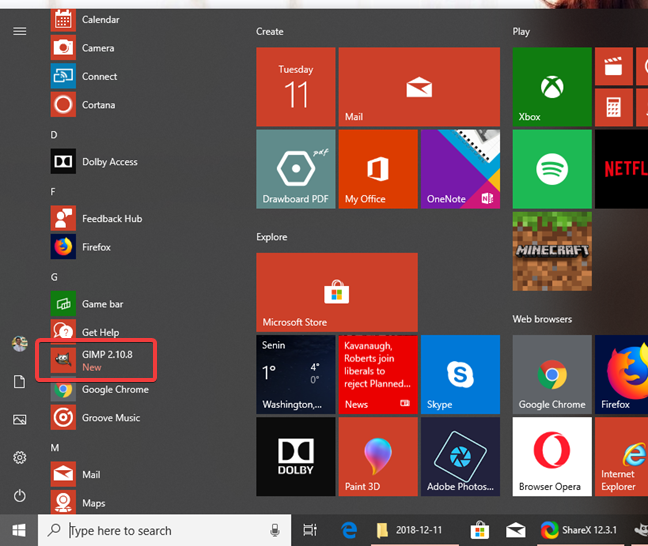
เปิด GIMP
ในหน้าต่างหลักของGIMP ให้เปิดเมนู ไฟล์แล้วเลือก"เปิด…"
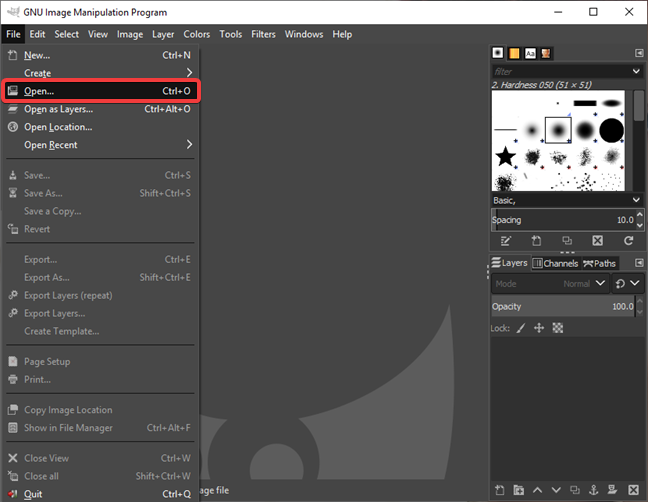
เปิดไฟล์ GIF ใน GIMP
จากนั้น ใน หน้าต่าง Open Image ให้เรียกดูตำแหน่งที่ไฟล์ GIF แบบเคลื่อนไหวของคุณตั้งอยู่ เลือก ไฟล์จากนั้นคลิกหรือแตะOpen
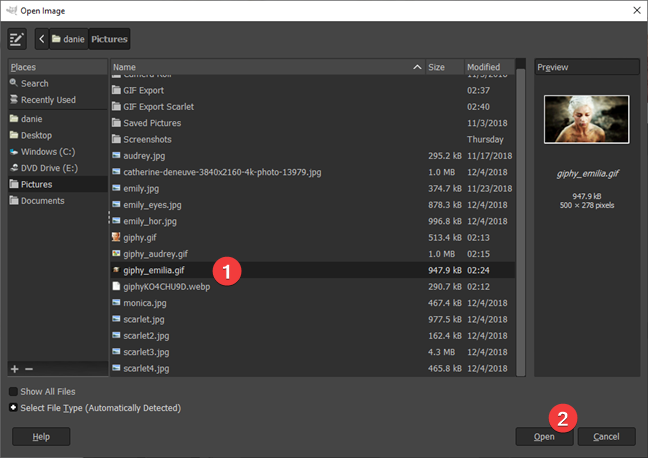
เปิดไฟล์ GIF ใน GIMP
GIMPโหลดไฟล์ GIF แบบเคลื่อนไหวของคุณ จากนั้นเปิด เมนู ไฟล์อีกครั้งแล้วคลิกหรือแตะตัวเลือก"ส่งออกเลเยอร์…"
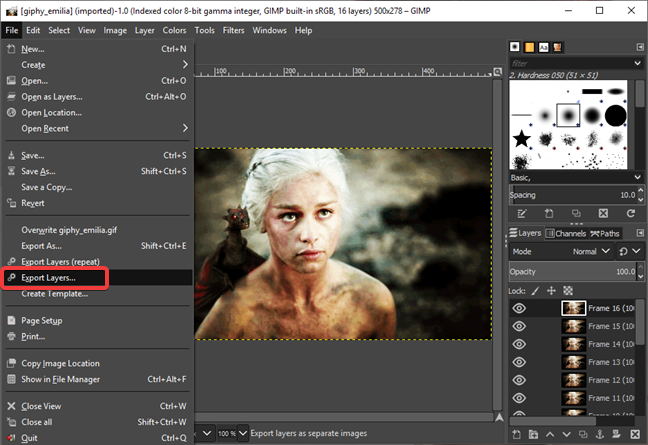
ส่งออกเลเยอร์ใน GIMP
GIMPเปิดหน้าต่างใหม่ที่เรียกว่าExport Layers ในที่นี้ ให้เรียกดูตำแหน่งที่คุณต้องการบันทึกเฟรมจาก GIF แบบเคลื่อนไหว เลือกนามสกุลไฟล์ที่คุณต้องการใช้สำหรับเฟรม และสุดท้าย คลิกหรือแตะส่งออก
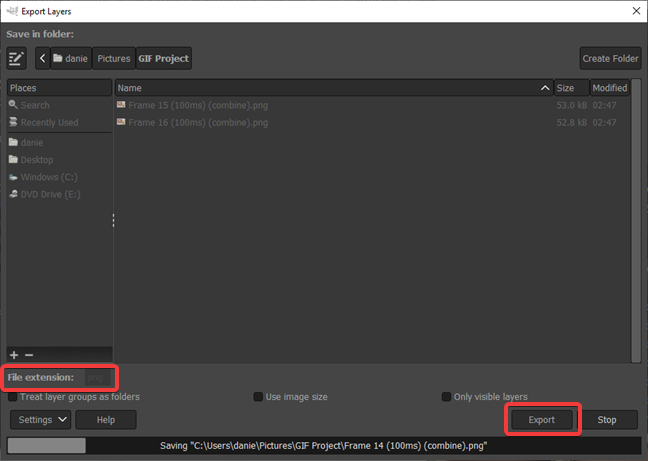
เลือกนามสกุลไฟล์สำหรับส่งออกเลเยอร์ใน GIMP
ขึ้นอยู่กับรูปแบบภาพที่คุณเลือกใช้GIMPจะแสดงตัวเลือกการบันทึกเพิ่มเติมในหน้าต่างโต้ตอบถัดไป คุณสามารถดูสิ่งที่คุณอาจเปลี่ยนแปลงได้ด้านล่างหากคุณเลือกใช้รูปแบบ PNG เริ่มต้น หากคุณต้องการเปลี่ยนแปลงไฟล์ที่กำลังจะบันทึก ให้ทำการเปลี่ยนแปลง จากนั้นคลิกหรือแตะปุ่มส่งออก
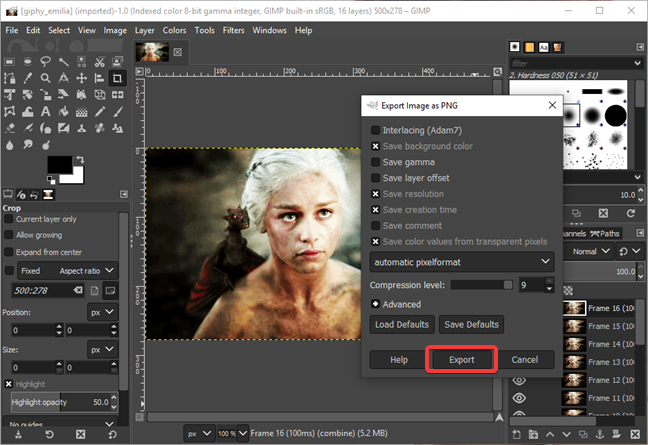
เริ่มส่งออกเลเยอร์ใน GIMP
งานของเรากับGIMPเสร็จสิ้นแล้ว และคุณสามารถปิดได้ทันที จากนั้นเปิดโฟลเดอร์ที่คุณเลือกบันทึกเฟรม GIF ที่แยกออกมา ข้างในคุณจะพบเฟรมทั้งหมดจากไฟล์ GIF แบบเคลื่อนไหวดั้งเดิม ซึ่งบันทึกเป็นไฟล์รูปภาพแต่ละไฟล์
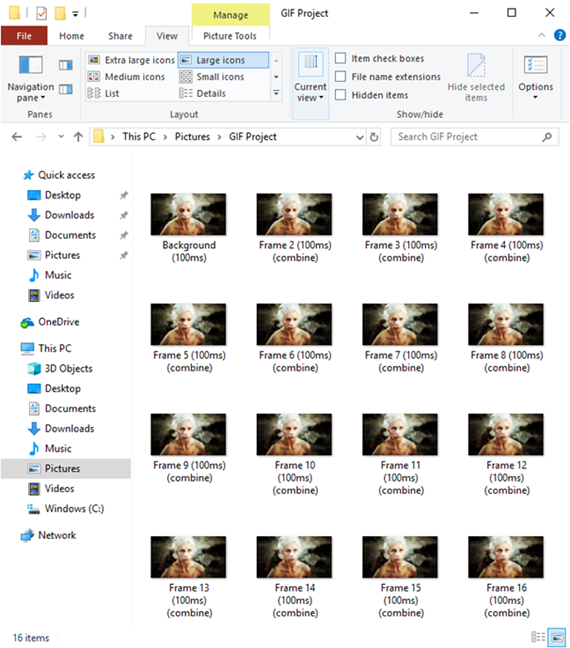
แยกเฟรม GIF จาก GIMP
วิธีพิมพ์เฟรมจากไฟล์ GIF แบบเคลื่อนไหว
เมื่อคุณบันทึกเฟรมทั้งหมดเป็นภาพเดี่ยวแล้ว คุณสามารถพิมพ์ภาพเหล่านั้นได้เหมือนกับไฟล์อื่นๆ จากคอมพิวเตอร์ของคุณ วิธีที่ง่ายที่สุดคือนำทางไปยังโฟลเดอร์ที่มีรูปภาพที่บันทึกไว้โดยใช้File Explorerและคลิกขวาหรือแตะค้างที่รูปภาพหรือรูปภาพที่คุณต้องการพิมพ์ จากเมนูบริบท ให้เลือกพิมพ์
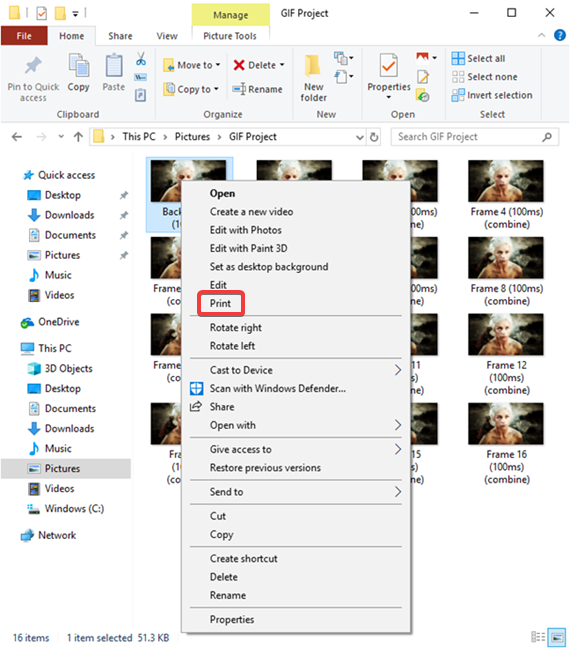
พิมพ์เฟรม GIF ที่แยกออกมาใน Windows
หากคุณต้องการเรียนรู้วิธีพิมพ์เพิ่มเติมใน Windows โปรดอ่าน 6 วิธีในการพิมพ์จากแอ ปหรือโปรแกรม Windows
คุณแยกเฟรม GIF ออกจากไฟล์ GIF แบบเคลื่อนไหวหรือไม่
ดังที่คุณได้เห็นในบทช่วยสอนนี้ การแยกเฟรม GIF นั้นทำได้ง่าย ตราบใดที่คุณมีเครื่องมือที่เหมาะสม โชคดีที่GIMPมีทั้งฟรีและใช้งานง่าย และที่เก็บปลั๊กอินนั้นค่อนข้างใหญ่ แจ้งให้เราทราบประสบการณ์ของคุณในการแยกเฟรม GIF โดยแสดงความคิดเห็นด้านล่าง
เชื่อมต่อตัวขยายช่วง TP-Link OneMesh Wi-Fi 6 กับเราเตอร์โดยใช้ WPS เว็บเบราว์เซอร์ หรือแอปมือถือ Thether
โควต้าดิสก์ใน Windows คืออะไร ทำไมพวกเขาถึงมีประโยชน์? วิธีการตั้งค่า? วิธีใช้งานเพื่อจำกัดพื้นที่เก็บข้อมูลของผู้ใช้แต่ละคน
ดูวิธีเปิด iPhone 11, iPhone 12 และ iPhone 13 วิธีปิด iPhone ของคุณ วิธีสไลด์เพื่อปิดเครื่อง iPhone ของคุณ
ดูวิธีใช้งานแบบไม่ระบุตัวตนใน Google Chrome, Mozilla Firefox, Microsoft Edge และ Opera วิธีเปิดการท่องเว็บแบบส่วนตัวในเบราว์เซอร์ทั้งหมด
วิธีใส่ Google Chrome แบบเต็มหน้าจอและเบราว์เซอร์อื่นๆ: Mozilla Firefox, Microsoft Edge และ Opera วิธีออกจากโหมดเต็มหน้าจอ
บัญชีผู้ใช้ Guest ใน Windows คืออะไร? มันทำอะไรได้บ้างและทำอะไรไม่ได้? จะเปิดใช้งานได้อย่างไรและใช้งานอย่างไร?
ทางลัดและวิธีการทั้งหมดที่คุณสามารถใช้เพื่อเริ่ม Task Scheduler ใน Windows 10, Windows 7 และ Windows 8.1 วิธีเริ่มแอปนี้ โดยใช้เมาส์ แป้นพิมพ์ หรือคำสั่ง
วิธีเชื่อมต่อกับเซิร์ฟเวอร์ FTP จาก Windows 10 โดยใช้ File Explorer เพื่อจัดการไฟล์และโฟลเดอร์บนเซิร์ฟเวอร์ FTP
เปลี่ยนสมาร์ทโฟน Android ของคุณให้เป็นเว็บแคมสำหรับพีซี Windows ของคุณ วิธีใช้แอพ DroidCam Wireless Webcam เพื่อจุดประสงค์นี้
เรียนรู้วิธีเปลี่ยน Subnet Mask ใน Windows 10 ผ่านแอปการตั้งค่า แผงควบคุม PowerShell หรืออินเทอร์เฟซของเราเตอร์
วิธีตั้งค่า Windows 10 ให้เปิดไฟล์ แอพ โฟลเดอร์ และรายการอื่นๆ ได้ด้วยคลิกเดียว วิธีคลิกเมาส์เพียงครั้งเดียวแทนการดับเบิลคลิก
วิธีพิมพ์ภาพขนาดใหญ่ (เช่น โปสเตอร์) ในหลาย ๆ หน้าโดยใช้ Paint จาก Windows 10
เรียนรู้วิธีซูมเข้าและซูมออกใน Google Chrome, Microsoft Edge, Mozilla Firefox และ Opera เพื่อปรับปรุงประสบการณ์การอ่าน
วิธีใช้แท็บรายละเอียดในตัวจัดการงานเพื่อจัดการกระบวนการที่ทำงานอยู่ สิ้นสุดกระบวนการ กำหนดลำดับความสำคัญ สร้างดัมพ์หน่วยความจำ หรือจำลองเสมือน
วิธีการเข้าถึงไดรฟ์ BitLocker USB เมื่อคุณลืมรหัสผ่าน พร้อมเคล็ดลับในการจัดการคีย์การกู้คืน
หากคุณไม่จำเป็นต้องใช้ Galaxy AI บนโทรศัพท์ Samsung ของคุณอีกต่อไป คุณสามารถปิดได้ด้วยการใช้งานที่เรียบง่ายมาก ต่อไปนี้เป็นคำแนะนำสำหรับการปิด Galaxy AI บนโทรศัพท์ Samsung
หากคุณไม่จำเป็นต้องใช้ตัวละคร AI ใดๆ บน Instagram คุณก็สามารถลบมันออกได้อย่างรวดเร็วเช่นกัน นี่คือคำแนะนำในการลบตัวละคร AI จาก Instagram
สัญลักษณ์เดลต้าใน Excel หรือที่เรียกว่าสัญลักษณ์สามเหลี่ยมใน Excel ถูกใช้มากในตารางข้อมูลสถิติ โดยแสดงจำนวนที่เพิ่มขึ้นหรือลดลงหรือข้อมูลใดๆ ตามที่ผู้ใช้ต้องการ
ผู้ใช้ยังสามารถปรับแต่งเพื่อปิดหน่วยความจำ ChatGPT ได้ทุกเมื่อที่ต้องการ ทั้งบนเวอร์ชันมือถือและคอมพิวเตอร์ ต่อไปนี้เป็นคำแนะนำสำหรับการปิดการใช้งานที่จัดเก็บ ChatGPT
ตามค่าเริ่มต้น Windows Update จะตรวจหาการอัปเดตโดยอัตโนมัติ และคุณยังสามารถดูได้ว่ามีการอัปเดตครั้งล่าสุดเมื่อใดได้อีกด้วย ต่อไปนี้เป็นคำแนะนำเกี่ยวกับวิธีดูว่า Windows อัปเดตครั้งล่าสุดเมื่อใด
โดยพื้นฐานแล้วการดำเนินการเพื่อลบ eSIM บน iPhone ก็ง่ายสำหรับเราที่จะทำตามเช่นกัน ต่อไปนี้เป็นคำแนะนำในการถอด eSIM บน iPhone
นอกจากการบันทึก Live Photos เป็นวิดีโอบน iPhone แล้ว ผู้ใช้ยังสามารถแปลง Live Photos เป็น Boomerang บน iPhone ได้อย่างง่ายดายอีกด้วย
หลายๆ แอปจะเปิดใช้งาน SharePlay โดยอัตโนมัติเมื่อคุณใช้ FaceTime ซึ่งอาจทำให้คุณกดปุ่มผิดโดยไม่ได้ตั้งใจและทำลายการสนทนาทางวิดีโอที่คุณกำลังทำอยู่ได้
เมื่อคุณเปิดใช้งานคลิกเพื่อดำเนินการ ฟีเจอร์จะทำงานและทำความเข้าใจข้อความหรือรูปภาพที่คุณคลิก จากนั้นจึงตัดสินใจดำเนินการตามบริบทที่เกี่ยวข้อง
การเปิดไฟแบ็คไลท์คีย์บอร์ดจะทำให้คีย์บอร์ดเรืองแสง ซึ่งมีประโยชน์เมื่อใช้งานในสภาวะแสงน้อย หรือทำให้มุมเล่นเกมของคุณดูเท่ขึ้น มี 4 วิธีในการเปิดไฟคีย์บอร์ดแล็ปท็อปให้คุณเลือกได้ด้านล่าง
มีหลายวิธีในการเข้าสู่ Safe Mode ใน Windows 10 ในกรณีที่คุณไม่สามารถเข้าสู่ Windows และเข้าสู่ระบบได้ หากต้องการเข้าสู่ Safe Mode Windows 10 ขณะเริ่มต้นคอมพิวเตอร์ โปรดดูบทความด้านล่างจาก WebTech360
ปัจจุบัน Grok AI ได้ขยายเครื่องสร้างภาพด้วย AI เพื่อเปลี่ยนรูปถ่ายส่วนตัวให้กลายเป็นสไตล์ใหม่ ๆ เช่น การสร้างภาพสไตล์ Studio Ghibli ด้วยภาพยนตร์แอนิเมชั่นชื่อดัง
Google One AI Premium เสนอการทดลองใช้ฟรี 1 เดือนให้ผู้ใช้สมัครและสัมผัสกับฟีเจอร์อัปเกรดมากมาย เช่น ผู้ช่วย Gemini Advanced
ตั้งแต่ iOS 18.4 เป็นต้นไป Apple อนุญาตให้ผู้ใช้ตัดสินใจได้ว่าจะแสดงการค้นหาล่าสุดใน Safari หรือไม่
Windows 11 ได้รวมโปรแกรมแก้ไขวิดีโอ Clipchamp ไว้ใน Snipping Tool เพื่อให้ผู้ใช้สามารถแก้ไขวิดีโอตามที่ต้องการได้ โดยไม่ต้องใช้แอปพลิเคชันอื่น




























