วิธีการตั้งค่าเราเตอร์ TP-Link OneMesh Wi-Fi 6 และตัวขยายช่วง

เชื่อมต่อตัวขยายช่วง TP-Link OneMesh Wi-Fi 6 กับเราเตอร์โดยใช้ WPS เว็บเบราว์เซอร์ หรือแอปมือถือ Thether
เมื่อคุณเริ่มFile Explorerจะแสดงตำแหน่งการเข้าถึงด่วน โดยแสดง รายการโฟลเดอร์ที่คุณใช้บ่อยที่สุดและไฟล์ที่คุณเพิ่งเปิดใน Windows 10 รายการนี้เป็นแบบไดนามิกและได้รับการอัปเดตเมื่อมีการใช้งานรายการต่างๆ เพื่อตอบสนองต่อการเปลี่ยนแปลงตลอดเวลาของคุณ ความต้องการ ยิ่ง ไปกว่านั้น คุณยังสามารถปักหมุดเพื่อเข้าถึงด่วนตำแหน่งใดก็ได้ที่คุณต้องการ เพื่อให้มันแสดงอย่างถาวรในบานหน้าต่างนำทางของ File Explorer บทช่วยสอนนี้อธิบายวิธีปักหมุดรายการในการเข้าถึงด่วนโดยใช้สี่วิธีที่แตกต่างกัน:
สารบัญ
หมายเหตุ:นอกจากโฟลเดอร์แล้ว คุณยังสามารถทำตามขั้นตอนในบทช่วยสอนนี้เพื่อปักหมุดไดรฟ์และไลบรารีให้กับการเข้าถึงด่วน หากสิ่งที่คุณกำลังมองหาคือการให้ไลบรารีทั้งหมดแสดงใน บานหน้าต่าง นำทางทางด้านซ้ายของ หน้าต่าง File Explorer ของคุณ โปรดอ่าน3 วิธีในการเปิดใช้งานไลบรารี Windows 10 - บทสุดท้ายมีเคล็ดลับในการเข้าถึงไลบรารีเพื่อให้ปักหมุดได้ง่ายขึ้น
1. วิธีปักหมุดโฟลเดอร์ในการเข้าถึงด่วนจากเมนูตามบริบท
ขั้นแรก ให้เปิด File Explorerนำทางไปยังรายการที่คุณต้องการปักหมุด แล้วคลิกหรือแตะที่รายการเพื่อเลือก
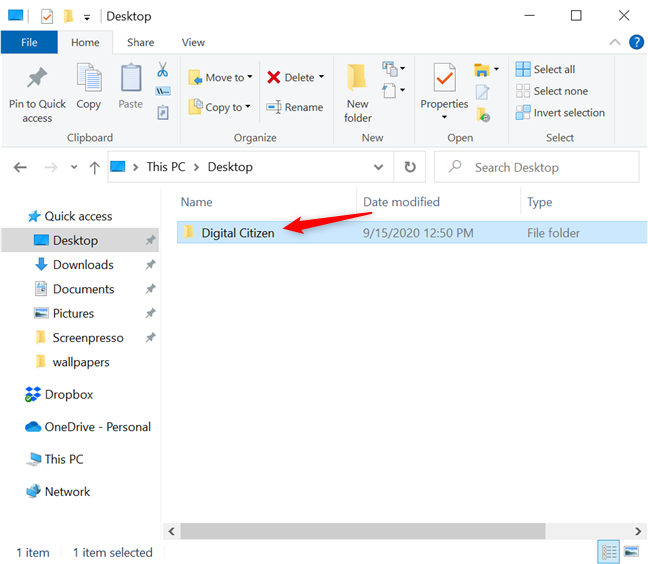
เลือกโฟลเดอร์ที่คุณต้องการปักหมุด
จากนั้นคลิกขวาหรือกดค้างไว้เพื่อเข้าถึงเมนูตามบริบท ตัวเลือก"ปักหมุดที่การเข้าถึงด่วน"จะแสดงในส่วนแรก คลิกหรือแตะที่มัน
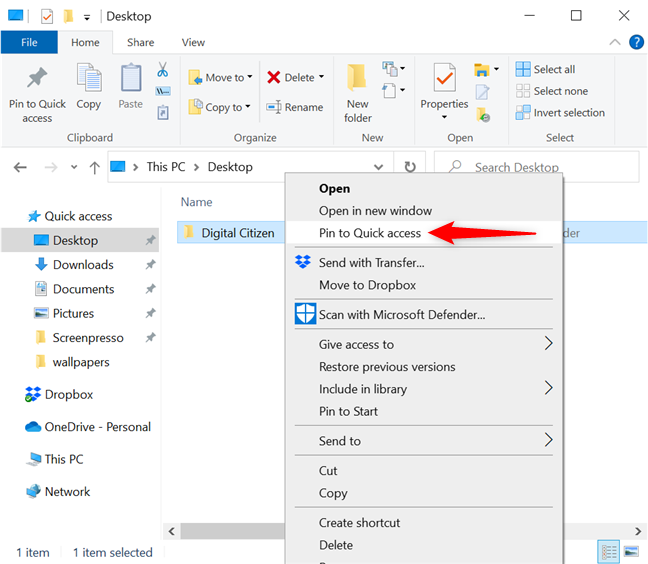
กดปักหมุดเพื่อเข้าถึงด่วนจากเมนูตามบริบท
ในทันที รายการที่เลือกจะถูกตรึงไว้ที่การเข้าถึงด่วนของFile Explorer ขณะนี้สามารถเข้าถึงได้ทั้งจากโฟลเดอร์การเข้าถึงด่วน และ ทางลัดการเข้าถึงด่วน ในบานหน้าต่าง นำทางทางด้านซ้าย
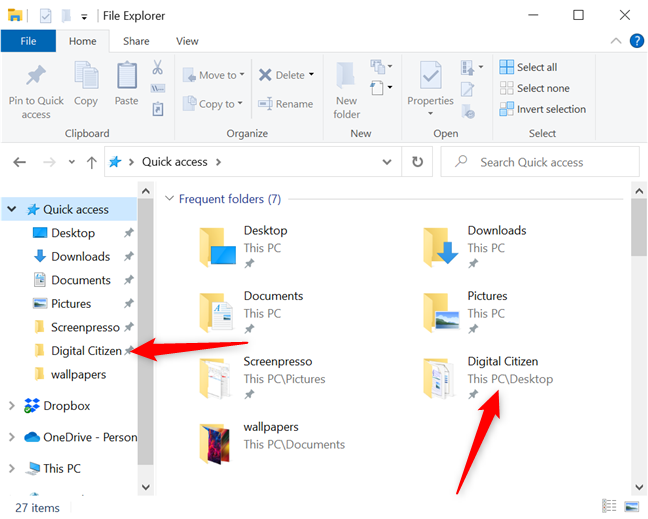
เพิ่มโฟลเดอร์ในการเข้าถึงด่วน
2. วิธีตรึงโฟลเดอร์ปัจจุบันไว้ที่การเข้าถึงด่วน
หากโฟลเดอร์ที่คุณต้องการตรึงเปิดอยู่แล้วในFile Explorerมีวิธีอื่นในการตรึงโฟลเดอร์นั้นไว้ที่การเข้าถึงด่วน คลิกขวาหรือกดค้างไว้ที่ทางลัดการเข้าถึงด่วน จากบานหน้าต่าง นำทางทางด้านซ้ายเพื่อเปิดเมนูตามบริบท จากนั้นคลิกหรือแตะที่ตัวเลือก"ปักหมุดโฟลเดอร์ปัจจุบันเพื่อเข้าถึงด่วน"และรายการจะถูกเพิ่มลงในส่วน
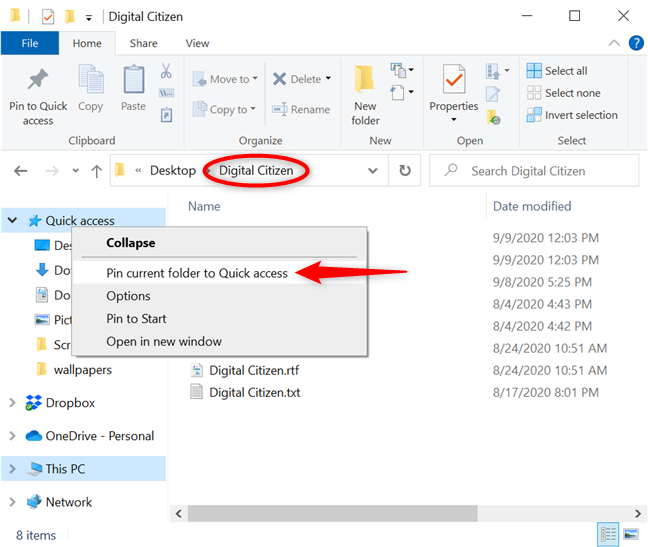
ปักหมุดที่ด่วนเข้าถึงโฟลเดอร์ที่คุณอยู่
รายการที่คุณตรึงไว้สามารถเข้าถึงได้ง่ายจากการเข้าถึงด่วน
เคล็ดลับ:คุณไม่สามารถตรึงไฟล์หรือเอกสารในการเข้าถึงด่วน อย่างไรก็ตาม เมื่อคุณปักหมุดสถานที่แล้ว ตำแหน่งนั้นจะแสดงอยู่เสมอ ไม่ว่าคุณจะใช้สถานที่นั้นบ่อยเพียงใด
3. วิธีปักหมุดโฟลเดอร์ในการเข้าถึงด่วนจากแท็บหน้าแรกของ File Explorer
แท็บ หน้าแรกของ File Explorerมีปุ่มเฉพาะสำหรับการปักหมุดรายการในการเข้าถึงด่วน เลือกโฟลเดอร์ที่คุณต้องการปักหมุดแล้วกดปุ่ม"ปักหมุดที่การเข้าถึงด่วน"ทางด้านซ้ายของแท็บหน้าแรก ไอคอนของมันดูเหมือนหมุด
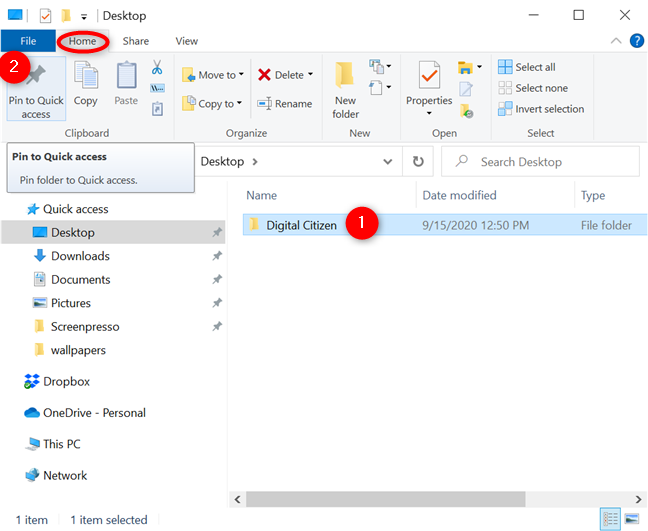
กดปุ่ม Pin to Quick access ทางด้านซ้าย
ไอคอนหมุดเล็กๆ จะแสดงถัดจากรายการที่ปักหมุด ทั้งใน โฟลเดอร์ การเข้าถึงด่วนและในบานหน้าต่างนำทาง
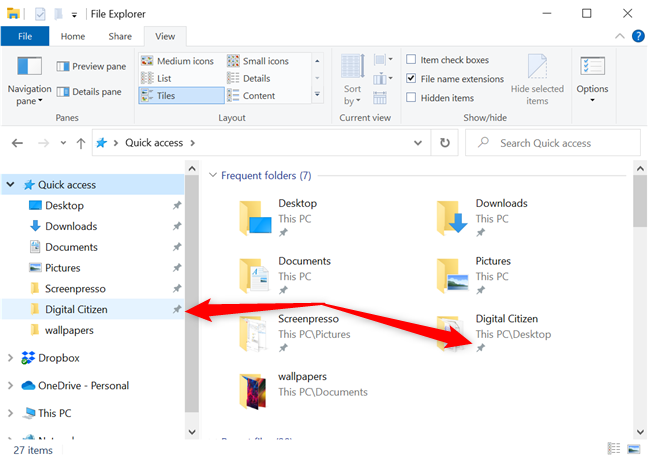
ไอคอนหมุดระบุรายการปักหมุด
4. วิธีตรึงโฟลเดอร์ไว้ที่การดำเนินการด่วนด้วยการลากและวาง
การลากและวางรายการสามารถเป็นเครื่องมือที่มีประโยชน์ คุณสามารถใช้เพื่อตัด คัดลอก และวางใน Windows 10และยังสะดวกเมื่อคุณต้องการปักหมุดรายการต่างๆ ในการเข้าถึงด่วนของFile Explorer
คลิกหรือกดเลือกโฟลเดอร์ที่คุณต้องการปักหมุดแล้วกดค้างไว้เพื่อคว้ามัน จากนั้นลากไปไว้บนทางลัดการเข้าถึงด่วน ใน บานหน้าต่างนำทาง เมื่อข้อความ"ปักหมุดที่การเข้าถึงด่วน"ปรากฏขึ้น ให้วางโฟลเดอร์โดยปล่อยปุ่มเมาส์หรือเอานิ้วออกจากหน้าจอ
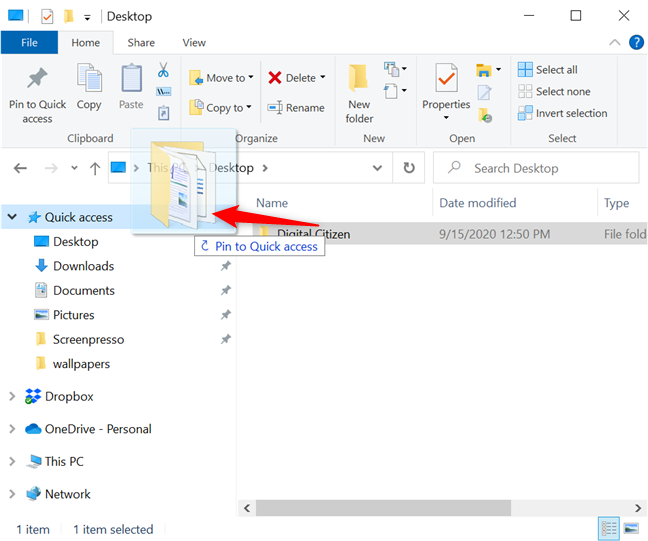
ลากและวางรายการเพื่อตรึงไว้ที่การเข้าถึงด่วน
อีกวิธีหนึ่ง วิธีนี้ใช้ได้เช่นกันหาก โฟลเดอร์ การเข้าถึงด่วนเปิดอยู่ในFile Explorerและคุณลากและวางโฟลเดอร์ลงในโฟลเดอร์จาก บานหน้าต่าง นำทางทางด้านซ้าย
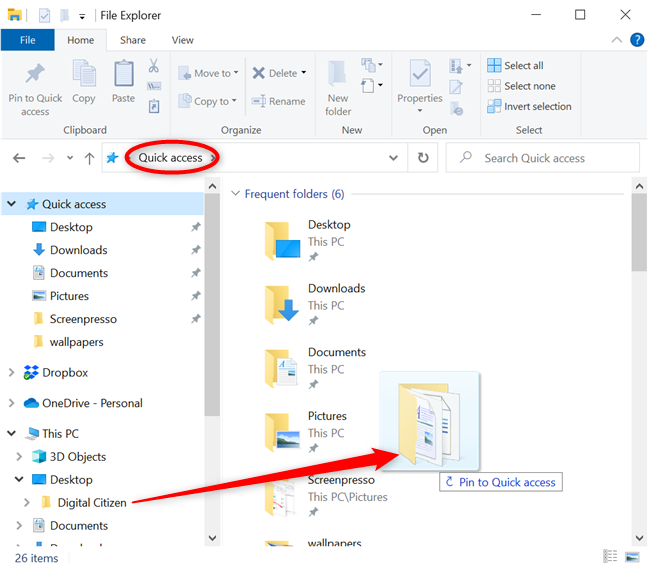
การลากและวางโฟลเดอร์จะปักหมุดไว้ที่การเข้าถึงด่วน
โบนัส: วิธีเลิกตรึงจากการเข้าถึงด่วน
มีสองวิธีในการเลิกตรึงจากการเข้าถึงด่วน เปิด โฟลเดอร์ การเข้าถึงด่วนจากนั้นคลิกขวาหรือกดค้างไว้ที่รายการที่คุณต้องการนำออกจากรายการ จากเมนูตามบริบทที่ตามมา คลิกหรือแตะ "เลิกตรึงจาก การเข้าถึงด่วน"และโฟลเดอร์จะไม่แสดงในรายการอื่นๆ ที่ตรึงไว้อีกต่อไป
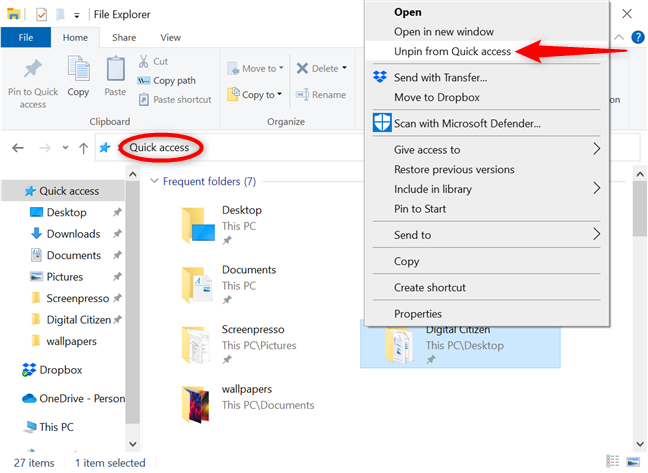
เลิกตรึงโฟลเดอร์จากการเข้าถึงด่วน
คุณยังสามารถเลิกตรึงรายการจากบานหน้าต่างนำทาง ได้อีกด้วย คลิกขวาหรือกดค้างไว้ที่ ทางลัด การเข้าถึงด่วน ของโฟลเดอร์ ทางด้านซ้ายของหน้าจอ เพื่อเปิดเมนูตามบริบท จากนั้นคลิกหรือกดเลือก"เลิกตรึงจากการเข้าถึงด่วน"
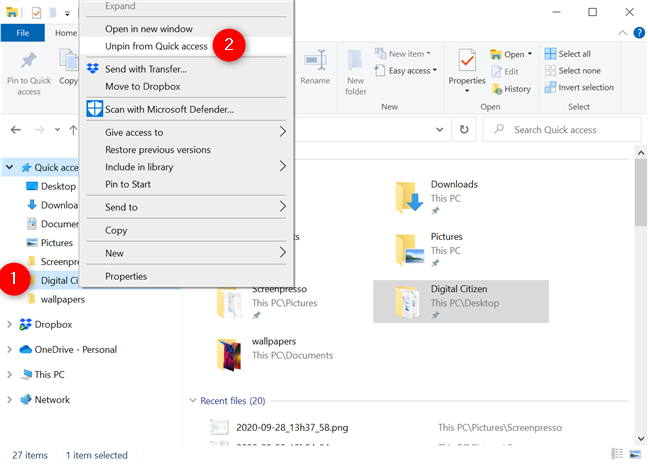
เลิกตรึงโฟลเดอร์จากการเข้าถึงด่วน
รายการจะถูกเลิกตรึงทันที และคุณจะไม่เห็นรายการนั้นในการเข้าถึงด่วน อีกต่อ ไป หากคุณต้องการลบโฟลเดอร์ใดๆ ที่เพิ่มโดยอัตโนมัติในการเข้าถึงด่วนของ File Explorer ให้คลิกขวาหรือกดค้างไว้ที่รายการนั้น จากนั้นคลิกหรือแตะ"ลบออกจากการเข้าถึงด่วน"
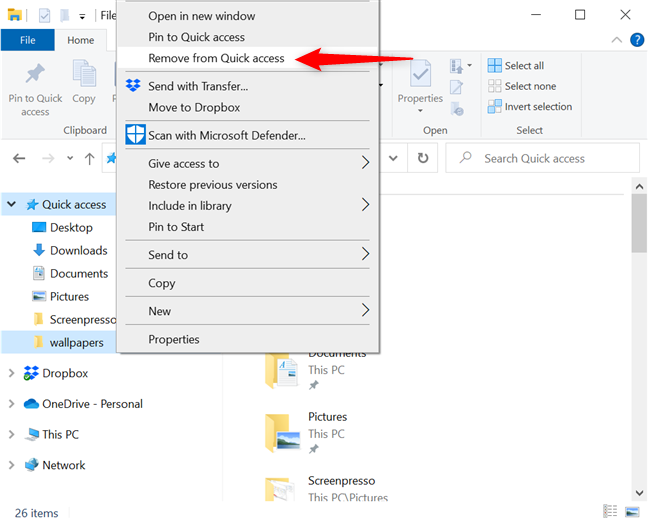
การลบตำแหน่งที่เพิ่มโดยอัตโนมัติจากการเข้าถึงด่วน
โปรดทราบว่าคุณสามารถปรับแต่งเพิ่มเติมได้ว่าจะให้ไฟล์และโฟลเดอร์แสดงในการเข้าถึงด่วน โดย อัตโนมัติหรือไม่ ขั้นแรก เปิด ตัวเลือกโฟลเดอร์ ใน แท็บ ทั่วไปให้ยกเลิกการเลือกช่องใดช่องหนึ่งจากสองช่องในส่วนล่าง ข้างตัวเลือก"แสดงไฟล์ที่ใช้ล่าสุดในการเข้าถึงด่วน"และ"แสดงโฟลเดอร์ที่ใช้บ่อยในการเข้าถึงด่วน"เพื่อจำกัดรายการที่จะแสดงในโฟลเดอร์
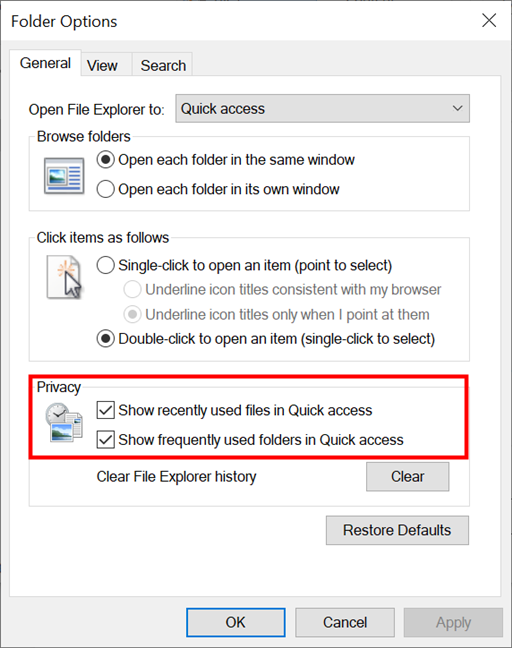
ตัดสินใจเลือกรายการในการเข้าถึงด่วน
คุณปักหมุดโฟลเดอร์ใดในการเข้าถึงด่วน
การเข้าถึงด่วนเป็นเครื่องมือที่ยอดเยี่ยม ซึ่งช่วยประหยัดเวลาอันมีค่าเมื่อคุณพยายามค้นหาสถานที่โปรดของคุณ คุณสามารถปักหมุดการเข้าถึงด่วนในโฟลเดอร์ ไดรฟ์ และไลบรารีที่คุณต้องการเข้าถึงได้อย่างรวดเร็วที่สุด ส่วนใหญ่เราใช้มันสำหรับไฟล์งานของเราเพราะโดยปกติแล้วจะเป็นไฟล์ที่เราต้องรีบร้อน แล้วคุณล่ะ คุณปักหมุดโฟลเดอร์ใดในการเข้าถึงด่วน แจ้งให้เราทราบในความคิดเห็น.
เชื่อมต่อตัวขยายช่วง TP-Link OneMesh Wi-Fi 6 กับเราเตอร์โดยใช้ WPS เว็บเบราว์เซอร์ หรือแอปมือถือ Thether
โควต้าดิสก์ใน Windows คืออะไร ทำไมพวกเขาถึงมีประโยชน์? วิธีการตั้งค่า? วิธีใช้งานเพื่อจำกัดพื้นที่เก็บข้อมูลของผู้ใช้แต่ละคน
ดูวิธีเปิด iPhone 11, iPhone 12 และ iPhone 13 วิธีปิด iPhone ของคุณ วิธีสไลด์เพื่อปิดเครื่อง iPhone ของคุณ
ดูวิธีใช้งานแบบไม่ระบุตัวตนใน Google Chrome, Mozilla Firefox, Microsoft Edge และ Opera วิธีเปิดการท่องเว็บแบบส่วนตัวในเบราว์เซอร์ทั้งหมด
วิธีใส่ Google Chrome แบบเต็มหน้าจอและเบราว์เซอร์อื่นๆ: Mozilla Firefox, Microsoft Edge และ Opera วิธีออกจากโหมดเต็มหน้าจอ
บัญชีผู้ใช้ Guest ใน Windows คืออะไร? มันทำอะไรได้บ้างและทำอะไรไม่ได้? จะเปิดใช้งานได้อย่างไรและใช้งานอย่างไร?
ทางลัดและวิธีการทั้งหมดที่คุณสามารถใช้เพื่อเริ่ม Task Scheduler ใน Windows 10, Windows 7 และ Windows 8.1 วิธีเริ่มแอปนี้ โดยใช้เมาส์ แป้นพิมพ์ หรือคำสั่ง
วิธีเชื่อมต่อกับเซิร์ฟเวอร์ FTP จาก Windows 10 โดยใช้ File Explorer เพื่อจัดการไฟล์และโฟลเดอร์บนเซิร์ฟเวอร์ FTP
เปลี่ยนสมาร์ทโฟน Android ของคุณให้เป็นเว็บแคมสำหรับพีซี Windows ของคุณ วิธีใช้แอพ DroidCam Wireless Webcam เพื่อจุดประสงค์นี้
เรียนรู้วิธีเปลี่ยน Subnet Mask ใน Windows 10 ผ่านแอปการตั้งค่า แผงควบคุม PowerShell หรืออินเทอร์เฟซของเราเตอร์
วิธีตั้งค่า Windows 10 ให้เปิดไฟล์ แอพ โฟลเดอร์ และรายการอื่นๆ ได้ด้วยคลิกเดียว วิธีคลิกเมาส์เพียงครั้งเดียวแทนการดับเบิลคลิก
วิธีพิมพ์ภาพขนาดใหญ่ (เช่น โปสเตอร์) ในหลาย ๆ หน้าโดยใช้ Paint จาก Windows 10
เรียนรู้วิธีซูมเข้าและซูมออกใน Google Chrome, Microsoft Edge, Mozilla Firefox และ Opera เพื่อปรับปรุงประสบการณ์การอ่าน
วิธีใช้แท็บรายละเอียดในตัวจัดการงานเพื่อจัดการกระบวนการที่ทำงานอยู่ สิ้นสุดกระบวนการ กำหนดลำดับความสำคัญ สร้างดัมพ์หน่วยความจำ หรือจำลองเสมือน
วิธีการเข้าถึงไดรฟ์ BitLocker USB เมื่อคุณลืมรหัสผ่าน พร้อมเคล็ดลับในการจัดการคีย์การกู้คืน
หากคุณไม่จำเป็นต้องใช้ Galaxy AI บนโทรศัพท์ Samsung ของคุณอีกต่อไป คุณสามารถปิดได้ด้วยการใช้งานที่เรียบง่ายมาก ต่อไปนี้เป็นคำแนะนำสำหรับการปิด Galaxy AI บนโทรศัพท์ Samsung
หากคุณไม่จำเป็นต้องใช้ตัวละคร AI ใดๆ บน Instagram คุณก็สามารถลบมันออกได้อย่างรวดเร็วเช่นกัน นี่คือคำแนะนำในการลบตัวละคร AI จาก Instagram
สัญลักษณ์เดลต้าใน Excel หรือที่เรียกว่าสัญลักษณ์สามเหลี่ยมใน Excel ถูกใช้มากในตารางข้อมูลสถิติ โดยแสดงจำนวนที่เพิ่มขึ้นหรือลดลงหรือข้อมูลใดๆ ตามที่ผู้ใช้ต้องการ
ผู้ใช้ยังสามารถปรับแต่งเพื่อปิดหน่วยความจำ ChatGPT ได้ทุกเมื่อที่ต้องการ ทั้งบนเวอร์ชันมือถือและคอมพิวเตอร์ ต่อไปนี้เป็นคำแนะนำสำหรับการปิดการใช้งานที่จัดเก็บ ChatGPT
ตามค่าเริ่มต้น Windows Update จะตรวจหาการอัปเดตโดยอัตโนมัติ และคุณยังสามารถดูได้ว่ามีการอัปเดตครั้งล่าสุดเมื่อใดได้อีกด้วย ต่อไปนี้เป็นคำแนะนำเกี่ยวกับวิธีดูว่า Windows อัปเดตครั้งล่าสุดเมื่อใด
โดยพื้นฐานแล้วการดำเนินการเพื่อลบ eSIM บน iPhone ก็ง่ายสำหรับเราที่จะทำตามเช่นกัน ต่อไปนี้เป็นคำแนะนำในการถอด eSIM บน iPhone
นอกจากการบันทึก Live Photos เป็นวิดีโอบน iPhone แล้ว ผู้ใช้ยังสามารถแปลง Live Photos เป็น Boomerang บน iPhone ได้อย่างง่ายดายอีกด้วย
หลายๆ แอปจะเปิดใช้งาน SharePlay โดยอัตโนมัติเมื่อคุณใช้ FaceTime ซึ่งอาจทำให้คุณกดปุ่มผิดโดยไม่ได้ตั้งใจและทำลายการสนทนาทางวิดีโอที่คุณกำลังทำอยู่ได้
เมื่อคุณเปิดใช้งานคลิกเพื่อดำเนินการ ฟีเจอร์จะทำงานและทำความเข้าใจข้อความหรือรูปภาพที่คุณคลิก จากนั้นจึงตัดสินใจดำเนินการตามบริบทที่เกี่ยวข้อง
การเปิดไฟแบ็คไลท์คีย์บอร์ดจะทำให้คีย์บอร์ดเรืองแสง ซึ่งมีประโยชน์เมื่อใช้งานในสภาวะแสงน้อย หรือทำให้มุมเล่นเกมของคุณดูเท่ขึ้น มี 4 วิธีในการเปิดไฟคีย์บอร์ดแล็ปท็อปให้คุณเลือกได้ด้านล่าง
มีหลายวิธีในการเข้าสู่ Safe Mode ใน Windows 10 ในกรณีที่คุณไม่สามารถเข้าสู่ Windows และเข้าสู่ระบบได้ หากต้องการเข้าสู่ Safe Mode Windows 10 ขณะเริ่มต้นคอมพิวเตอร์ โปรดดูบทความด้านล่างจาก WebTech360
ปัจจุบัน Grok AI ได้ขยายเครื่องสร้างภาพด้วย AI เพื่อเปลี่ยนรูปถ่ายส่วนตัวให้กลายเป็นสไตล์ใหม่ ๆ เช่น การสร้างภาพสไตล์ Studio Ghibli ด้วยภาพยนตร์แอนิเมชั่นชื่อดัง
Google One AI Premium เสนอการทดลองใช้ฟรี 1 เดือนให้ผู้ใช้สมัครและสัมผัสกับฟีเจอร์อัปเกรดมากมาย เช่น ผู้ช่วย Gemini Advanced
ตั้งแต่ iOS 18.4 เป็นต้นไป Apple อนุญาตให้ผู้ใช้ตัดสินใจได้ว่าจะแสดงการค้นหาล่าสุดใน Safari หรือไม่
Windows 11 ได้รวมโปรแกรมแก้ไขวิดีโอ Clipchamp ไว้ใน Snipping Tool เพื่อให้ผู้ใช้สามารถแก้ไขวิดีโอตามที่ต้องการได้ โดยไม่ต้องใช้แอปพลิเคชันอื่น




























