วิธีการตั้งค่าเราเตอร์ TP-Link OneMesh Wi-Fi 6 และตัวขยายช่วง

เชื่อมต่อตัวขยายช่วง TP-Link OneMesh Wi-Fi 6 กับเราเตอร์โดยใช้ WPS เว็บเบราว์เซอร์ หรือแอปมือถือ Thether
การย่อขนาดและขยายแอปให้ใหญ่สุดช่วยให้คุณจัดระเบียบเดสก์ท็อป Windows 10 และมุ่งเน้นไปที่แอปที่คุณกำลังใช้ มีหลายวิธีในการขยายหรือย่อหน้าต่างให้ใหญ่สุด และแม้ว่าบางวิธีจะง่ายเหมือนการคลิกหรือแตะปุ่ม แต่บางวิธีก็ต้องใช้แป้นพิมพ์ คุณสามารถตัดสินใจได้ว่าจะใช้อันไหนขึ้นอยู่กับสถานการณ์ บทช่วยสอนนี้แสดงให้เห็นเจ็ดวิธีในการย่อและขยายแอปให้ใหญ่สุดใน Windows 10 รวมถึงวิธีย่อขนาดหน้าต่างทั้งหมด:
สารบัญ
อย่างแรกเลย: การย่อขนาดและขยายแอพให้ใหญ่สุดใน Windows 10
ก่อนดำเนินการตามวิธีการต่างๆ ทั้งหมดในการย่อและขยายหน้าต่างแอป มาทำความเข้าใจความหมายของแต่ละวิธีกันก่อน:
ภาพหน้��จอด้านล่างแสดงหน้าต่าง Google Chrome ที่ขยายใหญ่สุด แอปอยู่ด้านหน้าและตรงกลาง กินพื้นที่ทั้งหน้าจอ

หน้าต่าง Google Chrome ที่ขยายใหญ่สุด
ตามที่แสดงในภาพหน้าจอด้านล่าง เมื่อย่อหน้าต่าง Google Chrome หน้าต่างจะไม่แสดงบนหน้าจอเดสก์ท็อปอีกต่อไป อย่างไรก็ตาม แอปยังคงเปิดอยู่และสามารถกู้คืนได้ตามที่ระบุโดยไอคอน ซึ่งแสดงบนแถบงานใน Windows 10

หน้าต่าง Google Chrome ย่อเล็กสุด; พบไอคอนบนแถบงาน
การย่อขนาดและขยายแอปให้ใหญ่สุดอาจดูเหมือนเป็นการกระทำที่ตรงกันข้าม อย่างไรก็ตาม คุณควรจำไว้เสมอว่าจะมีสถานะอยู่ตรงกลางระหว่างกัน - เมื่อหน้าต่างแอปแสดงขึ้นแต่ไม่กินพื้นที่ทั้งหน้าจอ และคุณสามารถย้ายและปรับขนาดได้ตามต้องการ
เคล็ดลับ:หากคุณใช้ Windows 10 ในโหมดแท็บเล็ตแอปทั้งหมดจะเปิดขึ้นและยังคงขยายจนสุด ดังนั้นตัวเลือกในการขยายหน้าต่างให้ใหญ่สุดจะไม่สามารถใช้ได้อีกต่อไป ในกรณีนี้ แอปสามารถย่อหรือขยายได้ และแถบชื่อเรื่องจะถูกซ่อนดังที่แสดงด้านล่าง ตามค่าเริ่มต้น ไอคอนแอปจะถูกซ่อนจากแถบงานด้วย
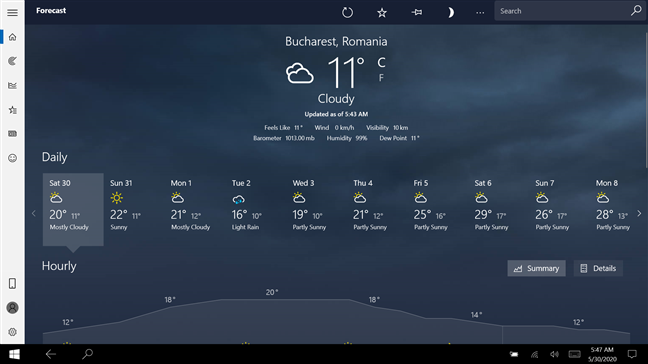
แอพ Weather ขยายให้ใหญ่สุดในโหมดแท็บเล็ต
อ่านต่อเพื่อค้นหาวิธีขยายโปรแกรมให้ใหญ่สุดเพื่อขยายให้เต็มหน้าจอและวิธีย่อขนาดหน้าจอของแอพใน Windows 10
1. ย่อและขยายแอปให้ใหญ่สุดจากปุ่มคำบรรยายที่มุมบนขวาของแถบชื่อเรื่อง
วิธีที่รู้จักกันดีที่สุดสำหรับการย่อหรือขยายหน้าต่างแอพคือการคลิกหรือแตะที่ปุ่มย่อเล็ก สุด หรือขยาย ใหญ่สุด จากแถบชื่อ แอป Windows 10 ทั้งหมดและแอปเดสก์ท็อปส่วนใหญ่จะแสดงปุ่มย่อเล็ก สุด และขยายใหญ่สุดที่มุมบนขวาของแถบชื่อเรื่องของหน้าต่าง ถัดจากX ที่ ใช้ปิดแอป ปุ่มย่อเล็กสุดคือปุ่มคำอธิบายภาพทางด้านซ้าย และไอคอนจะแสดงสัญลักษณ์ขีดล่าง

ปุ่มย่อเล็กสุดที่ด้านบนขวา
ปุ่มขยาย ใหญ่สุด อยู่ตรงกลาง และไอคอนจะดูเหมือนสี่เหลี่ยมจัตุรัส

ปุ่มขยายใหญ่สุดที่ด้านบนขวา
เมื่อหน้าต่างของแอปแสดงเต็มหน้าจอแล้ว ไอคอน ขยาย ใหญ่สุด จะเปลี่ยนเป็นสี่เหลี่ยมที่ทับซ้อนกันสองช่อง การวางเมาส์เหนือปุ่มอาจแสดงคำแนะนำเครื่องมือ เช่นRestore DownหรือUnmaximizeทั้งนี้ขึ้นอยู่กับแอป การคลิกหรือแตะปุ่มคืนค่าลงจะทำให้หน้าต่างของแอปกลับเป็นรูปร่างและตำแหน่งก่อนหน้า ก่อนที่จะขยายให้ใหญ่สุด
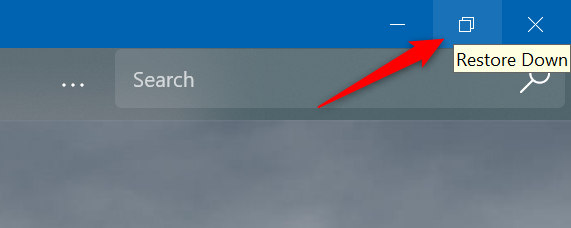
ปุ่มขยายใหญ่สุดจะได้รับการปรับปรุงเมื่อขยายหน้าต่าง
2. ย่อและขยายแอพจากเมนูแถบชื่อเรื่องโดยใช้เมาส์
คุณยังสามารถใช้เมนูแถบชื่อเรื่องเพื่อย่อและขยายแอปใน Windows 10 ให้ใหญ่สุด หากคุณต้องการใช้เมาส์ ให้คลิกขวาหรือกดค้างไว้บนแถบชื่อเรื่องของหน้าต่างเพื่อเปิดเมนู จากนั้นคลิกหรือแตะที่ ตัวเลือก ย่อเล็ก สุด หรือขยายใหญ่สุดขึ้นอยู่กับสิ่งที่คุณต้องการทำ

เปิดเมนูแถบชื่อเรื่องแล้วย่อเล็กสุดหรือขยายใหญ่สุด
หากหน้าต่างถูกขยายให้ใหญ่สุด คุณยังสามารถใช้ ปุ่ม กู้คืนในเมนูนี้เพื่อเปลี่ยนกลับเป็นขนาดและตำแหน่งก่อนหน้าบนหน้าจอของคุณ
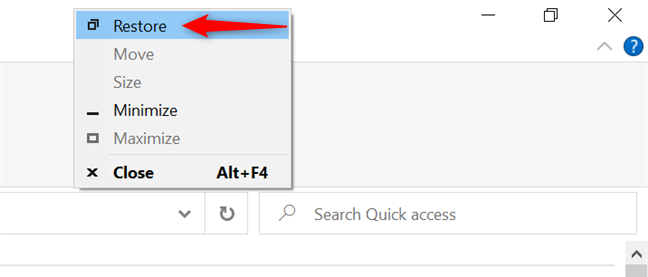
กู้คืนหน้าต่างของแอพจากแถบชื่อเรื่อง
การดำเนินการทั้งหมดเหล่านี้สามารถทำได้จากเมนูแถบชื่อเรื่องด้วยแป้นพิมพ์ลัด ดังที่คุณจะเห็นในหัวข้อถัดไป อย่าลังเลที่จะรวมองค์ประกอบจากสองวิธีนี้เพื่อค้นหาวิธีที่คุณชื่นชอบในการย่อ ขยายใหญ่สุด และกู้คืนหน้าต่างจากแถบชื่อเรื่องใน Windows 10
3. ย่อและขยายแอพจากเมนูแถบชื่อเรื่องโดยใช้แป้นพิมพ์ลัด
ทางเลือกอื่นในการเปิดเมนูแถบชื่อเรื่องคือแป้นพิมพ์ลัดAlt + Spacebar

กด Alt และ Spacebar พร้อมกันบนแป้นพิมพ์
ทันทีที่เมนูแถบชื่อเรื่องเปิดขึ้น คุณสามารถกด แป้น Nเพื่อย่อหรือ แป้น Xเพื่อขยายหน้าต่างให้ใหญ่สุด หากหน้าต่างถูกขยาย ให้กดRบนแป้นพิมพ์เพื่อกู้คืน
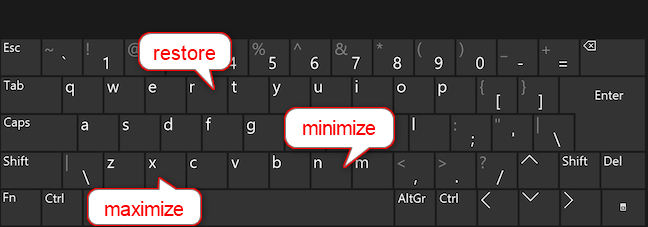
เมื่อเมนูแถบชื่อเรื่องเปิดอยู่ ให้กด N, X หรือ R
เคล็ดลับ:หากคุณใช้ Windows 10 ในภาษาอื่น คีย์ที่ใช้ในการขยายใหญ่สุด ย่อเล็กสุด และคืนค่าอาจแตกต่างกัน อย่างไรก็ตาม คุณสามารถค้นหาได้โดยง่ายโดยเปิดเมนูแถบชื่อเรื่องด้วยแป้นพิมพ์ลัดAlt + Spacebarแล้วดูตัวอักษรที่ขีดเส้นใต้ในแต่ละคำ ดังที่แสดงด้านล่าง สำหรับภาษาอังกฤษได้แก่N , XและR
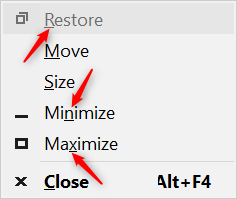
ค้นหาทางลัดสำหรับภาษาของคุณโดยการตรวจสอบตัวอักษรที่ขีดเส้นใต้
4. ย่อและขยายแอปให้ใหญ่สุดโดยใช้แป้นพิมพ์ลัดของ Windows
หากทางลัดของแถบชื่อเรื่องซับซ้อนเกินไปสำหรับคุณ และคุณกำลังมองหาวิธีย่อและขยายจากแป้นพิมพ์ที่ตรงไปตรงมากว่านี้ คุณสามารถลองใช้ชุดทางลัดชุดอื่นที่ใช้คีย์Windows หากต้องการย่อขนาดแอปที่คุณกำลังใช้ ให้กดWindows + ลูกศรลงบนแป้นพิมพ์ของคุณ หากแอปขยายให้ใหญ่สุด ทางลัดย่อเล็กสุดนี้จะคืนค่าให้แอปอยู่ในสถานะกลางเท่านั้น ดังนั้นคุณต้องใช้สองครั้งเพื่อซ่อนหน้าต่างไม่ให้มองเห็น

กดปุ่ม Windows และปุ่มลูกศรลงพร้อมกัน
หากต้องการขยายแอปปัจจุบันให้ใหญ่สุด ให้ใช้แป้นพิมพ์ลัด ของ Windows + ลูกศรขึ้น
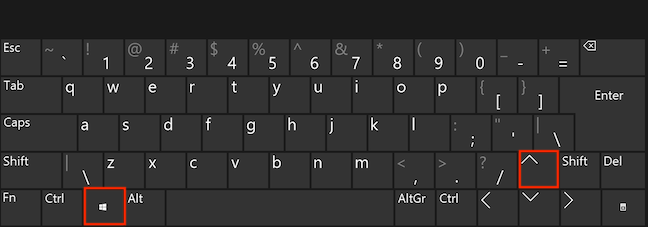
พร้อมกันกดแป้นลูกศร Windows และขึ้น
เคล็ดลับ:หากคุณเพิ่งย่อขนาดแอปด้วย ทางลัด Windows + ลูกศรลงคุณสามารถใช้ทางลัดขยายสูงสุดด้านบนเพื่อกู้คืนได้ทันที ตราบใดที่คุณไม่ปล่อยคีย์Windows
หากต้องการย่อขนาดแอป คุณยังสามารถใช้แป้นพิมพ์ลัดWindows + 1 ถึง 9 นับไอคอนบนทาสก์บาร์ของคุณจากซ้ายไปขวาและสังเกตจำนวนไอคอนที่จะย่อให้เล็กสุด ในภาพด้านล่าง 1 สอดคล้องกับ File Explorer 2 กับ Mozilla Firefox เป็นต้น
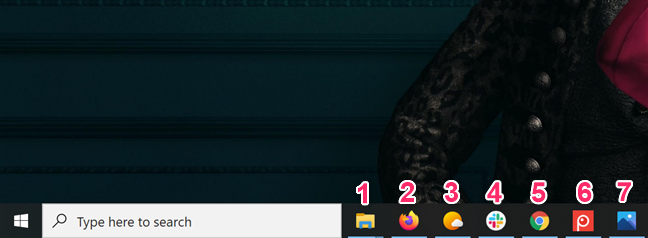
ค้นหาจำนวนแอพที่คุณต้องการย่อให้เล็กสุด
กดปุ่มWindowsค้างไว้แล้วกดปุ่มตัวเลขที่ตรงกับไอคอนของแอปที่เปิดอยู่ที่คุณต้องการย่อ ทาง ลัด Windows + 1ย่อขนาด File Explorer, Windows + 2สำหรับ Mozilla Firefox, Windows + 3สามารถใช้เพื่อลดสภาพอากาศและอื่น ๆ
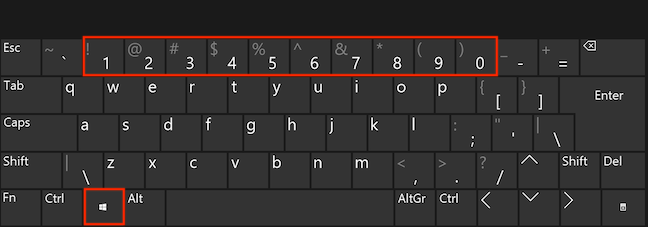
กดปุ่ม Windows ค้างไว้แล้วกดหมายเลขที่เหมาะสม
ทางลัดเดียวกันนี้ยังสามารถใช้เพื่อกู้คืนหน้าต่างแอพได้อีกด้วย เมื่อแอปเปิดหลายหน้าต่างคุณสามารถใช้ทางลัดWindows + 1 ถึง 9 เพื่อกู้คืนหน้าต่างใดบานหนึ่งเท่านั้น กดปุ่มWindowsค้างไว้แล้วกดหมายเลขหนึ่งครั้งเพื่อกู้คืนหน้าต่างแสดงตัวอย่างแรกที่แสดง สองครั้งเพื่อกู้คืนหน้าต่างที่สองที่แสดง ฯลฯ
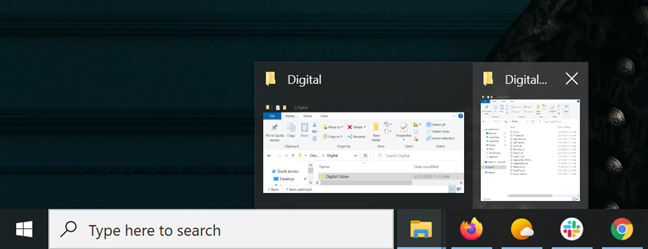
กด Windows + 1 + 1 เพื่อคืนค่าหน้าต่างที่สองที่แสดง
แป้นพิมพ์ลัดที่มีประโยชน์อีกอย่างคือWindows + D คุณสามารถใช้เพื่อย่อขนาดหน้าต่างทั้งหมดและเข้าถึงเดสก์ท็อปของคุณได้ทันที กดอีกครั้งเพื่อกู้คืนหน้าต่างที่คุณเพิ่งย่อขนาดและทำงานต่อ
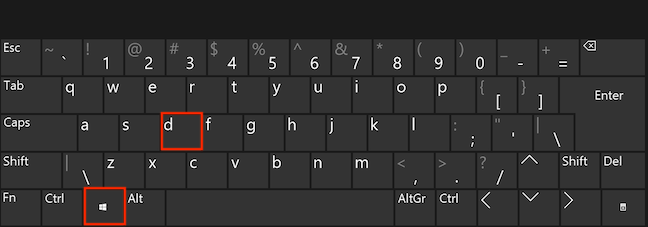
การกดปุ่ม Windows และ D พร้อมกันจะย่อขนาดหน้าต่างทั้งหมด
แป้นพิมพ์ลัดอื่นเพื่อย่อหน้าต่างแอปทั้งหมดจากเดสก์ท็อปของคุณในครั้ง เดียวคือWindows + M
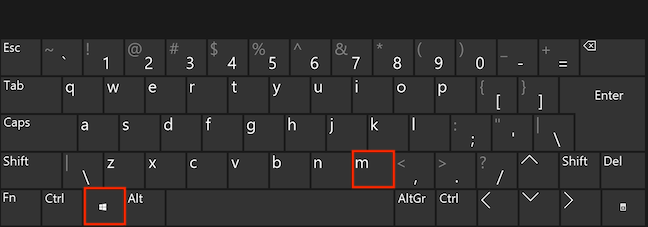
กดปุ่ม Windows และ M พร้อมกันเพื่อย่อขนาดหน้าต่างทั้งหมด
หากต้องการย้อนกลับเอฟเฟกต์ของทางลัดนี้และคืนค่าหน้าต่างแอปทั้งหมดกลับเป็นสถานะดั้งเดิมบนเดสก์ท็อปของคุณ ให้ใช้แป้นพิมพ์ลัดWindows + Shift + M
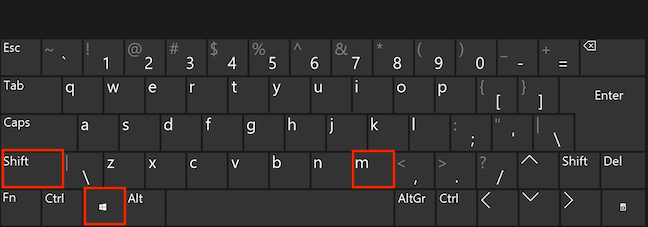
กดปุ่ม Windows, Shift และ M พร้อมกันเพื่อกู้คืนแอป
หากคุณต้องการความช่วยเหลือในการโฟกัสบางสิ่ง คุณสามารถใช้แป้นพิมพ์ลัดWindows + Homeเพื่อย่อหน้าต่างอื่นๆ ทั้งหมด ยกเว้นหน้าต่างที่ใช้งานอยู่
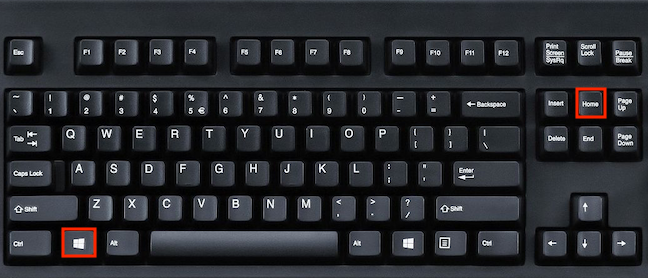
กดปุ่ม Windows และ Home พร้อมกันเพื่อย่อขนาดหน้าต่างอื่น
5. ย่อและขยายหน้าต่างแอพให้ใหญ่สุดจากทาสก์บาร์
แถบงาน Windows มีหลายวิธีในการย่อและขยายหน้าต่างแอปให้ใหญ่สุด สิ่งที่ชัดเจนที่สุดใช้กับการย่อขนาดและต้องการเพียงแค่คลิกเดียวหรือแตะ เมื่อคุณเปิดแอพ Windows 10 จะแสดงไอคอนบนทาสก์บาร์โดยอัตโนมัติ คลิกหรือกดเลือก แล้วหน้าต่างแอปจะย่อเล็กสุด การคลิกหรือแตะที่ไอคอนเดิมอีกครั้งจะทำให้แอปกลับสู่สถานะก่อนหน้า ซึ่งอาจจะขยายหรือไม่ก็ได้

ย่อและกู้คืนแอพจากไอคอนแถบงาน
หากคุณเปิดหลายหน้าต่างของแอพเดียวกัน การคลิกหรือแตะที่ไอคอนจะแสดงตัวอย่างหน้าต่างทั้งสอง คลิกหรือกดเลือกที่ภาพตัวอย่างเพื่อกู้คืนหรือนำหน้าต่างนั้นมาไว้ในโฟกัส
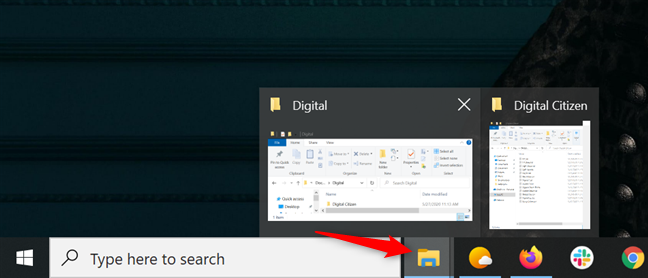
การคลิกหรือแตะที่แอพที่มีหน้าต่างที่เปิดอยู่หลายหน้าต่าง จะทำให้คุณสามารถเลือกได้ว่าต้องการคืนค่าใด
คุณสามารถแสดงตัวอย่างแอพที่เปิดหน้าต่างเดียวเท่านั้นโดยวางเคอร์เซอร์เหนือไอคอน คลิกขวาที่ตัวอย่างแอปเพื่อเปิดเมนูที่คล้ายกับชื่อที่กล่าวถึงก่อนหน้านี้ กดMinimize , MaximizeหรือRestoreในเมนูหรือN , XหรือRตามลำดับบนแป้นพิมพ์ขึ้นอยู่กับสิ่งที่คุณต้องการทำ
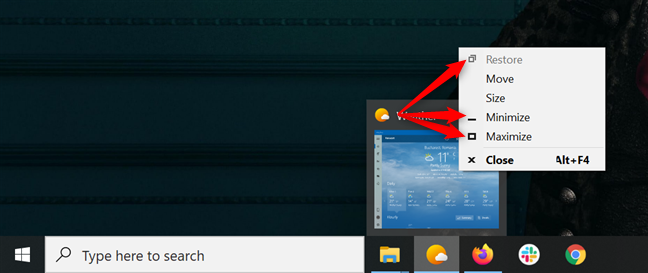
คลิกขวาที่ตัวอย่างเพื่อเปิดเมนูที่ให้คุณย่อ ขยายใหญ่สุด กู้คืนหน้าต่างแอพ
คุณยังสามารถเปิดเมนูเดียวกันได้โดยกดShift + คลิกขวา (หรือShift + กดค้างไว้สำหรับหน้าจอสัมผัส) บนไอคอนแถบงานของแอปที่คุณต้องการย่อ ขยายใหญ่สุด หรือกู้คืน จากนั้น คุณสามารถคลิกหรือแตะย่อเล็กสุดขยายใหญ่สุด หรือกู้คืนหรือใช้ปุ่มN , XและRที่เกี่ยวข้อง
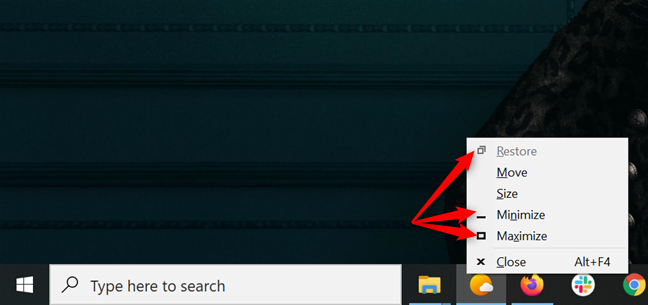
กดปุ่ม Shift แล้วคลิกขวาหรือกดค้างไว้ จากนั้นเลือกสิ่งที่คุณต้องการทำ
หากเปิดหน้าต่างของแอพเดียวกันมากขึ้น ตัวเลือกที่มีในเมนูนี้จะมีผลกับทุกตัวเลือก เนื่องจากคุณไม่สามารถขยายให้ใหญ่สุดได้มากกว่าหนึ่งหน้าต่าง คุณจึงทำได้เพียงคลิกหรือแตะเพื่อ"กู้คืนหน้าต่างทั้งหมด"หรือ" ย่อหน้าต่างทั้งหมด"คุณยังสามารถใช้คีย์ที่เกี่ยวข้องRหรือMเพื่อให้ได้ผลลัพธ์เดียวกัน
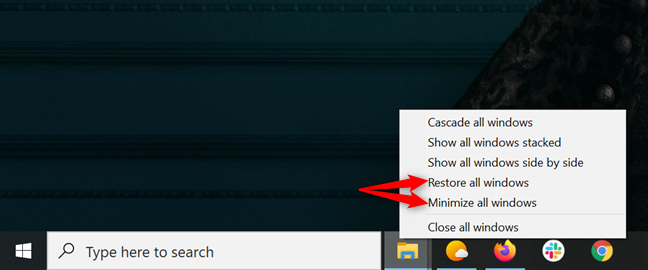
กู้คืนหรือย่อหน้าต่างทั้งหมดของแอพ
6. ขยายหน้าต่างแอพให้ใหญ่สุดโดยใช้แถบชื่อเรื่อง
แถบชื่อเรื่องของแอปยังสามารถใช้เพื่อขยายแอปให้ใหญ่สุดและกู้คืนกลับเป็นขนาดและตำแหน่งเดิม วิธีที่ง่ายที่สุดคือดับเบิลคลิกหรือแตะสองครั้งบนแถบชื่อเรื่องของหน้าต่าง คลิกหรือแตะสองครั้งติดต่อกันอย่างรวดเร็วอีกครั้งเพื่อกู้คืน

ดับเบิลคลิกหรือแตะบนแถบชื่อเรื่องเพื่อขยายแอปให้ใหญ่สุด
คุณยังสามารถคลิกหรือแตะบนแถบชื่อเรื่องของแอปเพื่อคว้ามัน จากนั้นลากไปที่ด้านบนของหน้าจอ โอเวอร์เลย์แบบโปร่งใสจะปรากฏขึ้นรอบๆ หน้าจอ โดยแสดงตัวอย่างตำแหน่งของหน้าต่าง ปล่อยเมาส์หรือยกนิ้วของคุณเมื่อคุณเห็นโอเวอร์เลย์ และหน้าต่างจะถูกขยายให้ใหญ่สุด
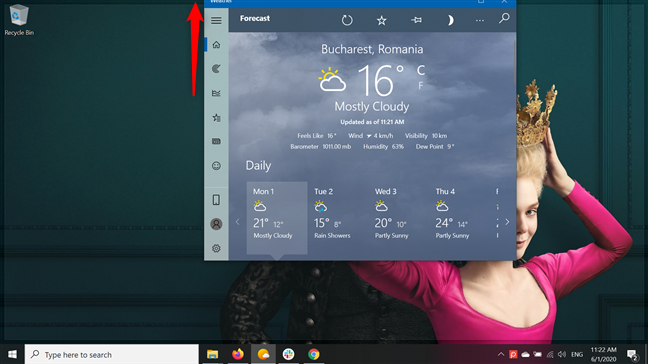
ลากแถบชื่อเรื่องของหน้าต่างไปที่ด้านบนของหน้าจอเพื่อขยายให้ใหญ่สุด
คุณยังสามารถลากแถบชื่อเรื่องของหน้าต่างที่ขยายให้ใหญ่สุดลงด้านล่างเพื่อกู้คืน
7. ย่อขนาดหน้าต่างทั้งหมดด้วยคลิกเดียวหรือแตะ
ปุ่มแสดงเดสก์ท็อปจะย่อแอปทั้งหมดบนหน้าจอของคุณให้เล็กสุดด้วยการคลิกหรือแตะเพียงครั้งเดียว อยู่ที่มุมล่างขวาของหน้าจอ คลิกหรือกดเลือกเพื่อย่อหน้าต่างแอปที่เปิดอยู่ทั้งหมดและแสดงเดสก์ท็อปของคุณ

คลิกปุ่มแบบบางที่มุมล่างขวาเพื่อย่อแอปทั้งหมดให้เล็กสุด
การคลิกหรือแตะที่ ปุ่ม แสดงเดสก์ท็อปอีกครั้งจะคืนค่าหน้าต่างแอปเดิมให้เป็นขนาดเริ่มต้นและวางไว้บนเดสก์ท็อปของคุณ
โบนัส: คืนค่าแอพที่ย่อเล็กสุดด้วยตัวสลับงานและมุมมองงานใน Windows 10
แอปที่ย่อเล็กสุดยังคงเปิดอยู่ ดังนั้นคุณจึงสามารถกู้คืนจากมุมมอง งาน หรือตัวสลับงานซึ่งทั้งสองแอปจะนำเสนอภาพรวมของแอปที่เปิดอยู่ หากต้องการเปิดตัวสลับงานให้ใช้แป้นพิมพ์ผสมCtrl + Alt + Tab

กดปุ่ม Ctrl, Alt และ Tab พร้อมกัน
ตัวสลับงานจะแสดงตัวอย่างหน้าต่างที่เปิดอยู่ทั้งหมดของแอปที่ใช้งานอยู่ คลิกหรือกดเลือกรายการที่คุณต้องการคืนค่าหรือใช้แป้นลูกศรเพื่อไฮไลต์ จากนั้นกดEnter
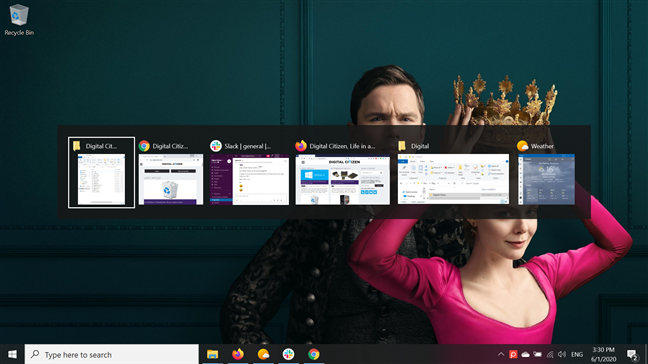
เปิดตัวสลับงานและเลือกแอพที่จะกู้คืน
หรือคุณสามารถกดAlt + Tab ค้างไว้ เพื่อเข้าถึงตัวสลับงาน กดปุ่ม Altค้างไว้แล้วกดTab ค้างไว้ เพื่อย้ายโฟกัสระหว่างหน้าต่างแอปที่เปิดอยู่ จนกว่าคุณจะพบรายการที่คุณต้องการกู้คืน จากนั้นปล่อยปุ่มและหน้าต่างจะกลับสู่ตำแหน่งเดิม
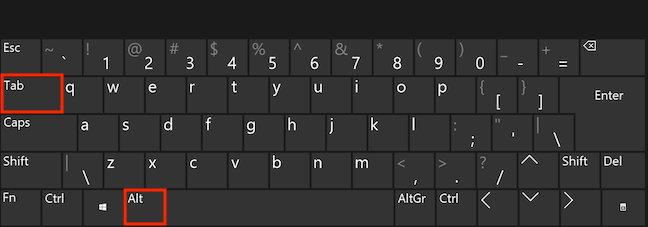
กดปุ่ม Alt และ Tab พร้อมกันเพื่อเข้าถึง Task switcher รุ่นที่เร็วขึ้น
ในการเข้าถึงมุมมองงาน คุณสามารถใช้แป้น พิมพ์ลัดWindows + Tab ในโหมดแท็บเล็ตให้ปัดเข้าจากด้านซ้ายของหน้าจอเพื่อเปิด เช่นเดียวกับTask switcher มุมมองงานจะแสดงหน้าต่างแอปทั้งหมดที่คุณเปิดไว้ในคอมพิวเตอร์หรืออุปกรณ์ Windows 10 คลิกหรือกดเลือกรายการที่คุณต้องการกู้คืนหรือใช้แป้นลูกศร จากนั้นกดEnter
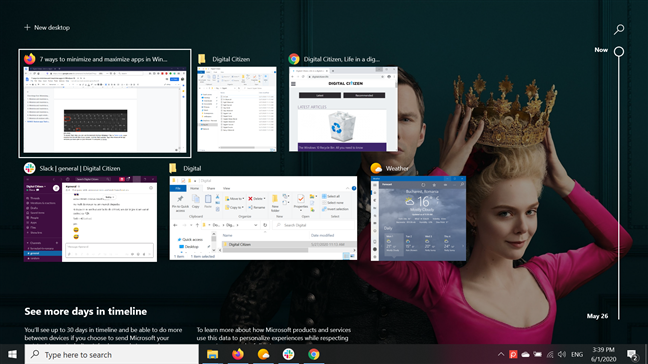
เลือกแอปที่คุณต้องการกู้คืนจากมุมมองงาน
คุณได้เรียนรู้วิธีใหม่ๆ ในการย่อ ขยาย หรือกู้คืนแอปหรือไม่
แม้ว่าวิธีการบางอย่างที่แสดงในบทช่วยสอนนี้จะเข้าใจได้ง่าย แต่บางวิธีก็เข้าใจยากขึ้นเล็กน้อย การขยายแอปให้ใหญ่สุดเป็นความคิดที่ดีเสมอหากคุณพยายามมุ่งเน้นบางสิ่ง - เราเขียนบทความของเราโดยให้แอปขยายให้ใหญ่สุดเสมอ หากคุณต้องการจัดระเบียบหน้าจอ การย่อขนาดสามารถช่วยได้ อย่างไรก็ตาม หากคุณจะไม่ใช้แอปเป็นเวลานาน ทางที่ดีควรปิด โปรดแจ้งให้เราทราบหากคุณได้รับข้อมูลใหม่จากบทช่วยสอนของเรา คุณได้เรียนรู้วิธีใหม่ๆ ในการย่อ ขยาย หรือกู้คืนหน้าต่างแอปหรือไม่ มีสิ่งใดที่เรามองข้ามไปหรือไม่? แจ้งให้เราทราบในความคิดเห็น.
เชื่อมต่อตัวขยายช่วง TP-Link OneMesh Wi-Fi 6 กับเราเตอร์โดยใช้ WPS เว็บเบราว์เซอร์ หรือแอปมือถือ Thether
โควต้าดิสก์ใน Windows คืออะไร ทำไมพวกเขาถึงมีประโยชน์? วิธีการตั้งค่า? วิธีใช้งานเพื่อจำกัดพื้นที่เก็บข้อมูลของผู้ใช้แต่ละคน
ดูวิธีเปิด iPhone 11, iPhone 12 และ iPhone 13 วิธีปิด iPhone ของคุณ วิธีสไลด์เพื่อปิดเครื่อง iPhone ของคุณ
ดูวิธีใช้งานแบบไม่ระบุตัวตนใน Google Chrome, Mozilla Firefox, Microsoft Edge และ Opera วิธีเปิดการท่องเว็บแบบส่วนตัวในเบราว์เซอร์ทั้งหมด
วิธีใส่ Google Chrome แบบเต็มหน้าจอและเบราว์เซอร์อื่นๆ: Mozilla Firefox, Microsoft Edge และ Opera วิธีออกจากโหมดเต็มหน้าจอ
บัญชีผู้ใช้ Guest ใน Windows คืออะไร? มันทำอะไรได้บ้างและทำอะไรไม่ได้? จะเปิดใช้งานได้อย่างไรและใช้งานอย่างไร?
ทางลัดและวิธีการทั้งหมดที่คุณสามารถใช้เพื่อเริ่ม Task Scheduler ใน Windows 10, Windows 7 และ Windows 8.1 วิธีเริ่มแอปนี้ โดยใช้เมาส์ แป้นพิมพ์ หรือคำสั่ง
วิธีเชื่อมต่อกับเซิร์ฟเวอร์ FTP จาก Windows 10 โดยใช้ File Explorer เพื่อจัดการไฟล์และโฟลเดอร์บนเซิร์ฟเวอร์ FTP
เปลี่ยนสมาร์ทโฟน Android ของคุณให้เป็นเว็บแคมสำหรับพีซี Windows ของคุณ วิธีใช้แอพ DroidCam Wireless Webcam เพื่อจุดประสงค์นี้
เรียนรู้วิธีเปลี่ยน Subnet Mask ใน Windows 10 ผ่านแอปการตั้งค่า แผงควบคุม PowerShell หรืออินเทอร์เฟซของเราเตอร์
วิธีตั้งค่า Windows 10 ให้เปิดไฟล์ แอพ โฟลเดอร์ และรายการอื่นๆ ได้ด้วยคลิกเดียว วิธีคลิกเมาส์เพียงครั้งเดียวแทนการดับเบิลคลิก
วิธีพิมพ์ภาพขนาดใหญ่ (เช่น โปสเตอร์) ในหลาย ๆ หน้าโดยใช้ Paint จาก Windows 10
เรียนรู้วิธีซูมเข้าและซูมออกใน Google Chrome, Microsoft Edge, Mozilla Firefox และ Opera เพื่อปรับปรุงประสบการณ์การอ่าน
วิธีใช้แท็บรายละเอียดในตัวจัดการงานเพื่อจัดการกระบวนการที่ทำงานอยู่ สิ้นสุดกระบวนการ กำหนดลำดับความสำคัญ สร้างดัมพ์หน่วยความจำ หรือจำลองเสมือน
วิธีการเข้าถึงไดรฟ์ BitLocker USB เมื่อคุณลืมรหัสผ่าน พร้อมเคล็ดลับในการจัดการคีย์การกู้คืน
หากคุณไม่จำเป็นต้องใช้ Galaxy AI บนโทรศัพท์ Samsung ของคุณอีกต่อไป คุณสามารถปิดได้ด้วยการใช้งานที่เรียบง่ายมาก ต่อไปนี้เป็นคำแนะนำสำหรับการปิด Galaxy AI บนโทรศัพท์ Samsung
หากคุณไม่จำเป็นต้องใช้ตัวละคร AI ใดๆ บน Instagram คุณก็สามารถลบมันออกได้อย่างรวดเร็วเช่นกัน นี่คือคำแนะนำในการลบตัวละคร AI จาก Instagram
สัญลักษณ์เดลต้าใน Excel หรือที่เรียกว่าสัญลักษณ์สามเหลี่ยมใน Excel ถูกใช้มากในตารางข้อมูลสถิติ โดยแสดงจำนวนที่เพิ่มขึ้นหรือลดลงหรือข้อมูลใดๆ ตามที่ผู้ใช้ต้องการ
ผู้ใช้ยังสามารถปรับแต่งเพื่อปิดหน่วยความจำ ChatGPT ได้ทุกเมื่อที่ต้องการ ทั้งบนเวอร์ชันมือถือและคอมพิวเตอร์ ต่อไปนี้เป็นคำแนะนำสำหรับการปิดการใช้งานที่จัดเก็บ ChatGPT
ตามค่าเริ่มต้น Windows Update จะตรวจหาการอัปเดตโดยอัตโนมัติ และคุณยังสามารถดูได้ว่ามีการอัปเดตครั้งล่าสุดเมื่อใดได้อีกด้วย ต่อไปนี้เป็นคำแนะนำเกี่ยวกับวิธีดูว่า Windows อัปเดตครั้งล่าสุดเมื่อใด
โดยพื้นฐานแล้วการดำเนินการเพื่อลบ eSIM บน iPhone ก็ง่ายสำหรับเราที่จะทำตามเช่นกัน ต่อไปนี้เป็นคำแนะนำในการถอด eSIM บน iPhone
นอกจากการบันทึก Live Photos เป็นวิดีโอบน iPhone แล้ว ผู้ใช้ยังสามารถแปลง Live Photos เป็น Boomerang บน iPhone ได้อย่างง่ายดายอีกด้วย
หลายๆ แอปจะเปิดใช้งาน SharePlay โดยอัตโนมัติเมื่อคุณใช้ FaceTime ซึ่งอาจทำให้คุณกดปุ่มผิดโดยไม่ได้ตั้งใจและทำลายการสนทนาทางวิดีโอที่คุณกำลังทำอยู่ได้
เมื่อคุณเปิดใช้งานคลิกเพื่อดำเนินการ ฟีเจอร์จะทำงานและทำความเข้าใจข้อความหรือรูปภาพที่คุณคลิก จากนั้นจึงตัดสินใจดำเนินการตามบริบทที่เกี่ยวข้อง
การเปิดไฟแบ็คไลท์คีย์บอร์ดจะทำให้คีย์บอร์ดเรืองแสง ซึ่งมีประโยชน์เมื่อใช้งานในสภาวะแสงน้อย หรือทำให้มุมเล่นเกมของคุณดูเท่ขึ้น มี 4 วิธีในการเปิดไฟคีย์บอร์ดแล็ปท็อปให้คุณเลือกได้ด้านล่าง
มีหลายวิธีในการเข้าสู่ Safe Mode ใน Windows 10 ในกรณีที่คุณไม่สามารถเข้าสู่ Windows และเข้าสู่ระบบได้ หากต้องการเข้าสู่ Safe Mode Windows 10 ขณะเริ่มต้นคอมพิวเตอร์ โปรดดูบทความด้านล่างจาก WebTech360
ปัจจุบัน Grok AI ได้ขยายเครื่องสร้างภาพด้วย AI เพื่อเปลี่ยนรูปถ่ายส่วนตัวให้กลายเป็นสไตล์ใหม่ ๆ เช่น การสร้างภาพสไตล์ Studio Ghibli ด้วยภาพยนตร์แอนิเมชั่นชื่อดัง
Google One AI Premium เสนอการทดลองใช้ฟรี 1 เดือนให้ผู้ใช้สมัครและสัมผัสกับฟีเจอร์อัปเกรดมากมาย เช่น ผู้ช่วย Gemini Advanced
ตั้งแต่ iOS 18.4 เป็นต้นไป Apple อนุญาตให้ผู้ใช้ตัดสินใจได้ว่าจะแสดงการค้นหาล่าสุดใน Safari หรือไม่
Windows 11 ได้รวมโปรแกรมแก้ไขวิดีโอ Clipchamp ไว้ใน Snipping Tool เพื่อให้ผู้ใช้สามารถแก้ไขวิดีโอตามที่ต้องการได้ โดยไม่ต้องใช้แอปพลิเคชันอื่น




























