วิธีการตั้งค่าเราเตอร์ TP-Link OneMesh Wi-Fi 6 และตัวขยายช่วง

เชื่อมต่อตัวขยายช่วง TP-Link OneMesh Wi-Fi 6 กับเราเตอร์โดยใช้ WPS เว็บเบราว์เซอร์ หรือแอปมือถือ Thether
ข้อมูลระบบคือตัวสร้างโปรไฟล์ระบบใน Windows ที่ให้บริการโดย Microsoft ซึ่งมีประโยชน์เมื่อคุณต้องการทำความเข้าใจฮาร์ดแวร์และไดรเวอร์ที่พบในคอมพิวเตอร์หรืออุปกรณ์ Windows ของคุณ เครื่องมือนี้สร้างข้อมูลโดยละเอียดเกี่ยวกับส่วนประกอบทั้งหมดของระบบของคุณ อ่านคู่มือนี้เพื่อเรียนรู้วิธี เริ่มต้น ข้อมูลระบบใน Windows ทุกรุ่น:
สารบัญ
หมายเหตุ:คู่มือนี้ครอบคลุม Windows 10, Windows 7 และ Windows 8.1 วิธีการบางอย่างใช้ได้กับ Windows ทั้งสามเวอร์ชัน บางวิธีใช้งานได้ในเวอร์ชันหนึ่งหรือสองเวอร์ชัน สำหรับแต่ละวิธี เราจะพูดถึงเวอร์ชันของ Windows ที่ใช้งานได้ หากคุณไม่ทราบเวอร์ชันของ Windows ที่คุณมี โปรดอ่านบทช่วยสอนนี้: ฉันติดตั้ง Windows เวอร์ชันใดไว้ .
1. เปิดข้อมูลระบบโดยใช้การค้นหา (Windows ทุกรุ่น)
ใน Windows 10 คลิกหรือแตะช่องค้นหาบนแถบงาน พิมพ์ " system information " หรือmsinfo32แล้วคลิกหรือกดเลือกผลลัพธ์ที่มีชื่อเดียวกัน
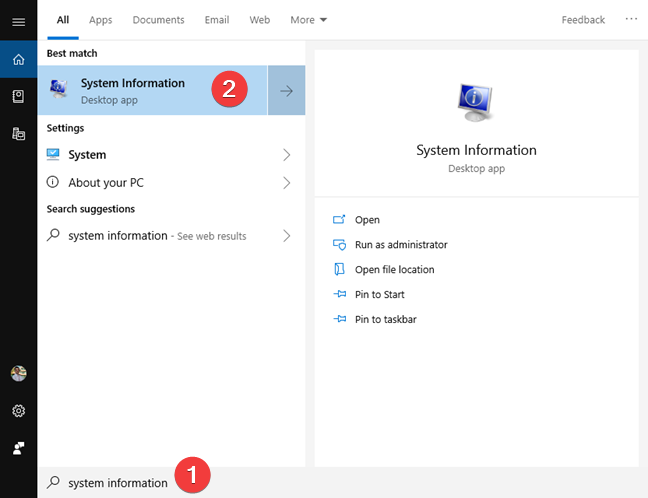
ค้นหาข้อมูลระบบใน Windows 10
ใน Windows 8.1 เริ่มพิมพ์msinfo32บนหน้าจอเริ่ม การพิมพ์จะเปิดใช้งานฟังก์ชันการค้นหา และในผลลัพธ์ที่ปรากฏ ให้คลิกหรือแตะmsinfo32
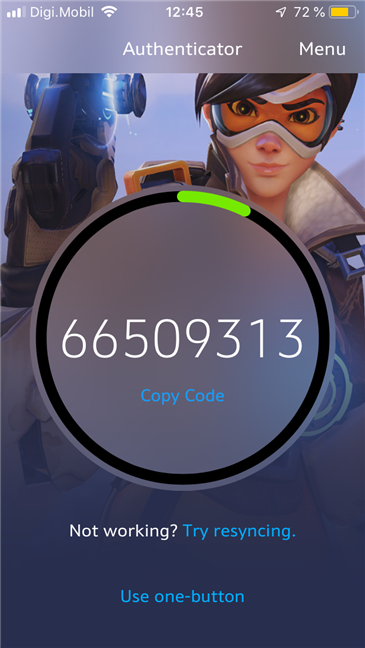
ค้นหา msinfo32 ใน Windows 8.1
ใน Windows 7 ให้เปิดเมนูเริ่มแล้วพิมพ์ " ข้อมูลระบบ " ในช่องค้นหา ในรายการผลลัพธ์ ให้คลิกข้อมูลระบบ
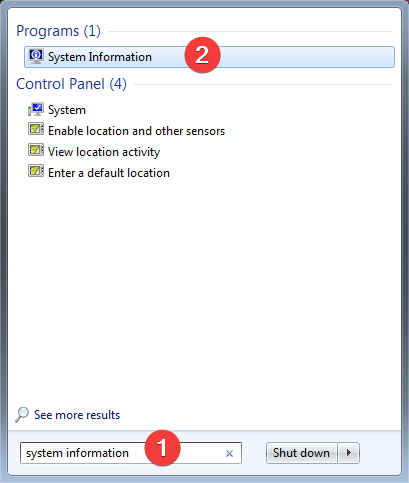
ค้นหาข้อมูลระบบใน Windows 7
2. เปิดข้อมูลระบบจากเมนูเริ่ม (Windows 10 และ Windows 7)
คุณสามารถค้นหาและเปิดข้อมูลระบบ ได้ใน เมนูเริ่มของWindows 10 คลิกเริ่มเลื่อนรายการแอปลง แล้วเปิดโฟลเดอร์Windows Administrative Tools คุณจะพบทางลัดข้อมูลระบบ ที่นั่น
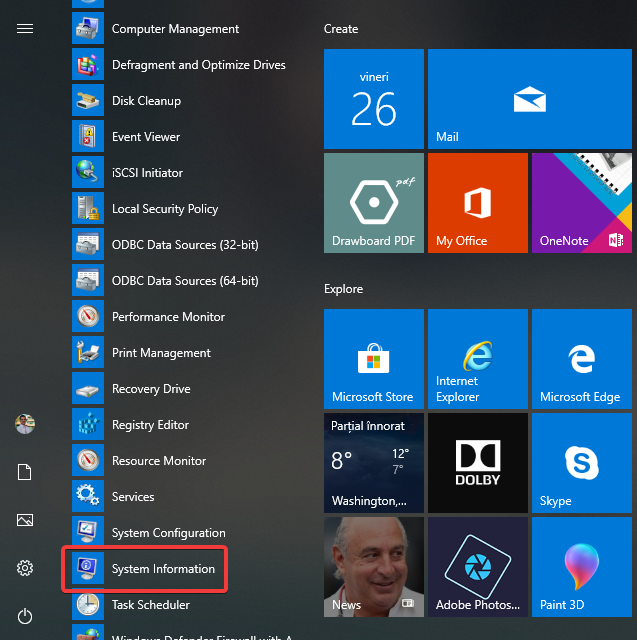
ข้อมูลระบบในเมนูเริ่มของ Windows 10
ใน Windows 7 ให้เปิดเมนูเริ่มคลิก " โปรแกรมทั้งหมด"เปิดโฟลเดอร์ย่อยของอุปกรณ์เสริมจากนั้นเปิดโฟลเดอร์เครื่องมือระบบ ที่มีทางลัด ข้อมูลระบบอยู่
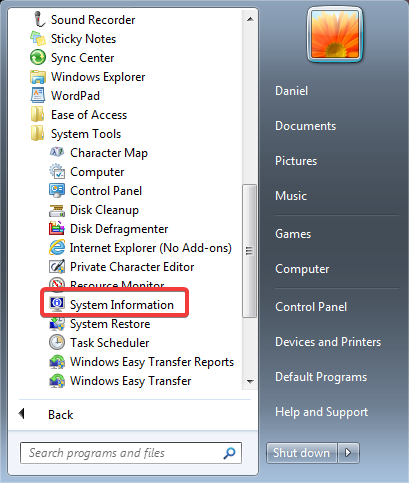
ข้อมูลระบบในเมนูเริ่มของ Windows 7
3. เปิดข้อมูลระบบโดยขอให้ Cortana ทำ (Windows 10 เท่านั้น)
หาก Cortana เปิดใช้งานบนระบบ Windows 10 ของคุณ คุณสามารถขอให้เธอเปิดข้อมูลระบบให้กับคุณได้
หลังจากที่คุณเปิดใช้งาน Cortana โดยพูดว่า " เฮ้ Cortana " หรือโดยการคลิกหรือแตะปุ่มไมโครโฟนในช่องค้นหาบนแถบงาน ให้พูดว่า " เปิดข้อมูลระบบ " Cortana ยืนยันคำสั่งของคุณ:
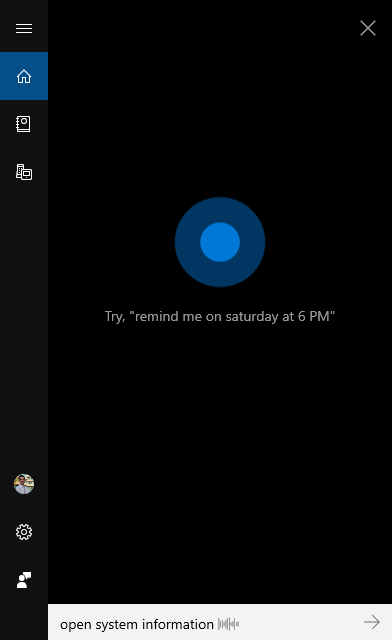
ขอให้ Cortana เปิดข้อมูลระบบใน Windows 10
ในระหว่างการดำเนินการคำสั่ง Cortana จะแสดงข้อความ " กำลังเริ่มต้นข้อมูลระบบ ":
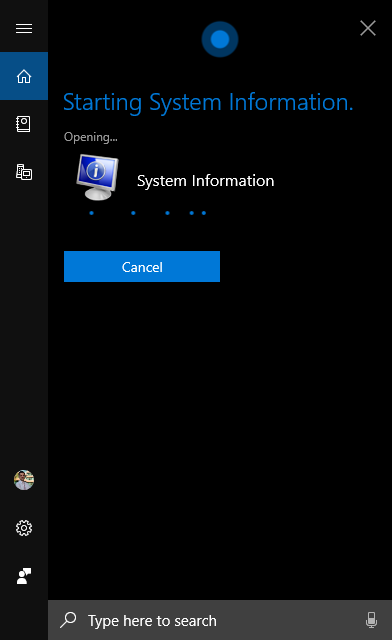
Cortana เปิดข้อมูลระบบ
4. ปักหมุดข้อมูลระบบไว้ที่ทาสก์บาร์ เมนูเริ่ม หรือหน้าจอเริ่ม (Windows ทุกรุ่น)
หากคุณเข้าถึงข้อมูลระบบบ่อยครั้ง สถานที่ที่สะดวกซึ่งคุณสามารถปักหมุดข้อมูลเพื่อการเข้าถึงอย่างรวดเร็วคือแถบงานและเมนูเริ่ม (Windows 10 และ Windows 7) หรือหน้าจอเริ่ม (ใน Windows 8.1)
ขั้นแรก ค้นหาและเปิดข้อมูลระบบ ใน เมนูเริ่มของWindows 10 คลิกเริ่มเลื่อนรายการแอปลง แล้วเปิดโฟลเดอร์Windows Administrative Tools คลิกขวาหรือกดค้างที่ทางลัดข้อมูลระบบ ในเมนูที่เปิดขึ้น คุณมีตัวเลือกในการ " ปักหมุดที่จุดเริ่มต้น " และอื่นๆ เมื่อคุณคลิกหรือแตะเพิ่มเติมเมนูจะขยายให้คุณมีตัวเลือก " ปักหมุดที่ทาสก์บาร์ "
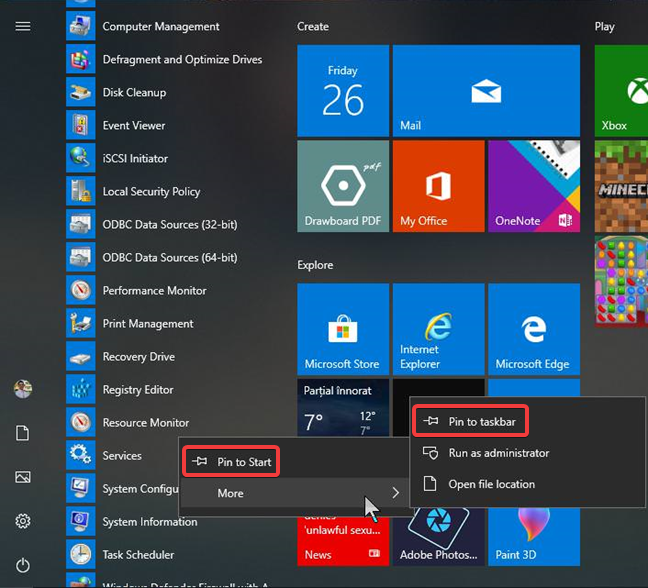
ปักหมุดที่เริ่มและปักหมุดที่ทาสก์บาร์ใน Windows 10
ใน Windows 8.1 เริ่มพิมพ์ " msinfo32 " บนหน้าจอเริ่ม การพิมพ์จะเปิดใช้งานฟังก์ชันการค้นหา และในผลลัพธ์ ให้คลิกขวาหรือกดค้างmsinfo32 ในเมนูที่ปรากฏขึ้น คุณมีตัวเลือกในการ " ปักหมุดเพื่อเริ่ม " สำหรับหน้าจอเริ่ม

ปักหมุดเพื่อเริ่มแอปข้อมูลระบบใน Windows 8.1
หากต้องการตรึงข้อมูลระบบไว้ที่ทาสก์บาร์ ให้เปิดแอป จากนั้นคลิกขวาหรือแตะไอคอนบนแถบงาน ในเมนูที่เปิดขึ้น ให้เลือก " ตรึงโปรแกรมนี้ไว้ที่ทาสก์บาร์ "
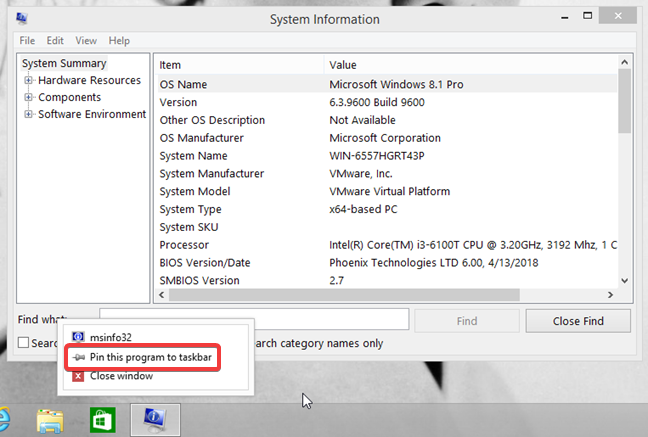
ปักหมุดข้อมูลระบบไว้ที่ทาสก์บาร์
ใน Windows 7 ให้เปิดเมนูเริ่มคลิกโปรแกรมทั้งหมดและเปิดโฟลเดอร์อุปกรณ์เสริม จากนั้นเปิด โฟลเดอร์ย่อย ของเครื่องมือระบบและคลิกขวาที่ทางลัดข้อมูลระบบ ในเมนูที่ปรากฏขึ้น ให้เลือกระหว่าง " ปักหมุดที่เมนูเริ่ม " และ " ปักหมุดที่แถบงาน "
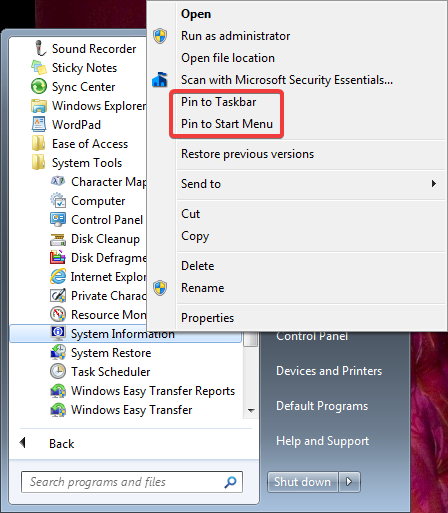
ปักหมุดที่ทาสก์บาร์และปักหมุดที่เมนูเริ่มใน Windows 7
5. เปิดข้อมูลระบบจากการกำหนดค่าระบบ (Windows ทุกรุ่น)
คุณสามารถเปิดเครื่องมือข้อมูล ระบบได้จาก การกำหนดค่าระบบ บนแท็บเครื่องมือ ของ การกำหนดค่าระบบให้เลือกข้อมูลระบบจากนั้นคลิกหรือแตะเปิดใช้
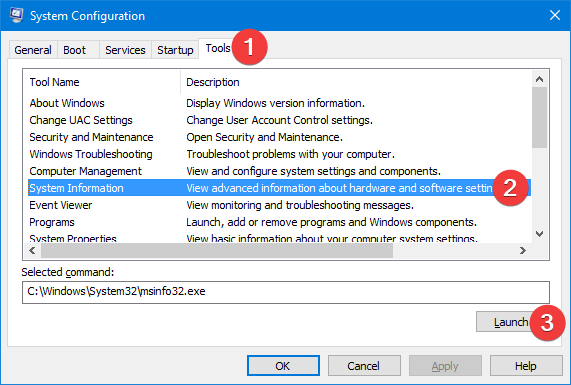
เรียกใช้ข้อมูลระบบจากการกำหนดค่าระบบ
6. ใช้หน้าต่าง Run (Windows ทุกเวอร์ชัน)
กดWin + Rบนแป้นพิมพ์เพื่อเปิดหน้าต่าง Run ในฟิลด์Open ให้พิมพ์ " msinfo32 " แล้วกดEnterบนแป้นพิมพ์หรือคลิกOK
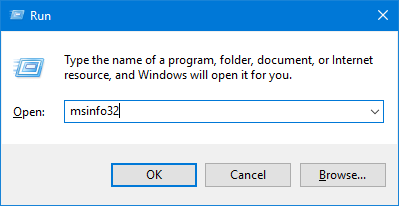
เริ่มข้อมูลระบบโดยใช้หน้าต่างเรียกใช้
7. เปิดข้อมูลระบบจาก Command Prompt หรือ PowerShell (Windows ทุกเวอร์ชัน)
คุณสามารถใช้Command PromptหรือPowerShellได้เช่นกัน ในแอปใดๆ เหล่านี้ ให้พิมพ์msinfo32บนบรรทัดคำสั่ง แล้วกดENTER
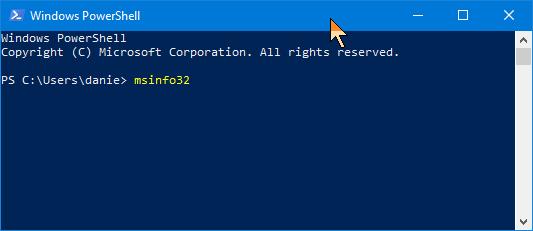
เริ่มข้อมูลระบบใน PowerShell
การใช้งานบรรทัดคำสั่งสำหรับข้อมูลระบบสามารถปรับปรุงได้ด้วยสวิตช์ อ่านวิธีใช้สวิตช์เครื่องมือบรรทัดคำสั่งข้อมูลระบบ (MSINFO32 )
8. สร้างทางลัดข้อมูลระบบ (Windows ทุกเวอร์ชัน)
หากทางลัดบนเดสก์ท็อปเป็นวิธีที่คุณต้องการในการเริ่มแอป คุณสามารถสร้างทางลัดสำหรับข้อมูลระบบ ใน หน้าต่าง Create Shortcutให้พิมพ์ปลายทาง " msinfo32 " (โดยไม่ใส่เครื่องหมายคำพูด) อ่านคู่มือนี้หากคุณต้องการความช่วยเหลือในการสร้างทางลัด: วิธีสร้างทางลัดสำหรับแอป ไฟล์ โฟลเดอร์ และ หน้าเว็บใน Windows
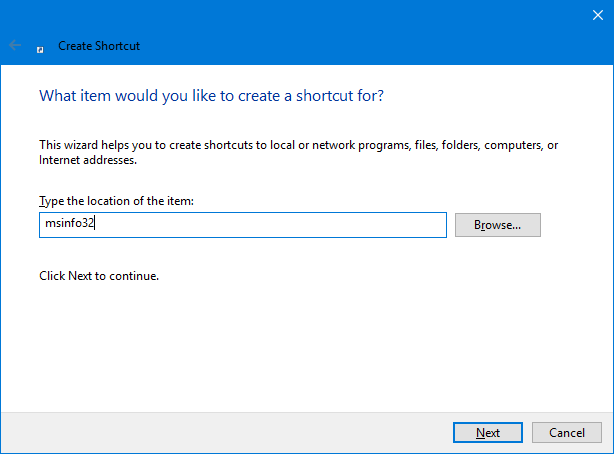
สร้างทางลัดสำหรับ msinfo32 (ข้อมูลระบบ)
9. เปิดข้อมูลระบบโดยใช้ Windows Explorer (Windows 7) หรือ File Explorer (Windows 8.1 และ Windows 10)
Windows Explorerจาก Windows 7 หรือFile Explorerจาก Windows 8.1 และ Windows 10 เป็นวิธีที่สะดวกในการเริ่มSystem Information พิมพ์ " msinfo32 " ในแถบที่อยู่และกดENTERบนแป้นพิมพ์
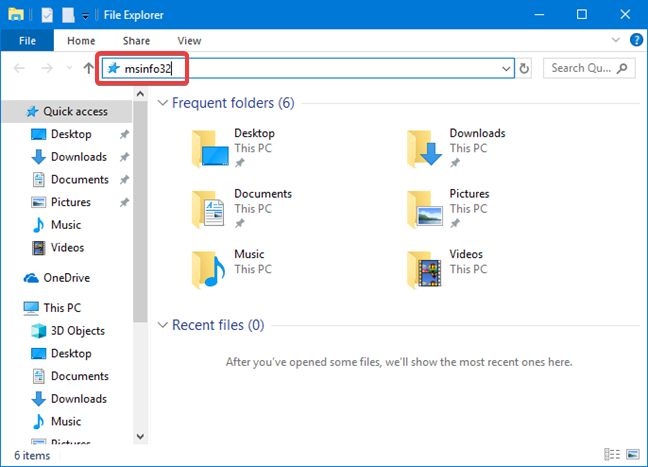
เริ่มข้อมูลระบบจาก File Explorer
10. เปิดข้อมูลระบบโดยเรียกใช้ไฟล์ปฏิบัติการ (Windows ทุกรุ่น)
พบแฟ้มปฏิบัติการข้อมูลระบบ ในโฟลเดอร์ย่อย System32ของโฟลเดอร์Windows คุณต้องระบุ ไฟล์ msinfo32.exeแล้วดับเบิลคลิกหรือแตะสองครั้งที่ไฟล์
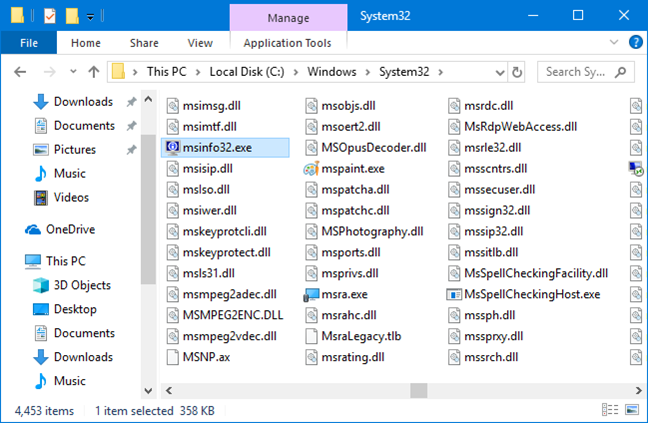
ไฟล์ msinfo32.exe ใน File Explorer
คุณจะเปิดข้อมูลระบบได้อย่างไร?
เราแสดงให้คุณเห็นถึงสิบวิธีในการเริ่มข้อมูลระบบเพื่อให้คุณสามารถเลือกวิธีที่ดีที่สุดที่เหมาะสมกับความต้องการของคุณมากที่สุด ก่อนปิดคู่มือนี้ โปรดแจ้งให้เราทราบว่าคุณต้องการเริ่มข้อมูลระบบ ด้วยวิธี ใด แบ่งปันในความคิดเห็นด้านล่างและขอหารือ
เชื่อมต่อตัวขยายช่วง TP-Link OneMesh Wi-Fi 6 กับเราเตอร์โดยใช้ WPS เว็บเบราว์เซอร์ หรือแอปมือถือ Thether
โควต้าดิสก์ใน Windows คืออะไร ทำไมพวกเขาถึงมีประโยชน์? วิธีการตั้งค่า? วิธีใช้งานเพื่อจำกัดพื้นที่เก็บข้อมูลของผู้ใช้แต่ละคน
ดูวิธีเปิด iPhone 11, iPhone 12 และ iPhone 13 วิธีปิด iPhone ของคุณ วิธีสไลด์เพื่อปิดเครื่อง iPhone ของคุณ
ดูวิธีใช้งานแบบไม่ระบุตัวตนใน Google Chrome, Mozilla Firefox, Microsoft Edge และ Opera วิธีเปิดการท่องเว็บแบบส่วนตัวในเบราว์เซอร์ทั้งหมด
วิธีใส่ Google Chrome แบบเต็มหน้าจอและเบราว์เซอร์อื่นๆ: Mozilla Firefox, Microsoft Edge และ Opera วิธีออกจากโหมดเต็มหน้าจอ
บัญชีผู้ใช้ Guest ใน Windows คืออะไร? มันทำอะไรได้บ้างและทำอะไรไม่ได้? จะเปิดใช้งานได้อย่างไรและใช้งานอย่างไร?
ทางลัดและวิธีการทั้งหมดที่คุณสามารถใช้เพื่อเริ่ม Task Scheduler ใน Windows 10, Windows 7 และ Windows 8.1 วิธีเริ่มแอปนี้ โดยใช้เมาส์ แป้นพิมพ์ หรือคำสั่ง
วิธีเชื่อมต่อกับเซิร์ฟเวอร์ FTP จาก Windows 10 โดยใช้ File Explorer เพื่อจัดการไฟล์และโฟลเดอร์บนเซิร์ฟเวอร์ FTP
เปลี่ยนสมาร์ทโฟน Android ของคุณให้เป็นเว็บแคมสำหรับพีซี Windows ของคุณ วิธีใช้แอพ DroidCam Wireless Webcam เพื่อจุดประสงค์นี้
เรียนรู้วิธีเปลี่ยน Subnet Mask ใน Windows 10 ผ่านแอปการตั้งค่า แผงควบคุม PowerShell หรืออินเทอร์เฟซของเราเตอร์
วิธีตั้งค่า Windows 10 ให้เปิดไฟล์ แอพ โฟลเดอร์ และรายการอื่นๆ ได้ด้วยคลิกเดียว วิธีคลิกเมาส์เพียงครั้งเดียวแทนการดับเบิลคลิก
วิธีพิมพ์ภาพขนาดใหญ่ (เช่น โปสเตอร์) ในหลาย ๆ หน้าโดยใช้ Paint จาก Windows 10
เรียนรู้วิธีซูมเข้าและซูมออกใน Google Chrome, Microsoft Edge, Mozilla Firefox และ Opera เพื่อปรับปรุงประสบการณ์การอ่าน
วิธีใช้แท็บรายละเอียดในตัวจัดการงานเพื่อจัดการกระบวนการที่ทำงานอยู่ สิ้นสุดกระบวนการ กำหนดลำดับความสำคัญ สร้างดัมพ์หน่วยความจำ หรือจำลองเสมือน
วิธีการเข้าถึงไดรฟ์ BitLocker USB เมื่อคุณลืมรหัสผ่าน พร้อมเคล็ดลับในการจัดการคีย์การกู้คืน
หากคุณไม่จำเป็นต้องใช้ Galaxy AI บนโทรศัพท์ Samsung ของคุณอีกต่อไป คุณสามารถปิดได้ด้วยการใช้งานที่เรียบง่ายมาก ต่อไปนี้เป็นคำแนะนำสำหรับการปิด Galaxy AI บนโทรศัพท์ Samsung
หากคุณไม่จำเป็นต้องใช้ตัวละคร AI ใดๆ บน Instagram คุณก็สามารถลบมันออกได้อย่างรวดเร็วเช่นกัน นี่คือคำแนะนำในการลบตัวละคร AI จาก Instagram
สัญลักษณ์เดลต้าใน Excel หรือที่เรียกว่าสัญลักษณ์สามเหลี่ยมใน Excel ถูกใช้มากในตารางข้อมูลสถิติ โดยแสดงจำนวนที่เพิ่มขึ้นหรือลดลงหรือข้อมูลใดๆ ตามที่ผู้ใช้ต้องการ
ผู้ใช้ยังสามารถปรับแต่งเพื่อปิดหน่วยความจำ ChatGPT ได้ทุกเมื่อที่ต้องการ ทั้งบนเวอร์ชันมือถือและคอมพิวเตอร์ ต่อไปนี้เป็นคำแนะนำสำหรับการปิดการใช้งานที่จัดเก็บ ChatGPT
ตามค่าเริ่มต้น Windows Update จะตรวจหาการอัปเดตโดยอัตโนมัติ และคุณยังสามารถดูได้ว่ามีการอัปเดตครั้งล่าสุดเมื่อใดได้อีกด้วย ต่อไปนี้เป็นคำแนะนำเกี่ยวกับวิธีดูว่า Windows อัปเดตครั้งล่าสุดเมื่อใด
โดยพื้นฐานแล้วการดำเนินการเพื่อลบ eSIM บน iPhone ก็ง่ายสำหรับเราที่จะทำตามเช่นกัน ต่อไปนี้เป็นคำแนะนำในการถอด eSIM บน iPhone
นอกจากการบันทึก Live Photos เป็นวิดีโอบน iPhone แล้ว ผู้ใช้ยังสามารถแปลง Live Photos เป็น Boomerang บน iPhone ได้อย่างง่ายดายอีกด้วย
หลายๆ แอปจะเปิดใช้งาน SharePlay โดยอัตโนมัติเมื่อคุณใช้ FaceTime ซึ่งอาจทำให้คุณกดปุ่มผิดโดยไม่ได้ตั้งใจและทำลายการสนทนาทางวิดีโอที่คุณกำลังทำอยู่ได้
เมื่อคุณเปิดใช้งานคลิกเพื่อดำเนินการ ฟีเจอร์จะทำงานและทำความเข้าใจข้อความหรือรูปภาพที่คุณคลิก จากนั้นจึงตัดสินใจดำเนินการตามบริบทที่เกี่ยวข้อง
การเปิดไฟแบ็คไลท์คีย์บอร์ดจะทำให้คีย์บอร์ดเรืองแสง ซึ่งมีประโยชน์เมื่อใช้งานในสภาวะแสงน้อย หรือทำให้มุมเล่นเกมของคุณดูเท่ขึ้น มี 4 วิธีในการเปิดไฟคีย์บอร์ดแล็ปท็อปให้คุณเลือกได้ด้านล่าง
มีหลายวิธีในการเข้าสู่ Safe Mode ใน Windows 10 ในกรณีที่คุณไม่สามารถเข้าสู่ Windows และเข้าสู่ระบบได้ หากต้องการเข้าสู่ Safe Mode Windows 10 ขณะเริ่มต้นคอมพิวเตอร์ โปรดดูบทความด้านล่างจาก WebTech360
ปัจจุบัน Grok AI ได้ขยายเครื่องสร้างภาพด้วย AI เพื่อเปลี่ยนรูปถ่ายส่วนตัวให้กลายเป็นสไตล์ใหม่ ๆ เช่น การสร้างภาพสไตล์ Studio Ghibli ด้วยภาพยนตร์แอนิเมชั่นชื่อดัง
Google One AI Premium เสนอการทดลองใช้ฟรี 1 เดือนให้ผู้ใช้สมัครและสัมผัสกับฟีเจอร์อัปเกรดมากมาย เช่น ผู้ช่วย Gemini Advanced
ตั้งแต่ iOS 18.4 เป็นต้นไป Apple อนุญาตให้ผู้ใช้ตัดสินใจได้ว่าจะแสดงการค้นหาล่าสุดใน Safari หรือไม่
Windows 11 ได้รวมโปรแกรมแก้ไขวิดีโอ Clipchamp ไว้ใน Snipping Tool เพื่อให้ผู้ใช้สามารถแก้ไขวิดีโอตามที่ต้องการได้ โดยไม่ต้องใช้แอปพลิเคชันอื่น




























