วิธีการตั้งค่าเราเตอร์ TP-Link OneMesh Wi-Fi 6 และตัวขยายช่วง

เชื่อมต่อตัวขยายช่วง TP-Link OneMesh Wi-Fi 6 กับเราเตอร์โดยใช้ WPS เว็บเบราว์เซอร์ หรือแอปมือถือ Thether
เมนูเริ่มจาก Windows 10 มีไทล์และทางลัดทั้งหมดที่จัดเป็นกลุ่ม ตามค่าเริ่มต้น คุณจะเห็นเพียงไม่กี่กลุ่ม เช่นภาพรวมชีวิตหรือเล่นหรือสำรวจแต่คุณสามารถสร้างเพิ่มได้ ในบทความนี้ เราจะแสดงวิธีสร้างกลุ่มไทล์และทางลัดใหม่ในเมนูเริ่มวิธีย้ายไทล์และทางลัดจากกลุ่มหนึ่งไปยังอีกกลุ่มหนึ่ง และวิธีลบกลุ่ม มาดูวิธีจัดการกลุ่มของไทล์และช็อตคัทบนคอมพิวเตอร์หรืออุปกรณ์ที่ใช้ Windows 10:
สารบัญ
Windows 10: กลุ่มของไทล์หรือโฟลเดอร์ของไทล์?
กลุ่มของไทล์บนStart Menuทำงานคล้ายกับโฟลเดอร์ที่มีไฟล์ในExplorer คุณสามารถย้ายเข้าด้วยกันในลักษณะเดียวกับการย้ายโฟลเดอร์ การอัปเดต Windows 10 พฤษภาคม 2019นำเสนอตัวเลือกคลิกขวาใหม่สำหรับ " เลิกตรึงกลุ่มจากเริ่ม"ซึ่งทำหน้าที่คล้ายกับการลบโฟลเดอร์
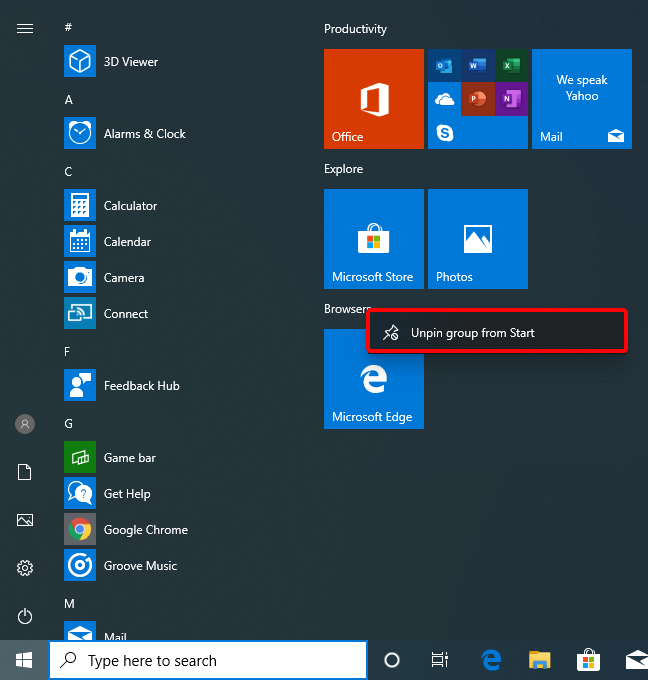
เลิกตรึงกลุ่มจากเริ่มในการอัปเดต Windows 10 พฤษภาคม 2019
ความแตกต่างที่สำคัญคือกลุ่มของไทล์และทางลัดไม่สามารถมีอยู่ได้หากไม่มีไทล์หรือทางลัดอย่างน้อยหนึ่งรายการ คุณไม่สามารถสร้างกลุ่มว่าง และในขณะที่คุณลบไทล์หรือทางลัดสุดท้ายออกจากกลุ่ม กลุ่มนั้นจะถูกลบทันที
วิธีเปลี่ยนตำแหน่งไทล์และทางลัดบน Windows 10 Start Menu
การย้ายไทล์และทางลัดในเมนูเริ่มเป็นกระบวนการที่ตรงไปตรงมา สิ่งที่คุณต้องทำคือลากและวางไทล์หรือทางลัดที่คุณต้องการย้าย ไปยังตำแหน่งที่คุณต้องการบนเมนูเริ่ม
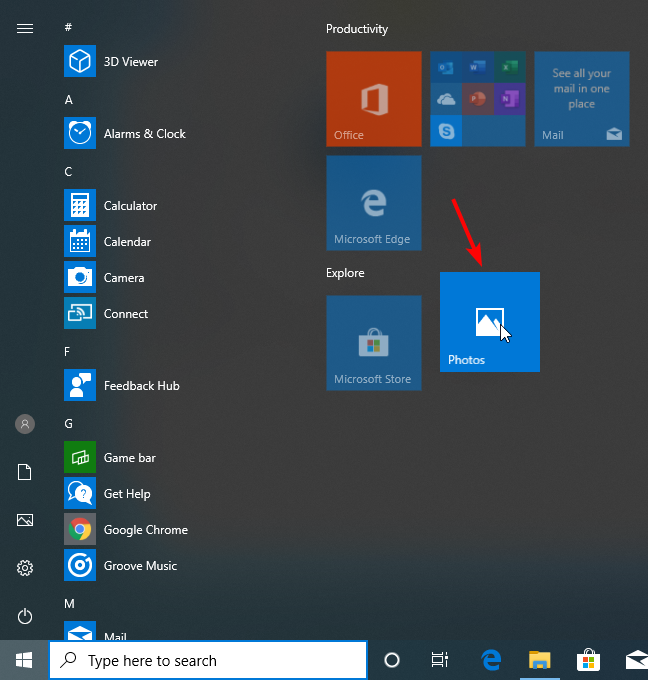
เปลี่ยนตำแหน่งไทล์ในเมนูเริ่มใน Windows 10
ไทล์ถูกเปลี่ยนตำแหน่งไปยังตำแหน่งใหม่อย่างถาวร
วิธีสร้างกลุ่มของไทล์และทางลัดใหม่บนเมนูเริ่ม
ถ้าคุณต้องการสร้างกลุ่มใหม่ในStart Menuให้เริ่มต้นด้วยการย้ายไทล์และทางลัดทั้งหมดที่คุณต้องการเพิ่มลงในกลุ่มใหม่ ไปยังพื้นที่ว่างบนStart Menu เมื่อคุณย้ายไทล์แรก คุณจะเห็นสี่เหลี่ยมสี ดังนั้นคุณจึงรู้ว่ามีการสร้างกลุ่มใหม่
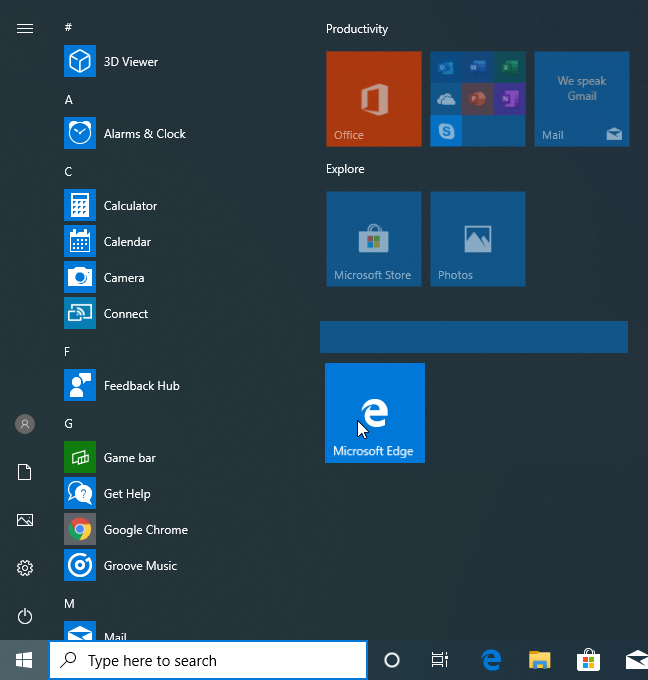
สร้างกลุ่มใหม่บนเมนูเริ่ม
ตามค่าเริ่มต้น กลุ่มใหม่จะไม่มีชื่อ หากคุณต้องการตั้งชื่อ ให้วางเคอร์เซอร์เหนือชื่อนั้น
การดำเนินการนี้ทำให้Start Menuแสดงหัวข้อเล็กๆ ที่เรียกว่าName group หากคุณต้องการตั้งชื่อให้กับกลุ่ม ให้คลิกหรือกดเลือกที่หัวข้อนี้
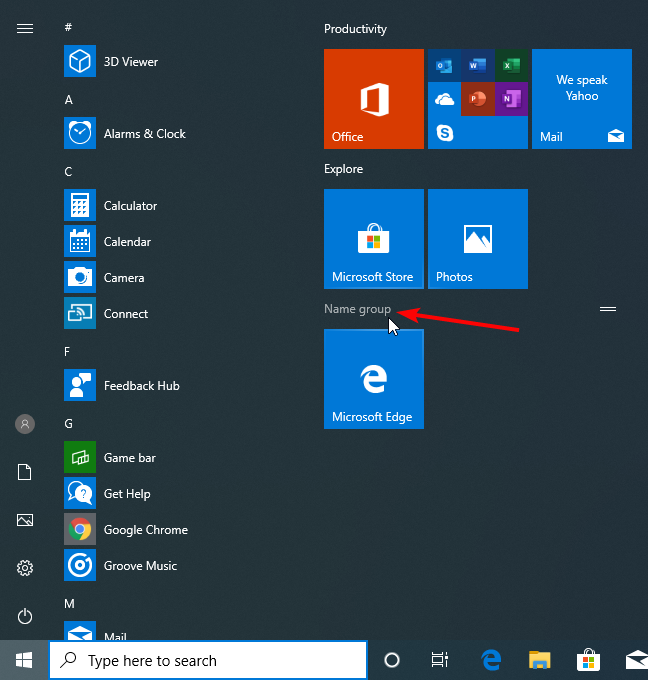
วางเคอร์เซอร์เหนือกลุ่มไทล์ใหม่
จากนั้นพิมพ์ชื่อที่คุณต้องการแล้วกดปุ่มEnterบนแป้นพิมพ์หรือคลิก/แตะบนพื้นที่ว่าง
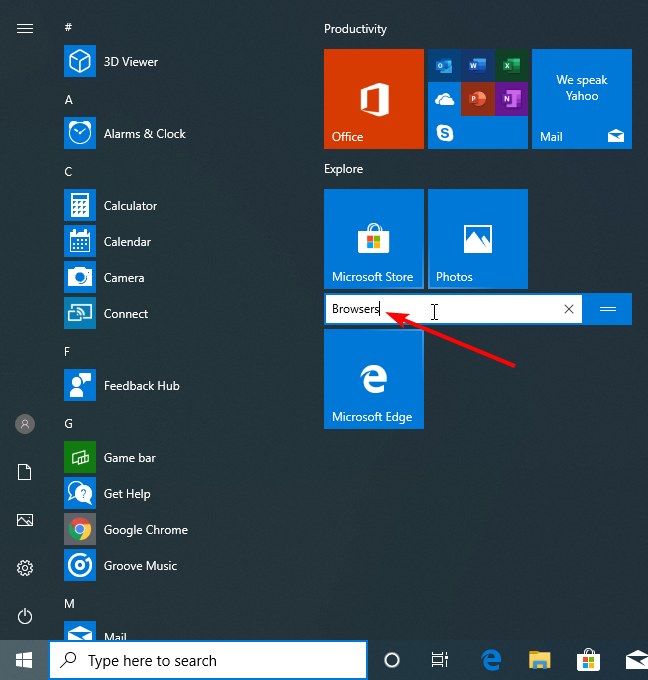
เปลี่ยนชื่อกลุ่มไทล์บนเมนูเริ่ม
กลุ่มมีชื่อใหม่ที่กำหนดให้กับมัน ทำตามขั้นตอนเดียวกันสำหรับไทล์และกลุ่มทางลัดทั้งหมดที่พบในStart Menu ของคุณ จนกว่าทั้งหมดจะถูกจัดระเบียบตามที่คุณต้องการ
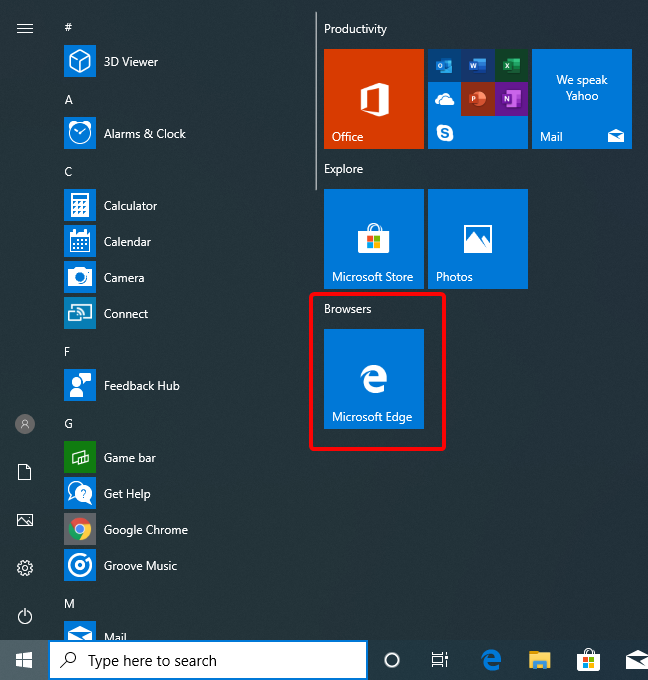
เปลี่ยนชื่อกลุ่มของไทล์บนเมนูเริ่ม
วิธีลบกลุ่มของไทล์และช็อตคัทบน Windows 10 Start Menu
หากคุณต้องการลบกลุ่มใดกลุ่มหนึ่งในStart Menuของคุณ คุณต้องกำจัดเนื้อหาในกลุ่มนั้น วิธีเดียวที่จะกำจัดกลุ่มใดกลุ่มหนึ่งคือการย้ายออกหรือเลิกตรึงไทล์และทางลัด
คุณสามารถทำได้โดยแยกไทล์และทางลัดทีละรายการ และย้ายออกหรือเลิกตรึงจากเมนูเริ่ม เมื่อไทล์หรือทางลัดสุดท้ายในกลุ่มถูกย้ายออกไป กลุ่มจะถูกลบทันที
หากคุณพยายามย้อนกลับการย้ายที่ลากไทล์หรือทางลัดกลับ กลุ่มนั้นถูกลบไปแล้ว และ Windows จะสร้างกลุ่มใหม่ในเมนูเริ่ม วิธีเดียวที่มีประสิทธิภาพในการยกเลิกการลบคือการกด แป้น Escapeบนแป้นพิมพ์ก่อนที่คุณจะดำเนินการลากให้เสร็จสิ้นโดยปล่อยปุ่มเมาส์หรือนิ้วของคุณบนหน้าจอสัมผัส
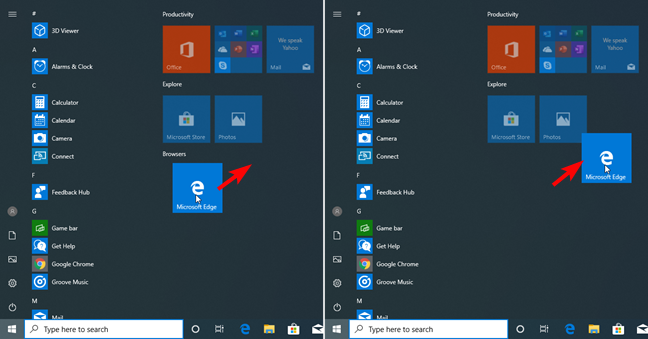
การย้ายไทล์หรือทางลัดสุดท้ายจากกลุ่มจะเป็นการลบออก
ในการอัปเดตเดือนพฤษภาคม 2019 Windows 10 ได้แนะนำคุณลักษณะใหม่สำหรับกลุ่มในเมนูเริ่ม คุณสามารถเลิกตรึงไทล์และทางลัดทั้งหมดในครั้งเดียวและลบกลุ่มในลักษณะนี้ คลิกขวาที่ชื่อกลุ่มแล้วคลิกหรือแตะ " เลิกตรึงกลุ่มจากเริ่ม "
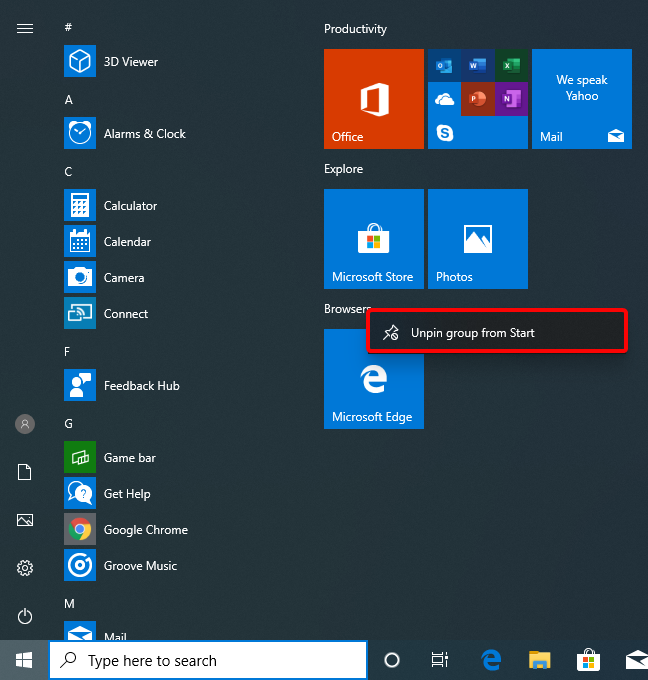
เลิกตรึงกลุ่มจากเมนูเริ่ม
หมายเหตุ:หากคุณไม่ทราบว่าคุณมี Windows 10 เวอร์ชันใด โปรดอ่าน: วิธีตรวจสอบเวอร์ชันของ Windows 10, บิลด์ OS, รุ่นหรือประเภท
คุณสร้างกลุ่มใหม่ในเมนูเริ่มของ Windows 10 หรือไม่?
อย่างที่คุณเห็น หากคุณต้องการเข้าถึงไฟล์และแอปอย่างรวดเร็ว คุณสามารถจัดระเบียบไทล์และทางลัดในเมนูเริ่มและจัดกลุ่มตามความชอบของคุณ สำหรับบทความเพิ่มเติมเกี่ยวกับการปรับแต่ง Windows 10 ให้เป็นส่วนตัว โปรดอ่านคำแนะนำที่เกี่ยวข้องด้านล่าง หากคุณมีข้อเสนอแนะ คำถาม หรือปัญหาใด ๆ อย่าลังเลที่จะแสดงความคิดเห็นด้านล่าง
เชื่อมต่อตัวขยายช่วง TP-Link OneMesh Wi-Fi 6 กับเราเตอร์โดยใช้ WPS เว็บเบราว์เซอร์ หรือแอปมือถือ Thether
โควต้าดิสก์ใน Windows คืออะไร ทำไมพวกเขาถึงมีประโยชน์? วิธีการตั้งค่า? วิธีใช้งานเพื่อจำกัดพื้นที่เก็บข้อมูลของผู้ใช้แต่ละคน
ดูวิธีเปิด iPhone 11, iPhone 12 และ iPhone 13 วิธีปิด iPhone ของคุณ วิธีสไลด์เพื่อปิดเครื่อง iPhone ของคุณ
ดูวิธีใช้งานแบบไม่ระบุตัวตนใน Google Chrome, Mozilla Firefox, Microsoft Edge และ Opera วิธีเปิดการท่องเว็บแบบส่วนตัวในเบราว์เซอร์ทั้งหมด
วิธีใส่ Google Chrome แบบเต็มหน้าจอและเบราว์เซอร์อื่นๆ: Mozilla Firefox, Microsoft Edge และ Opera วิธีออกจากโหมดเต็มหน้าจอ
บัญชีผู้ใช้ Guest ใน Windows คืออะไร? มันทำอะไรได้บ้างและทำอะไรไม่ได้? จะเปิดใช้งานได้อย่างไรและใช้งานอย่างไร?
ทางลัดและวิธีการทั้งหมดที่คุณสามารถใช้เพื่อเริ่ม Task Scheduler ใน Windows 10, Windows 7 และ Windows 8.1 วิธีเริ่มแอปนี้ โดยใช้เมาส์ แป้นพิมพ์ หรือคำสั่ง
วิธีเชื่อมต่อกับเซิร์ฟเวอร์ FTP จาก Windows 10 โดยใช้ File Explorer เพื่อจัดการไฟล์และโฟลเดอร์บนเซิร์ฟเวอร์ FTP
เปลี่ยนสมาร์ทโฟน Android ของคุณให้เป็นเว็บแคมสำหรับพีซี Windows ของคุณ วิธีใช้แอพ DroidCam Wireless Webcam เพื่อจุดประสงค์นี้
เรียนรู้วิธีเปลี่ยน Subnet Mask ใน Windows 10 ผ่านแอปการตั้งค่า แผงควบคุม PowerShell หรืออินเทอร์เฟซของเราเตอร์
วิธีตั้งค่า Windows 10 ให้เปิดไฟล์ แอพ โฟลเดอร์ และรายการอื่นๆ ได้ด้วยคลิกเดียว วิธีคลิกเมาส์เพียงครั้งเดียวแทนการดับเบิลคลิก
วิธีพิมพ์ภาพขนาดใหญ่ (เช่น โปสเตอร์) ในหลาย ๆ หน้าโดยใช้ Paint จาก Windows 10
เรียนรู้วิธีซูมเข้าและซูมออกใน Google Chrome, Microsoft Edge, Mozilla Firefox และ Opera เพื่อปรับปรุงประสบการณ์การอ่าน
วิธีใช้แท็บรายละเอียดในตัวจัดการงานเพื่อจัดการกระบวนการที่ทำงานอยู่ สิ้นสุดกระบวนการ กำหนดลำดับความสำคัญ สร้างดัมพ์หน่วยความจำ หรือจำลองเสมือน
วิธีการเข้าถึงไดรฟ์ BitLocker USB เมื่อคุณลืมรหัสผ่าน พร้อมเคล็ดลับในการจัดการคีย์การกู้คืน
หากคุณไม่จำเป็นต้องใช้ Galaxy AI บนโทรศัพท์ Samsung ของคุณอีกต่อไป คุณสามารถปิดได้ด้วยการใช้งานที่เรียบง่ายมาก ต่อไปนี้เป็นคำแนะนำสำหรับการปิด Galaxy AI บนโทรศัพท์ Samsung
หากคุณไม่จำเป็นต้องใช้ตัวละคร AI ใดๆ บน Instagram คุณก็สามารถลบมันออกได้อย่างรวดเร็วเช่นกัน นี่คือคำแนะนำในการลบตัวละคร AI จาก Instagram
สัญลักษณ์เดลต้าใน Excel หรือที่เรียกว่าสัญลักษณ์สามเหลี่ยมใน Excel ถูกใช้มากในตารางข้อมูลสถิติ โดยแสดงจำนวนที่เพิ่มขึ้นหรือลดลงหรือข้อมูลใดๆ ตามที่ผู้ใช้ต้องการ
ผู้ใช้ยังสามารถปรับแต่งเพื่อปิดหน่วยความจำ ChatGPT ได้ทุกเมื่อที่ต้องการ ทั้งบนเวอร์ชันมือถือและคอมพิวเตอร์ ต่อไปนี้เป็นคำแนะนำสำหรับการปิดการใช้งานที่จัดเก็บ ChatGPT
ตามค่าเริ่มต้น Windows Update จะตรวจหาการอัปเดตโดยอัตโนมัติ และคุณยังสามารถดูได้ว่ามีการอัปเดตครั้งล่าสุดเมื่อใดได้อีกด้วย ต่อไปนี้เป็นคำแนะนำเกี่ยวกับวิธีดูว่า Windows อัปเดตครั้งล่าสุดเมื่อใด
โดยพื้นฐานแล้วการดำเนินการเพื่อลบ eSIM บน iPhone ก็ง่ายสำหรับเราที่จะทำตามเช่นกัน ต่อไปนี้เป็นคำแนะนำในการถอด eSIM บน iPhone
นอกจากการบันทึก Live Photos เป็นวิดีโอบน iPhone แล้ว ผู้ใช้ยังสามารถแปลง Live Photos เป็น Boomerang บน iPhone ได้อย่างง่ายดายอีกด้วย
หลายๆ แอปจะเปิดใช้งาน SharePlay โดยอัตโนมัติเมื่อคุณใช้ FaceTime ซึ่งอาจทำให้คุณกดปุ่มผิดโดยไม่ได้ตั้งใจและทำลายการสนทนาทางวิดีโอที่คุณกำลังทำอยู่ได้
เมื่อคุณเปิดใช้งานคลิกเพื่อดำเนินการ ฟีเจอร์จะทำงานและทำความเข้าใจข้อความหรือรูปภาพที่คุณคลิก จากนั้นจึงตัดสินใจดำเนินการตามบริบทที่เกี่ยวข้อง
การเปิดไฟแบ็คไลท์คีย์บอร์ดจะทำให้คีย์บอร์ดเรืองแสง ซึ่งมีประโยชน์เมื่อใช้งานในสภาวะแสงน้อย หรือทำให้มุมเล่นเกมของคุณดูเท่ขึ้น มี 4 วิธีในการเปิดไฟคีย์บอร์ดแล็ปท็อปให้คุณเลือกได้ด้านล่าง
มีหลายวิธีในการเข้าสู่ Safe Mode ใน Windows 10 ในกรณีที่คุณไม่สามารถเข้าสู่ Windows และเข้าสู่ระบบได้ หากต้องการเข้าสู่ Safe Mode Windows 10 ขณะเริ่มต้นคอมพิวเตอร์ โปรดดูบทความด้านล่างจาก WebTech360
ปัจจุบัน Grok AI ได้ขยายเครื่องสร้างภาพด้วย AI เพื่อเปลี่ยนรูปถ่ายส่วนตัวให้กลายเป็นสไตล์ใหม่ ๆ เช่น การสร้างภาพสไตล์ Studio Ghibli ด้วยภาพยนตร์แอนิเมชั่นชื่อดัง
Google One AI Premium เสนอการทดลองใช้ฟรี 1 เดือนให้ผู้ใช้สมัครและสัมผัสกับฟีเจอร์อัปเกรดมากมาย เช่น ผู้ช่วย Gemini Advanced
ตั้งแต่ iOS 18.4 เป็นต้นไป Apple อนุญาตให้ผู้ใช้ตัดสินใจได้ว่าจะแสดงการค้นหาล่าสุดใน Safari หรือไม่
Windows 11 ได้รวมโปรแกรมแก้ไขวิดีโอ Clipchamp ไว้ใน Snipping Tool เพื่อให้ผู้ใช้สามารถแก้ไขวิดีโอตามที่ต้องการได้ โดยไม่ต้องใช้แอปพลิเคชันอื่น




























