วิธีการตั้งค่าเราเตอร์ TP-Link OneMesh Wi-Fi 6 และตัวขยายช่วง

เชื่อมต่อตัวขยายช่วง TP-Link OneMesh Wi-Fi 6 กับเราเตอร์โดยใช้ WPS เว็บเบราว์เซอร์ หรือแอปมือถือ Thether
คนส่วนใหญ่แก้ไขบัญชีผู้ใช้ Windows 10 จาก แอป การตั้งค่าหรือ ส่วน บัญชีผู้ใช้ ที่ พบในแผงควบคุม อย่างไรก็ตาม มีอีกวิธีหนึ่งที่ช่วยให้คุณเข้าถึงข้อมูลโดยละเอียดเพิ่มเติมเกี่ยวกับผู้ใช้และกลุ่มบนพีซีของคุณและสิทธิ์ที่พวกเขาได้รับ เรากำลังพูดถึงการจัดการLocal Users and Groupsโดยใช้คอนโซล snap-in ที่มีชื่อเดียวกัน คุณสามารถเข้าถึงได้จากการจัดการคอมพิวเตอร์หรือโดยการเรียกใช้ ไฟล์ lusrmgr.mscโดยตรง ต่อไปนี้คือวิธีดูและจัดการผู้ใช้และกลุ่มในเครื่องทั้งหมดบนพีซี Windows 10 ของคุณ:
สารบัญ
สำคัญ: ผู้ใช้และกลุ่มในเครื่อง (lusrmgr.msc)พร้อมใช้งานใน Windows 10 Pro และ Enterprise เท่านั้น ไม่พบใน Windows 10 Home
วิธีค้นหาผู้ใช้และกลุ่มทั้งหมดใน Windows 10 โดยใช้ "Local Users and Groups" (lusrmgr.msc)
ใน Windows 10 สแน็ปอิน Local Users and Groupsหรือที่เรียกว่าlusrmgr.mscเสนอวิธีที่ดีที่สุดในการดูผู้ใช้และกลุ่มทั้งหมดที่กำหนดค่าบนระบบ เครื่องมือนี้จะแสดงบัญชีผู้ใช้ที่ "มองเห็นได้" รวมถึงบัญชีผู้ใช้และกลุ่มที่ซ่อนอยู่ทั้งหมดที่มีอยู่ในระบบ แต่จะถูกปิดใช้งานโดยค่าเริ่มต้น เช่นบัญชีผู้ดูแลระบบ นี่คือวิธี:
เปิด Computer Management - วิธีที่รวดเร็วในการทำคือกดWin + Xบนแป้นพิมพ์พร้อมกันและเลือกComputer Managementจากเมนู
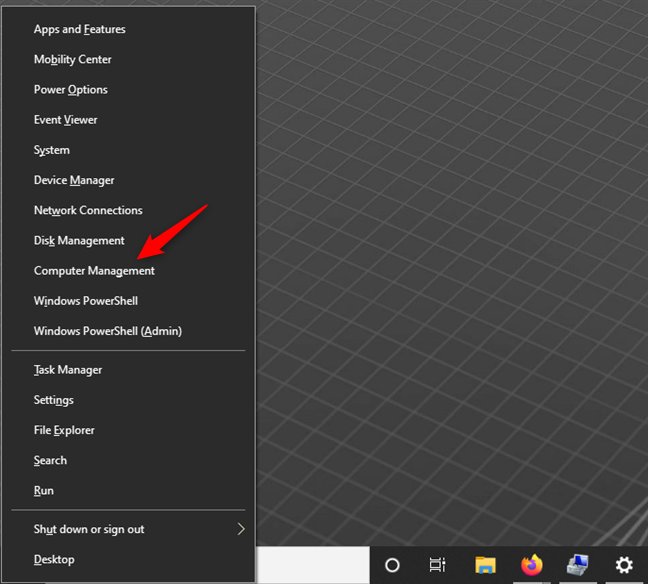
เปิดการจัดการคอมพิวเตอร์
ในComputer Managementให้เลือก"Local Users and Groups"ที่แผงด้านซ้าย
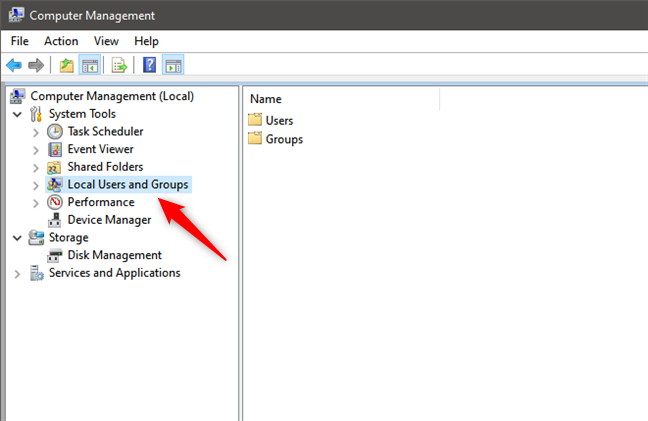
ผู้ใช้และกลุ่มท้องถิ่นในการจัดการคอมพิวเตอร์
วิธีอื่นในการเปิดLocal Users and Groupsคือการเรียกใช้คำสั่งlusrmgr.msc คุณสามารถทำได้จากหน้าต่าง Run (Win + R) , Command PromptหรือPowerShell
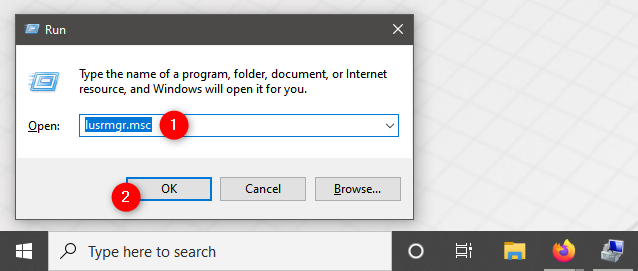
เรียกใช้ lusrmgr.msc ใน Windows 10
การรันคำสั่งlusrmgr.msc จะเปิดคอนโซล Local Users and Groupsโดยตรง โดยไม่ต้องโหลดในComputer Management
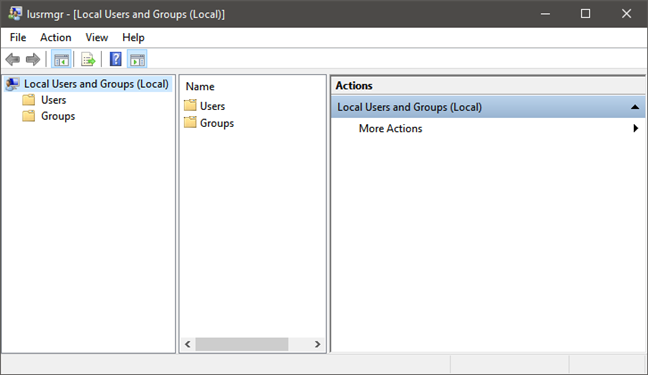
lusrmgr.msc - ผู้ใช้และกลุ่มในเครื่อง
ไม่ว่าคุณจะเลือกเปิดLocal Users and Groups อย่างไร (lusrmgr.msc)นี่คือที่ที่คุณจะค้นหาบัญชีผู้ใช้และกลุ่มทั้งหมดที่ได้รับการกำหนดค่าบนคอมพิวเตอร์หรืออุปกรณ์ Windows 10 ของคุณ โดยแบ่งออกเป็นสองโฟลเดอร์: Users and Groups
วิธีค้นหาและจัดการผู้ใช้ใน Windows 10 ด้วย “Local Users and Groups” (lusrmgr.msc)
ใน โฟลเดอร์ ผู้ใช้คุณจะเห็นบัญชีผู้ใช้ทั้งหมดที่มีอยู่ในพีซี Windows 10 ของคุณ รวมถึงบัญชีที่ถูกซ่อนหรือปิดใช้งาน
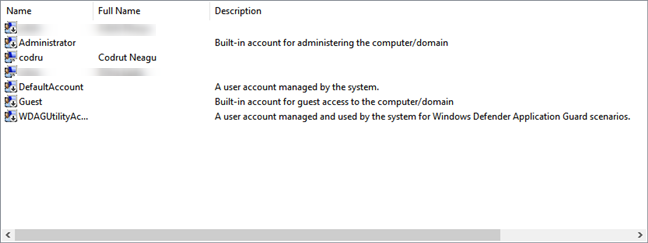
รายชื่อบัญชีผู้ใช้ที่แสดงโดย lusrmgr.msc
บัญชีผู้ใช้ใดที่พบในคอมพิวเตอร์ Windows 10 ทุกเครื่อง มีไม่มากอย่างที่คิด คุณมี:
เคล็ดลับ:คุณยังดูรายชื่อบัญชีผู้ใช้ทั้งหมดได้ด้วยPowerShell หรือ Command Prompt ค้นหาวิธีการโดยอ่านบทช่วยสอนนี้: วิธีดูบัญชีผู้ใช้ทั้งหมดที่มีอยู่ในพีซีหรืออุปกรณ์ Windows ของคุณ
ตามที่คุณอาจสังเกตเห็น บัญชีผู้ใช้บางบัญชีที่แสดงโดยLocal Users and Groupsมีลูกศรเล็กๆ บนไอคอนของพวกเขา ลูกศรเล็ก ๆ ส่งสัญญาณว่าบัญชีผู้ใช้ถูกปิดใช้งานและไม่สามารถใช้งานได้ แม้ว่าจะมีให้ใช้งานบนคอมพิวเตอร์ Windows 10 ของคุณ
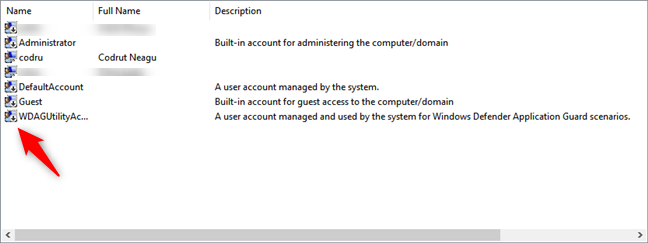
ผู้ใช้ที่ปิดใช้งานจะถูกทำเครื่องหมายด้วยลูกศร
การดับเบิลคลิกหรือแตะสองครั้งที่บัญชีผู้ใช้จะเปิด หน้าต่าง คุณสมบัติที่แสดงข้อมูลเพิ่มเติมเกี่ยวกับบัญชีนั้นและตัวเลือกการปรับแต่งต่างๆ ตัวอย่างเช่น คุณสามารถตั้งรหัสผ่านให้หมดอายุ ปิดใช้งานบัญชี หรือเปลี่ยนกลุ่มผู้ใช้ที่เป็นสมาชิก หากคุณต้องการข้อมูลโดยละเอียดเกี่ยวกับทุกตัวเลือกที่มี เราจะกล่าวถึงในส่วนที่สองของบทช่วยสอนนี้: สร้างบัญชีผู้ใช้ Windows และกลุ่มใหม่ เช่น IT Pro
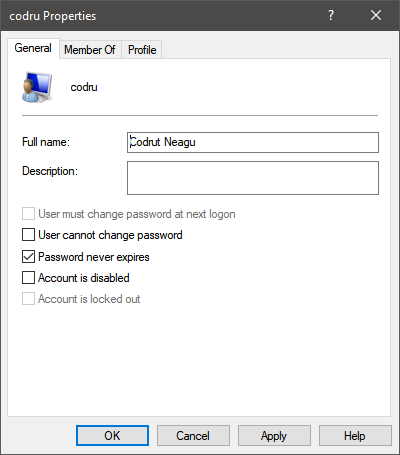
คุณสมบัติของบัญชีผู้ใช้
วิธีค้นหาและจัดการกลุ่มผู้ใช้ใน Windows 10 ด้วย "Local Users and Groups" (lusrmgr.msc)
กลับไปที่คอนโซลLocal Users and Groups (lusrmgr.msc)ใน โฟลเดอร์ Groupsคุณจะเห็นกลุ่มผู้ใช้ทั้งหมดที่มีอยู่ในคอมพิวเตอร์ Windows 10 ของคุณ รายการนี้มีความยาวและรวมถึงกลุ่มผู้ใช้ที่สร้างโดย Windows 10 และบุคคลที่สาม เช่น ไดรเวอร์หรือซอฟต์แวร์เวอร์ชวลไลเซชัน ซึ่งต้องการผู้ใช้และกลุ่มที่ซ่อนอยู่เพื่อให้ทำงานได้อย่างถูกต้อง
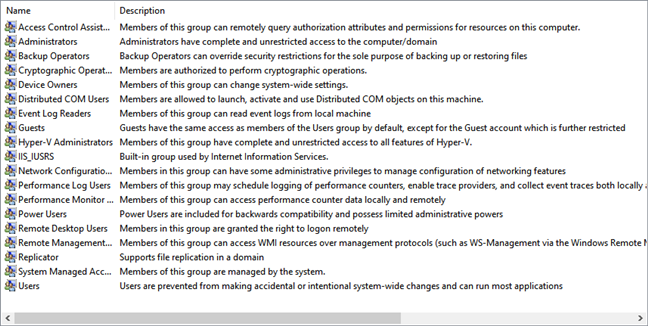
รายชื่อกลุ่มผู้ใช้ใน Windows 10 แสดงโดย lusrmgr.msc
ในพีซี Windows 10 ส่วนใหญ่ คุณควรมีกลุ่มต่อไปนี้เป็นอย่างน้อย:
ในคอมพิวเตอร์ของคุณ คุณอาจพบกลุ่มอื่นๆ ติดตั้งโดยคุณสมบัติ Windows 10 ไดรเวอร์ หรือแอปพลิเคชันของบริษัทอื่น
การดับเบิลคลิกหรือแตะสองครั้งที่กลุ่มผู้ใช้จะเปิดหน้าต่างคุณสมบัติที่แสดงข้อมูลเพิ่มเติมเกี่ยวกับกลุ่มผู้ใช้และตัวเลือกต่างๆ สำหรับคำแนะนำทีละขั้นตอนเกี่ยวกับวิธีการทำงานกับตัวเลือกที่มีอยู่ โปรดอ่านส่วนสุดท้ายของบทช่วยสอนนี้: สร้างบัญชีผู้ใช้ Windows ใหม่และกลุ่ม เช่น IT Pro
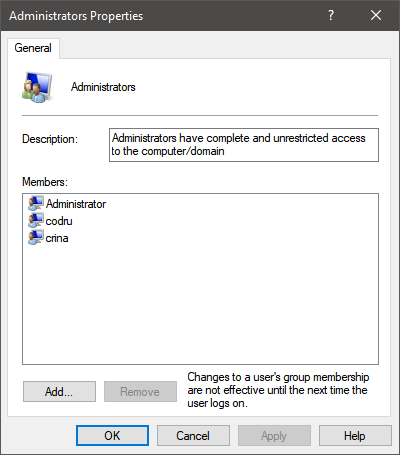
คุณสมบัติของกลุ่มผู้ดูแลระบบใน Windows 10
สิ่งที่ยอดเยี่ยมเกี่ยวกับกลุ่มผู้ใช้คือคุณสามารถใช้เพื่อมอบสิทธิ์เพิ่มเติมให้กับบัญชีผู้ใช้มาตรฐานได้ ตัวอย่างเช่น หากคุณสร้างบัญชีผู้ใช้ที่เป็นสมาชิกของUsersแต่ไม่ใช่Administratorsผู้ใช้นั้นจะไม่สามารถเชื่อมต่อกับคอมพิวเตอร์จากระยะไกลได้ หากคุณกำหนดให้บัญชีผู้ใช้นั้นเป็นสมาชิกของRemote Desktop Usersจะสามารถเชื่อมต่อจากระยะไกลได้ หลักการนี้ใช้กับกลุ่มผู้ใช้ทั้งหมด เพิ่มบัญชีผู้ใช้เป็นสมาชิก และได้รับทั้งสิทธิ์และข้อจำกัดของกลุ่มผู้ใช้นั้น
หมายเหตุ:หากคุณดูกลุ่มผู้ใช้ทั้งหมดที่แสดงอยู่ในคอมพิวเตอร์หรืออุปกรณ์ Windows 10 ของคุณ คุณอาจสังเกตเห็นว่าบัญชีผู้ใช้ที่กำหนดให้เป็นผู้ดูแลระบบไม่ได้แสดงเป็นสมาชิกของกลุ่มอื่นๆ ด้วย นั่นเป็นเพราะผู้ดูแลระบบได้รับอนุญาตให้ทำทุกอย่างบนคอมพิวเตอร์ Windows 10 ของคุณแล้ว ดังนั้นพวกเขาจึงไม่จำเป็นต้องเป็นส่วนหนึ่งของกลุ่มพิเศษเพื่อสืบทอดการอนุญาต
คำเตือน: อย่าเปลี่ยนผู้ใช้และกลุ่ม Windows 10 มาตรฐาน
คุณอาจรู้สึกอยากที่จะลบบัญชีผู้ใช้มาตรฐานและกลุ่มบางกลุ่มที่พบในพีซี Windows 10 ของคุณ หากคุณพยายามทำสิ่งนี้ คุณควรได้รับคำเตือนจาก Windows 10 เกี่ยวกับปัญหาที่อาจเกิดขึ้น ตัวอย่างเช่น นี่คือสิ่งที่คุณจะเห็นหากคุณพยายามลบ บัญชี ผู้ดูแลระบบ :
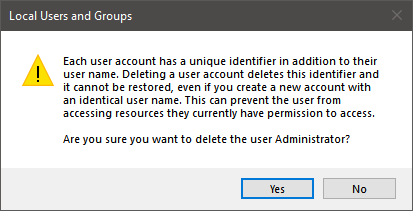
ผู้ใช้และกลุ่มเริ่มต้นจาก Windows 10 ไม่ควรเปลี่ยนแปลง
การลบหรือเปลี่ยนบัญชีผู้ใช้มาตรฐานและกลุ่มจาก Windows 10 สามารถทำให้แอปและคุณสมบัติของระบบทำงานผิดปกติได้ การทำความเข้าใจการเชื่อมต่อทั้งหมดระหว่างบัญชีผู้ใช้มาตรฐาน กลุ่มผู้ใช้ และคุณสมบัติของ Windows 10 นั้นเป็นเรื่องยาก การเปลี่ยนแปลงเล็กๆ น้อยๆ เพียงอย่างเดียวอาจส่งผลกระทบที่ไม่คาดคิดต่อคุณลักษณะต่างๆ มากมาย และอาจทำให้ประสบการณ์การใช้คอมพิวเตอร์ของคุณแย่ลง ดังนั้นคำแนะนำที่ชัดเจนของเราคือ"อย่าแตะต้องผู้ใช้มาตรฐานและกลุ่มต่างๆ จาก Windows 10!"
คุณใช้ lusrmgr.msc เพื่อจัดการผู้ใช้และกลุ่มในเครื่องบนคอมพิวเตอร์ Windows 10 ของคุณหรือไม่
เราหวังว่าคุณจะสนุกกับการกวดวิชานี้ หากคุณมีอะไรเพิ่มเติมในคำแนะนำของเรา หรือหากคุณมีคำถามเกี่ยวกับการจัดการบัญชีผู้ใช้และกลุ่มด้วยlusrmgr.mscโปรดแจ้งให้เราทราบในความคิดเห็นด้านล่าง
เชื่อมต่อตัวขยายช่วง TP-Link OneMesh Wi-Fi 6 กับเราเตอร์โดยใช้ WPS เว็บเบราว์เซอร์ หรือแอปมือถือ Thether
โควต้าดิสก์ใน Windows คืออะไร ทำไมพวกเขาถึงมีประโยชน์? วิธีการตั้งค่า? วิธีใช้งานเพื่อจำกัดพื้นที่เก็บข้อมูลของผู้ใช้แต่ละคน
ดูวิธีเปิด iPhone 11, iPhone 12 และ iPhone 13 วิธีปิด iPhone ของคุณ วิธีสไลด์เพื่อปิดเครื่อง iPhone ของคุณ
ดูวิธีใช้งานแบบไม่ระบุตัวตนใน Google Chrome, Mozilla Firefox, Microsoft Edge และ Opera วิธีเปิดการท่องเว็บแบบส่วนตัวในเบราว์เซอร์ทั้งหมด
วิธีใส่ Google Chrome แบบเต็มหน้าจอและเบราว์เซอร์อื่นๆ: Mozilla Firefox, Microsoft Edge และ Opera วิธีออกจากโหมดเต็มหน้าจอ
บัญชีผู้ใช้ Guest ใน Windows คืออะไร? มันทำอะไรได้บ้างและทำอะไรไม่ได้? จะเปิดใช้งานได้อย่างไรและใช้งานอย่างไร?
ทางลัดและวิธีการทั้งหมดที่คุณสามารถใช้เพื่อเริ่ม Task Scheduler ใน Windows 10, Windows 7 และ Windows 8.1 วิธีเริ่มแอปนี้ โดยใช้เมาส์ แป้นพิมพ์ หรือคำสั่ง
วิธีเชื่อมต่อกับเซิร์ฟเวอร์ FTP จาก Windows 10 โดยใช้ File Explorer เพื่อจัดการไฟล์และโฟลเดอร์บนเซิร์ฟเวอร์ FTP
เปลี่ยนสมาร์ทโฟน Android ของคุณให้เป็นเว็บแคมสำหรับพีซี Windows ของคุณ วิธีใช้แอพ DroidCam Wireless Webcam เพื่อจุดประสงค์นี้
เรียนรู้วิธีเปลี่ยน Subnet Mask ใน Windows 10 ผ่านแอปการตั้งค่า แผงควบคุม PowerShell หรืออินเทอร์เฟซของเราเตอร์
วิธีตั้งค่า Windows 10 ให้เปิดไฟล์ แอพ โฟลเดอร์ และรายการอื่นๆ ได้ด้วยคลิกเดียว วิธีคลิกเมาส์เพียงครั้งเดียวแทนการดับเบิลคลิก
วิธีพิมพ์ภาพขนาดใหญ่ (เช่น โปสเตอร์) ในหลาย ๆ หน้าโดยใช้ Paint จาก Windows 10
เรียนรู้วิธีซูมเข้าและซูมออกใน Google Chrome, Microsoft Edge, Mozilla Firefox และ Opera เพื่อปรับปรุงประสบการณ์การอ่าน
วิธีใช้แท็บรายละเอียดในตัวจัดการงานเพื่อจัดการกระบวนการที่ทำงานอยู่ สิ้นสุดกระบวนการ กำหนดลำดับความสำคัญ สร้างดัมพ์หน่วยความจำ หรือจำลองเสมือน
วิธีการเข้าถึงไดรฟ์ BitLocker USB เมื่อคุณลืมรหัสผ่าน พร้อมเคล็ดลับในการจัดการคีย์การกู้คืน
หากคุณไม่จำเป็นต้องใช้ Galaxy AI บนโทรศัพท์ Samsung ของคุณอีกต่อไป คุณสามารถปิดได้ด้วยการใช้งานที่เรียบง่ายมาก ต่อไปนี้เป็นคำแนะนำสำหรับการปิด Galaxy AI บนโทรศัพท์ Samsung
หากคุณไม่จำเป็นต้องใช้ตัวละคร AI ใดๆ บน Instagram คุณก็สามารถลบมันออกได้อย่างรวดเร็วเช่นกัน นี่คือคำแนะนำในการลบตัวละคร AI จาก Instagram
สัญลักษณ์เดลต้าใน Excel หรือที่เรียกว่าสัญลักษณ์สามเหลี่ยมใน Excel ถูกใช้มากในตารางข้อมูลสถิติ โดยแสดงจำนวนที่เพิ่มขึ้นหรือลดลงหรือข้อมูลใดๆ ตามที่ผู้ใช้ต้องการ
ผู้ใช้ยังสามารถปรับแต่งเพื่อปิดหน่วยความจำ ChatGPT ได้ทุกเมื่อที่ต้องการ ทั้งบนเวอร์ชันมือถือและคอมพิวเตอร์ ต่อไปนี้เป็นคำแนะนำสำหรับการปิดการใช้งานที่จัดเก็บ ChatGPT
ตามค่าเริ่มต้น Windows Update จะตรวจหาการอัปเดตโดยอัตโนมัติ และคุณยังสามารถดูได้ว่ามีการอัปเดตครั้งล่าสุดเมื่อใดได้อีกด้วย ต่อไปนี้เป็นคำแนะนำเกี่ยวกับวิธีดูว่า Windows อัปเดตครั้งล่าสุดเมื่อใด
โดยพื้นฐานแล้วการดำเนินการเพื่อลบ eSIM บน iPhone ก็ง่ายสำหรับเราที่จะทำตามเช่นกัน ต่อไปนี้เป็นคำแนะนำในการถอด eSIM บน iPhone
นอกจากการบันทึก Live Photos เป็นวิดีโอบน iPhone แล้ว ผู้ใช้ยังสามารถแปลง Live Photos เป็น Boomerang บน iPhone ได้อย่างง่ายดายอีกด้วย
หลายๆ แอปจะเปิดใช้งาน SharePlay โดยอัตโนมัติเมื่อคุณใช้ FaceTime ซึ่งอาจทำให้คุณกดปุ่มผิดโดยไม่ได้ตั้งใจและทำลายการสนทนาทางวิดีโอที่คุณกำลังทำอยู่ได้
เมื่อคุณเปิดใช้งานคลิกเพื่อดำเนินการ ฟีเจอร์จะทำงานและทำความเข้าใจข้อความหรือรูปภาพที่คุณคลิก จากนั้นจึงตัดสินใจดำเนินการตามบริบทที่เกี่ยวข้อง
การเปิดไฟแบ็คไลท์คีย์บอร์ดจะทำให้คีย์บอร์ดเรืองแสง ซึ่งมีประโยชน์เมื่อใช้งานในสภาวะแสงน้อย หรือทำให้มุมเล่นเกมของคุณดูเท่ขึ้น มี 4 วิธีในการเปิดไฟคีย์บอร์ดแล็ปท็อปให้คุณเลือกได้ด้านล่าง
มีหลายวิธีในการเข้าสู่ Safe Mode ใน Windows 10 ในกรณีที่คุณไม่สามารถเข้าสู่ Windows และเข้าสู่ระบบได้ หากต้องการเข้าสู่ Safe Mode Windows 10 ขณะเริ่มต้นคอมพิวเตอร์ โปรดดูบทความด้านล่างจาก WebTech360
ปัจจุบัน Grok AI ได้ขยายเครื่องสร้างภาพด้วย AI เพื่อเปลี่ยนรูปถ่ายส่วนตัวให้กลายเป็นสไตล์ใหม่ ๆ เช่น การสร้างภาพสไตล์ Studio Ghibli ด้วยภาพยนตร์แอนิเมชั่นชื่อดัง
Google One AI Premium เสนอการทดลองใช้ฟรี 1 เดือนให้ผู้ใช้สมัครและสัมผัสกับฟีเจอร์อัปเกรดมากมาย เช่น ผู้ช่วย Gemini Advanced
ตั้งแต่ iOS 18.4 เป็นต้นไป Apple อนุญาตให้ผู้ใช้ตัดสินใจได้ว่าจะแสดงการค้นหาล่าสุดใน Safari หรือไม่
Windows 11 ได้รวมโปรแกรมแก้ไขวิดีโอ Clipchamp ไว้ใน Snipping Tool เพื่อให้ผู้ใช้สามารถแก้ไขวิดีโอตามที่ต้องการได้ โดยไม่ต้องใช้แอปพลิเคชันอื่น




























