วิธีการตั้งค่าเราเตอร์ TP-Link OneMesh Wi-Fi 6 และตัวขยายช่วง

เชื่อมต่อตัวขยายช่วง TP-Link OneMesh Wi-Fi 6 กับเราเตอร์โดยใช้ WPS เว็บเบราว์เซอร์ หรือแอปมือถือ Thether
โหมดแท็บเล็ต Windows 10 ออกแบบมาเพื่อช่วยให้คุณใช้ประโยชน์จากอุปกรณ์หน้าจอสัมผัสของคุณ อย่างไรก็ตาม หากคุณสนุกกับสภาพแวดล้อม โหมดแท็บเล็ตแบบเต็มหน้าจอมากกว่าแบบมีหน้าต่างแบบคลาสสิก คุณยังสามารถใช้งานได้บนคอมพิวเตอร์เดสก์ท็อปของคุณ บทช่วยสอนนี้จะอธิบายว่า โหมดแท็บเล็ต Windows 10 คืออะไรและจะเปิดใช้งานได้อย่างไร ดูวิธีกำหนดค่าโหมดแท็บเล็ตและใช้งานอุปกรณ์หน้าจอสัมผัสของคุณให้เกิดประโยชน์สูงสุด:
สารบัญ
หมายเหตุ:คุณสมบัติที่นำเสนอมีให้ในWindows 10 พฤศจิกายน 2019 อัปเดตหรือใหม่กว่า หากคุณใช้ Windows 10 เวอร์ชันเก่า คุณอาจไม่สามารถเข้าถึงคุณลักษณะทั้งหมดได้ ตรวจสอบบิลด์ Windows 10 ของคุณและรับการอัปเดต Windows 10 ล่าสุด ที่ มีให้ หากจำเป็น
โหมดแท็บเล็ตใน Windows 10 คืออะไร?
โหมดแท็บเล็ตเป็นอินเทอร์เฟซหน้าจอสัมผัสที่กำหนดของ Windows 10 แต่คุณยังสามารถเลือกที่จะเปิดใช้งานบนเดสก์ท็อปพีซีด้วยเมาส์และคีย์บอร์ด ด้วย เมนูเริ่ม และแอป แบบเต็มหน้าจอคล้ายกับอินเทอร์เฟซที่มีการโต้เถียงที่ Microsoft บังคับใช้กับผู้ใช้ Windows 8 ทั้งหมด
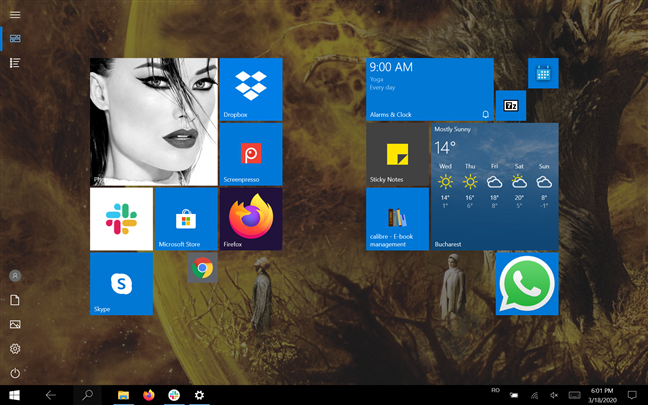
โหมดแท็บเล็ตใน Windows 10
อย่างไรก็ตาม Windows 10 นำเสนอการประนีประนอมที่หรูหรา ให้คุณสลับระหว่างอินเทอร์เฟซแบบเต็มหน้าจอของโหมดแท็บเล็ตและวิธีควบคุมคอมพิวเตอร์หรืออุปกรณ์ของคุณแบบเดิม อันที่จริง Windows 10 กล่าวถึงโหมดแท็บเล็ต อย่างแข็งขัน เมื่อคุณเรียกใช้บนอุปกรณ์ที่มีระบบสัมผัสเท่านั้น
โหมดแท็บเล็ตเป็นส่วนหนึ่งของ ประสบการณ์ Continuumซึ่งช่วยให้ Windows 10 ปรับให้เข้ากับวิธีการใช้งานอุปกรณ์ในช่วงเวลาหนึ่งได้ หากคุณมีอุปกรณ์ไฮบริด เช่น Surface Pro, Dell XPS 13 2-in-1 หรือ HP Spectre Folio คุณจะได้รับแจ้งให้เปลี่ยนไปใช้โหมดแท็บเล็ตเมื่อคุณวางอุปกรณ์ไว้ในตำแหน่งแท็บเล็ต ขึ้นอยู่กับอุปกรณ์ของคุณ ข้อความแจ้งอาจปรากฏขึ้นเมื่อคุณพับแท็บเล็ตหรือถอดออกจากฐาน แท่นเชื่อมต่อ หรือแป้นพิมพ์
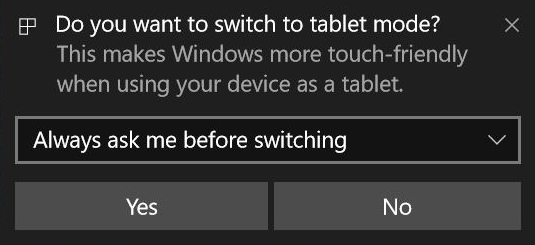
Windows 10 พร้อมท์เกี่ยวกับโหมดแท็บเล็ต
แต่อย่างที่คุณเห็น นั่นไม่ใช่วิธีเดียวที่จะสลับโหมดแท็บเล็ต
เริ่มโหมดแท็บเล็ตใน Windows 10
คุณสามารถเปิดใช้งาน โหมดแท็บเล็ต Windows 10 ด้วยตนเองได้ทุกเมื่อจากการดำเนินการด่วนแม้แต่บนอุปกรณ์ที่ไม่มีหน้าจอสัมผัส เปิดAction CenterโดยกดWindows + Aบนแป้นพิมพ์หรือปัดไปทางซ้ายจากด้านขวาของหน้าจอ การดำเนินการด่วนของคุณควรแสดงที่ด้านล่างของบานหน้าต่าง คลิกหรือแตะที่ ปุ่ม โหมดแท็บเล็ตเพื่อเปิดใช้งานคุณสมบัติ
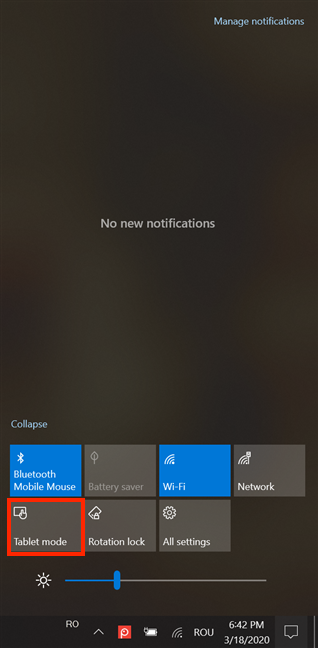
กดปุ่มเพื่อเปิดโหมดแท็บเล็ต
หากคุณไม่พบโหมดแท็บเล็ตจากการดำเนินการด่วน ที่มี ให้เรียนรู้วิธีเพิ่มปุ่มที่เกี่ยวข้องในศูนย์ปฏิบัติการโดยอ่านการดำเนินการด่วนใน Windows 10: เข้าถึง ใช้งาน ปรับแต่ง! .
คุณยังสามารถกำหนดค่า โหมดแท็บเล็ต Windows 10 ให้เปิดโดยอัตโนมัติจากแอปการตั้งค่า อ่านต่อเพื่อดูว่า
วิธีใช้ล็อคการหมุนในโหมดแท็บเล็ต
หากคุณกำลังใช้แท็บเล็ตที่มี Windows 10 มี การดำเนินการด่วนที่สำคัญอย่างหนึ่งที่คุณอาจต้องการใช้ นั่นคือ การล็อก การหมุน หากต้องการเข้าถึง ให้เปิดศูนย์ปฏิบัติการแล้วคลิกหรือแตะ ล็อค การหมุน
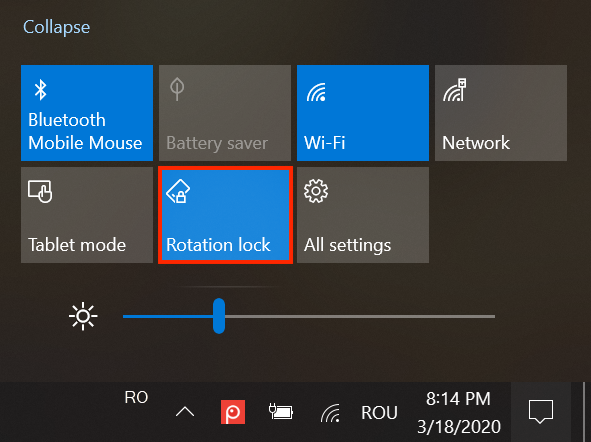
เปิดล็อคการหมุน
การล็อกการหมุนจะควบคุมการหมุนของหน้าจอ ซึ่งมีความสำคัญในโหมดแท็บเล็ต เปิดเครื่อง และหน้าจอของคุณถูกล็อกในโหมดการวางแนวปัจจุบัน ปิดใช้งาน และหน้าจอของคุณจะเปลี่ยนจากโหมดแนวตั้งเป็นแนวนอนโดยอัตโนมัติเมื่อคุณหมุนอุปกรณ์ Windows 10
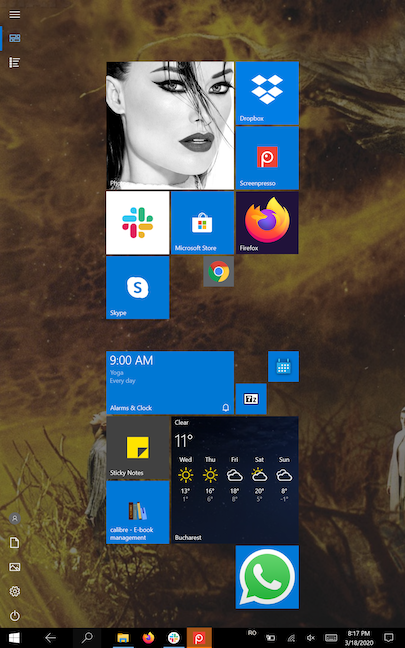
ล็อคการหมุนจะควบคุมการวางแนวของหน้าจอของคุณ
การตั้งค่าโหมดแท็บเล็ตใน Windows 10
เช่นเดียวกับคุณลักษณะของ Windows 10 คุณสามารถกำหนดค่าโหมดแท็บเล็ตได้จากแอปการตั้งค่า หากต้องการเข้าถึงตัวเลือกทั้งหมดสำหรับโหมดแท็บเล็ต Windows 10 ให้เปิดแอปการตั้งค่าแล้วคลิกหรือแตะระบบ
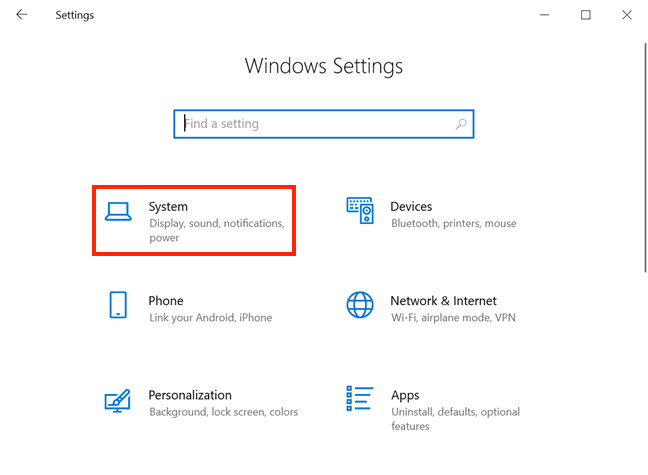
กด ระบบ ในแอปการตั้งค่า
เมื่อการตั้งค่าระบบ เปิดขึ้น ให้เข้าสู่โหมดแท็บเล็ตในคอลัมน์ทางด้านซ้าย คุณเห็นการตั้งค่าที่เกี่ยวข้องกับคุณลักษณะนี้แสดงขึ้นที่ด้านขวามือของหน้าต่าง
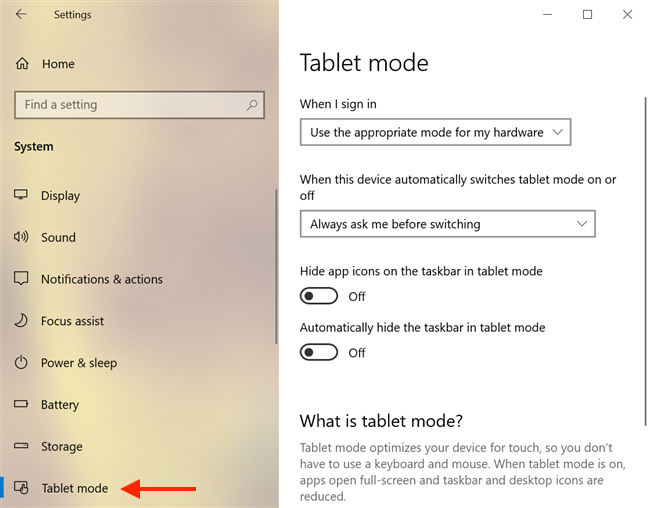
การตั้งค่าโหมดแท็บเล็ต
คลิกหรือกดเลือกที่ช่องใต้ตัวเลือกแรก"เมื่อฉันลงชื่อเข้าใช้"เพื่อแสดงเมนู จากนั้นคุณสามารถเลือกหนึ่งในตัวเลือกต่อไปนี้:
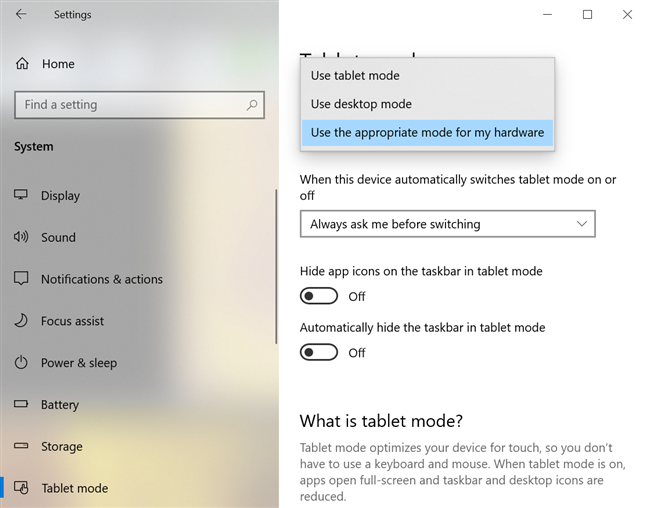
เลือกโหมดอุปกรณ์ของคุณเมื่อคุณลงชื่อเข้าใช้
ตัวเลือก"เมื่ออุปกรณ์นี้เปิดหรือปิดโหมดแท็บเล็ตโดยอัตโนมัติ" เกิดขึ้น ได้เนื่องจากContinuum การคลิกหรือแตะที่ฟิลด์จะแสดงตัวเลือกสามตัวเลือกที่คุณสามารถเลือกได้:
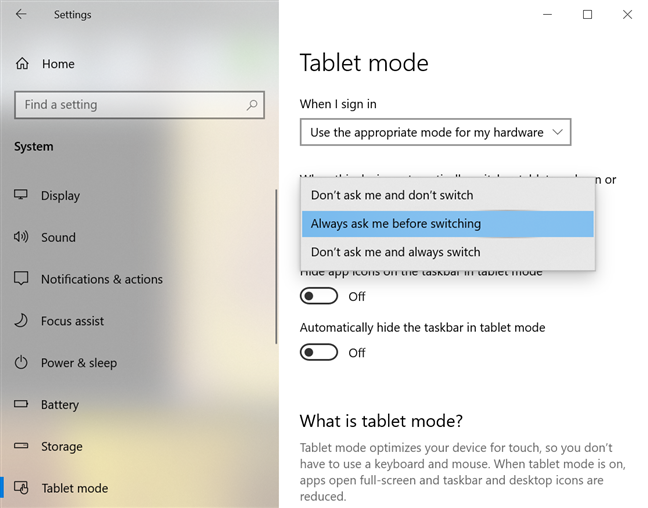
เลือกการทำงานต่อเนื่องของอุปกรณ์ของคุณ
มีการตั้งค่าอีกสองแบบที่คุณสามารถเปิดหรือปิดใช้งานได้ในหน้านี้ และการตั้งค่าเหล่านี้ก็อธิบายได้ค่อนข้างดี หากคุณเปิดใช้งาน สวิตช์ "ซ่อนไอคอนแอปบนทาสก์บาร์ในโหมดแท็บเล็ต"จะไม่มีไอคอนแอปปรากฏบนแถบงาน การเปิดใช้งาน ตัวเลือก "ซ่อนแถบงานโดยอัตโนมัติในโหมดแท็บเล็ต"จะซ่อนแถบงานทั้งหมดเมื่อ Windows 10 อยู่ในโหมดแท็บเล็ตแต่คุณยังคงสามารถเข้าถึงได้หากคุณวางเคอร์เซอร์หรือปัดขึ้นจากด้านล่างของหน้าจอ เราชอบทาสก์บาร์ที่คุ้นเคยซึ่งมีไอคอนต่างๆ ในขณะที่อยู่ในโหมดแท็บเล็ตดังนั้นเราจึงต้องการตั้งค่าสวิตช์ทั้งสองเป็นปิด
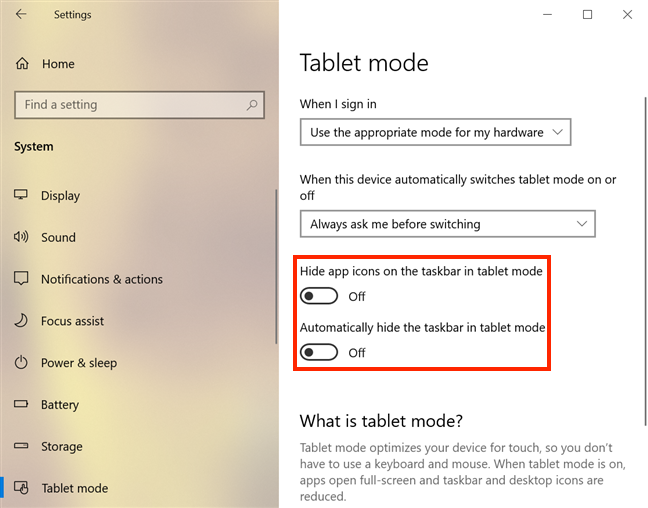
การตั้งค่าแถบงานขณะอยู่ในโหมดแท็บเล็ต
คุณสามารถเปิดใช้งานและปิดใช้งานสองตัวเลือกเดียวกันได้โดยเปิดใช้งานโหมดแท็บเล็ตและคลิกขวาหรือกดค้างไว้บนพื้นที่ว่างบนแถบงาน
เมนูตามบริบทจะเปิดขึ้น และคุณสามารถใช้สองตัวเลือกแรกในนั้นได้ - "แสดงไอคอนแอป"และ"ซ่อนแถบงานโดยอัตโนมัติ" - เพื่อสลับการตั้งค่าแถบงานเดียวกัน
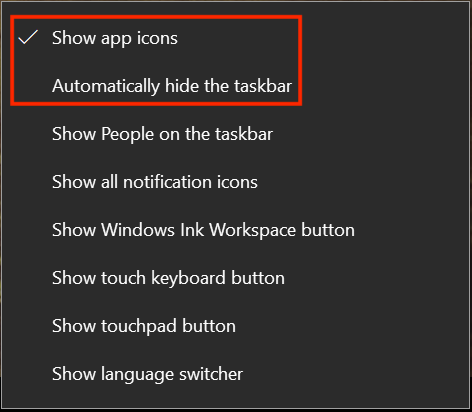
เปลี่ยนการตั้งค่าแถบงานจากเมนูตามบริบท
วิธีใช้โหมดแท็บเล็ตใน Windows 10
โหมดแท็บเล็ต Windows 10 มอบประสบการณ์ที่เป็นมิตรกับการสัมผัสมากขึ้น เมื่อคุณเข้าสู่โหมดแท็บเล็ตเดสก์ท็อปของคุณจะหายไป และแอปทั้งหมดจะแสดงในโหมดเต็มหน้าจอ ดูเหมือนว่า เมนูเริ่มจะหายไป แต่จริงๆ แล้วกลายเป็นหน้าจอเริ่มต้นที่แสดงไทล์ทั้งหมดของคุณ ปุ่ม ทางด้านซ้าย ของ Start Menuยังคงอยู่ และมีการเพิ่มอีกสองปุ่มที่ด้านบน: ไทล์ที่ ปักหมุดและแอปทั้งหมด ตามค่าเริ่มต้น เมนูเริ่มจะแสดงเป็นไทล์ดังที่เห็นในภาพหน้าจอ
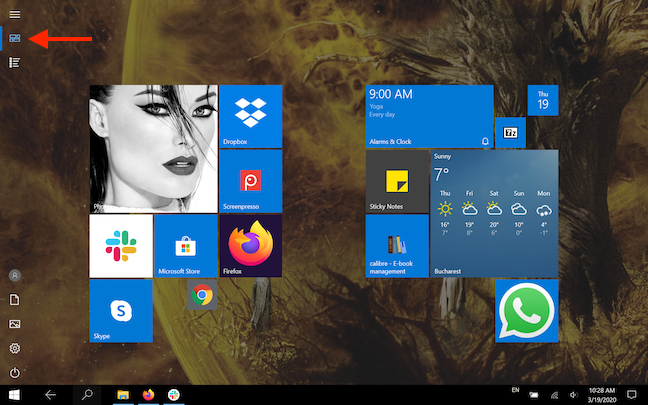
ปุ่มไทล์ปักหมุดจะแสดงไทล์ในเมนูเริ่ม
กดปุ่มแอปทั้งหมดเพื่อดูแอปที่ติดตั้งบนคอมพิวเตอร์หรืออุปกรณ์ Windows 10 ของคุณ
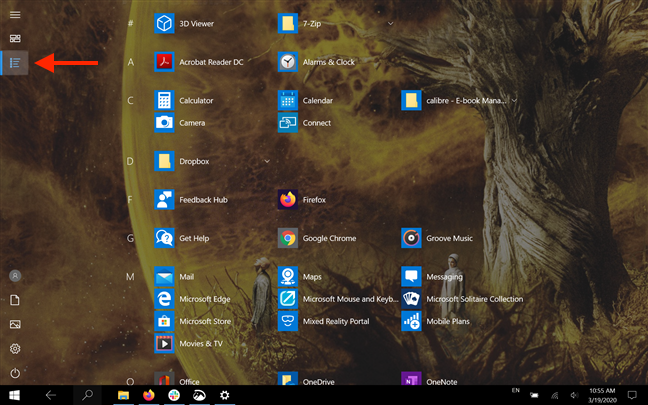
แสดงแอพทั้งหมด
หากคุณตั้งค่าแถบงานตามคำแนะนำของเราจากส่วนก่อนหน้า คุณยังควรเห็นไอคอนของคุณอยู่บนแถบงาน ช่องค้นหาถูกซ่อนอยู่ และตอนนี้คุณมี ปุ่ม ย้อนกลับที่ให้คุณไปยังหน้าจอก่อนหน้าได้ ไอคอนส่วนใหญ่ถูกซ่อนจากพื้นที่แจ้งเตือนของแถบงาน ยกเว้นไอคอนระบบ ซึ่งคุณสามารถปรับแต่งเพื่อแสดงหรือซ่อนได้ตามต้องการ โดยการอ่านถาดระบบ Windows 10 - วิธีแสดงหรือซ่อนไอคอน! .
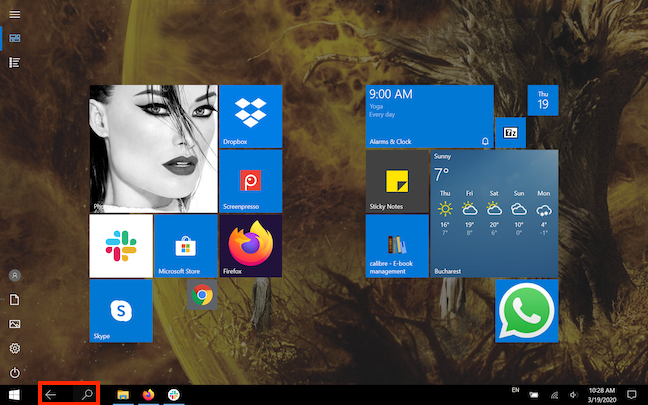
ปุ่มย้อนกลับและค้นหาบนแถบงานในโหมดแท็บเล็ต
เปิดแอปและยังคงขยายจนสุด ดังนั้นปุ่มย่อขนาดมาตรฐานขยายใหญ่สุด และปิดจะไม่แสดงสำหรับบางปุ่ม
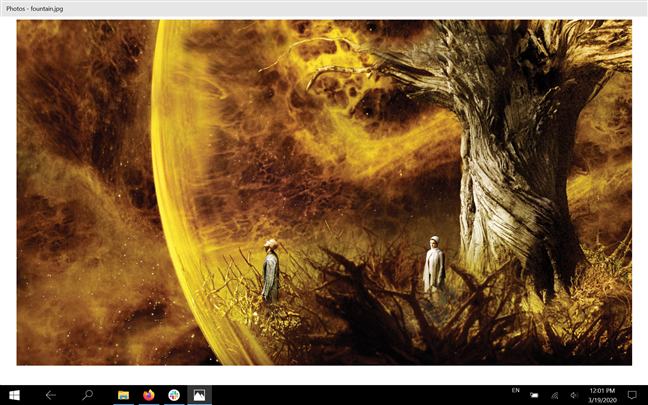
แอพ Photos ไม่แสดงปุ่มปกติที่มุมขวาบนอีกต่อไป
อย่างไรก็ตาม คุณสามารถปัดลงหรือเลื่อนเคอร์เซอร์ของเมาส์ไปที่ด้านบนของหน้าจอเพื่อแสดงตัวเลือกเพิ่มเติมสำหรับแอปขณะอยู่ในโหมดแท็บเล็ต
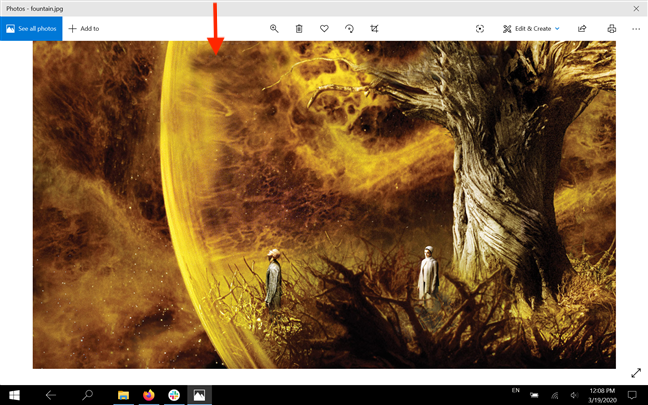
ปัดลงจากด้านบนเพื่อเข้าถึงตัวเลือกเพิ่มเติม
คุณยังสามารถแตะหรือคลิกบนแถบชื่อเรื่องของแอพเพื่อคว้ามัน จากนั้นลากไปที่ด้านล่างของหน้าจอเพื่อปิด
หากไอคอนแอพของคุณถูกซ่อนจากแถบงาน ซึ่งเป็นการตั้งค่าเริ่มต้น คุณสามารถปัดเข้ามาจากด้านซ้ายของหน้าจอเพื่อดูแอพที่เปิดอยู่ เข้าถึงได้โดยคลิกหรือแตะที่พวกเขา
หมายเหตุ:คุณสามารถเปิดใช้ งาน ไทม์ไลน์จากหน้าจอนี้ได้เช่นกัน หากต้องการเรียนรู้เพิ่มเติม โปรดอ่านไทม์ไลน์ใน Windows 10 คืออะไรและจะใช้งานเพื่อดำเนินกิจกรรมที่ผ่านมาได้อย่างไร
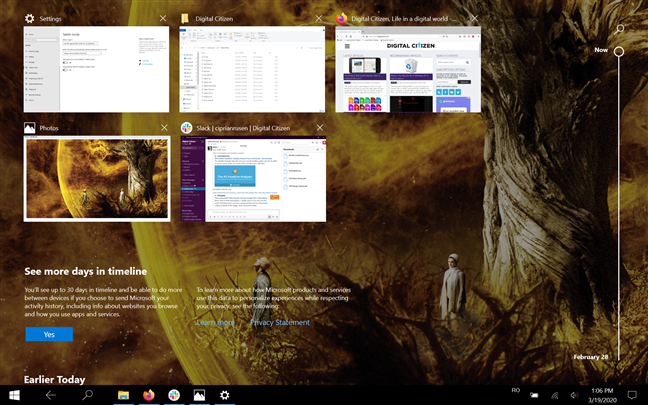
ปัดจากขอบซ้ายเข้าด้านในเพื่อดูแอพที่เปิดอยู่ทั้งหมด
กดแอปที่เปิดอยู่บนหน้าจอนี้ค้างไว้เพื่อเริ่มใช้Snap Assist
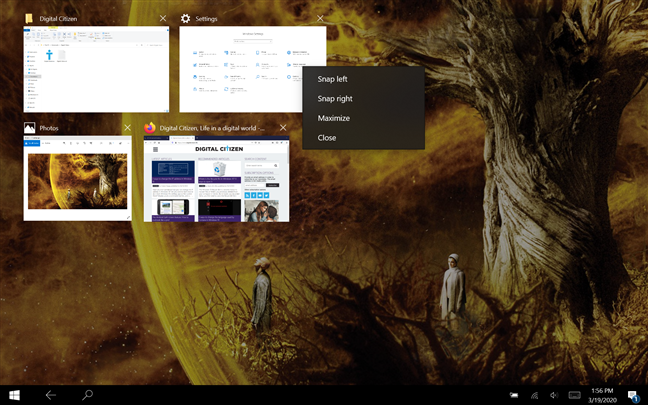
กดค้างที่แอพเพื่อจัดชิดซ้ายหรือขวา
ปิดโหมดแท็บเล็ตใน Windows 10
หากคุณสงสัยว่าจะออกจากโหมดแท็บเล็ต ใน Windows 10 ได้อย่างไร คุณสามารถทำได้จากAction Center บนอุปกรณ์หน้าจอสัมผัส คุณสามารถเปิดได้อย่างง่ายดายโดยการปัดเข้ามาจากขอบขวาของหน้าจอ หรือโดยการแตะที่ไอคอนที่ดูเหมือนลูกโป่งแชท จากมุมล่างขวาของแถบงาน
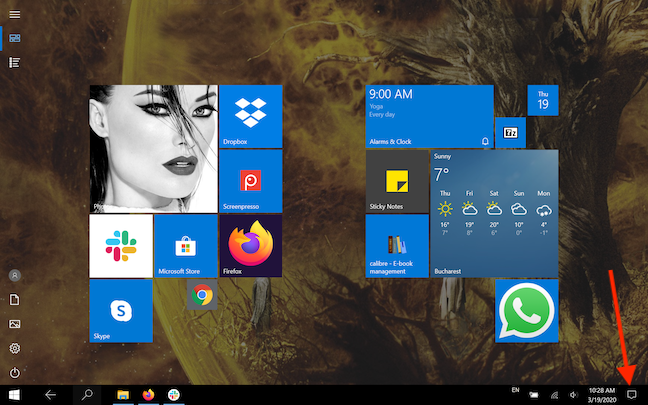
แตะฟองแชทเพื่อเข้าถึงศูนย์ปฏิบัติการ
การดำเนินการด่วนจะแสดงที่ด้านล่างของศูนย์ปฏิบัติการ ค้นหาปุ่มที่ไฮไลต์ที่เรียกว่าโหมดแท็บเล็ต แตะที่ภาพเพื่อปิดใช้งานโหมดแท็บเล็ตใน Windows 10
เคล็ดลับ:หาก ปุ่ม โหมดแท็บเล็ตไม่อยู่ในปุ่มQuick actions ที่มีอยู่ คุณสามารถเพิ่มปุ่มนั้นในAction Centerได้โดยการอ่านThe Quick actions ใน Windows 10: เข้าถึง ใช้งาน ปรับแต่ง! .
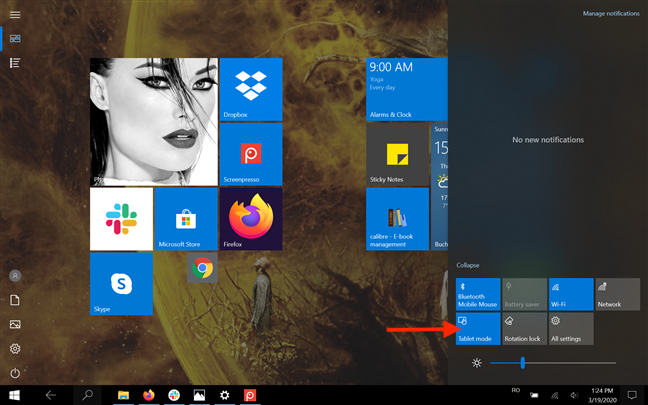
กดปุ่มโหมดแท็บเล็ต
คุณใช้โหมดแท็บเล็ตบนอุปกรณ์ Windows 10 บ่อยไหม
โหมดแท็บเล็ต Windows 10 สามารถทำให้อุปกรณ์หน้าจอสัมผัสใช้งานง่ายขึ้น เพราะมันมีเป้าหมายขนาดใหญ่สำหรับนิ้วของเรา แม้ว่าบางครั้งเราจะใช้งานบนอุปกรณ์ไฮบริดของเรา แต่บางครั้งเราก็รู้สึกไม่สบายใจ ซึ่งเป็นเหตุผลว่าทำไมเราจึงต้องการเปิดใช้งานด้วยตนเอง แล้วคุณล่ะ คุณใช้โหมดแท็บเล็ตใน Windows 10 บ่อยแค่ไหน? มีวิธีใดที่คุณจะปรับปรุงได้หรือไม่? แจ้งให้เราทราบในส่วนความคิดเห็น
เชื่อมต่อตัวขยายช่วง TP-Link OneMesh Wi-Fi 6 กับเราเตอร์โดยใช้ WPS เว็บเบราว์เซอร์ หรือแอปมือถือ Thether
โควต้าดิสก์ใน Windows คืออะไร ทำไมพวกเขาถึงมีประโยชน์? วิธีการตั้งค่า? วิธีใช้งานเพื่อจำกัดพื้นที่เก็บข้อมูลของผู้ใช้แต่ละคน
ดูวิธีเปิด iPhone 11, iPhone 12 และ iPhone 13 วิธีปิด iPhone ของคุณ วิธีสไลด์เพื่อปิดเครื่อง iPhone ของคุณ
ดูวิธีใช้งานแบบไม่ระบุตัวตนใน Google Chrome, Mozilla Firefox, Microsoft Edge และ Opera วิธีเปิดการท่องเว็บแบบส่วนตัวในเบราว์เซอร์ทั้งหมด
วิธีใส่ Google Chrome แบบเต็มหน้าจอและเบราว์เซอร์อื่นๆ: Mozilla Firefox, Microsoft Edge และ Opera วิธีออกจากโหมดเต็มหน้าจอ
บัญชีผู้ใช้ Guest ใน Windows คืออะไร? มันทำอะไรได้บ้างและทำอะไรไม่ได้? จะเปิดใช้งานได้อย่างไรและใช้งานอย่างไร?
ทางลัดและวิธีการทั้งหมดที่คุณสามารถใช้เพื่อเริ่ม Task Scheduler ใน Windows 10, Windows 7 และ Windows 8.1 วิธีเริ่มแอปนี้ โดยใช้เมาส์ แป้นพิมพ์ หรือคำสั่ง
วิธีเชื่อมต่อกับเซิร์ฟเวอร์ FTP จาก Windows 10 โดยใช้ File Explorer เพื่อจัดการไฟล์และโฟลเดอร์บนเซิร์ฟเวอร์ FTP
เปลี่ยนสมาร์ทโฟน Android ของคุณให้เป็นเว็บแคมสำหรับพีซี Windows ของคุณ วิธีใช้แอพ DroidCam Wireless Webcam เพื่อจุดประสงค์นี้
เรียนรู้วิธีเปลี่ยน Subnet Mask ใน Windows 10 ผ่านแอปการตั้งค่า แผงควบคุม PowerShell หรืออินเทอร์เฟซของเราเตอร์
วิธีตั้งค่า Windows 10 ให้เปิดไฟล์ แอพ โฟลเดอร์ และรายการอื่นๆ ได้ด้วยคลิกเดียว วิธีคลิกเมาส์เพียงครั้งเดียวแทนการดับเบิลคลิก
วิธีพิมพ์ภาพขนาดใหญ่ (เช่น โปสเตอร์) ในหลาย ๆ หน้าโดยใช้ Paint จาก Windows 10
เรียนรู้วิธีซูมเข้าและซูมออกใน Google Chrome, Microsoft Edge, Mozilla Firefox และ Opera เพื่อปรับปรุงประสบการณ์การอ่าน
วิธีใช้แท็บรายละเอียดในตัวจัดการงานเพื่อจัดการกระบวนการที่ทำงานอยู่ สิ้นสุดกระบวนการ กำหนดลำดับความสำคัญ สร้างดัมพ์หน่วยความจำ หรือจำลองเสมือน
วิธีการเข้าถึงไดรฟ์ BitLocker USB เมื่อคุณลืมรหัสผ่าน พร้อมเคล็ดลับในการจัดการคีย์การกู้คืน
หากคุณไม่จำเป็นต้องใช้ Galaxy AI บนโทรศัพท์ Samsung ของคุณอีกต่อไป คุณสามารถปิดได้ด้วยการใช้งานที่เรียบง่ายมาก ต่อไปนี้เป็นคำแนะนำสำหรับการปิด Galaxy AI บนโทรศัพท์ Samsung
หากคุณไม่จำเป็นต้องใช้ตัวละคร AI ใดๆ บน Instagram คุณก็สามารถลบมันออกได้อย่างรวดเร็วเช่นกัน นี่คือคำแนะนำในการลบตัวละคร AI จาก Instagram
สัญลักษณ์เดลต้าใน Excel หรือที่เรียกว่าสัญลักษณ์สามเหลี่ยมใน Excel ถูกใช้มากในตารางข้อมูลสถิติ โดยแสดงจำนวนที่เพิ่มขึ้นหรือลดลงหรือข้อมูลใดๆ ตามที่ผู้ใช้ต้องการ
ผู้ใช้ยังสามารถปรับแต่งเพื่อปิดหน่วยความจำ ChatGPT ได้ทุกเมื่อที่ต้องการ ทั้งบนเวอร์ชันมือถือและคอมพิวเตอร์ ต่อไปนี้เป็นคำแนะนำสำหรับการปิดการใช้งานที่จัดเก็บ ChatGPT
ตามค่าเริ่มต้น Windows Update จะตรวจหาการอัปเดตโดยอัตโนมัติ และคุณยังสามารถดูได้ว่ามีการอัปเดตครั้งล่าสุดเมื่อใดได้อีกด้วย ต่อไปนี้เป็นคำแนะนำเกี่ยวกับวิธีดูว่า Windows อัปเดตครั้งล่าสุดเมื่อใด
โดยพื้นฐานแล้วการดำเนินการเพื่อลบ eSIM บน iPhone ก็ง่ายสำหรับเราที่จะทำตามเช่นกัน ต่อไปนี้เป็นคำแนะนำในการถอด eSIM บน iPhone
นอกจากการบันทึก Live Photos เป็นวิดีโอบน iPhone แล้ว ผู้ใช้ยังสามารถแปลง Live Photos เป็น Boomerang บน iPhone ได้อย่างง่ายดายอีกด้วย
หลายๆ แอปจะเปิดใช้งาน SharePlay โดยอัตโนมัติเมื่อคุณใช้ FaceTime ซึ่งอาจทำให้คุณกดปุ่มผิดโดยไม่ได้ตั้งใจและทำลายการสนทนาทางวิดีโอที่คุณกำลังทำอยู่ได้
เมื่อคุณเปิดใช้งานคลิกเพื่อดำเนินการ ฟีเจอร์จะทำงานและทำความเข้าใจข้อความหรือรูปภาพที่คุณคลิก จากนั้นจึงตัดสินใจดำเนินการตามบริบทที่เกี่ยวข้อง
การเปิดไฟแบ็คไลท์คีย์บอร์ดจะทำให้คีย์บอร์ดเรืองแสง ซึ่งมีประโยชน์เมื่อใช้งานในสภาวะแสงน้อย หรือทำให้มุมเล่นเกมของคุณดูเท่ขึ้น มี 4 วิธีในการเปิดไฟคีย์บอร์ดแล็ปท็อปให้คุณเลือกได้ด้านล่าง
มีหลายวิธีในการเข้าสู่ Safe Mode ใน Windows 10 ในกรณีที่คุณไม่สามารถเข้าสู่ Windows และเข้าสู่ระบบได้ หากต้องการเข้าสู่ Safe Mode Windows 10 ขณะเริ่มต้นคอมพิวเตอร์ โปรดดูบทความด้านล่างจาก WebTech360
ปัจจุบัน Grok AI ได้ขยายเครื่องสร้างภาพด้วย AI เพื่อเปลี่ยนรูปถ่ายส่วนตัวให้กลายเป็นสไตล์ใหม่ ๆ เช่น การสร้างภาพสไตล์ Studio Ghibli ด้วยภาพยนตร์แอนิเมชั่นชื่อดัง
Google One AI Premium เสนอการทดลองใช้ฟรี 1 เดือนให้ผู้ใช้สมัครและสัมผัสกับฟีเจอร์อัปเกรดมากมาย เช่น ผู้ช่วย Gemini Advanced
ตั้งแต่ iOS 18.4 เป็นต้นไป Apple อนุญาตให้ผู้ใช้ตัดสินใจได้ว่าจะแสดงการค้นหาล่าสุดใน Safari หรือไม่
Windows 11 ได้รวมโปรแกรมแก้ไขวิดีโอ Clipchamp ไว้ใน Snipping Tool เพื่อให้ผู้ใช้สามารถแก้ไขวิดีโอตามที่ต้องการได้ โดยไม่ต้องใช้แอปพลิเคชันอื่น




























