วิธีการตั้งค่าเราเตอร์ TP-Link OneMesh Wi-Fi 6 และตัวขยายช่วง

เชื่อมต่อตัวขยายช่วง TP-Link OneMesh Wi-Fi 6 กับเราเตอร์โดยใช้ WPS เว็บเบราว์เซอร์ หรือแอปมือถือ Thether
Windows สามารถบอกคุณได้เกือบทุกอย่างที่คุณอยากรู้เกี่ยวกับคอมพิวเตอร์ของคุณ: ฮาร์ดแวร์ ซอฟต์แวร์ ไดรเวอร์ แล้วแต่คุณเลย ข้อมูลระบบทำให้ข้อมูลทั้งหมดเรียบร้อยเพียงปลายนิ้วสัมผัส มาดูแอป Windows ที่มีประโยชน์นี้กันดีกว่า และสิ่งที่จะแสดงให้คุณเห็นเกี่ยวกับคอมพิวเตอร์ของคุณใน Windows เวอร์ชันใหม่ทั้งหมด:
สารบัญ
หมายเหตุ:คู่มือนี้ใช้กับ Windows 10, Windows 8.1 และ Windows 7
วิธีเปิดข้อมูลระบบ
ใน Windows เวอร์ชันใหม่ คุณสามารถใช้ฟังก์ชันการค้นหาเพื่อค้นหาและเปิดแอปSystem Information ใช้คำค้นหา " ข้อมูลระบบ"หรือmsinfo32แล้วคลิก/แตะที่ผลลัพธ์ที่มีชื่อเดียวกัน
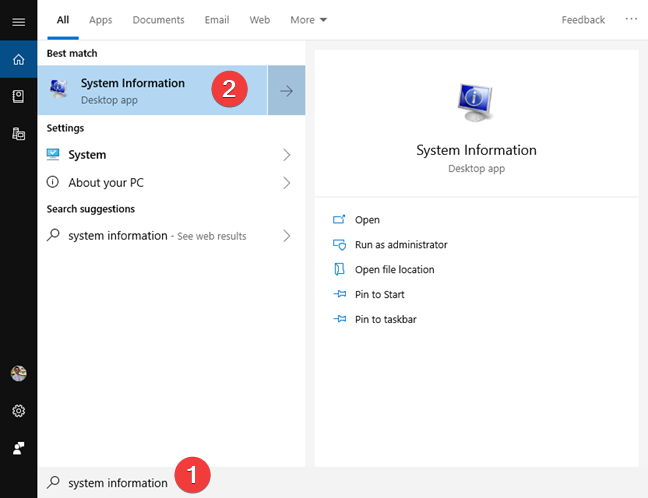
ค้นหาข้อมูลระบบใน Windows 10
สำหรับคำแนะนำฉบับสมบูรณ์เกี่ยวกับวิธีการเปิดข้อมูลระบบ ทั้งหมด โปรดดู10 วิธีในการเริ่มข้อมูลระบบใน Windows (ทุกเวอร์ชัน )
สิ่งที่อยู่ภายในข้อมูลระบบ
เมื่อข้อมูลระบบเปิดขึ้น คุณจะเห็นข้อมูลสรุปของระบบที่มีสิ่งต่างๆ เช่นชื่อระบบปฏิบัติการ เวอร์ชัน ชื่อระบบ ผู้ผลิตระบบและอื่นๆ หากคุณอ่านสรุป คุณเข้าใจพื้นฐานเกี่ยวกับคอมพิวเตอร์หรืออุปกรณ์ Windows ของคุณ ด้านซ้ายมีหลายประเภท แต่ละหมวดหมู่ในบานหน้าต่างด้านซ้ายได้ขยายรายละเอียดทางด้านขวา หมวดหมู่หลัก ได้แก่ทรัพยากรฮาร์ดแวร์ส่วนประกอบและสภาพแวดล้อมซอฟต์แวร์
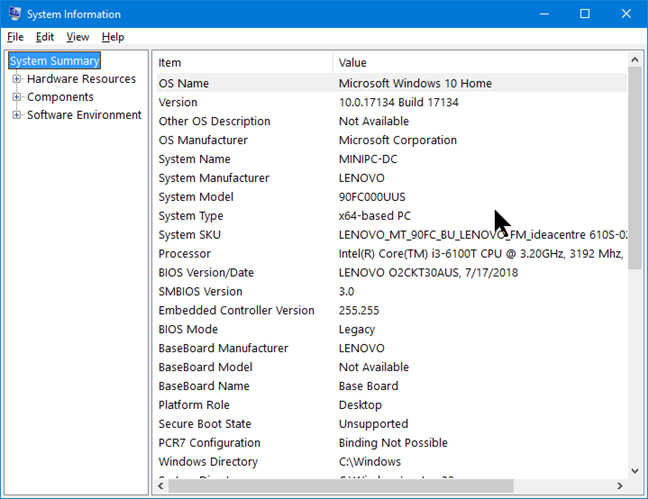
ข้อมูลระบบใน Windows
หากต้องการขยายหมวดหมู่และดูรายละเอียด ให้ดับเบิลคลิกหรือแตะสองครั้งที่ชื่อหมวดหมู่ จากนั้นคุณจะเห็นหมวดหมู่ย่อยหลายประเภท การคลิกที่ชื่อจะเป็นการโหลดข้อมูลที่เป็นประโยชน์ทางด้านขวาของหน้าต่างแอพ
วิธีใช้คุณสมบัติการค้นหาเพื่อค้นหาข้อมูลที่คุณต้องการภายใน System Information
ที่ด้านล่างของSystem Informationจะมีช่องFind whatซึ่งคุณสามารถค้นหาข้อมูลเฉพาะได้ หากกล่องไม่ปรากฏขึ้น ให้เลือก " ซ่อนการค้นหา " ใน เมนู แก้ไขหรือกดCTRL + Fบนแป้นพิมพ์ของคุณ คุณสามารถซ่อนอีกครั้งโดยใช้ขั้นตอนเดียวกัน คุณยังสามารถซ่อนช่องค้นหาได้โดยกดปุ่มปิดการค้นหา
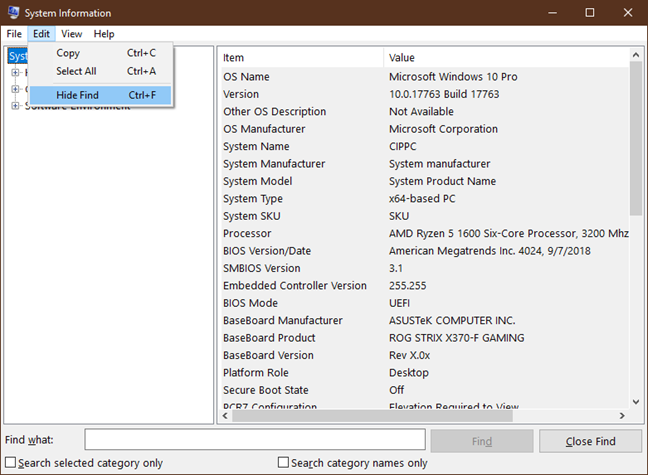
ซ่อนหรือแสดงช่องค้นหาในข้อมูลระบบสำหรับ Windows
ตัวอย่างเช่น หากคุณต้องการค้นหาที่อยู่ IP (โปรโตคอลอินเทอร์เน็ต) ของคอมพิวเตอร์ ให้พิมพ์ที่อยู่ IPลงในช่องและคลิก/แตะFind ในกรณีนี้ คุณอาจต้องกดFind Nextสองสามครั้งจนกว่าจะพบการเชื่อมต่อเครือข่ายที่ใช้งานได้
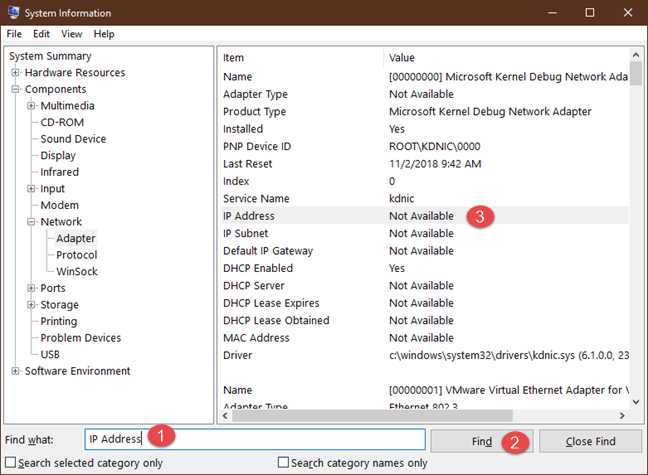
ค้นหาที่อยู่ IP ในข้อมูลระบบสำหรับ Windows
ลองใช้คุณลักษณะการค้นหาโดยใช้คำหลักที่คุณต้องการ เพื่อดูว่ามันทำงานอย่างไร
วิธีดูรายละเอียดเกี่ยวกับฮาร์ดแวร์โดยใช้ System Information
หมวด หมู่ทรัพยากรฮาร์ดแวร์เต็มไปด้วยรายละเอียดทางเทคนิค ได้รับการออกแบบมาสำหรับผู้ใช้ที่เชี่ยวชาญหรือผู้เชี่ยวชาญด้านไอทีเป็นหลัก ผู้ใช้ทั่วไปอาจไม่พบสิ่งใดที่เป็นประโยชน์หากไม่ได้ค้นหาว่าข้อกำหนดทางเทคนิคหมายถึงอะไร
มีส่วนที่เรียกว่าConflicts/Sharingซึ่งอาจมีหรือไม่มีก็ได้ ขึ้นอยู่กับวิธีการตั้งค่าระบบของคุณ ในยุค DOS และในยุคแรกๆ ของ Windows ความขัดแย้งของ IRQ ( " คำขอขัดจังหวะ")เป็นเรื่องใหญ่ และบ่อยครั้งคุณจะต้องบิดและเล่นซอและเปลี่ยนสิ่งต่างๆ ไปรอบๆ เพื่อที่อุปกรณ์ของคุณจะได้ไม่ต่อสู้กันเองในทรัพยากรเดียวกัน . นั่นไม่ใช่ปัญหาอีกต่อไป ดังนั้นส่วนความขัดแย้ง/การแบ่งปันจึงเป็นเพียงข้อมูลเท่านั้น ไม่ใช่การเตือนถึงปัญหา
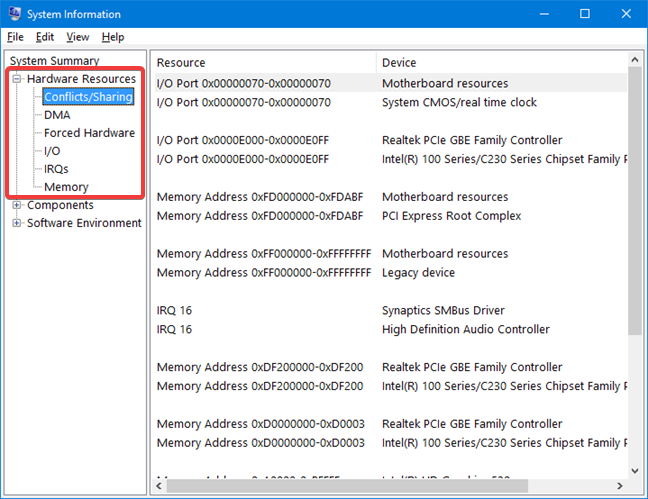
ความขัดแย้ง/การแบ่งปันในข้อมูลระบบสำหรับ Windows
หากคุณต้องการทราบข้อมูลเพิ่มเติมเกี่ยวกับการกำหนด IRQ ให้คลิกหรือแตะที่ส่วน IRQ
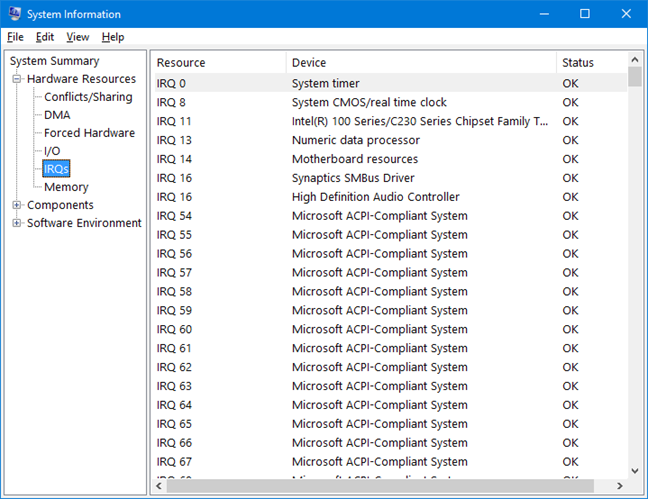
คำขอขัดจังหวะในข้อมูลระบบสำหรับ Windows
ส่วนส่วนประกอบในข้อมูลระบบจะมีรายละเอียดเกี่ยวกับอุปกรณ์ฮาร์ดแวร์ที่ติดตั้งในระบบของคุณ บนคอมพิวเตอร์ของเราMultimediaจะแสดงเฉพาะตัวแปลงสัญญาณเสียงและวิดีโอเท่านั้น ซึ่งไม่ใช่สิ่งที่คุณต้องกังวล โดยเฉพาะอย่างยิ่งหากไฟล์สื่อเล่นได้ดีในWindows Media Playerหรือแอปภาพยนตร์และทีวี
ส่วนการแสดงผลมีความน่าสนใจมากขึ้น คุณสามารถค้นหาข้อมูลเกี่ยวกับความละเอียดที่ใช้กับจอแสดงผลและชื่อของการ์ดแสดงผลที่ใช้เชื่อมต่อได้ที่นี่
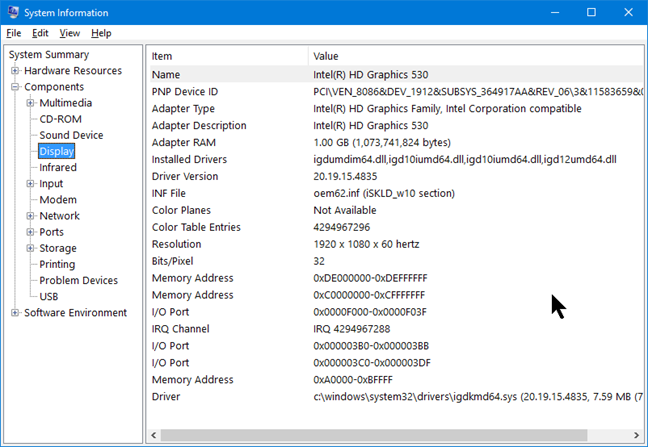
แสดงส่วนประกอบในข้อมูลระบบสำหรับ Windows
หมวดหมู่ย่อยอื่น ๆ มีความคล้ายคลึงกัน คุณสามารถดูรายละเอียดทั้งหมดเกี่ยวกับเมาส์ คีย์บอร์ด อุปกรณ์อินพุตอินฟราเรด (ถ้ามี) ฮาร์ดไดรฟ์ ออปติคัลไดรฟ์ โมเด็ม (หากยังมีอยู่) อะแดปเตอร์เครือข่าย และอื่นๆ ส่วนที่เรียกว่าProblem Devicesนั้นเหมือนกับ ส่วน Conflictsเนื่องจาก Windows สามารถจัดการกับปัญหาฮาร์ดแวร์ได้ดีและส่วนนั้นว่างเกือบตลอดเวลา
วิธีดูรายละเอียดเกี่ยวกับซอฟต์แวร์และส่วนประกอบโดยใช้ข้อมูลระบบ
หัวข้อSoftware Environmentจะดูแตกต่างกันไปในคอมพิวเตอร์ทุกเครื่อง เนื่องจากคุณจะเห็นรายละเอียดทั้งหมดเกี่ยวกับซอฟต์แวร์ที่คุณติดตั้ง ทั้งสิ่งที่มาพร้อมกับระบบปฏิบัติการและสิ่งที่คุณเพิ่มเข้าไป เช่นเดียวกับ ส่วน ฮาร์ดแวร์ ข้อมูล ส่วนใหญ่นี้เป็นที่สนใจของผู้ใช้ขั้นสูงหรือผู้เชี่ยวชาญด้านไอทีเท่านั้น และบางหมวดหมู่ก็เช่น กลุ่มโปรแกรม โปรแกรมเริ่มต้น งานพิมพ์ และงานที่ทำงานอยู่ ซึ่งคนส่วนใหญ่รู้อยู่แล้ว อย่างไรก็ตาม การมีข้อมูลทั้งหมดนี้อยู่ในที่เดียวก็มีประโยชน์
สถานที่ที่น่าสนใจคือส่วนย่อยของโปรแกรมเริ่มต้น คุณสามารถตรวจสอบเพื่อให้แน่ใจว่าคุณเริ่มเฉพาะโปรแกรมที่คุณต้องการจริงๆ ในการเริ่มต้น Windows
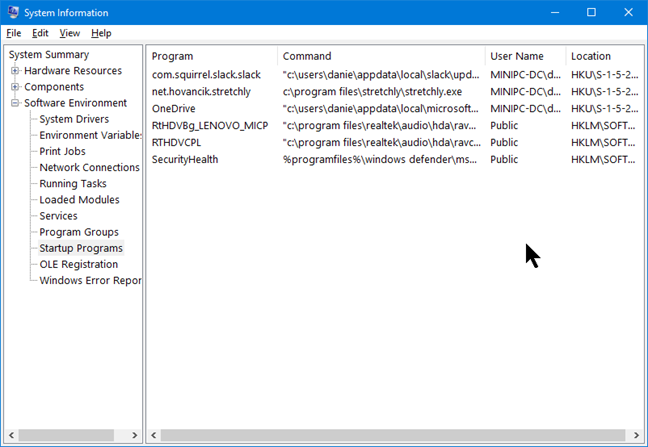
โปรแกรมเริ่มต้นในข้อมูลระบบใน Windows
ทำไมคุณต้องตรวจสอบข้อมูลระบบ?
เป็นความจริงที่สิ่งที่คุณเห็นจำนวนมากอาจไม่มีความหมายมากนักในแวบแรก แต่ข้อมูลระบบเป็นวิธีที่ดีในการค้นหาว่ามีอะไรอยู่ในคอมพิวเตอร์ Windows ของคุณ ต่างจากสิ่งที่จะเกิดขึ้นกับแอปพลิเคชันการดูแลระบบอื่น ๆ คุณไม่สามารถทำให้คอมพิวเตอร์ของคุณตกอยู่ในอันตรายโดยการใช้ข้อมูลระบบเพราะมันเป็นเพียงผู้ดูข้อมูล คุณสามารถใช้ เครื่องมือ ข้อมูลระบบเพื่อเรียนรู้สิ่งต่างๆ ที่เป็นประโยชน์ได้อย่างรวดเร็ว เช่น ที่อยู่ IP ของคุณ งานที่กำลังเรียกใช้และรายละเอียด โปรแกรมที่ทำงานเมื่อเริ่มต้น รายละเอียดเกี่ยวกับอะแดปเตอร์เครือข่ายของคุณ หรือการ์ดวิดีโอที่คุณมีและไดรเวอร์ ติดตั้งสำหรับมัน
คุณค้นพบอะไรเกี่ยวกับคอมพิวเตอร์ของคุณในข้อมูลระบบ
มีเว็บไซต์ไม่กี่แห่งที่เสนอเครื่องมือเสริม "ข้อมูลระบบ" แต่มีเพียงไม่กี่เว็บไซต์ที่เราเห็นว่ามีให้มากกว่าข้อมูลระบบ ใน ตัว คุณเคยใช้ข้อมูลระบบหรือไม่? มีส่วนหนึ่งที่คุณไม่เข้าใจหรือไม่? มีส่วนที่คุณพบว่ามีประโยชน์เป็นพิเศษหรือไม่ - หรือคลุมเครือเกินกว่าจะนำไปใช้ได้เลย? แสดงความคิดเห็นด้านล่างและขอหารือ
เชื่อมต่อตัวขยายช่วง TP-Link OneMesh Wi-Fi 6 กับเราเตอร์โดยใช้ WPS เว็บเบราว์เซอร์ หรือแอปมือถือ Thether
โควต้าดิสก์ใน Windows คืออะไร ทำไมพวกเขาถึงมีประโยชน์? วิธีการตั้งค่า? วิธีใช้งานเพื่อจำกัดพื้นที่เก็บข้อมูลของผู้ใช้แต่ละคน
ดูวิธีเปิด iPhone 11, iPhone 12 และ iPhone 13 วิธีปิด iPhone ของคุณ วิธีสไลด์เพื่อปิดเครื่อง iPhone ของคุณ
ดูวิธีใช้งานแบบไม่ระบุตัวตนใน Google Chrome, Mozilla Firefox, Microsoft Edge และ Opera วิธีเปิดการท่องเว็บแบบส่วนตัวในเบราว์เซอร์ทั้งหมด
วิธีใส่ Google Chrome แบบเต็มหน้าจอและเบราว์เซอร์อื่นๆ: Mozilla Firefox, Microsoft Edge และ Opera วิธีออกจากโหมดเต็มหน้าจอ
บัญชีผู้ใช้ Guest ใน Windows คืออะไร? มันทำอะไรได้บ้างและทำอะไรไม่ได้? จะเปิดใช้งานได้อย่างไรและใช้งานอย่างไร?
ทางลัดและวิธีการทั้งหมดที่คุณสามารถใช้เพื่อเริ่ม Task Scheduler ใน Windows 10, Windows 7 และ Windows 8.1 วิธีเริ่มแอปนี้ โดยใช้เมาส์ แป้นพิมพ์ หรือคำสั่ง
วิธีเชื่อมต่อกับเซิร์ฟเวอร์ FTP จาก Windows 10 โดยใช้ File Explorer เพื่อจัดการไฟล์และโฟลเดอร์บนเซิร์ฟเวอร์ FTP
เปลี่ยนสมาร์ทโฟน Android ของคุณให้เป็นเว็บแคมสำหรับพีซี Windows ของคุณ วิธีใช้แอพ DroidCam Wireless Webcam เพื่อจุดประสงค์นี้
เรียนรู้วิธีเปลี่ยน Subnet Mask ใน Windows 10 ผ่านแอปการตั้งค่า แผงควบคุม PowerShell หรืออินเทอร์เฟซของเราเตอร์
วิธีตั้งค่า Windows 10 ให้เปิดไฟล์ แอพ โฟลเดอร์ และรายการอื่นๆ ได้ด้วยคลิกเดียว วิธีคลิกเมาส์เพียงครั้งเดียวแทนการดับเบิลคลิก
วิธีพิมพ์ภาพขนาดใหญ่ (เช่น โปสเตอร์) ในหลาย ๆ หน้าโดยใช้ Paint จาก Windows 10
เรียนรู้วิธีซูมเข้าและซูมออกใน Google Chrome, Microsoft Edge, Mozilla Firefox และ Opera เพื่อปรับปรุงประสบการณ์การอ่าน
วิธีใช้แท็บรายละเอียดในตัวจัดการงานเพื่อจัดการกระบวนการที่ทำงานอยู่ สิ้นสุดกระบวนการ กำหนดลำดับความสำคัญ สร้างดัมพ์หน่วยความจำ หรือจำลองเสมือน
วิธีการเข้าถึงไดรฟ์ BitLocker USB เมื่อคุณลืมรหัสผ่าน พร้อมเคล็ดลับในการจัดการคีย์การกู้คืน
หากคุณไม่จำเป็นต้องใช้ Galaxy AI บนโทรศัพท์ Samsung ของคุณอีกต่อไป คุณสามารถปิดได้ด้วยการใช้งานที่เรียบง่ายมาก ต่อไปนี้เป็นคำแนะนำสำหรับการปิด Galaxy AI บนโทรศัพท์ Samsung
หากคุณไม่จำเป็นต้องใช้ตัวละคร AI ใดๆ บน Instagram คุณก็สามารถลบมันออกได้อย่างรวดเร็วเช่นกัน นี่คือคำแนะนำในการลบตัวละคร AI จาก Instagram
สัญลักษณ์เดลต้าใน Excel หรือที่เรียกว่าสัญลักษณ์สามเหลี่ยมใน Excel ถูกใช้มากในตารางข้อมูลสถิติ โดยแสดงจำนวนที่เพิ่มขึ้นหรือลดลงหรือข้อมูลใดๆ ตามที่ผู้ใช้ต้องการ
ผู้ใช้ยังสามารถปรับแต่งเพื่อปิดหน่วยความจำ ChatGPT ได้ทุกเมื่อที่ต้องการ ทั้งบนเวอร์ชันมือถือและคอมพิวเตอร์ ต่อไปนี้เป็นคำแนะนำสำหรับการปิดการใช้งานที่จัดเก็บ ChatGPT
ตามค่าเริ่มต้น Windows Update จะตรวจหาการอัปเดตโดยอัตโนมัติ และคุณยังสามารถดูได้ว่ามีการอัปเดตครั้งล่าสุดเมื่อใดได้อีกด้วย ต่อไปนี้เป็นคำแนะนำเกี่ยวกับวิธีดูว่า Windows อัปเดตครั้งล่าสุดเมื่อใด
โดยพื้นฐานแล้วการดำเนินการเพื่อลบ eSIM บน iPhone ก็ง่ายสำหรับเราที่จะทำตามเช่นกัน ต่อไปนี้เป็นคำแนะนำในการถอด eSIM บน iPhone
นอกจากการบันทึก Live Photos เป็นวิดีโอบน iPhone แล้ว ผู้ใช้ยังสามารถแปลง Live Photos เป็น Boomerang บน iPhone ได้อย่างง่ายดายอีกด้วย
หลายๆ แอปจะเปิดใช้งาน SharePlay โดยอัตโนมัติเมื่อคุณใช้ FaceTime ซึ่งอาจทำให้คุณกดปุ่มผิดโดยไม่ได้ตั้งใจและทำลายการสนทนาทางวิดีโอที่คุณกำลังทำอยู่ได้
เมื่อคุณเปิดใช้งานคลิกเพื่อดำเนินการ ฟีเจอร์จะทำงานและทำความเข้าใจข้อความหรือรูปภาพที่คุณคลิก จากนั้นจึงตัดสินใจดำเนินการตามบริบทที่เกี่ยวข้อง
การเปิดไฟแบ็คไลท์คีย์บอร์ดจะทำให้คีย์บอร์ดเรืองแสง ซึ่งมีประโยชน์เมื่อใช้งานในสภาวะแสงน้อย หรือทำให้มุมเล่นเกมของคุณดูเท่ขึ้น มี 4 วิธีในการเปิดไฟคีย์บอร์ดแล็ปท็อปให้คุณเลือกได้ด้านล่าง
มีหลายวิธีในการเข้าสู่ Safe Mode ใน Windows 10 ในกรณีที่คุณไม่สามารถเข้าสู่ Windows และเข้าสู่ระบบได้ หากต้องการเข้าสู่ Safe Mode Windows 10 ขณะเริ่มต้นคอมพิวเตอร์ โปรดดูบทความด้านล่างจาก WebTech360
ปัจจุบัน Grok AI ได้ขยายเครื่องสร้างภาพด้วย AI เพื่อเปลี่ยนรูปถ่ายส่วนตัวให้กลายเป็นสไตล์ใหม่ ๆ เช่น การสร้างภาพสไตล์ Studio Ghibli ด้วยภาพยนตร์แอนิเมชั่นชื่อดัง
Google One AI Premium เสนอการทดลองใช้ฟรี 1 เดือนให้ผู้ใช้สมัครและสัมผัสกับฟีเจอร์อัปเกรดมากมาย เช่น ผู้ช่วย Gemini Advanced
ตั้งแต่ iOS 18.4 เป็นต้นไป Apple อนุญาตให้ผู้ใช้ตัดสินใจได้ว่าจะแสดงการค้นหาล่าสุดใน Safari หรือไม่
Windows 11 ได้รวมโปรแกรมแก้ไขวิดีโอ Clipchamp ไว้ใน Snipping Tool เพื่อให้ผู้ใช้สามารถแก้ไขวิดีโอตามที่ต้องการได้ โดยไม่ต้องใช้แอปพลิเคชันอื่น




























