วิธีการตั้งค่าเราเตอร์ TP-Link OneMesh Wi-Fi 6 และตัวขยายช่วง

เชื่อมต่อตัวขยายช่วง TP-Link OneMesh Wi-Fi 6 กับเราเตอร์โดยใช้ WPS เว็บเบราว์เซอร์ หรือแอปมือถือ Thether
ไม่ว่าจะเป็นเอกสารและงานนำเสนอที่เกี่ยวข้องกับงาน หรือรูปภาพและไฟล์ส่วนตัว เมื่อคุณไม่มีพื้นที่ว่างในคอมพิวเตอร์หรืออุปกรณ์ Windows 10 ของคุณ คุณจะต้องลบบางส่วนออก เราลบไฟล์เป็นประจำ แต่พวกเราหลายคนไม่ทราบว่ากระบวนการทำงานอย่างไร หรือมีวิธีลบไฟล์มากกว่าหนึ่งวิธี หากคุณต้องการทราบวิธีการลบไฟล์ออกจาก Windows 10 รวมถึงการลบอย่างถาวรเพื่อไม่ให้กู้คืนได้อีก โปรดอ่านบทความนี้:
สารบัญ
เคล็ดลับ : เมื่อคุณลบไฟล์ แม้ว่าคุณจะใช้ตัวเลือกการลบอย่างถาวร ไฟล์นั้นก็ยังสามารถกู้คืนได้ หากต้องการทราบสาเหตุ โปรดอ่าน: จะเกิดอะไรขึ้นกับไฟล์ที่ถูกลบ เหตุใดคุณจึงสามารถกู้คืนบางส่วนได้
1. ลบหรือลบไฟล์อย่างถาวรโดยใช้แป้นพิมพ์ลัด
วิธีที่ง่ายที่สุดในการลบไฟล์หรือกลุ่มของไฟล์คือเปิด File Explorerและไปที่ตำแหน่ง ค้นหาไฟล์ที่คุณต้องการลบแล้วคลิกหรือกดเลือกเพื่อเลือก คุณสามารถเลือกไฟล์ได้มากกว่าหนึ่งไฟล์โดยกดปุ่มCTRLแล้วกดค้างไว้ ใช้เมาส์คลิกไฟล์ที่คุณต้องการเลือก ปล่อยปุ่ม CTRLเมื่อเสร็จสิ้น
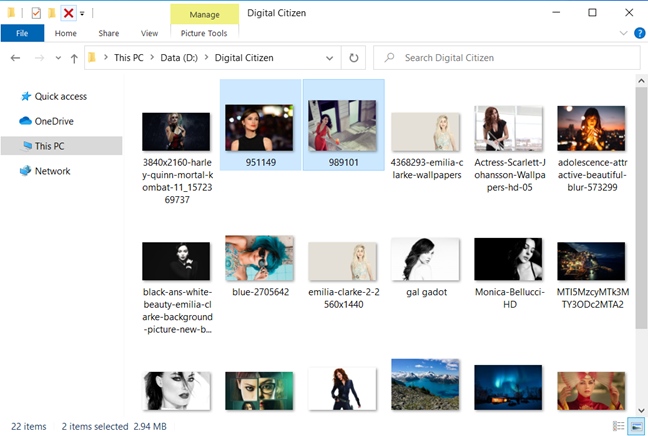
การเลือกไฟล์ที่คุณต้องการลบ
เคล็ดลับ:เมื่อต้องการเลือกไฟล์ทั้งหมดในโฟลเดอร์ ให้กดCTRL+Aบนแป้นพิมพ์ของคุณ
ในการลบไฟล์ที่เลือกและย้าย (ไฟล์เหล่านั้น) ไปยังถังรีไซเคิลให้กดปุ่มDeleteบนแป้นพิมพ์ของคุณ
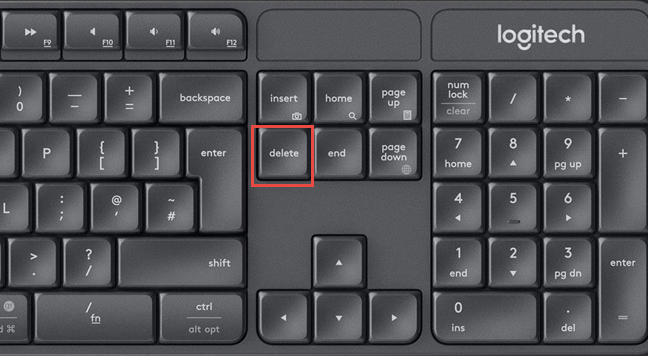
ปุ่ม Delete บนแป้นพิมพ์มาตรฐาน
ตามค่าเริ่มต้น Windows 10 จะไม่ขอการยืนยันเมื่อคุณลบไฟล์ แต่หากถังรีไซเคิล ของคุณ ได้รับการกำหนดค่าให้แสดงกล่องโต้ตอบการยืนยันการลบ ให้ยืนยันกระบวนการโดยกดYes
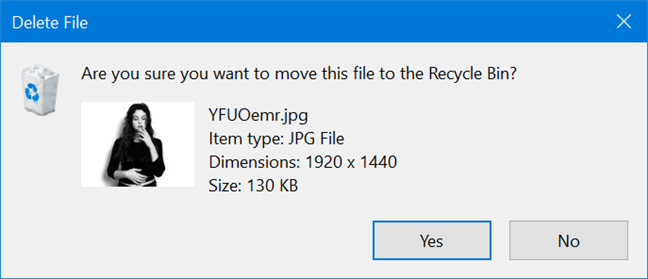
คุณแน่ใจหรือไม่ว่าต้องการย้ายไฟล์นี้ไปยังถังรีไซเคิล
หากต้องการลบไฟล์ที่เลือกโดยไม่ย้ายไปยังถังรีไซเคิลให้กดSHIFT+Deleteบนแป้นพิมพ์ของคุณ
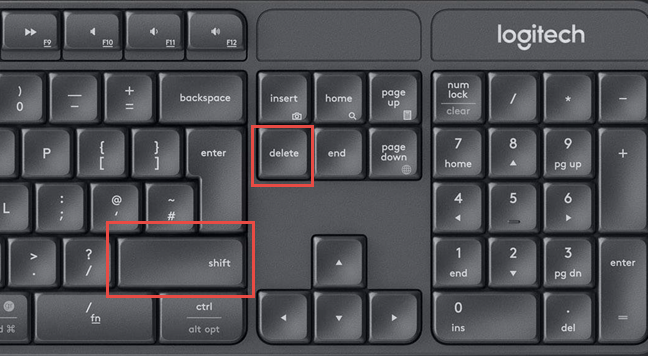
การกด SHIFT+Delete จะลบไฟล์โดยไม่ย้ายไปยังถังรีไซเคิล
การดำเนินการนี้จะลบไฟล์ที่เลือกอย่างถาวร และ Windows 10 จะขอการยืนยันก่อนที่จะดำเนินการลบต่อไป เมื่อระบบถามคุณว่า " คุณแน่ใจหรือไม่ว่าต้องการลบไฟล์นี้อย่างถาวร" , กดใช่
คุณแน่ใจหรือไม่ว่าต้องการลบไฟล์นี้อย่างถาวร
ไฟล์หายไปจากพีซี Windows 10 ของคุณ โดยไม่ต้องย้ายไปยังถังรีไซเคิล สามารถกู้คืนได้ด้วยซอฟต์แวร์พิเศษเช่นRecuvaเท่านั้น
2. ลบไฟล์โดยใช้เมนูคลิกขวา
อีกวิธีหนึ่งเกี่ยวข้องกับการเลือกไฟล์ที่คุณต้องการลบในFile Explorerและคลิกขวา (หรือกดค้างไว้) รายการที่เลือก ในเมนูตามบริบท ให้เลือกลบ
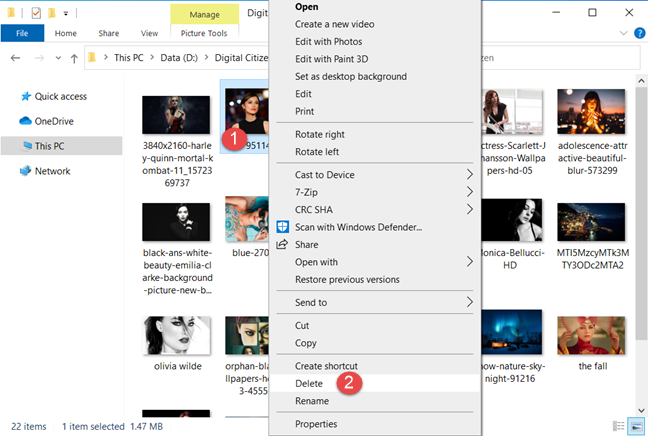
ลบไฟล์จากเมนูคลิกขวา
การดำเนินการนี้จะย้ายไฟล์ที่เลือกไปยังถังรีไซเคิลซึ่งสามารถกู้คืนได้หากจำเป็น จะไม่ลบไฟล์อย่างถาวรเหมือนวิธีการอื่น
3. ลบหรือลบไฟล์อย่างถาวรจากริบบิ้นของ File Explorer
คุณยังสามารถเรียกดูไฟล์ที่คุณต้องการลบในFile Explorerและเลือกไฟล์เหล่านั้น จากนั้นคลิกหรือแตะ แท็บ หน้าแรกบน Ribbon แล้วคลิกปุ่มลบ การดำเนินการนี้จะลบรายการที่เลือกและย้ายไปยังถังรีไซเคิล
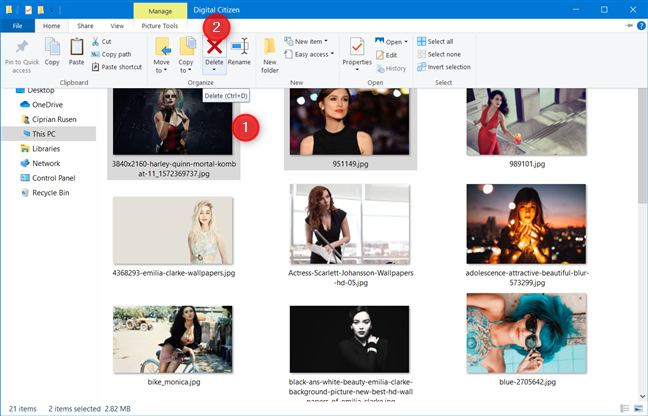
ลบไฟล์จากแท็บหน้าแรกของ File Explorer
หากคุณต้องการลบไฟล์อย่างถาวร ให้เลือกไฟล์นั้น ใน แท็บ หน้าแรกบน Ribbon แทนที่จะคลิกลบให้คลิกลูกศรใต้ ปุ่ม ลบแล้วเลือก"ลบอย่างถาวร"
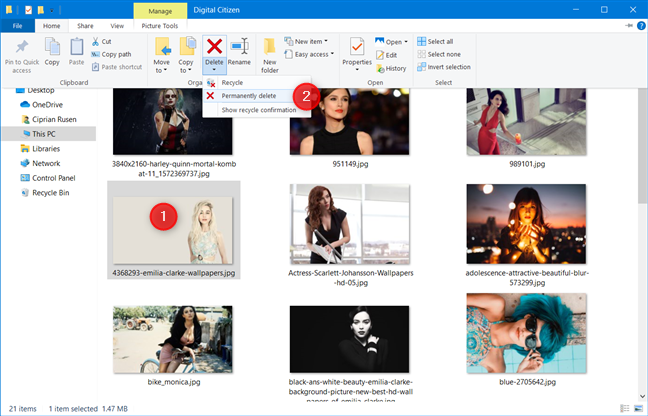
ลบไฟล์อย่างถาวรจากแท็บหน้าแรกของ File Explorer
4. ลบไฟล์อย่างถาวรโดยใช้ PowerShell หรือ Command Prompt
Windows 10 มีคำสั่งที่คุณสามารถใช้เพื่อลบไฟล์อย่าง ถาวรและสามารถใช้ได้ทั้งในPowerShellและCommand Prompt ขึ้นอยู่กับสิ่งที่คุณต้องการเริ่ม Command PromptหรือเปิดPowerShell จากนั้นป้อนคำสั่ง: del "path to file "
ตัวอย่างเช่น หากต้องการลบ ไฟล์ sample.jpgที่พบในไดรฟ์D: ในโฟลเดอร์ Digital Citizenเราพิมพ์: del "D:\Digital Citizen\sample.jpg "
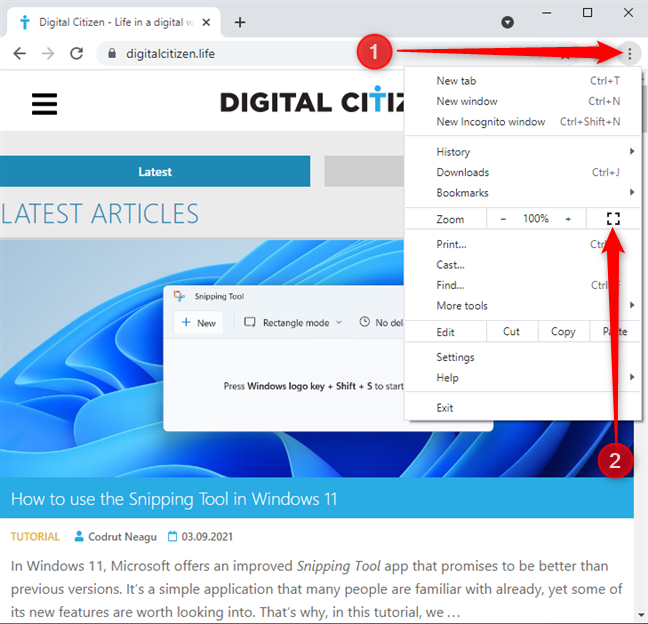
ลบไฟล์จาก PowerShell
กดEnterเพื่อดำเนินการคำสั่ง และไฟล์จะถูกลบโดยไม่ต้องมีการยืนยันใดๆ ตามที่ Microsoft บันทึกไว้ที่นี่คำสั่งนี้สามารถใช้ได้กับพารามิเตอร์หลายตัว สิ่งที่น่าสนใจที่สุดคือ/fซึ่งบังคับการลบแม้ว่าจะจัดการกับไฟล์แบบอ่านอย่างเดียวที่ปกติแล้วไม่สามารถลบได้ หากต้องการใช้พารามิเตอร์นี้ ให้พิมพ์del /f "path to file "
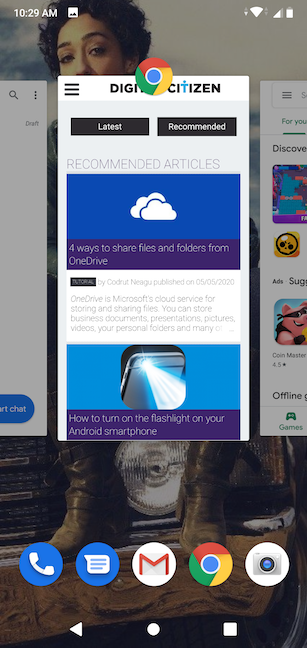
ลบไฟล์แบบอ่านอย่างเดียวจาก Command Prompt
อย่าลืมกดEnterเพื่อดำเนินการคำสั่ง
หมายเหตุ:เมื่อใช้บรรทัดคำสั่งเพื่อลบไฟล์ ไฟล์จะไม่ถูกย้ายไปยังถังรีไซเคิล
5. ลบไฟล์อย่างถาวรโดยใช้ซอฟต์แวร์พิเศษ
หากคุณต้องการลบไฟล์ออกจากพีซีที่ใช้ Windows 10 เพื่อไม่ให้กู้คืนด้วยเครื่องมือการกู้คืนไฟล์ เฉพาะ ขอแนะนำให้ลบออกโดยใช้แอปที่เป็นยางลบไฟล์ถาวร Eraserเป็นแอปที่เยี่ยมมากสำหรับจุดประสงค์นี้ และทำงานได้บนพีซีหรืออุปกรณ์ใดๆ ที่ใช้ Windows
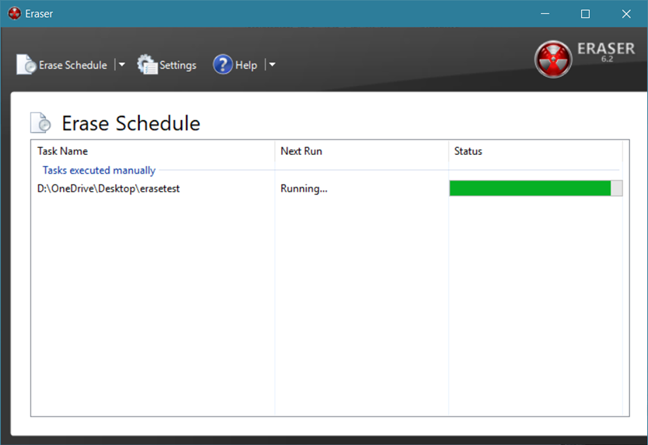
ยางลบช่วยให้คุณลบไฟล์เพื่อไม่ให้กู้คืนได้
คุณสามารถค้นหาแอพที่คล้ายกันในบทความนี้: 8 แอพลบข้อมูลฟรีที่ดีที่สุดที่ลบไฟล์และโฟลเดอร์ของคุณอย่างถาวร
ปัญหาในการลบไฟล์: ไฟล์ใช้งานอยู่
เมื่อลบไฟล์ คุณอาจพบข้อผิดพลาดที่ระบุว่า: "ไฟล์ที่ใช้งานอยู่ ไม่สามารถดำเนินการนี้ได้เนื่องจากไฟล์เปิดอยู่ใน..."ตามด้วยชื่อแอป หากคุณลองอีกครั้งแสดงว่าคุณพบข้อผิดพลาดเดิมซ้ำแล้วซ้ำอีก
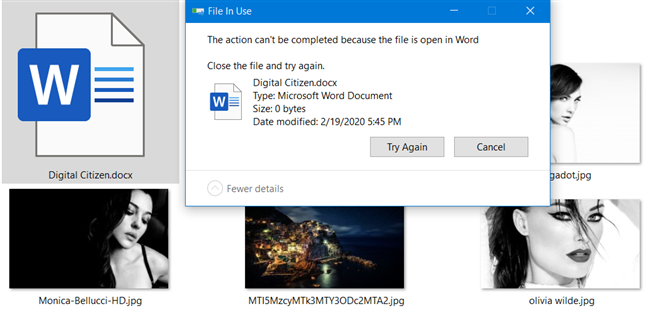
ข้อผิดพลาด File In Use ใน Windows 10
ในการแก้ปัญหานี้ คุณต้องปิดแอปที่ระบุโดยข้อความแสดงข้อผิดพลาด แอปนั้นใช้ไฟล์ที่คุณต้องการลบและเปิดไว้เพื่อแก้ไข ในสถานะนี้ ไฟล์ไม่สามารถลบได้ หลังจากปิดแอปและไม่ใช้ไฟล์อีกต่อไป กระบวนการลบจะทำงาน
หากการปิดแอปไม่นำไปสู่ผลลัพธ์ที่คาดหวัง ให้รีสตาร์ท Windows 10แล้วลองอีกครั้ง
วิธีใดที่คุณต้องการลบไฟล์ออกจาก Windows 10
ตอนนี้คุณรู้วิธีลบไฟล์โดยใช้แป้นพิมพ์ เมาส์ และแม้แต่ซอฟต์แวร์หรือคำสั่งพิเศษใน PowerShell แล้ว ก่อนปิดคู่มือนี้ โปรดแจ้งให้เราทราบว่าคุณต้องการวิธีใดและเพราะเหตุใด คุณเป็นผู้ใช้คีย์บอร์ดหรือไม่? คุณชอบที่จะใช้เมาส์หรือไม่? หรืออาจจะเป็น คำสั่ง del ? แสดงความคิดเห็นด้านล่างและมาพูดถึงวิธีที่ดีที่สุดในการลบไฟล์ออกจาก Windows 10
เชื่อมต่อตัวขยายช่วง TP-Link OneMesh Wi-Fi 6 กับเราเตอร์โดยใช้ WPS เว็บเบราว์เซอร์ หรือแอปมือถือ Thether
โควต้าดิสก์ใน Windows คืออะไร ทำไมพวกเขาถึงมีประโยชน์? วิธีการตั้งค่า? วิธีใช้งานเพื่อจำกัดพื้นที่เก็บข้อมูลของผู้ใช้แต่ละคน
ดูวิธีเปิด iPhone 11, iPhone 12 และ iPhone 13 วิธีปิด iPhone ของคุณ วิธีสไลด์เพื่อปิดเครื่อง iPhone ของคุณ
ดูวิธีใช้งานแบบไม่ระบุตัวตนใน Google Chrome, Mozilla Firefox, Microsoft Edge และ Opera วิธีเปิดการท่องเว็บแบบส่วนตัวในเบราว์เซอร์ทั้งหมด
วิธีใส่ Google Chrome แบบเต็มหน้าจอและเบราว์เซอร์อื่นๆ: Mozilla Firefox, Microsoft Edge และ Opera วิธีออกจากโหมดเต็มหน้าจอ
บัญชีผู้ใช้ Guest ใน Windows คืออะไร? มันทำอะไรได้บ้างและทำอะไรไม่ได้? จะเปิดใช้งานได้อย่างไรและใช้งานอย่างไร?
ทางลัดและวิธีการทั้งหมดที่คุณสามารถใช้เพื่อเริ่ม Task Scheduler ใน Windows 10, Windows 7 และ Windows 8.1 วิธีเริ่มแอปนี้ โดยใช้เมาส์ แป้นพิมพ์ หรือคำสั่ง
วิธีเชื่อมต่อกับเซิร์ฟเวอร์ FTP จาก Windows 10 โดยใช้ File Explorer เพื่อจัดการไฟล์และโฟลเดอร์บนเซิร์ฟเวอร์ FTP
เปลี่ยนสมาร์ทโฟน Android ของคุณให้เป็นเว็บแคมสำหรับพีซี Windows ของคุณ วิธีใช้แอพ DroidCam Wireless Webcam เพื่อจุดประสงค์นี้
เรียนรู้วิธีเปลี่ยน Subnet Mask ใน Windows 10 ผ่านแอปการตั้งค่า แผงควบคุม PowerShell หรืออินเทอร์เฟซของเราเตอร์
วิธีตั้งค่า Windows 10 ให้เปิดไฟล์ แอพ โฟลเดอร์ และรายการอื่นๆ ได้ด้วยคลิกเดียว วิธีคลิกเมาส์เพียงครั้งเดียวแทนการดับเบิลคลิก
วิธีพิมพ์ภาพขนาดใหญ่ (เช่น โปสเตอร์) ในหลาย ๆ หน้าโดยใช้ Paint จาก Windows 10
เรียนรู้วิธีซูมเข้าและซูมออกใน Google Chrome, Microsoft Edge, Mozilla Firefox และ Opera เพื่อปรับปรุงประสบการณ์การอ่าน
วิธีใช้แท็บรายละเอียดในตัวจัดการงานเพื่อจัดการกระบวนการที่ทำงานอยู่ สิ้นสุดกระบวนการ กำหนดลำดับความสำคัญ สร้างดัมพ์หน่วยความจำ หรือจำลองเสมือน
วิธีการเข้าถึงไดรฟ์ BitLocker USB เมื่อคุณลืมรหัสผ่าน พร้อมเคล็ดลับในการจัดการคีย์การกู้คืน
หากคุณไม่จำเป็นต้องใช้ Galaxy AI บนโทรศัพท์ Samsung ของคุณอีกต่อไป คุณสามารถปิดได้ด้วยการใช้งานที่เรียบง่ายมาก ต่อไปนี้เป็นคำแนะนำสำหรับการปิด Galaxy AI บนโทรศัพท์ Samsung
หากคุณไม่จำเป็นต้องใช้ตัวละคร AI ใดๆ บน Instagram คุณก็สามารถลบมันออกได้อย่างรวดเร็วเช่นกัน นี่คือคำแนะนำในการลบตัวละคร AI จาก Instagram
สัญลักษณ์เดลต้าใน Excel หรือที่เรียกว่าสัญลักษณ์สามเหลี่ยมใน Excel ถูกใช้มากในตารางข้อมูลสถิติ โดยแสดงจำนวนที่เพิ่มขึ้นหรือลดลงหรือข้อมูลใดๆ ตามที่ผู้ใช้ต้องการ
ผู้ใช้ยังสามารถปรับแต่งเพื่อปิดหน่วยความจำ ChatGPT ได้ทุกเมื่อที่ต้องการ ทั้งบนเวอร์ชันมือถือและคอมพิวเตอร์ ต่อไปนี้เป็นคำแนะนำสำหรับการปิดการใช้งานที่จัดเก็บ ChatGPT
ตามค่าเริ่มต้น Windows Update จะตรวจหาการอัปเดตโดยอัตโนมัติ และคุณยังสามารถดูได้ว่ามีการอัปเดตครั้งล่าสุดเมื่อใดได้อีกด้วย ต่อไปนี้เป็นคำแนะนำเกี่ยวกับวิธีดูว่า Windows อัปเดตครั้งล่าสุดเมื่อใด
โดยพื้นฐานแล้วการดำเนินการเพื่อลบ eSIM บน iPhone ก็ง่ายสำหรับเราที่จะทำตามเช่นกัน ต่อไปนี้เป็นคำแนะนำในการถอด eSIM บน iPhone
นอกจากการบันทึก Live Photos เป็นวิดีโอบน iPhone แล้ว ผู้ใช้ยังสามารถแปลง Live Photos เป็น Boomerang บน iPhone ได้อย่างง่ายดายอีกด้วย
หลายๆ แอปจะเปิดใช้งาน SharePlay โดยอัตโนมัติเมื่อคุณใช้ FaceTime ซึ่งอาจทำให้คุณกดปุ่มผิดโดยไม่ได้ตั้งใจและทำลายการสนทนาทางวิดีโอที่คุณกำลังทำอยู่ได้
เมื่อคุณเปิดใช้งานคลิกเพื่อดำเนินการ ฟีเจอร์จะทำงานและทำความเข้าใจข้อความหรือรูปภาพที่คุณคลิก จากนั้นจึงตัดสินใจดำเนินการตามบริบทที่เกี่ยวข้อง
การเปิดไฟแบ็คไลท์คีย์บอร์ดจะทำให้คีย์บอร์ดเรืองแสง ซึ่งมีประโยชน์เมื่อใช้งานในสภาวะแสงน้อย หรือทำให้มุมเล่นเกมของคุณดูเท่ขึ้น มี 4 วิธีในการเปิดไฟคีย์บอร์ดแล็ปท็อปให้คุณเลือกได้ด้านล่าง
มีหลายวิธีในการเข้าสู่ Safe Mode ใน Windows 10 ในกรณีที่คุณไม่สามารถเข้าสู่ Windows และเข้าสู่ระบบได้ หากต้องการเข้าสู่ Safe Mode Windows 10 ขณะเริ่มต้นคอมพิวเตอร์ โปรดดูบทความด้านล่างจาก WebTech360
ปัจจุบัน Grok AI ได้ขยายเครื่องสร้างภาพด้วย AI เพื่อเปลี่ยนรูปถ่ายส่วนตัวให้กลายเป็นสไตล์ใหม่ ๆ เช่น การสร้างภาพสไตล์ Studio Ghibli ด้วยภาพยนตร์แอนิเมชั่นชื่อดัง
Google One AI Premium เสนอการทดลองใช้ฟรี 1 เดือนให้ผู้ใช้สมัครและสัมผัสกับฟีเจอร์อัปเกรดมากมาย เช่น ผู้ช่วย Gemini Advanced
ตั้งแต่ iOS 18.4 เป็นต้นไป Apple อนุญาตให้ผู้ใช้ตัดสินใจได้ว่าจะแสดงการค้นหาล่าสุดใน Safari หรือไม่
Windows 11 ได้รวมโปรแกรมแก้ไขวิดีโอ Clipchamp ไว้ใน Snipping Tool เพื่อให้ผู้ใช้สามารถแก้ไขวิดีโอตามที่ต้องการได้ โดยไม่ต้องใช้แอปพลิเคชันอื่น




























