วิธีการตั้งค่าเราเตอร์ TP-Link OneMesh Wi-Fi 6 และตัวขยายช่วง

เชื่อมต่อตัวขยายช่วง TP-Link OneMesh Wi-Fi 6 กับเราเตอร์โดยใช้ WPS เว็บเบราว์เซอร์ หรือแอปมือถือ Thether
คุณต้องการทราบวิธีการปักหมุดเพื่อเริ่มใน Windows 10 หรือไม่? แม้ว่าผู้ใช้ส่วนใหญ่จะทราบวิธีปักหมุดแอปไว้ที่Start Menuใน Windows 10 แต่ก็ไม่ใช่ทุกคนที่รู้วิธีปักหมุดการตั้งค่า บัญชีอีเมล หรือตำแหน่งโปรดของพวกเขา คุณรู้หรือไม่ว่าคุณสามารถตรึงไฟล์ไว้ที่Start Menuใน Windows 10 ได้? มันค่อนข้างยุ่งยาก แต่เป็นไปได้ทั้งหมด เรื่องสั้นโดยย่อ หากคุณสงสัยว่าจะปักหมุดบางอย่างอย่างไร คู่มือนี้น่าจะช่วยได้ ดังนั้นโปรดอ่านคำตอบสำหรับคำถามทั้งหมดของคุณเกี่ยวกับการตรึงที่เมนูเริ่มใน Windows 10 ต่อไป:
สารบัญ
Pin to Start หมายถึงอะไรใน Windows 10
หากคุณสงสัยว่า“การปักหมุดเพื่อเริ่มคืออะไร” , คำตอบนั้นง่าย ใน Windows 10 “ปักหมุดเพื่อเริ่ม”เป็นตัวเลือกที่มีให้สำหรับรายการหลายประเภทที่พบในคอมพิวเตอร์หรืออุปกรณ์ของคุณ การคลิกขวาหรือกดค้างไว้ที่องค์ประกอบบางอย่างจะเปิดเมนูตามบริบท ซึ่งคุณมีตัวเลือกให้ปักหมุดที่เริ่ม
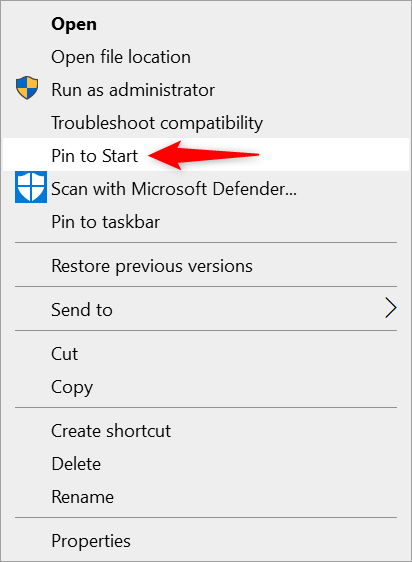
ตัวเลือก Windows 10 Pin to Start ในเมนูตามบริบท
แต่“ปักหมุดเพื่อเริ่ม”ทำอะไร? สมมติว่าคุณต้องการตรึงแอปหรือโปรแกรมไว้ที่Start Menuใน Windows 10 เพียงกดที่ตัวเลือก"Pin to Start"และเพิ่มเข้าไป กระบวนการเพิ่มแอป Windows 10 ลงในเมนูเริ่มเรียกว่าการปักหมุด
เว้นแต่ว่าคุณกำลังใช้โหมดแท็บเล็ตรายการใดๆ ที่คุณตรึงไว้ที่ Start ใน Windows 10 จะแสดงใน ส่วน ไทล์ทางด้านขวาของStart Menuดังที่แสดงด้านล่าง
การคลิกหรือแตะที่รายการใดๆ ที่ตรึงไว้ที่ Start Menu จะเปิดขึ้น
อย่างที่คุณจะได้เห็น ตัวเลือก “ปักหมุดเพื่อเริ่ม” ของ Windows 10 สามารถใช้ได้กับรายการหลายประเภทในคอมพิวเตอร์หรืออุปกรณ์ของคุณ แต่ถึงแม้จะไม่ใช่ แต่ก็มีวิธีแก้ไขปัญหาชั่วคราวในการเพิ่มสิ่งใดๆ ลงในไทล์ที่ปักหมุดใน Windows 10
เคล็ดลับ:นอกจากเมนูเริ่มแล้ว คุณยังสามารถใช้แถบงานได้อีกด้วย หากต้องการเรียนรู้เพิ่มเติม อ่านคำแนะนำของเราที่แสดง 9 วิธีในการปักหมุดทางลัดไปยังทาสก์บาร์ ของWindows 10
วิธีปักหมุดแอพที่ Start Menu ใน Windows 10
การปักหมุดที่เมนูเริ่มทำได้ง่ายเมื่อพูดถึงแอป ไม่ว่าจะเป็นแอพ Windows 10 ที่ทันสมัย แอพเดสก์ท็อป หรือแอพพกพา คุณสามารถปักหมุดไว้ที่เมนูเริ่ม วิธีที่ง่ายที่สุดคือเปิดเมนูเริ่มและเลื่อนดูรายการแอปเรียงตามตัวอักษรที่แสดงทางด้านซ้าย เมื่อคุณพบแอปที่ต้องการแล้ว ให้คลิกขวาหรือกดค้างไว้ที่แอปนั้น จากนั้นเลือก“ปักหมุดเพื่อเริ่ม ”
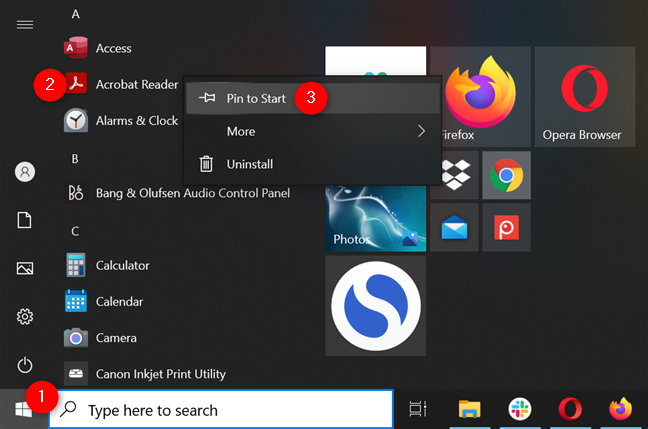
ใน Windows 10 ให้ปักหมุดที่เมนูเริ่ม แอพใดๆ ที่ติดตั้งบนพีซีของคุณ
แอพเดสก์ท็อปบางตัวสร้างโฟลเดอร์ในรายการเมนูเริ่ม หากคุณเห็นโฟลเดอร์ที่มีชื่อแอปที่คุณต้องการปักหมุด ให้เปิดโฟลเดอร์นั้นก่อน จากนั้นให้คลิกขวาหรือกดค้างที่แอปด้านในเพื่อเข้าถึง"ปักหมุดเพื่อเริ่ม " ”
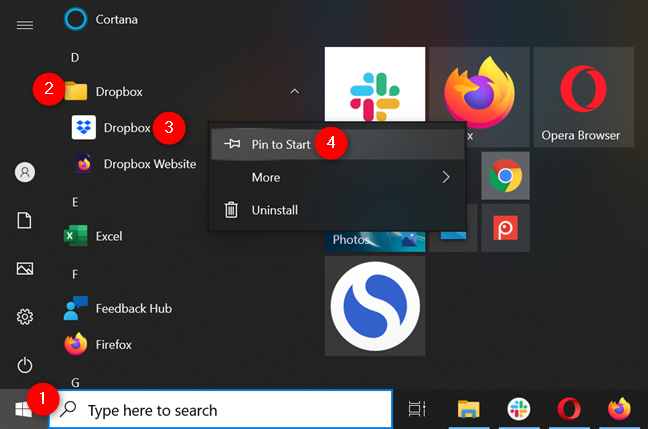
เปิดโฟลเดอร์ของแอพเพื่อปักหมุดที่เริ่มใน Windows 10
หรือคุณสามารถใช้รายการเพื่อลากและวางทางลัดของแอปลงในส่วนที่แสดงไทล์ที่ปักหมุดใน Windows 10 ได้ แอปจะถูกตรึงไว้ที่เมนูเริ่มทันที
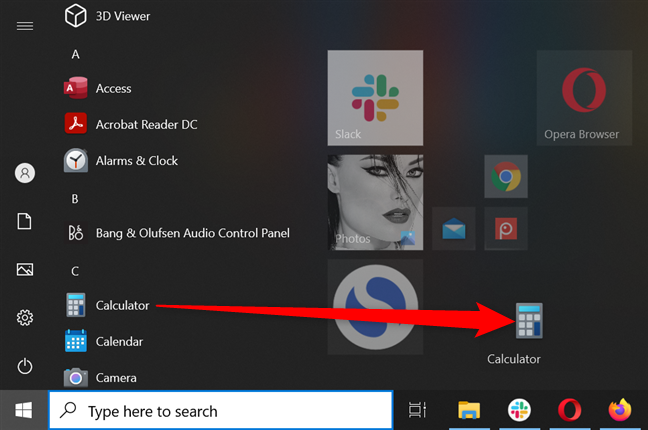
ใน Windows 10 ให้ปักหมุดทางลัดไปที่ Start Menu โดยลากจากด้านซ้ายแล้ววางลงในส่วนด้านขวา
แอพบางตัว เช่นCommand Promptหาได้ยากกว่าในรายการด้านบน
ในกรณีนั้น ให้พิมพ์ชื่อโปรแกรมใน แถบค้นหา ของWindows 10 จากนั้นคลิกขวาหรือกดค้างไว้ที่ผลลัพธ์เพื่อเปิดเมนูตามบริบทที่แสดงตัวเลือก"ปักหมุดที่เริ่ม" หรือคุณสามารถคลิกหรือแตะที่"ปักหมุดเพื่อเริ่ม"จากเมนูลอยการค้นหา
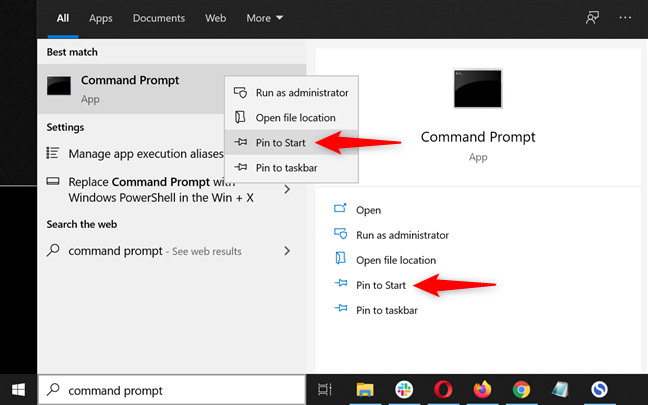
วิธีปักหมุดที่ Start Menu จาก flyout การค้นหา
หากคุณมีทางลัดบนเดสก์ท็อปสำหรับแอปของคุณอยู่แล้ว ให้คลิกขวาหรือกดค้างไว้ จากนั้นคลิกหรือแตะที่“ปักหมุดที่เริ่ม ” ” สิ่ง นี้ใช้ได้กับถังรีไซเคิล
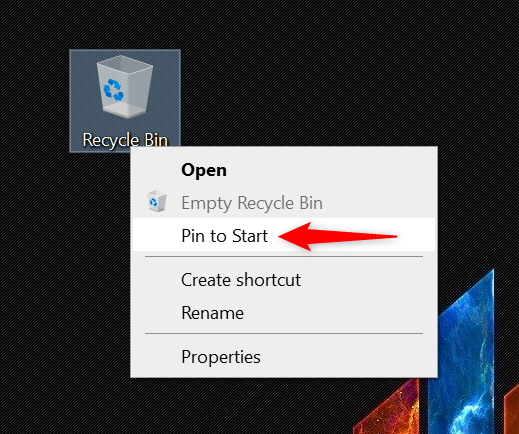
คุณสามารถเพิ่มถังรีไซเคิลลงในไทล์ที่ปักหมุดของ Windows 10 ได้
สุดท้าย คุณยังสามารถเปิด File Explorerเพื่อนำทางไปยังตำแหน่งของไฟล์ปฏิบัติการหลักของแอปได้ สิ่งนี้ยังใช้ได้กับแอพพกพา ค้นหาตำแหน่งที่ติดตั้งหรือบันทึกแอปพลิเคชัน ค้นหาไฟล์ปฏิบัติการ และคลิกขวาหรือกดค้างไว้ จากนั้นกด"ปักหมุดเพื่อเริ่ม"ในเมนูตามบริบท
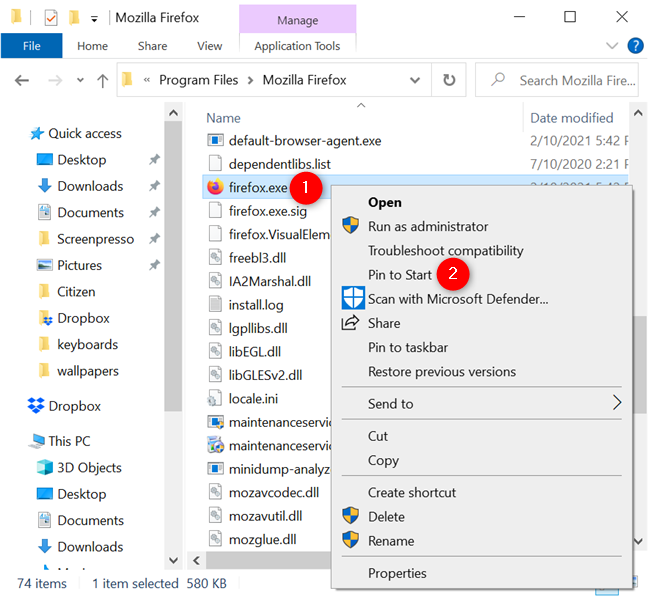
วิธีปักหมุดที่เมนูเริ่มโดยใช้ไฟล์ปฏิบัติการของแอป
วิธีปักหมุดที่ Start โฟลเดอร์ ไลบรารี ไดรฟ์ และตำแหน่งอื่นๆ จาก File Explorer
คุณต้องการเข้าถึงโฟลเดอร์ ไลบรารี ไดรฟ์ อุปกรณ์ และตำแหน่งบันทึกย่ออื่นๆ บนคอมพิวเตอร์ Windows 10 ของคุณหรือไม่ รายการที่คุณใช้บ่อยที่สุดสามารถตรึงไว้ที่Start Menuเพื่อให้คุณเข้าถึงได้เสมอ
ใน Windows 10 ให้ปักหมุดโฟลเดอร์ที่ Start โดยค้นหาจากเดสก์ท็อปหรือด้วยFile Explorerจากนั้นคลิกขวาหรือกดค้างไว้ที่โฟลเดอร์นั้น ซึ่งจะเปิดเมนูตามบริบทซึ่งคุณสามารถคลิกหรือแตะที่"ปักหมุดเพื่อเริ่ม " ”
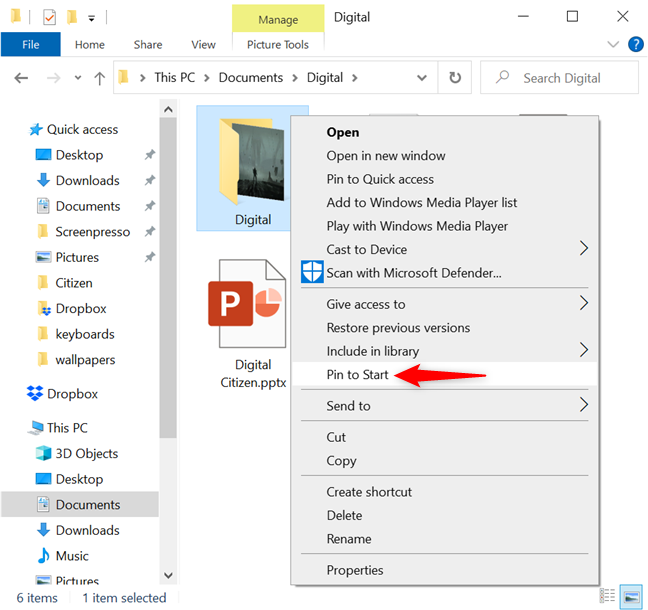
ใน Windows 10 ให้ปักหมุดโฟลเดอร์ที่ Start จากเมนูคลิกขวา
หากคุณเปิดใช้งานไลบรารีใน Windows 10 ไลบรารี เหล่านี้สามารถปักหมุดที่ Start Menuได้ง่ายพอๆ กัน: เปิดFile Explorerค้นหาไลบรารีที่คุณต้องการตรึง (ในกรณีของเราคือ ไลบรารี รูปภาพ ) และคลิกขวาหรือกดและ -เดี๋ยวก่อน จากนั้นคลิกหรือแตะ"ปักหมุดเพื่อเริ่ม ”
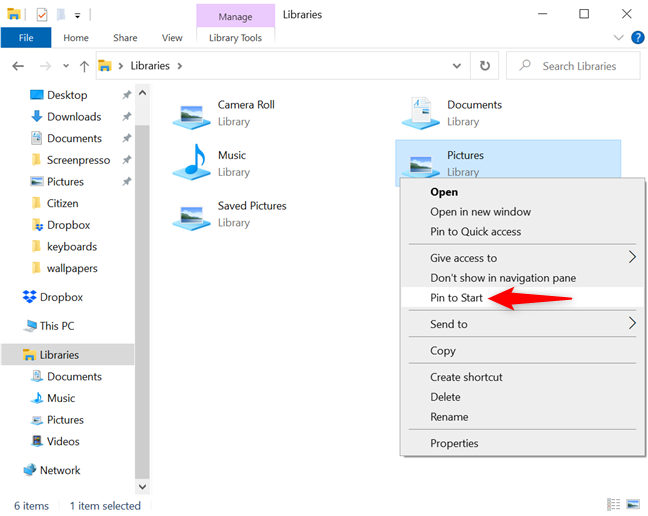
วิธีปักหมุดรูปภาพไปที่เมนูเริ่มใน Windows 10
หรือคุณสามารถปักหมุดไลบรารีจาก แผง การเข้าถึงด่วน ที่ แสดงอยู่ทางด้านซ้ายของหน้าต่างFile Explorer ของคุณ ที่จริงแล้ว คุณสามารถปักหมุดเพื่อเริ่มตำแหน่งใดๆ ที่แสดงภายใต้การเข้าถึงด่วนจากเมนูคลิกขวา รวมถึงส่วนทั้งหมด เช่นLibraries หรือ This PC
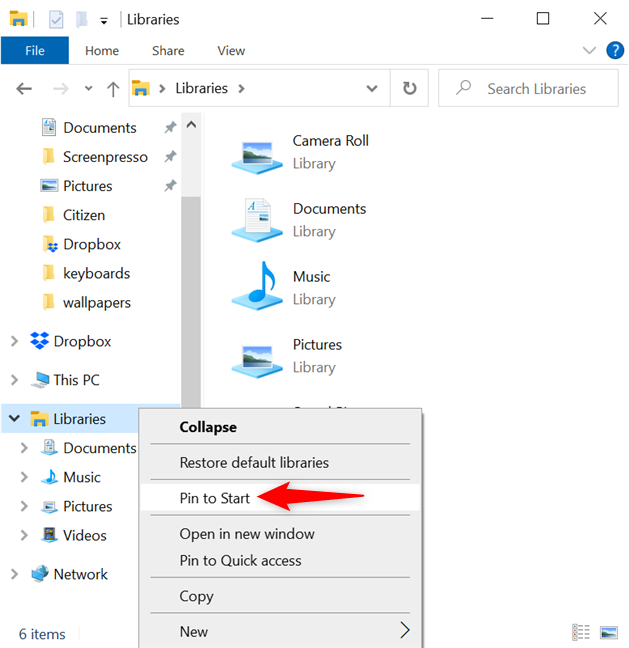
ใน Windows 10 ให้ปักหมุดทางลัดไปที่เมนูเริ่มจากการเข้าถึงด่วน
คุณยังสามารถปักหมุด ส่วน การเข้าถึงด่วนที่ด้านบนโดยใช้วิธีการเดียวกัน คลิกขวาหรือกดค้างไว้ที่การเข้าถึงด่วนจากนั้นกด"ปักหมุดเพื่อเริ่ม"จากเมนูตามบริบท
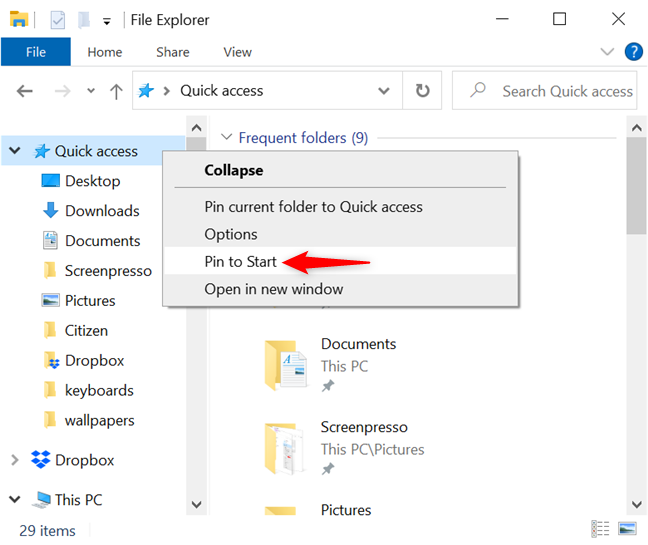
เพิ่มการเข้าถึงด่วนไปยังไทล์ที่ปักหมุดใน Windows 10
หากคุณอยู่ในเครือข่ายที่มีคอมพิวเตอร์หลายเครื่องและใช้ทรัพยากรร่วมกัน คุณอาจต้องการปักหมุดคอมพิวเตอร์เครือข่ายหรือโฟลเดอร์ที่ใช้ร่วมกันไว้ที่เมนูเริ่มเพื่อให้คุณสามารถเข้าถึงได้ง่ายทุกเมื่อที่ต้องการ
ไปที่NetworkในFile Explorerคลิกขวาหรือกดค้างที่ชื่อคอมพิวเตอร์แล้วคลิกหรือแตะที่ตัวเลือก"Pin to Start"
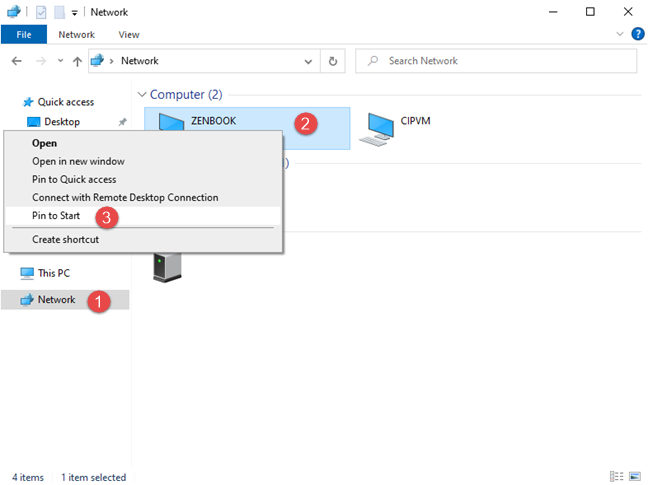
ปักหมุดที่เมนูเริ่มของคอมพิวเตอร์จากเครือข่ายของคุณ
คุณยังสามารถปักหมุดที่เมนู Startที่ตำแหน่งเครือข่ายจากพีซีเครื่องนี้ด้วยวิธีเดียวกัน
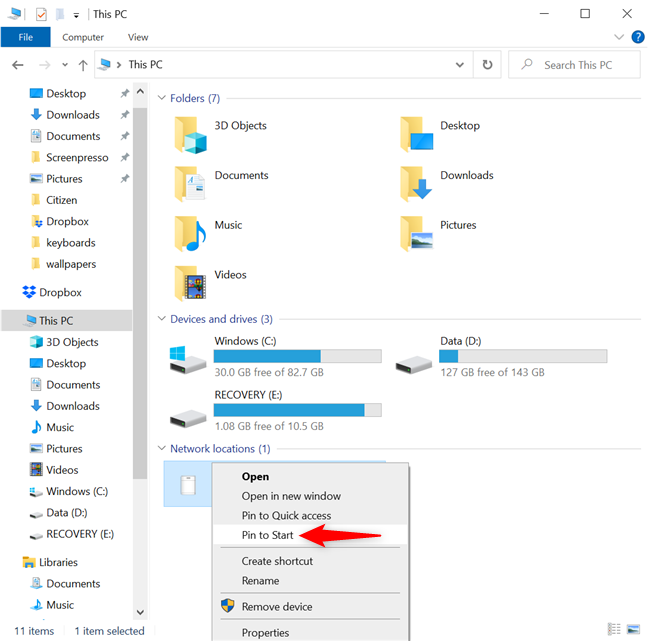
วิธีปักหมุดตำแหน่งเครือข่ายไว้ที่ Start Menu
และง่ายพอๆ กับ“ปักหมุดเพื่อเริ่ม” “อุปกรณ์และไดรฟ์”จากพีซีเครื่องนี้ เปิดเมนูคลิกขวาของรายการเพื่อตรึงรายการนั้นไว้ที่Start Menu
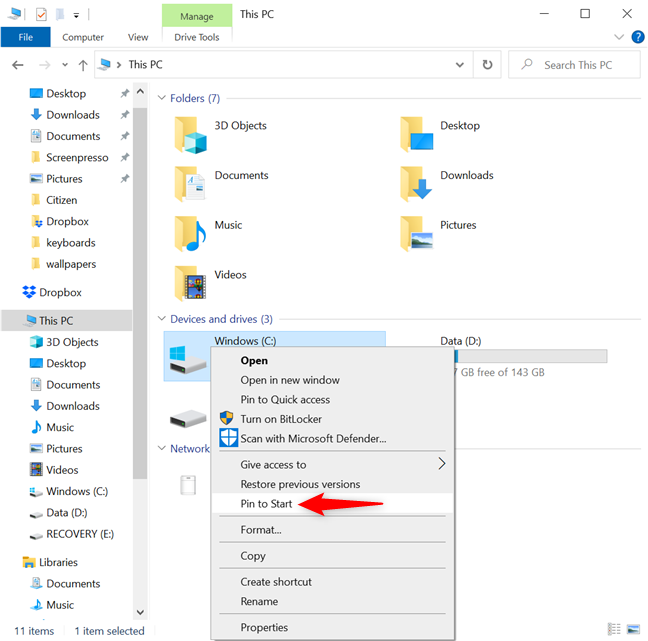
ใน Windows 10 ให้ปักหมุดเมนูเริ่มที่ตำแหน่งใดก็ได้จาก File Explorer
เคล็ดลับ:หากคุณสงสัยว่าจะปักหมุดสิ่งต่างๆ ไว้ที่Start Menuใน Windows 10 ได้อย่างไร เมื่อคุณไม่มี ตัวเลือก "Pin to Start"ในเมนูตามบริบท ให้ลองใช้วิธีที่เราแสดงสำหรับไฟล์ในบทถัดไป
วิธีตรึงไฟล์ไว้ที่ Start Menu ใน Windows 10
การตรึง ไฟล์ที่ไม่ใช่ไฟล์สั่งการที่ เมนูเริ่มนั้นยากกว่าเล็กน้อย ไฟล์ส่วนใหญ่ไม่มี ตัวเลือก “ปักหมุดเพื่อเริ่ม”ในเมนูตามบริบท แต่เรามีวิธีแก้ไขปัญหาชั่วคราวหากคุณต้องการเข้าถึงได้ง่าย ขั้นแรก ค้นหาไฟล์ที่คุณต้องการและสร้างทางลัดสำหรับไฟล์นั้น วิธีหนึ่งในการทำเช่นนั้นคือการคลิกขวาหรือกดค้างไว้เพื่อเปิดเมนูตามบริบท จากนั้นคลิกหรือแตะที่ สร้าง ทางลัด
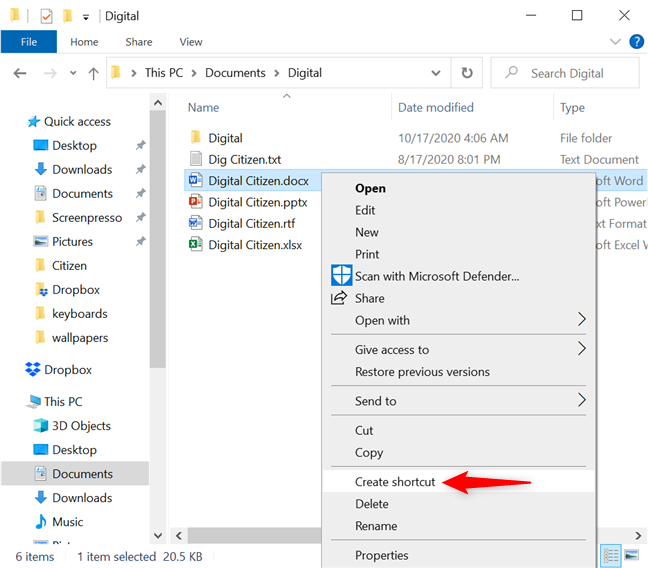
สร้างทางลัดสำหรับไฟล์ที่คุณต้องการปักหมุดที่ Start Menu
ทางลัดไปยังไฟล์ของคุณจะถูกเพิ่มในตำแหน่งเดียวกัน
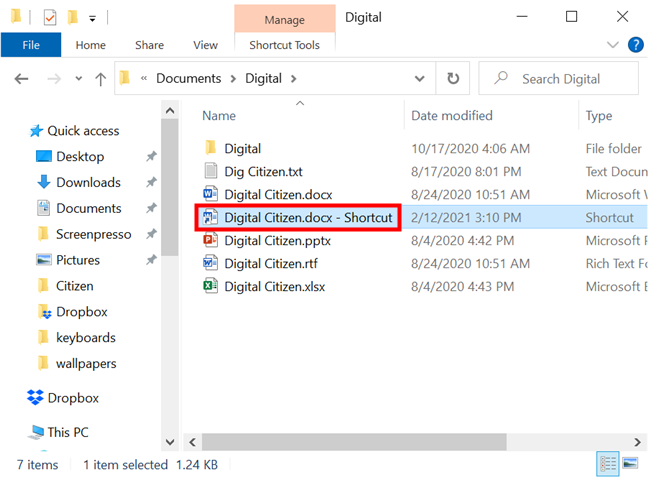
สร้างทางลัดของคุณแล้ว
มาตัดและวางบนเดสก์ท็อปกันเถอะ แล้วคุณจะพบว่ามันง่ายขึ้นในภายหลัง วิธีที่รวดเร็วคือเลือกทางลัดแล้วกดCtrl + Xบนแป้นพิมพ์ของคุณ จากนั้นไปที่เดสก์ท็อปและใช้แป้นพิมพ์ลัดCtrl + Vเพื่อวาง คุณยังสามารถเปลี่ยนชื่อทางลัดเป็นอะไรก็ได้ที่คุณต้องการ ณ จุดนี้
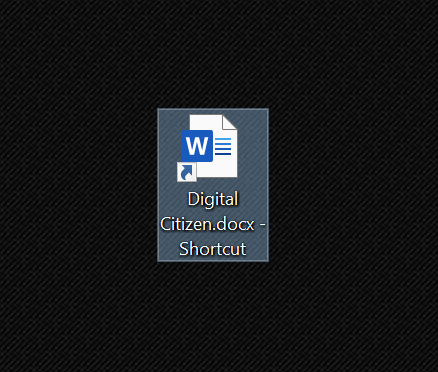
ย้ายทางลัดของคุณไปยังเดสก์ท็อปใน Windows 10
จากนั้นเปิดFile Explorerและไปที่ตำแหน่งที่ Windows 10 บันทึกทางลัดStart Menu วิธีที่ง่ายที่สุดในการทำเช่นนี้คือการคัดลอก/วางเส้นทางต่อไปนี้ลงในแถบที่อยู่ของ File Explorer :
C:\Users\[บัญชีผู้ใช้]\AppData\Roaming\Microsoft\Windows\Start Menu\Programs
อย่าลืมแทนที่[บัญชีผู้ใช้]ด้วยชื่อบัญชีผู้ใช้ Windows 10 ของคุณ ดังที่แสดงด้านล่าง
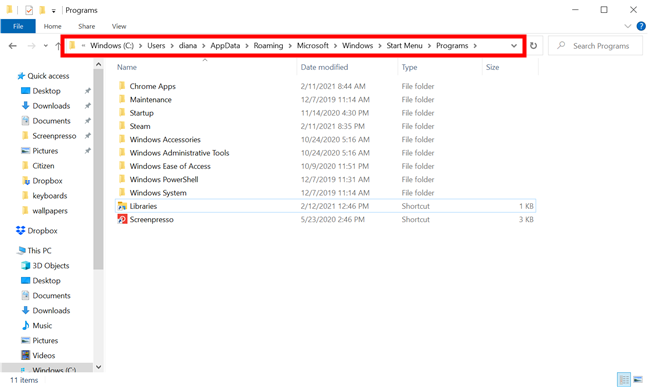
แทรกเส้นทางในแถบที่อยู่ของ File Explorer
ย่อขนาดหน้าต่างFile Explorerค้นหาทางลัดที่คุณวางไว้บนเดสก์ท็อป จากนั้นตัดและวางลงในโฟลเดอร์โปรแกรม
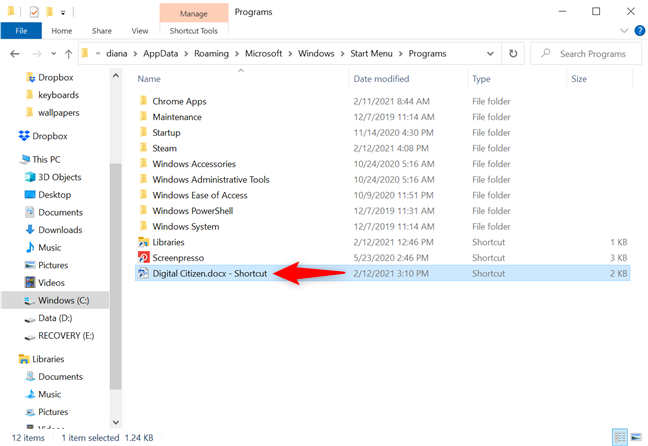
ย้ายทางลัดของคุณไปยังโฟลเดอร์โปรแกรม
ถัดไป เปิดเมนูเริ่มและค้นหาทางลัดของคุณในรายการแอพ คลิกขวาหรือกดค้างไว้จากนั้นกด"ปักหมุดเพื่อเริ่ม"จากเมนู
ปักหมุดทางลัดไปที่เมนูเริ่มใน Windows 10
ขณะนี้คุณสามารถเข้าถึงไฟล์ได้โดยคลิกหรือแตะที่ไอคอนจากเมนูเริ่ม
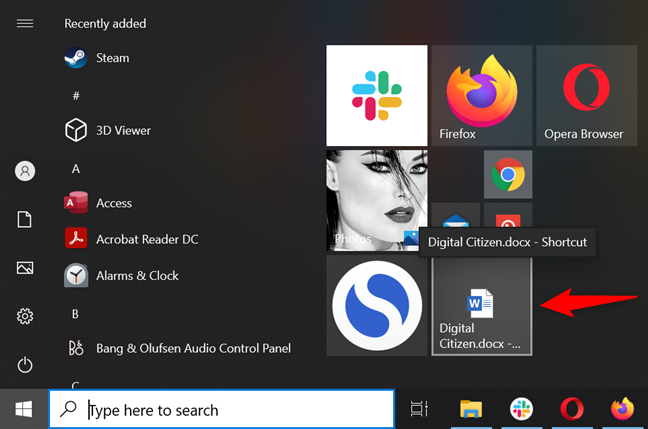
ใน Windows 10 ให้ปักหมุดทางลัดไปที่ Start Menu ที่ชี้ไปที่ไฟล์ของคุณ
ในขณะที่เขียนบทความนี้ นี่เป็นวิธีเดียวที่จะตรึงไฟล์ไว้ที่Start Menuใน Windows 10
วิธีปักหมุดการตั้งค่าโปรดของคุณไว้ที่เริ่มใน Windows 10
หากมีการตั้งค่าบางอย่างที่คุณต้องกำหนดค่าค่อนข้างบ่อย คุณอาจต้องการปักหมุดการตั้งค่าเหล่านี้ในเมนูเริ่มใน Windows 10 คุณสามารถปักหมุดรายการต่างๆ จาก แอป การตั้งค่าหรือแผงควบคุม
เปิดแอปการตั้งค่าและคลิกขวาหรือกดค้างไว้ที่หมวดหมู่ที่คุณต้องการปักหมุด จากนั้นคลิกหรือแตะ"ปักหมุดเพื่อเริ่ม ”
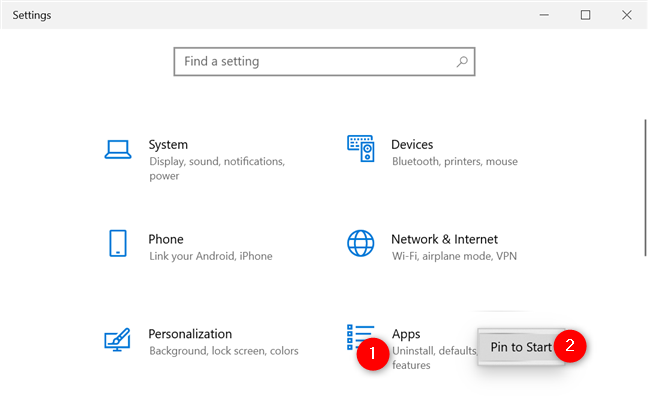
ปักหมุดเพื่อเริ่มหมวดการตั้งค่า
หรือคุณสามารถเข้าถึงหมวดหมู่แล้วคลิกขวาหรือกดค้างไว้บนแท็บใดก็ได้จากคอลัมน์ด้านซ้ายเพื่อตรึงไว้กับเมนูเริ่มใน Windows 10
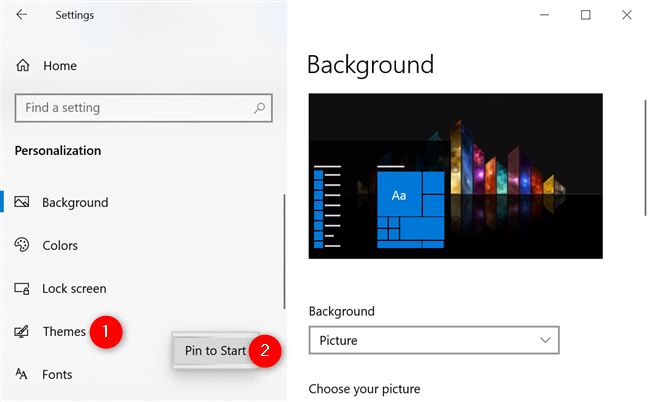
ปักหมุดแท็บใดก็ได้จากการตั้งค่าไปที่เริ่ม
Windows 10 จะแจ้งให้คุณยืนยันการเลือกของคุณ กดYesและหมวดการตั้งค่าจะถูกตรึงไว้ที่Start Menu
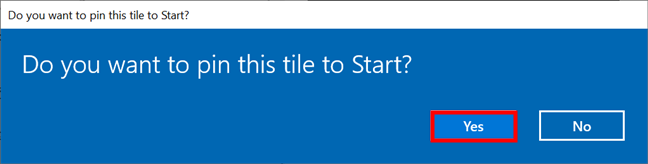
ยืนยันการเลือกการตั้งค่าการปักหมุดเพื่อเริ่ม
หากการตั้งค่าที่คุณต้องการอยู่ในControl Panelคุณสามารถปักหมุดการตั้งค่าเหล่านั้นไว้ที่Start Menuได้เช่นกัน เปิดแผงควบคุมและเข้าถึงหมวดหมู่ที่มีการตั้งค่าที่คุณต้องการปักหมุด จากนั้นคลิกขวาหรือกดค้างไว้เพื่อเข้าถึงเมนูตามบริบทแล้วกด"ปักหมุดที่เริ่ม " ”
ปักหมุดเพื่อเริ่มการตั้งค่าจากแผงควบคุม
วิธีปักหมุดบัญชีอีเมลหรือโฟลเดอร์ในเมนูเริ่ม
หากคุณเป็นแฟนของ แอป Mail เริ่มต้น จาก Windows 10 คุณสามารถกำหนดให้โฟลเดอร์โปรดหรือบัญชีอีเมลที่คุณใช้มักจะถูกตรึงไว้ที่Start Menu
เปิดแอพเมล ในคอลัมน์ด้านซ้าย ให้ค้นหาบัญชีที่คุณต้องการปักหมุดและคลิกขวาหรือกดค้างไว้ที่บัญชีนั้น จากนั้นในเมนูตามบริบท คลิกหรือกดเลือก“ปักหมุดเพื่อเริ่ม ” ”
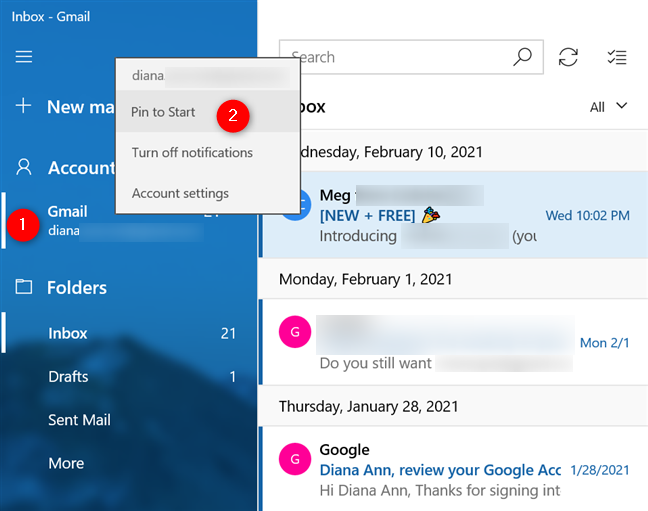
ใน Windows 10 ปักหมุดเพื่อเริ่มบัญชีอีเมล
คุณสามารถทำเช่นเดียวกันกับโฟลเดอร์ที่พบในแถบด้านซ้าย อย่างไรก็ตาม หากไม่มีรายการที่คุณต้องการ ให้คลิกหรือแตะที่โฟลเดอร์จากนั้นเลือก“ปักหมุดที่เริ่ม”จากเมนูคลิกขวาของโฟลเดอร์ใดๆ
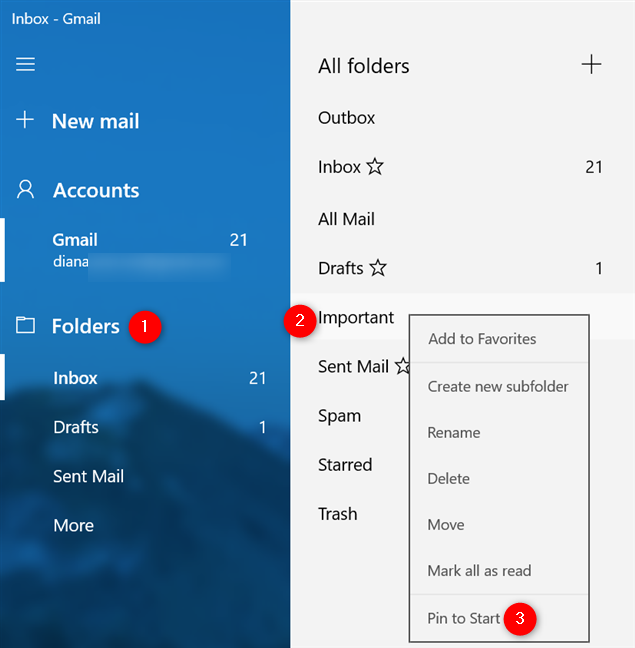
วิธีปักหมุดโฟลเดอร์อีเมลเพื่อเริ่มใน Windows 10
ไม่ว่าคุณจะปักหมุดอะไรไว้ที่ Start ให้ยืนยันตัวเลือกของคุณในป๊อปอัป เท่านี้ก็เรียบร้อย
วิธีปักหมุดเว็บไซต์หรือหน้าเว็บเพื่อเริ่มใน Windows 10
Microsoft Edgeใหม่ถูกรวมเข้ากับ Windows 10 และมาพร้อมกับตัว เลือก "Pin to Start"ของตัวเอง หากต้องการเรียนรู้เพิ่มเติมเกี่ยวกับเรื่องนี้และค้นหาวิธีปักหมุดเว็บไซต์จากเบราว์เซอร์โปรดทั้งหมดของคุณ โปรดอ่านคำแนะนำเกี่ยวกับวิธีปักหมุดเว็บไซต์ไว้ที่ทาสก์บาร์หรือเมนูเริ่มใน Windows 10
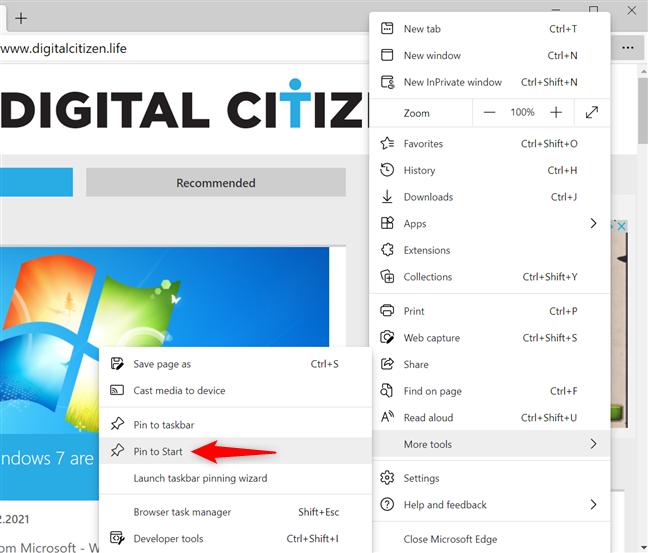
วิธีปักหมุดเว็บไซต์หรือหน้าเว็บด้วย Edge
วิธีปักหมุดเกม Steam ไว้ที่เมนูเริ่ม
คุณชอบSteamแต่คุณรู้สึกว่ามันใช้เวลานานเกินไปในการเข้าถึงเกมของคุณหรือไม่? ตรึงเกมSteam ที่คุณชื่นชอบไว้ที่ Start Menuและคุณไม่ต้องรออีกต่อไป หากเป็นความคิดที่ดี ให้ค้นหาวิธีปักหมุดเกม Steam ให้เริ่มใน Windows 10
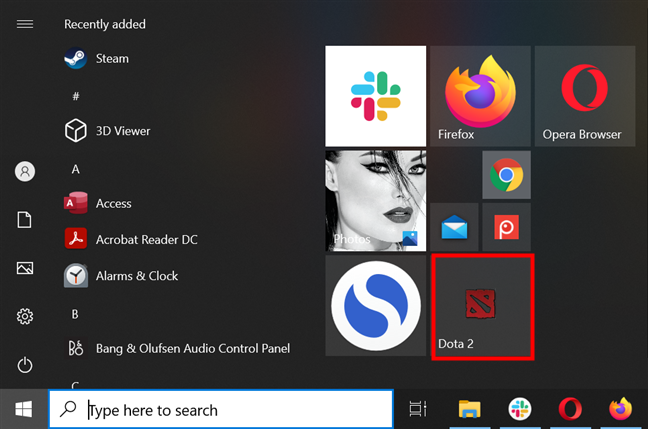
ตรึงเกม Steam ที่คุณชื่นชอบเพื่อเริ่มใน Windows 10
คุณรู้จักสิ่งอื่น ๆ ที่สามารถตรึงไว้ที่ Start Menu ได้หรือไม่?
ดังที่คุณเห็นแล้ว มีบางสิ่งที่คุณไม่สามารถตรึงไว้ที่เริ่มใน Windows 10 ได้ นี่เป็นคุณลักษณะที่มีประโยชน์ที่สามารถทำให้คุณทำงานได้อย่างมีประสิทธิภาพมากขึ้น โดยเฉพาะอย่างยิ่งเมื่อทำงานซ้ำๆ คุณตรึงอะไรไว้ที่Start Menu ของคุณ ? คุณรู้จักสิ่งอื่น ๆ ที่สามารถตรึงไว้ที่ Start ใน Windows 10 ได้หรือไม่? แจ้งให้เราทราบในส่วนความคิดเห็นด้านล่าง
เชื่อมต่อตัวขยายช่วง TP-Link OneMesh Wi-Fi 6 กับเราเตอร์โดยใช้ WPS เว็บเบราว์เซอร์ หรือแอปมือถือ Thether
โควต้าดิสก์ใน Windows คืออะไร ทำไมพวกเขาถึงมีประโยชน์? วิธีการตั้งค่า? วิธีใช้งานเพื่อจำกัดพื้นที่เก็บข้อมูลของผู้ใช้แต่ละคน
ดูวิธีเปิด iPhone 11, iPhone 12 และ iPhone 13 วิธีปิด iPhone ของคุณ วิธีสไลด์เพื่อปิดเครื่อง iPhone ของคุณ
ดูวิธีใช้งานแบบไม่ระบุตัวตนใน Google Chrome, Mozilla Firefox, Microsoft Edge และ Opera วิธีเปิดการท่องเว็บแบบส่วนตัวในเบราว์เซอร์ทั้งหมด
วิธีใส่ Google Chrome แบบเต็มหน้าจอและเบราว์เซอร์อื่นๆ: Mozilla Firefox, Microsoft Edge และ Opera วิธีออกจากโหมดเต็มหน้าจอ
บัญชีผู้ใช้ Guest ใน Windows คืออะไร? มันทำอะไรได้บ้างและทำอะไรไม่ได้? จะเปิดใช้งานได้อย่างไรและใช้งานอย่างไร?
ทางลัดและวิธีการทั้งหมดที่คุณสามารถใช้เพื่อเริ่ม Task Scheduler ใน Windows 10, Windows 7 และ Windows 8.1 วิธีเริ่มแอปนี้ โดยใช้เมาส์ แป้นพิมพ์ หรือคำสั่ง
วิธีเชื่อมต่อกับเซิร์ฟเวอร์ FTP จาก Windows 10 โดยใช้ File Explorer เพื่อจัดการไฟล์และโฟลเดอร์บนเซิร์ฟเวอร์ FTP
เปลี่ยนสมาร์ทโฟน Android ของคุณให้เป็นเว็บแคมสำหรับพีซี Windows ของคุณ วิธีใช้แอพ DroidCam Wireless Webcam เพื่อจุดประสงค์นี้
เรียนรู้วิธีเปลี่ยน Subnet Mask ใน Windows 10 ผ่านแอปการตั้งค่า แผงควบคุม PowerShell หรืออินเทอร์เฟซของเราเตอร์
วิธีตั้งค่า Windows 10 ให้เปิดไฟล์ แอพ โฟลเดอร์ และรายการอื่นๆ ได้ด้วยคลิกเดียว วิธีคลิกเมาส์เพียงครั้งเดียวแทนการดับเบิลคลิก
วิธีพิมพ์ภาพขนาดใหญ่ (เช่น โปสเตอร์) ในหลาย ๆ หน้าโดยใช้ Paint จาก Windows 10
เรียนรู้วิธีซูมเข้าและซูมออกใน Google Chrome, Microsoft Edge, Mozilla Firefox และ Opera เพื่อปรับปรุงประสบการณ์การอ่าน
วิธีใช้แท็บรายละเอียดในตัวจัดการงานเพื่อจัดการกระบวนการที่ทำงานอยู่ สิ้นสุดกระบวนการ กำหนดลำดับความสำคัญ สร้างดัมพ์หน่วยความจำ หรือจำลองเสมือน
วิธีการเข้าถึงไดรฟ์ BitLocker USB เมื่อคุณลืมรหัสผ่าน พร้อมเคล็ดลับในการจัดการคีย์การกู้คืน
หากคุณไม่จำเป็นต้องใช้ Galaxy AI บนโทรศัพท์ Samsung ของคุณอีกต่อไป คุณสามารถปิดได้ด้วยการใช้งานที่เรียบง่ายมาก ต่อไปนี้เป็นคำแนะนำสำหรับการปิด Galaxy AI บนโทรศัพท์ Samsung
หากคุณไม่จำเป็นต้องใช้ตัวละคร AI ใดๆ บน Instagram คุณก็สามารถลบมันออกได้อย่างรวดเร็วเช่นกัน นี่คือคำแนะนำในการลบตัวละคร AI จาก Instagram
สัญลักษณ์เดลต้าใน Excel หรือที่เรียกว่าสัญลักษณ์สามเหลี่ยมใน Excel ถูกใช้มากในตารางข้อมูลสถิติ โดยแสดงจำนวนที่เพิ่มขึ้นหรือลดลงหรือข้อมูลใดๆ ตามที่ผู้ใช้ต้องการ
ผู้ใช้ยังสามารถปรับแต่งเพื่อปิดหน่วยความจำ ChatGPT ได้ทุกเมื่อที่ต้องการ ทั้งบนเวอร์ชันมือถือและคอมพิวเตอร์ ต่อไปนี้เป็นคำแนะนำสำหรับการปิดการใช้งานที่จัดเก็บ ChatGPT
ตามค่าเริ่มต้น Windows Update จะตรวจหาการอัปเดตโดยอัตโนมัติ และคุณยังสามารถดูได้ว่ามีการอัปเดตครั้งล่าสุดเมื่อใดได้อีกด้วย ต่อไปนี้เป็นคำแนะนำเกี่ยวกับวิธีดูว่า Windows อัปเดตครั้งล่าสุดเมื่อใด
โดยพื้นฐานแล้วการดำเนินการเพื่อลบ eSIM บน iPhone ก็ง่ายสำหรับเราที่จะทำตามเช่นกัน ต่อไปนี้เป็นคำแนะนำในการถอด eSIM บน iPhone
นอกจากการบันทึก Live Photos เป็นวิดีโอบน iPhone แล้ว ผู้ใช้ยังสามารถแปลง Live Photos เป็น Boomerang บน iPhone ได้อย่างง่ายดายอีกด้วย
หลายๆ แอปจะเปิดใช้งาน SharePlay โดยอัตโนมัติเมื่อคุณใช้ FaceTime ซึ่งอาจทำให้คุณกดปุ่มผิดโดยไม่ได้ตั้งใจและทำลายการสนทนาทางวิดีโอที่คุณกำลังทำอยู่ได้
เมื่อคุณเปิดใช้งานคลิกเพื่อดำเนินการ ฟีเจอร์จะทำงานและทำความเข้าใจข้อความหรือรูปภาพที่คุณคลิก จากนั้นจึงตัดสินใจดำเนินการตามบริบทที่เกี่ยวข้อง
การเปิดไฟแบ็คไลท์คีย์บอร์ดจะทำให้คีย์บอร์ดเรืองแสง ซึ่งมีประโยชน์เมื่อใช้งานในสภาวะแสงน้อย หรือทำให้มุมเล่นเกมของคุณดูเท่ขึ้น มี 4 วิธีในการเปิดไฟคีย์บอร์ดแล็ปท็อปให้คุณเลือกได้ด้านล่าง
มีหลายวิธีในการเข้าสู่ Safe Mode ใน Windows 10 ในกรณีที่คุณไม่สามารถเข้าสู่ Windows และเข้าสู่ระบบได้ หากต้องการเข้าสู่ Safe Mode Windows 10 ขณะเริ่มต้นคอมพิวเตอร์ โปรดดูบทความด้านล่างจาก WebTech360
ปัจจุบัน Grok AI ได้ขยายเครื่องสร้างภาพด้วย AI เพื่อเปลี่ยนรูปถ่ายส่วนตัวให้กลายเป็นสไตล์ใหม่ ๆ เช่น การสร้างภาพสไตล์ Studio Ghibli ด้วยภาพยนตร์แอนิเมชั่นชื่อดัง
Google One AI Premium เสนอการทดลองใช้ฟรี 1 เดือนให้ผู้ใช้สมัครและสัมผัสกับฟีเจอร์อัปเกรดมากมาย เช่น ผู้ช่วย Gemini Advanced
ตั้งแต่ iOS 18.4 เป็นต้นไป Apple อนุญาตให้ผู้ใช้ตัดสินใจได้ว่าจะแสดงการค้นหาล่าสุดใน Safari หรือไม่
Windows 11 ได้รวมโปรแกรมแก้ไขวิดีโอ Clipchamp ไว้ใน Snipping Tool เพื่อให้ผู้ใช้สามารถแก้ไขวิดีโอตามที่ต้องการได้ โดยไม่ต้องใช้แอปพลิเคชันอื่น




























