วิธีการตั้งค่าเราเตอร์ TP-Link OneMesh Wi-Fi 6 และตัวขยายช่วง

เชื่อมต่อตัวขยายช่วง TP-Link OneMesh Wi-Fi 6 กับเราเตอร์โดยใช้ WPS เว็บเบราว์เซอร์ หรือแอปมือถือ Thether
ผู้คนเกลียดรหัสผ่านเพราะรหัสผ่านยาว จำยาก และไม่ซ้ำใคร เพื่อให้การรักษาความปลอดภัยของคุณอยู่ในระดับที่เหมาะสมและช่วยให้คุณลงชื่อเข้าใช้ได้เร็วขึ้น Microsoft ได้สร้างวิธีการตรวจสอบสิทธิ์หลายวิธีสำหรับ Windows 10 หนึ่งในวิธีที่เร็วที่สุดคือ PIN ใน Windows 10 คุณสามารถสร้าง PIN และใช้เพื่อเข้าสู่ระบบได้เร็วกว่าการพิมพ์รหัสผ่าน ต่อไปนี้เป็นวิธีสร้าง PIN สำหรับเข้าสู่ระบบ เปลี่ยน PIN สำหรับเข้าสู่ระบบ และใช้เพื่อลงชื่อเข้าใช้อย่างรวดเร็วใน Windows 10:
สารบัญ
การเข้าสู่ระบบ Windows 10 PIN คืออะไร
PIN คือรหัสสั้นๆ ที่คุณสามารถพิมพ์เพื่อลงชื่อเข้าใช้ Windows 10 ได้ รหัสนี้ต้องมีความยาวอย่างน้อยสี่อักขระ (และไม่เกิน 127 อักขระ) และมักประกอบด้วยตัวเลข อย่างไรก็ตาม คุณยังสามารถตั้งค่า Windows 10 ให้ทำงานกับ PIN ที่มีตัวอักษร (ทั้งตัวพิมพ์ใหญ่และตัวพิมพ์เล็ก) และอักขระพิเศษ เช่น! หรือ? . เมื่อตั้งค่า PIN Windows 10 จะตรวจสอบว่าคุณใช้รูปแบบที่เดาง่าย เช่น 1234 หรือ 0000 หรือไม่ และไม่อนุญาตให้คุณตั้งเป็น PIN ของคุณ PIN เชื่อมโยงกับบัญชีผู้ใช้ของคุณและสามารถใช้เพื่อตรวจสอบสิทธิ์แทนรหัสผ่านได้ อย่างไรก็ตาม ก่อนใช้ PIN เพื่อเข้าสู่ระบบ Windows 10 คุณต้องมีรหัสผ่าน หากบัญชีผู้ใช้ ของคุณไม่มีรหัสผ่าน คุณไม่สามารถตั้งค่า PIN รหัสผ่านรูปภาพ หรือตัวเลือกการเข้าสู่ระบบด่วนประเภทอื่นๆ ได้
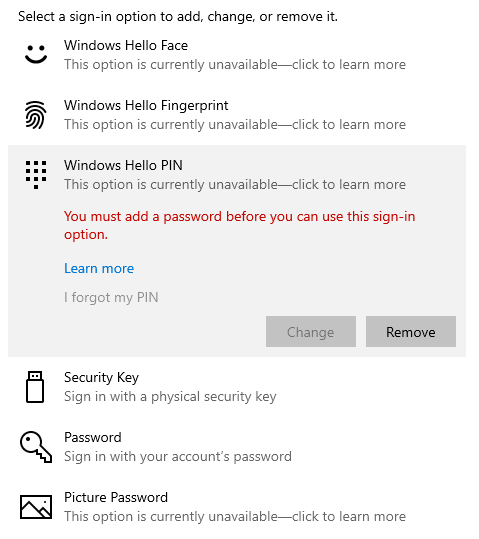
คุณต้องเพิ่มรหัสผ่านก่อนจึงจะสามารถใช้ PIN ได้
หลายคนชอบใช้ PIN เนื่องจากพิมพ์สั้นกว่าและลงชื่อเข้าใช้ได้เร็วกว่า
วิธีสร้าง PIN เพื่อเข้าสู่ระบบ Windows 10
คุณสามารถสร้าง PIN สำหรับบัญชีผู้ใช้ใดก็ได้ ไม่สำคัญว่าจะเป็นบัญชี Microsoft หรือบัญชีท้องถิ่น ตราบใดที่คุณมีรหัสผ่าน ในการสร้าง PIN ให้เข้าสู่ระบบ Windows 10 ด้วยบัญชีที่คุณต้องการใช้ แล้วเปิดการตั้งค่า จากนั้นไปที่บัญชี
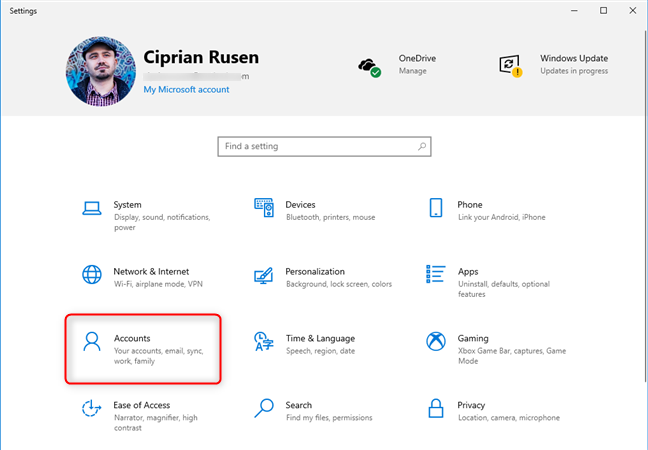
ในแอปการตั้งค่า คลิกหรือแตะบัญชี
หมายเหตุ:หากต้องการเรียนรู้เพิ่มเติมเกี่ยวกับประเภทของบัญชีที่คุณควรใช้ใน Windows 10 โปรดอ่าน: คุณควรใช้บัญชีในเครื่องหรือบัญชี Microsoft
ในคอลัมน์ทางด้านซ้าย ให้เลือก"ตัวเลือกการลงชื่อเข้าใช้" ทางด้านขวา คุณจะเห็นตัวเลือกการลงชื่อเข้าใช้หลายตัวเลือก ทั้งหมดเริ่มต้นด้วยWindows Hello ในการสร้าง PIN ให้คลิกหรือแตะWindows Hello PINแล้ว คลิก ปุ่มเพิ่ม
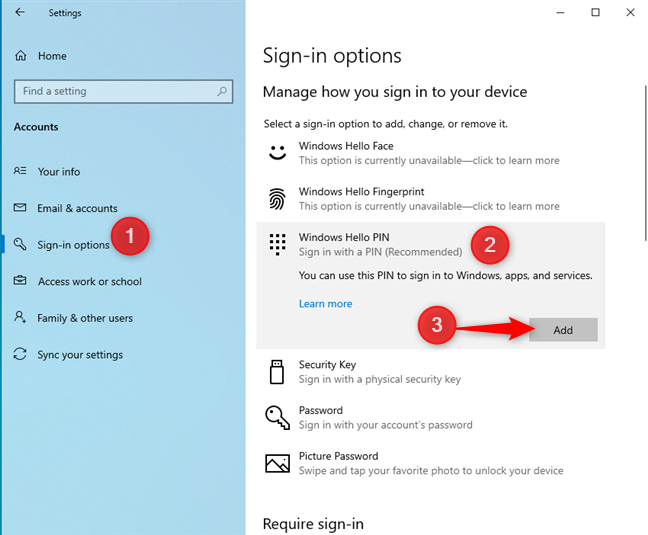
วิธีเพิ่ม PIN สำหรับเข้าสู่ระบบ Windows 10
Windows 10 อาจขอให้คุณป้อนรหัสผ่านบัญชีผู้ใช้ของคุณ พิมพ์ แล้วกดOK หากคุณป้อนรหัสผ่านถูกต้อง ข้อความ"ตั้งค่า PIN"จะปรากฏขึ้น คุณต้องใส่ PIN ในช่องPIN ใหม่และยืนยัน PINแล้วกดOK หากคุณต้องการใส่ตัวอักษรและสัญลักษณ์ใน PIN ของคุณ ให้เลือกตัวเลือกที่ระบุ พิมพ์ PIN ของคุณสองครั้ง แล้วกดตกลง
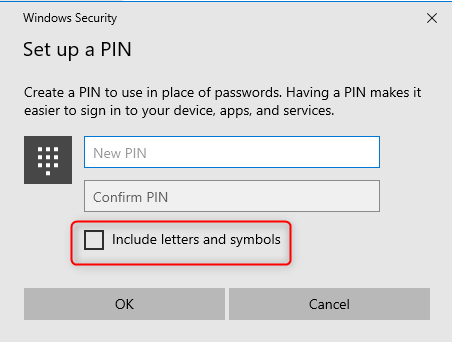
ตั้งค่า PIN ใหม่ของคุณ
PIN ได้รับการตั้งค่าแล้ว และคุณสามารถใช้เพื่อเข้าสู่ระบบแทนรหัสผ่านของคุณได้ เลื่อนลงไปที่ส่วนที่เหมาะสมเพื่อเรียนรู้วิธีลงชื่อเข้าใช้ Windows 10 ด้วย PIN
หมายเหตุ:หากคุณต้องการเรียนรู้วิธีลงชื่อเข้าใช้ Windows 10 โดยใช้การจดจำใบหน้า โปรดอ่าน: วิธีปลดล็อกพีซีด้วยใบหน้าของคุณ โดยใช้ Windows Hello Face
วิธีเปลี่ยน PIN ล็อกอินใน Windows 10
หากคุณลืม PIN หรือต้องการเปลี่ยน PIN ที่มีอยู่ คุณสามารถทำได้อย่างง่ายดาย เข้าสู่ระบบ Windows 10 ด้วยรหัสผ่านของคุณหรือตัวเลือกอื่น แล้วไปที่การตั้งค่า คลิกหรือแตะบัญชีและในคอลัมน์ทางด้านซ้าย ให้เลือก"ตัวเลือกการลงชื่อเข้าใช้" คลิกหรือกดเลือก"Windows Hello PIN "จากนั้นคลิก ที่ ปุ่มChange
วิธีเปลี่ยน PIN เข้าสู่ระบบ
หน้าต่างChange your PINจะปรากฏขึ้น โดยระบบจะขอให้คุณป้อน PIN ที่มีอยู่ จากนั้นพิมพ์และยืนยัน PIN ใหม่ เมื่อป้อนข้อมูลทั้งหมดนี้เสร็จแล้ว ให้คลิกหรือแตะตกลงและ PIN จะเปลี่ยนไป
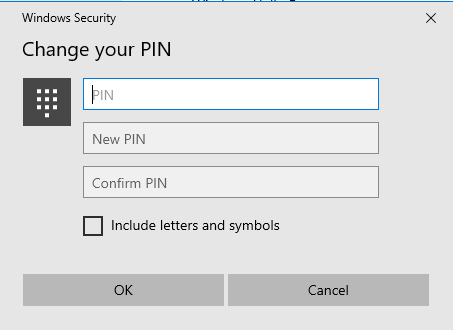
เปลี่ยน PIN เข้าสู่ระบบของคุณ
หากคุณจำ PIN ที่มีอยู่ไม่ได้และต้องการสร้าง PIN ใหม่ หลังจากที่คุณคลิกWindows Hello PINแล้ว ให้คลิกหรือแตะลิงก์"ฉันลืม PIN"
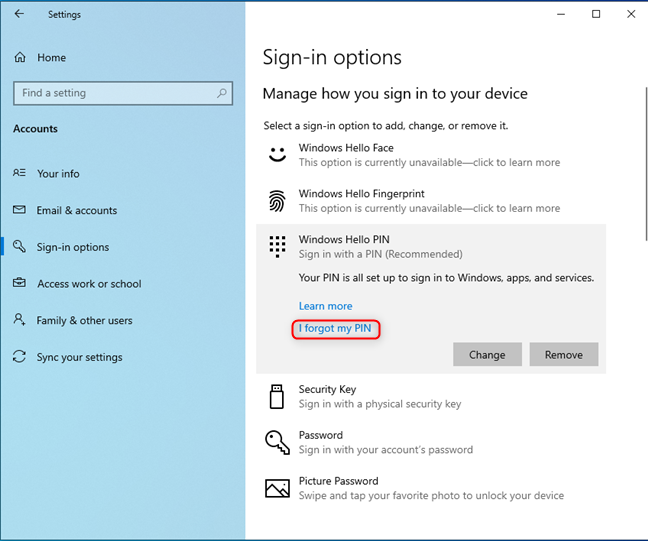
ฉันลืม PIN
Windows 10 ขอให้คุณป้อนรหัสผ่านบัญชีผู้ใช้ของคุณ จากนั้นคุณจะสามารถตั้งค่า PIN ใหม่ได้ เช่นเดียวกับในส่วนแรกของบทความนี้
วิธีลงชื่อเข้าใช้ Windows 10 ด้วย PIN
หลังจากที่คุณสร้าง PIN แล้ว คุณสามารถใช้ PIN เพื่อเข้าสู่ระบบ Windows 10 ได้ ในหน้าจอลงชื่อเข้าใช้ Windows 10 Windows 10 จะถามถึงข้อมูลการลงชื่อเข้าใช้ประเภทสุดท้ายที่บัญชีของคุณใช้ หากคุณเพิ่งสร้าง PIN Windows 10 อาจขอให้คุณป้อนรหัสผ่าน รหัสผ่านรูปภาพ หรืออย่างอื่น หากต้องการใช้ PIN ให้คลิกหรือแตะลิงก์ที่ระบุว่า: "ตัวเลือกการลงชื่อเข้าใช้"
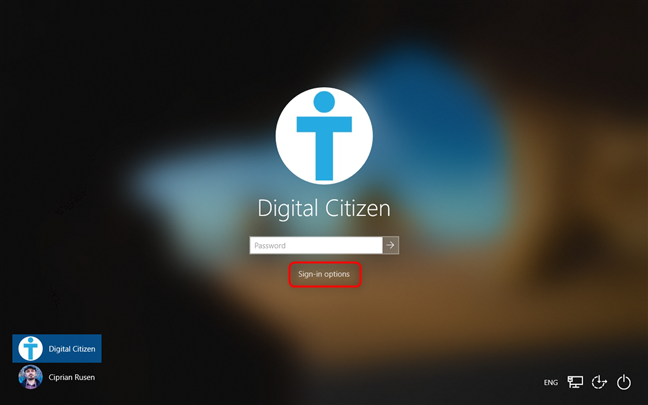
คลิกที่ตัวเลือกการลงชื่อเข้าใช้
จากนั้นคลิกหรือแตะปุ่มที่ดูเหมือนแป้นกดที่ไฮไลต์ด้านล่าง
คลิกที่สัญลักษณ์แป้นกด PIN
ป้อน PIN ของคุณและลงชื่อเข้าใช้ Windows 10 ทันทีที่คุณพิมพ์เสร็จ ไม่จำเป็นต้องกดEnterหรือคลิกที่ใดก็ได้
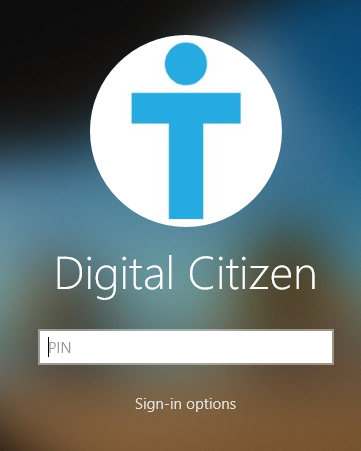
ป้อน PIN สำหรับเข้าสู่ระบบ Windows 10
ครั้งต่อไปที่คุณต้องเข้าสู่ระบบ Windows 10 จะขอ PIN แทนรหัสผ่าน
คุณชอบลงชื่อเข้าใช้ Windows 10 ด้วย PIN อย่างไร
การตั้งค่า PIN และใช้เพื่อเข้าสู่ระบบนั้นยอดเยี่ยมเมื่อคุณต้องการลงชื่อเข้าใช้อย่างรวดเร็ว เราชอบใช้ PIN แทนรหัสผ่านที่ยาว หรือแม้แต่รหัสผ่านรูปภาพ ทำตามขั้นตอนในคู่มือนี้ และคุณควรจะเสร็จสิ้นในเวลาไม่นาน หากคุณพบปัญหาใด ๆ อย่าลังเลที่จะแสดงความคิดเห็นด้านล่างและแบ่งปันกับเรา
เชื่อมต่อตัวขยายช่วง TP-Link OneMesh Wi-Fi 6 กับเราเตอร์โดยใช้ WPS เว็บเบราว์เซอร์ หรือแอปมือถือ Thether
โควต้าดิสก์ใน Windows คืออะไร ทำไมพวกเขาถึงมีประโยชน์? วิธีการตั้งค่า? วิธีใช้งานเพื่อจำกัดพื้นที่เก็บข้อมูลของผู้ใช้แต่ละคน
ดูวิธีเปิด iPhone 11, iPhone 12 และ iPhone 13 วิธีปิด iPhone ของคุณ วิธีสไลด์เพื่อปิดเครื่อง iPhone ของคุณ
ดูวิธีใช้งานแบบไม่ระบุตัวตนใน Google Chrome, Mozilla Firefox, Microsoft Edge และ Opera วิธีเปิดการท่องเว็บแบบส่วนตัวในเบราว์เซอร์ทั้งหมด
วิธีใส่ Google Chrome แบบเต็มหน้าจอและเบราว์เซอร์อื่นๆ: Mozilla Firefox, Microsoft Edge และ Opera วิธีออกจากโหมดเต็มหน้าจอ
บัญชีผู้ใช้ Guest ใน Windows คืออะไร? มันทำอะไรได้บ้างและทำอะไรไม่ได้? จะเปิดใช้งานได้อย่างไรและใช้งานอย่างไร?
ทางลัดและวิธีการทั้งหมดที่คุณสามารถใช้เพื่อเริ่ม Task Scheduler ใน Windows 10, Windows 7 และ Windows 8.1 วิธีเริ่มแอปนี้ โดยใช้เมาส์ แป้นพิมพ์ หรือคำสั่ง
วิธีเชื่อมต่อกับเซิร์ฟเวอร์ FTP จาก Windows 10 โดยใช้ File Explorer เพื่อจัดการไฟล์และโฟลเดอร์บนเซิร์ฟเวอร์ FTP
เปลี่ยนสมาร์ทโฟน Android ของคุณให้เป็นเว็บแคมสำหรับพีซี Windows ของคุณ วิธีใช้แอพ DroidCam Wireless Webcam เพื่อจุดประสงค์นี้
เรียนรู้วิธีเปลี่ยน Subnet Mask ใน Windows 10 ผ่านแอปการตั้งค่า แผงควบคุม PowerShell หรืออินเทอร์เฟซของเราเตอร์
วิธีตั้งค่า Windows 10 ให้เปิดไฟล์ แอพ โฟลเดอร์ และรายการอื่นๆ ได้ด้วยคลิกเดียว วิธีคลิกเมาส์เพียงครั้งเดียวแทนการดับเบิลคลิก
วิธีพิมพ์ภาพขนาดใหญ่ (เช่น โปสเตอร์) ในหลาย ๆ หน้าโดยใช้ Paint จาก Windows 10
เรียนรู้วิธีซูมเข้าและซูมออกใน Google Chrome, Microsoft Edge, Mozilla Firefox และ Opera เพื่อปรับปรุงประสบการณ์การอ่าน
วิธีใช้แท็บรายละเอียดในตัวจัดการงานเพื่อจัดการกระบวนการที่ทำงานอยู่ สิ้นสุดกระบวนการ กำหนดลำดับความสำคัญ สร้างดัมพ์หน่วยความจำ หรือจำลองเสมือน
วิธีการเข้าถึงไดรฟ์ BitLocker USB เมื่อคุณลืมรหัสผ่าน พร้อมเคล็ดลับในการจัดการคีย์การกู้คืน
หากคุณไม่จำเป็นต้องใช้ Galaxy AI บนโทรศัพท์ Samsung ของคุณอีกต่อไป คุณสามารถปิดได้ด้วยการใช้งานที่เรียบง่ายมาก ต่อไปนี้เป็นคำแนะนำสำหรับการปิด Galaxy AI บนโทรศัพท์ Samsung
หากคุณไม่จำเป็นต้องใช้ตัวละคร AI ใดๆ บน Instagram คุณก็สามารถลบมันออกได้อย่างรวดเร็วเช่นกัน นี่คือคำแนะนำในการลบตัวละคร AI จาก Instagram
สัญลักษณ์เดลต้าใน Excel หรือที่เรียกว่าสัญลักษณ์สามเหลี่ยมใน Excel ถูกใช้มากในตารางข้อมูลสถิติ โดยแสดงจำนวนที่เพิ่มขึ้นหรือลดลงหรือข้อมูลใดๆ ตามที่ผู้ใช้ต้องการ
ผู้ใช้ยังสามารถปรับแต่งเพื่อปิดหน่วยความจำ ChatGPT ได้ทุกเมื่อที่ต้องการ ทั้งบนเวอร์ชันมือถือและคอมพิวเตอร์ ต่อไปนี้เป็นคำแนะนำสำหรับการปิดการใช้งานที่จัดเก็บ ChatGPT
ตามค่าเริ่มต้น Windows Update จะตรวจหาการอัปเดตโดยอัตโนมัติ และคุณยังสามารถดูได้ว่ามีการอัปเดตครั้งล่าสุดเมื่อใดได้อีกด้วย ต่อไปนี้เป็นคำแนะนำเกี่ยวกับวิธีดูว่า Windows อัปเดตครั้งล่าสุดเมื่อใด
โดยพื้นฐานแล้วการดำเนินการเพื่อลบ eSIM บน iPhone ก็ง่ายสำหรับเราที่จะทำตามเช่นกัน ต่อไปนี้เป็นคำแนะนำในการถอด eSIM บน iPhone
นอกจากการบันทึก Live Photos เป็นวิดีโอบน iPhone แล้ว ผู้ใช้ยังสามารถแปลง Live Photos เป็น Boomerang บน iPhone ได้อย่างง่ายดายอีกด้วย
หลายๆ แอปจะเปิดใช้งาน SharePlay โดยอัตโนมัติเมื่อคุณใช้ FaceTime ซึ่งอาจทำให้คุณกดปุ่มผิดโดยไม่ได้ตั้งใจและทำลายการสนทนาทางวิดีโอที่คุณกำลังทำอยู่ได้
เมื่อคุณเปิดใช้งานคลิกเพื่อดำเนินการ ฟีเจอร์จะทำงานและทำความเข้าใจข้อความหรือรูปภาพที่คุณคลิก จากนั้นจึงตัดสินใจดำเนินการตามบริบทที่เกี่ยวข้อง
การเปิดไฟแบ็คไลท์คีย์บอร์ดจะทำให้คีย์บอร์ดเรืองแสง ซึ่งมีประโยชน์เมื่อใช้งานในสภาวะแสงน้อย หรือทำให้มุมเล่นเกมของคุณดูเท่ขึ้น มี 4 วิธีในการเปิดไฟคีย์บอร์ดแล็ปท็อปให้คุณเลือกได้ด้านล่าง
มีหลายวิธีในการเข้าสู่ Safe Mode ใน Windows 10 ในกรณีที่คุณไม่สามารถเข้าสู่ Windows และเข้าสู่ระบบได้ หากต้องการเข้าสู่ Safe Mode Windows 10 ขณะเริ่มต้นคอมพิวเตอร์ โปรดดูบทความด้านล่างจาก WebTech360
ปัจจุบัน Grok AI ได้ขยายเครื่องสร้างภาพด้วย AI เพื่อเปลี่ยนรูปถ่ายส่วนตัวให้กลายเป็นสไตล์ใหม่ ๆ เช่น การสร้างภาพสไตล์ Studio Ghibli ด้วยภาพยนตร์แอนิเมชั่นชื่อดัง
Google One AI Premium เสนอการทดลองใช้ฟรี 1 เดือนให้ผู้ใช้สมัครและสัมผัสกับฟีเจอร์อัปเกรดมากมาย เช่น ผู้ช่วย Gemini Advanced
ตั้งแต่ iOS 18.4 เป็นต้นไป Apple อนุญาตให้ผู้ใช้ตัดสินใจได้ว่าจะแสดงการค้นหาล่าสุดใน Safari หรือไม่
Windows 11 ได้รวมโปรแกรมแก้ไขวิดีโอ Clipchamp ไว้ใน Snipping Tool เพื่อให้ผู้ใช้สามารถแก้ไขวิดีโอตามที่ต้องการได้ โดยไม่ต้องใช้แอปพลิเคชันอื่น




























