วิธีการตั้งค่าเราเตอร์ TP-Link OneMesh Wi-Fi 6 และตัวขยายช่วง

เชื่อมต่อตัวขยายช่วง TP-Link OneMesh Wi-Fi 6 กับเราเตอร์โดยใช้ WPS เว็บเบราว์เซอร์ หรือแอปมือถือ Thether
สำหรับผู้ใช้ Windows หลายๆ คน การเปิดนาฬิกาจากซิสเต็มเทรย์คือหนทางสู่การตรวจสอบปฏิทิน ไม่ว่าพวกเขาจะพยายามวางแผนชีวิตส่วนตัวหรือชีวิตการทำงาน ใน Windows 10 นาฬิกาจากแถบงานของคุณมาพร้อมกับการอัปเกรด โดยสามารถแสดงกำหนดการ ของคุณ ในขณะที่ยังให้คุณจัดการกิจกรรมและการเตือนความจำในปฏิทินของ คุณ เป็นคุณลักษณะขนาดเล็ก แต่มีประโยชน์ ซึ่งช่วยให้คุณวางแผนวันและติดตามกิจกรรมตามกำหนดการของคุณ ต่อไปนี้คือวิธีตรวจสอบวาระ ของคุณ และเพิ่มกิจกรรมใหม่ลงในปฏิทิน ของคุณ โดยตรงจากทาสก์บาร์ของ Windows 10:
สารบัญ
หมายเหตุ:คุณสมบัติที่นำเสนอมีให้ในWindows 10 พฤศจิกายน 2019 อัปเดตหรือใหม่กว่า หากคุณใช้ Windows 10 เวอร์ชันเก่า คุณอาจไม่สามารถเข้าถึงคุณลักษณะทั้งหมดได้ ตรวจสอบบิลด์ Windows 10 ของคุณและรับการอัปเดต Windows 10 ล่าสุด ที่ มีให้คุณหากจำเป็น
วิธีตรวจสอบเหตุการณ์ในวาระของคุณจากทาสก์บาร์ของ Windows 10
การผสานรวมระหว่าง แอป ปฏิทินและนาฬิกาจากแถบงานเป็นการปรับปรุงประสิทธิภาพการทำงานที่สำคัญ แทนที่จะรอการแจ้งเตือนจากศูนย์ปฏิบัติการหรือต้องเปิด แอป ปฏิทินเพื่อดูว่ามีกำหนดการอะไรบ้างในแต่ละวัน คุณสามารถใช้นาฬิกาจากแถบงานเพื่อดูภาพรวมคร่าวๆ ของกิจกรรมที่วางแผนไว้ในแต่ละวัน ในการเข้าถึงกำหนดการ ของคุณ โดยตรงจากแถบงาน สิ่งที่คุณต้องทำคือคลิกหรือแตะที่นาฬิกา ซึ่งอยู่ทางด้านขวาของแถบงาน ใต้ส่วนเวลาและวันที่ คุณจะพบส่วนที่ชื่อวันนี้ซึ่งแสดงรายการกิจกรรมทั้งหมดที่คุณกำหนดไว้สำหรับ... วันนี้ 🙂
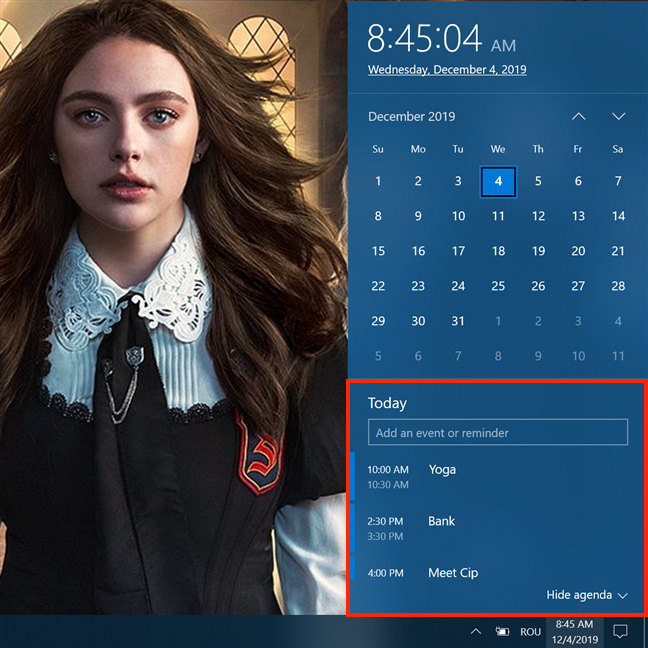
ดูกิจกรรมวันนี้และวางแผนเพิ่มเติม
คุณสามารถเลื่อนดูรายการได้หากตารางเวลาของคุณเต็ม หากต้องการตรวจสอบรายละเอียดของกิจกรรมที่กำหนดไว้สำหรับวันนี้ ให้คลิกหรือแตะที่รายการนั้น Windows 10 เปิดตัว แอป ปฏิทินและนำคุณไปยังหน้ารายละเอียดของกิจกรรมนั้น
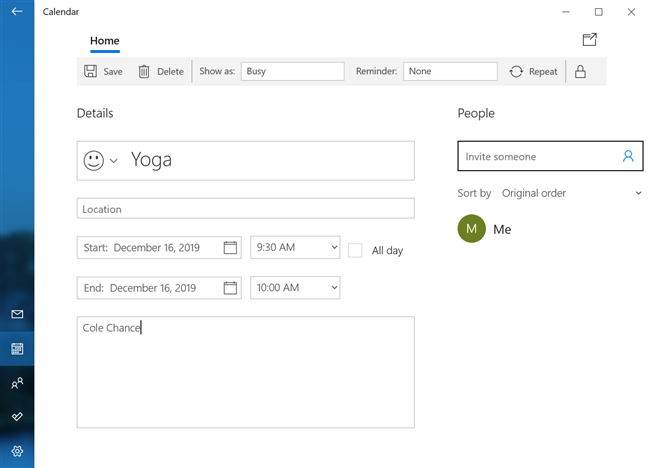
คลิกหรือกดเลือกกิจกรรมเพื่อดูรายละเอียดและแก้ไข
คุณสามารถใช้หน้านี้เพื่อแก้ไขกิจกรรมของคุณตามที่เห็นสมควร บันทึกไว้เมื่อทำเสร็จแล้ว ระบบจะนำคุณไปยังภาพรวมของเดือนในแอปปฏิทิน
หมายเหตุ:สองสามครั้งแรกที่เราพยายามเข้าถึงกิจกรรมโดยคลิกหรือแตะที่กิจกรรมในวาระนั้น Windows 10 จะนำเราไปยังปฏิทินสำหรับเดือนปัจจุบันจาก แอป ปฏิทินแทน หากเกิดเหตุการณ์นี้ คลิกหรือแตะที่กิจกรรมของคุณอีกครั้งเพื่อเปิดหน้ารายละเอียด
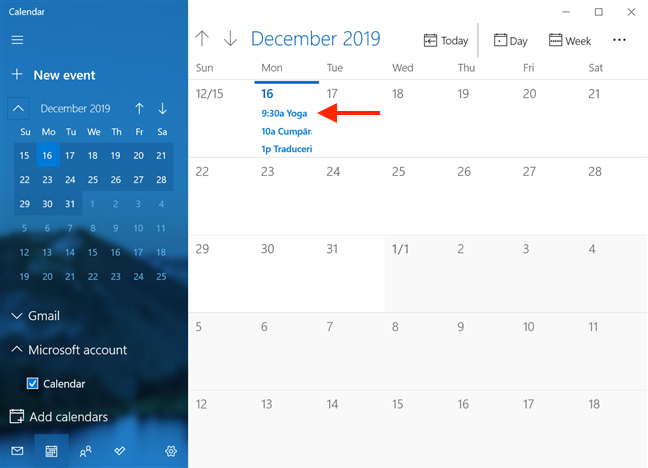
การคลิกที่เหตุการณ์จากวาระอาจนำคุณไปยังปฏิทินของเดือนปัจจุบัน
เมื่อเปิดขึ้นวาระ ของคุณ จะแสดงกิจกรรมที่กำหนดไว้สำหรับวันนี้ อย่างไรก็ตาม คุณสามารถใช้เพื่อดูเหตุการณ์ที่วางแผนไว้และการเตือนความจำสำหรับวันอื่นๆ ได้ คลิกหรือแตะวันอื่นในปฏิทินของคุณเพื่อดูกิจกรรมจากกำหนดการของวันนั้นที่แสดงด้านล่าง
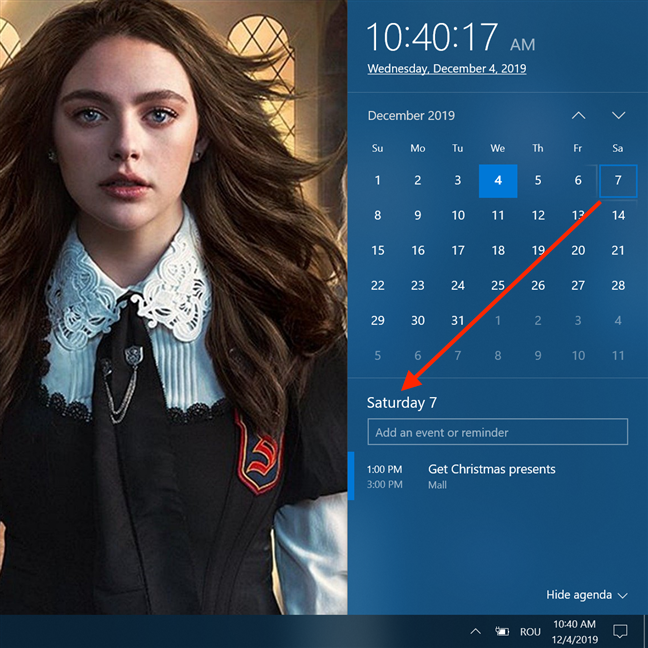
เลือกวันอื่นเพื่อดูกิจกรรม
ดังที่แสดงไว้ด้านบน หากคุณเพิ่มสถานที่สำหรับกิจกรรมของคุณ รายละเอียดนั้นจะแสดงพร้อมกับรายการด้วย
วิธีเพิ่มกิจกรรมใหม่ลงในปฏิทินจากทาสก์บาร์ของ Windows 10
นอกจากนี้ยังสามารถใช้Agenda จากทาสก์บาร์ของ Windows 10 เพื่อเพิ่มกิจกรรมและการเตือนความจำใหม่ได้อีกด้วย
ในการเริ่มทำนั้น ให้เลือกจากปฏิทินในวันที่คุณต้องการเพิ่มกิจกรรม เว้นแต่ว่าจะเป็นกิจกรรมสำหรับวันนี้ ซึ่งถูกเลือกไว้โดยค่าเริ่มต้น จากนั้นคลิกหรือแตะช่อง"เพิ่มกิจกรรมหรือการเตือนความจำ"ซึ่งแสดงอยู่ใต้วันปัจจุบัน ที่ด้านบนของกำหนดการ
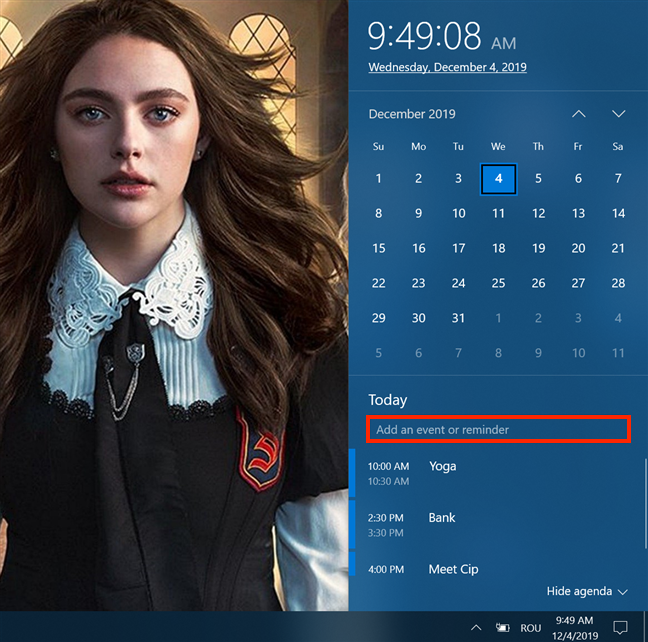
คลิกหรือแตะช่องเพื่อเริ่มเพิ่มกิจกรรมหรือการเตือนความจำใหม่
ทันทีที่คุณเริ่มพิมพ์บางอย่าง ฟิลด์ต่างๆ จะปรากฏขึ้นด้านล่าง ช่วยให้คุณกรอกรายละเอียดพื้นฐานของกิจกรรมของคุณได้
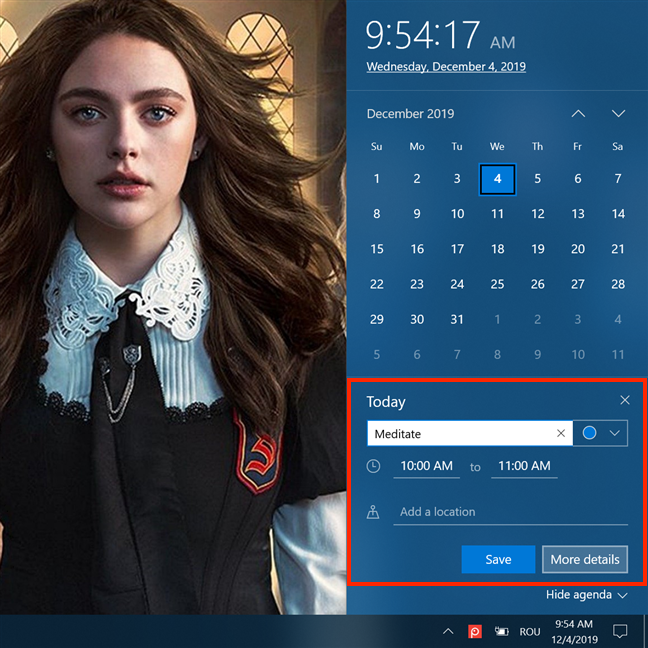
การเพิ่มกิจกรรมใหม่จากวาระช่วยให้คุณป้อนรายละเอียดพื้นฐาน
คุณพิมพ์ตำแหน่งในช่อง"เพิ่มสถานที่"ได้ ในขณะที่คลิกหรือแตะช่องดังกล่าวสำหรับเวลาเริ่มต้นและสิ้นสุดของกิจกรรมจะเปิดหน้าต่างใหม่ ให้คุณเลือกช่วงเวลาที่ต้องการได้
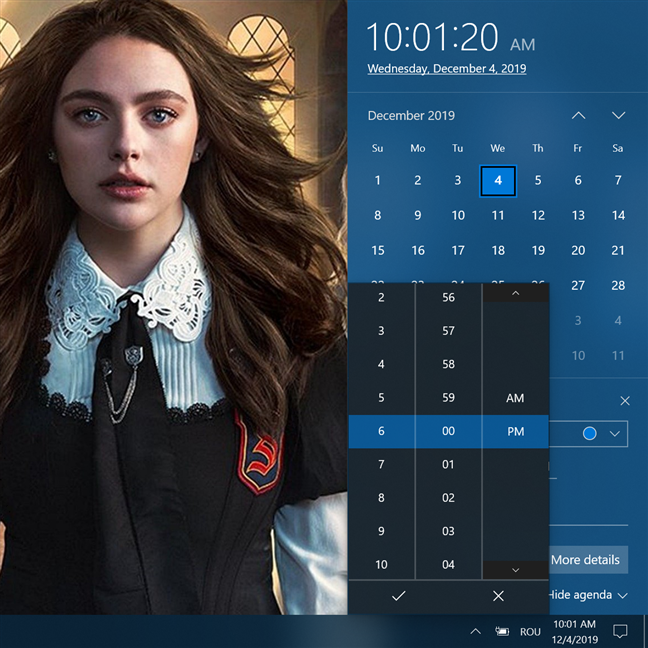
เลือกเวลาที่ต้องการสำหรับการเริ่มต้นและสิ้นสุดกิจกรรมของคุณ
คุณลักษณะนี้สามารถใช้เพื่อ "ดินสอ" ในกิจกรรมและกรอกรายละเอียดอื่น ๆ ที่คุณต้องการในภายหลัง อย่างไรก็ตาม คุณสามารถคลิกหรือแตะที่รายละเอียดเพิ่มเติมเพื่อเปิดหน้ารายละเอียดของกิจกรรมและเพิ่มข้อมูลเพิ่มเติมได้ทันที
คลิกหรือแตะที่รายละเอียดเพิ่มเติมเพื่อกรอกข้อมูลเกี่ยวกับกิจกรรม
เราพบว่ากิจกรรมส่วนใหญ่ของเราไม่ต้องการรายละเอียดที่กว้างขวาง และฟิลด์ทั้งสี่จากวาระนี้ก็มากเกินพอที่จะวางแผนกำหนดการของเรา หากคุณรู้สึกแบบเดียวกัน ให้คลิกหรือแตะที่บันทึกและกิจกรรมของคุณจะปรากฏขึ้นทันทีในกิจกรรมของวัน
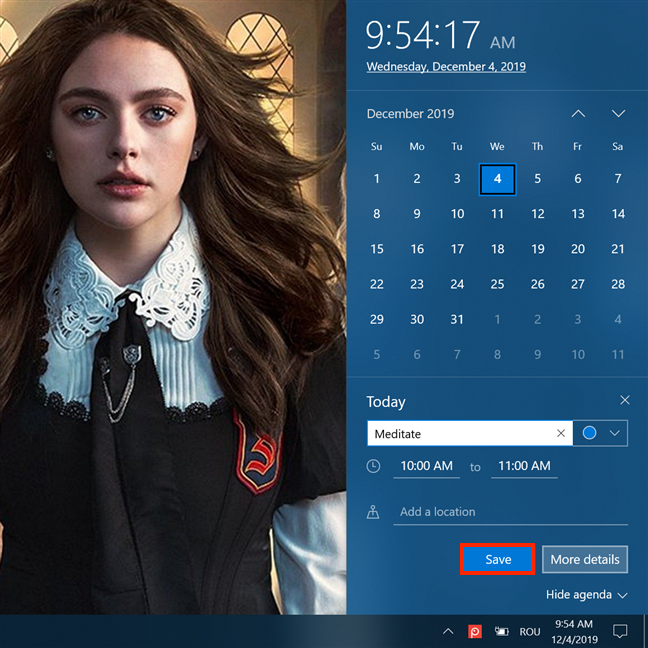
กดบันทึกเพื่อเพิ่มกิจกรรมของคุณในวาระ
วิธีซ่อนวาระจากทาสก์บาร์ของ Windows 10
หากคุณไม่ได้ใช้ แอป ปฏิทิน ของ Windows 10 หรือหากคุณไม่ต้องการเห็น ป๊อปอัป วาระทุกครั้งที่คุณกดบนนาฬิกาของทาสก์บาร์ คุณยังสามารถซ่อนคุณลักษณะนี้จากมุมมองได้ คลิกหรือแตะที่ ปุ่ม ซ่อนวาระจากมุมล่างขวา
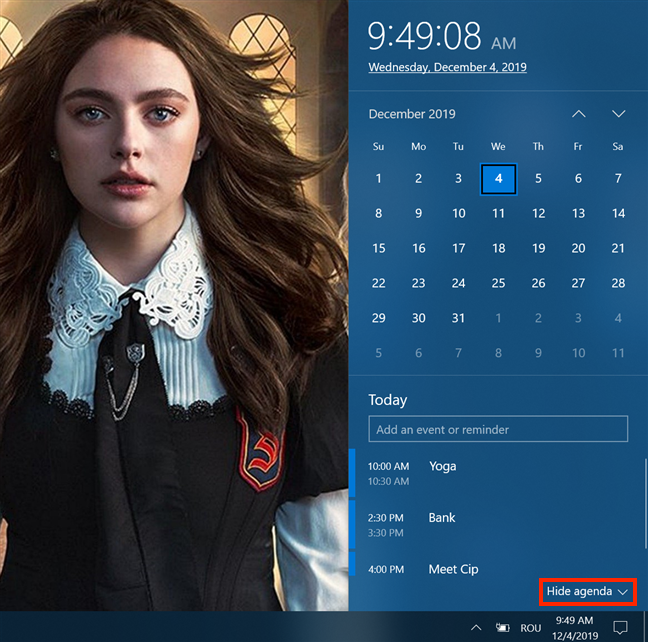
การกดซ่อนวาระจะนำคุณกลับไปที่มุมมองแบบเก่าของปฏิทิน
หากคุณต้องการดูกิจกรรมของคุณอีกครั้งในภายหลัง ให้คลิกหรือแตะบนนาฬิกาแล้วกดปุ่มแสดงกำหนดการ
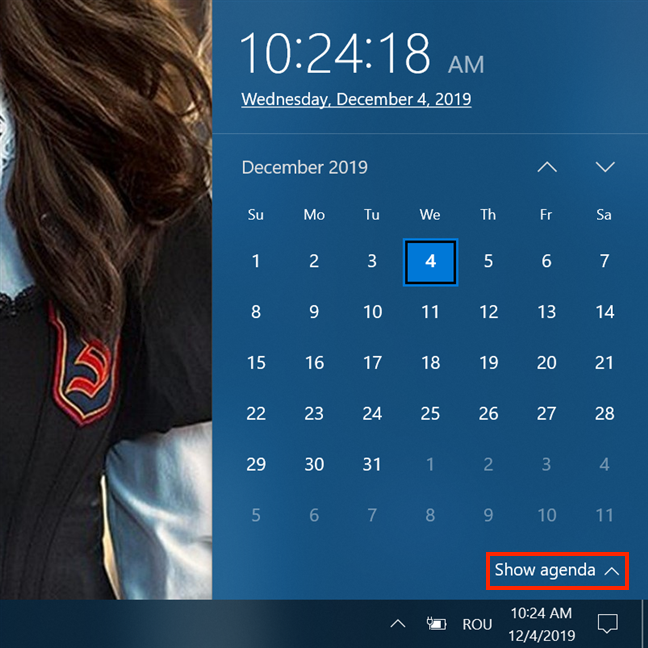
คลิกหรือแตะแสดงกำหนดการเพื่อให้กำหนดการของคุณปรากฏขึ้นอีกครั้ง
คุณชอบวาระบูรณาการหรือไม่?
กำหนดการในWindows 10 นำเสนอวิธีที่รวดเร็วและตรงไปตรงมาในการตรวจสอบกิจกรรมของคุณสำหรับวันนั้นๆ และกำหนดเวลากิจกรรมใหม่ เราพบว่ามีประโยชน์และไม่เกะกะ และเราใช้เพื่อติดตามกิจกรรมที่เราวางแผนไว้ แล้วคุณล่ะ คุณชอบที่ Microsoft ใช้Agendaเพื่อรวม แอ พปฏิทินกับทาสก์บาร์ของคุณหรือไม่? คุณวางแผนที่จะใช้หรือไม่? แบ่งปันมุมมองของคุณในความคิดเห็นด้านล่าง
เชื่อมต่อตัวขยายช่วง TP-Link OneMesh Wi-Fi 6 กับเราเตอร์โดยใช้ WPS เว็บเบราว์เซอร์ หรือแอปมือถือ Thether
โควต้าดิสก์ใน Windows คืออะไร ทำไมพวกเขาถึงมีประโยชน์? วิธีการตั้งค่า? วิธีใช้งานเพื่อจำกัดพื้นที่เก็บข้อมูลของผู้ใช้แต่ละคน
ดูวิธีเปิด iPhone 11, iPhone 12 และ iPhone 13 วิธีปิด iPhone ของคุณ วิธีสไลด์เพื่อปิดเครื่อง iPhone ของคุณ
ดูวิธีใช้งานแบบไม่ระบุตัวตนใน Google Chrome, Mozilla Firefox, Microsoft Edge และ Opera วิธีเปิดการท่องเว็บแบบส่วนตัวในเบราว์เซอร์ทั้งหมด
วิธีใส่ Google Chrome แบบเต็มหน้าจอและเบราว์เซอร์อื่นๆ: Mozilla Firefox, Microsoft Edge และ Opera วิธีออกจากโหมดเต็มหน้าจอ
บัญชีผู้ใช้ Guest ใน Windows คืออะไร? มันทำอะไรได้บ้างและทำอะไรไม่ได้? จะเปิดใช้งานได้อย่างไรและใช้งานอย่างไร?
ทางลัดและวิธีการทั้งหมดที่คุณสามารถใช้เพื่อเริ่ม Task Scheduler ใน Windows 10, Windows 7 และ Windows 8.1 วิธีเริ่มแอปนี้ โดยใช้เมาส์ แป้นพิมพ์ หรือคำสั่ง
วิธีเชื่อมต่อกับเซิร์ฟเวอร์ FTP จาก Windows 10 โดยใช้ File Explorer เพื่อจัดการไฟล์และโฟลเดอร์บนเซิร์ฟเวอร์ FTP
เปลี่ยนสมาร์ทโฟน Android ของคุณให้เป็นเว็บแคมสำหรับพีซี Windows ของคุณ วิธีใช้แอพ DroidCam Wireless Webcam เพื่อจุดประสงค์นี้
เรียนรู้วิธีเปลี่ยน Subnet Mask ใน Windows 10 ผ่านแอปการตั้งค่า แผงควบคุม PowerShell หรืออินเทอร์เฟซของเราเตอร์
วิธีตั้งค่า Windows 10 ให้เปิดไฟล์ แอพ โฟลเดอร์ และรายการอื่นๆ ได้ด้วยคลิกเดียว วิธีคลิกเมาส์เพียงครั้งเดียวแทนการดับเบิลคลิก
วิธีพิมพ์ภาพขนาดใหญ่ (เช่น โปสเตอร์) ในหลาย ๆ หน้าโดยใช้ Paint จาก Windows 10
เรียนรู้วิธีซูมเข้าและซูมออกใน Google Chrome, Microsoft Edge, Mozilla Firefox และ Opera เพื่อปรับปรุงประสบการณ์การอ่าน
วิธีใช้แท็บรายละเอียดในตัวจัดการงานเพื่อจัดการกระบวนการที่ทำงานอยู่ สิ้นสุดกระบวนการ กำหนดลำดับความสำคัญ สร้างดัมพ์หน่วยความจำ หรือจำลองเสมือน
วิธีการเข้าถึงไดรฟ์ BitLocker USB เมื่อคุณลืมรหัสผ่าน พร้อมเคล็ดลับในการจัดการคีย์การกู้คืน
หากคุณไม่จำเป็นต้องใช้ Galaxy AI บนโทรศัพท์ Samsung ของคุณอีกต่อไป คุณสามารถปิดได้ด้วยการใช้งานที่เรียบง่ายมาก ต่อไปนี้เป็นคำแนะนำสำหรับการปิด Galaxy AI บนโทรศัพท์ Samsung
หากคุณไม่จำเป็นต้องใช้ตัวละคร AI ใดๆ บน Instagram คุณก็สามารถลบมันออกได้อย่างรวดเร็วเช่นกัน นี่คือคำแนะนำในการลบตัวละคร AI จาก Instagram
สัญลักษณ์เดลต้าใน Excel หรือที่เรียกว่าสัญลักษณ์สามเหลี่ยมใน Excel ถูกใช้มากในตารางข้อมูลสถิติ โดยแสดงจำนวนที่เพิ่มขึ้นหรือลดลงหรือข้อมูลใดๆ ตามที่ผู้ใช้ต้องการ
ผู้ใช้ยังสามารถปรับแต่งเพื่อปิดหน่วยความจำ ChatGPT ได้ทุกเมื่อที่ต้องการ ทั้งบนเวอร์ชันมือถือและคอมพิวเตอร์ ต่อไปนี้เป็นคำแนะนำสำหรับการปิดการใช้งานที่จัดเก็บ ChatGPT
ตามค่าเริ่มต้น Windows Update จะตรวจหาการอัปเดตโดยอัตโนมัติ และคุณยังสามารถดูได้ว่ามีการอัปเดตครั้งล่าสุดเมื่อใดได้อีกด้วย ต่อไปนี้เป็นคำแนะนำเกี่ยวกับวิธีดูว่า Windows อัปเดตครั้งล่าสุดเมื่อใด
โดยพื้นฐานแล้วการดำเนินการเพื่อลบ eSIM บน iPhone ก็ง่ายสำหรับเราที่จะทำตามเช่นกัน ต่อไปนี้เป็นคำแนะนำในการถอด eSIM บน iPhone
นอกจากการบันทึก Live Photos เป็นวิดีโอบน iPhone แล้ว ผู้ใช้ยังสามารถแปลง Live Photos เป็น Boomerang บน iPhone ได้อย่างง่ายดายอีกด้วย
หลายๆ แอปจะเปิดใช้งาน SharePlay โดยอัตโนมัติเมื่อคุณใช้ FaceTime ซึ่งอาจทำให้คุณกดปุ่มผิดโดยไม่ได้ตั้งใจและทำลายการสนทนาทางวิดีโอที่คุณกำลังทำอยู่ได้
เมื่อคุณเปิดใช้งานคลิกเพื่อดำเนินการ ฟีเจอร์จะทำงานและทำความเข้าใจข้อความหรือรูปภาพที่คุณคลิก จากนั้นจึงตัดสินใจดำเนินการตามบริบทที่เกี่ยวข้อง
การเปิดไฟแบ็คไลท์คีย์บอร์ดจะทำให้คีย์บอร์ดเรืองแสง ซึ่งมีประโยชน์เมื่อใช้งานในสภาวะแสงน้อย หรือทำให้มุมเล่นเกมของคุณดูเท่ขึ้น มี 4 วิธีในการเปิดไฟคีย์บอร์ดแล็ปท็อปให้คุณเลือกได้ด้านล่าง
มีหลายวิธีในการเข้าสู่ Safe Mode ใน Windows 10 ในกรณีที่คุณไม่สามารถเข้าสู่ Windows และเข้าสู่ระบบได้ หากต้องการเข้าสู่ Safe Mode Windows 10 ขณะเริ่มต้นคอมพิวเตอร์ โปรดดูบทความด้านล่างจาก WebTech360
ปัจจุบัน Grok AI ได้ขยายเครื่องสร้างภาพด้วย AI เพื่อเปลี่ยนรูปถ่ายส่วนตัวให้กลายเป็นสไตล์ใหม่ ๆ เช่น การสร้างภาพสไตล์ Studio Ghibli ด้วยภาพยนตร์แอนิเมชั่นชื่อดัง
Google One AI Premium เสนอการทดลองใช้ฟรี 1 เดือนให้ผู้ใช้สมัครและสัมผัสกับฟีเจอร์อัปเกรดมากมาย เช่น ผู้ช่วย Gemini Advanced
ตั้งแต่ iOS 18.4 เป็นต้นไป Apple อนุญาตให้ผู้ใช้ตัดสินใจได้ว่าจะแสดงการค้นหาล่าสุดใน Safari หรือไม่
Windows 11 ได้รวมโปรแกรมแก้ไขวิดีโอ Clipchamp ไว้ใน Snipping Tool เพื่อให้ผู้ใช้สามารถแก้ไขวิดีโอตามที่ต้องการได้ โดยไม่ต้องใช้แอปพลิเคชันอื่น




























