วิธีการตั้งค่าเราเตอร์ TP-Link OneMesh Wi-Fi 6 และตัวขยายช่วง

เชื่อมต่อตัวขยายช่วง TP-Link OneMesh Wi-Fi 6 กับเราเตอร์โดยใช้ WPS เว็บเบราว์เซอร์ หรือแอปมือถือ Thether
ใน Microsoft Edge รุ่นใหม่ที่ขับเคลื่อนด้วย Chromium คุณสามารถเปลี่ยนหน้าแรกและหน้าเริ่มต้นได้ อย่างไรก็ตาม หน้าแรกของ Microsoft Edge จะเปิดขึ้นเมื่อคุณคลิกหรือแตะ ปุ่ม โฮมเท่านั้น ซึ่งคุณต้องเปิดใช้งานบนแถบเครื่องมือก่อน ตามชื่อที่ระบุ หน้าเริ่มต้นจะโหลดทุกครั้งที่คุณเปิดเบราว์เซอร์ Edge ยังดีกว่าคุณสามารถเพิ่มหน้าเริ่มต้นได้หลายหน้า และทุกหน้าจะพร้อมใช้งานเมื่อคุณเปิดแอป อ่านคู่มือนี้เพื่อค้นหาวิธีเปลี่ยนโฮมเพจของ Microsoft Edge และตั้งค่าหน้าเริ่มต้นอย่างน้อยหนึ่งหน้าเพื่อให้เข้าถึงเว็บไซต์โปรดของคุณได้ง่าย:
สารบัญ
วิธีตั้งค่าโฮมเพจบน Microsoft Edge
ไม่มีประโยชน์ในการแสดงวิธีตั้งค่าโฮมเพจใน Edge โดยไม่ต้องอธิบายวิธีแสดงปุ่มโฮม ของ Edge โชคดีที่ทั้งสองตัวเลือกมีอยู่ในตำแหน่งเดียวกัน ขั้นแรกเริ่ม Microsoft Edgeคลิกหรือแตะที่"การตั้งค่าและอื่นๆ" (...)จากมุมบนขวา และเข้าถึงการตั้งค่าจากเมนูที่เปิดขึ้น
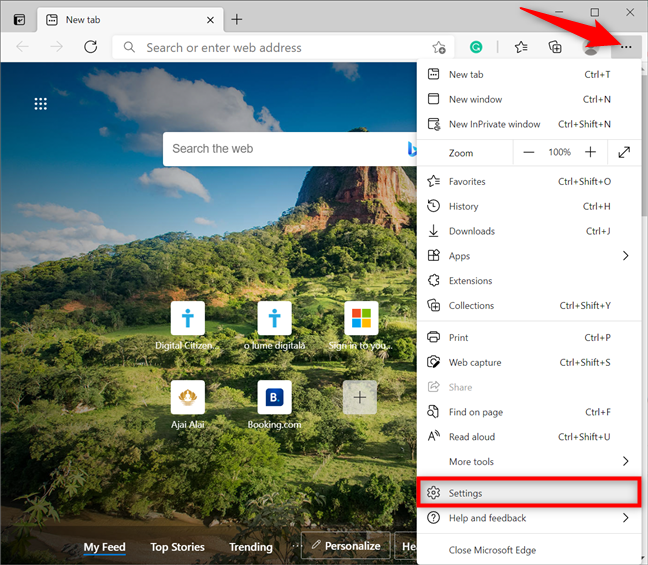
คลิกหรือแตะที่การตั้งค่า
ในแถบด้านข้างทางซ้าย ให้ไปที่ แท็บ ลักษณะ ที่ปรากฏ - หากคุณไม่เห็นแผง ให้ขยายหน้าต่าง Microsoft Edge ให้ใหญ่สุด หรือกดปุ่มแฮมเบอร์เกอร์ด้านซ้ายบน ถัดจากการตั้งค่า ตัวเลือกที่คุณต้องการจะแสดงทางด้านขวาในส่วนแถบเครื่องมือปรับแต่ง ขั้นแรกให้คลิกหรือแตะที่การ ตั้งค่า "แสดงปุ่มหน้าแรก"เพื่อเปิดใช้งานสวิตช์ข้างๆ ปุ่มโฮมจะแสดงขึ้นทันทีในแถบเครื่องมือด้านบน ทางด้านซ้ายของแถบที่อยู่ ดังที่คุณเห็นด้านล่าง ไอคอนของมันดูเหมือนบ้าน
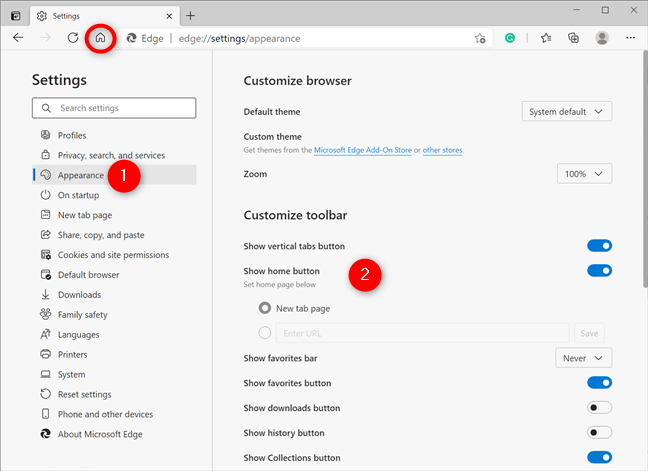
การเปิดใช้งานปุ่มโฮมใน Microsoft Edge
หน้าแรกเริ่มต้นสำหรับ Microsoft Edge คือ"หน้าแท็บใหม่ " ซึ่งหมายความว่าการกดปุ่มโฮมจะเป็นการเปิดแท็บใหม่
หากต้องการเปลี่ยนโฮมเพจของ Microsoft Edge เป็นเว็บไซต์หรือเว็บเพจโปรดของคุณ ก่อนอื่นให้เลือกตัวเลือกEnter URL ที่ แสดงอยู่ใต้“แสดงปุ่มโฮม ”
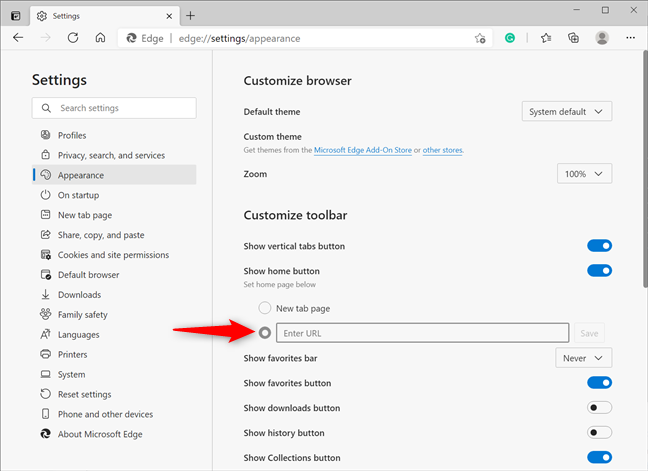
เลือกตัวเลือกป้อน URL
ถัดไป ใน ฟิลด์ Enter URLให้ใส่ที่อยู่ของเว็บไซต์ที่คุณต้องการตั้งเป็นโฮมเพจของคุณใน Edge จากนั้นคลิกหรือกดเลือกSave
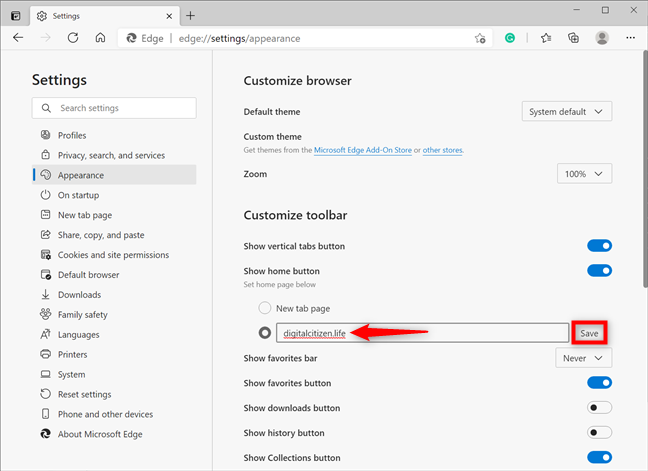
การตั้งค่าโฮมเพจใน Microsoft Edge
การคลิกหรือแตะปุ่ม Edge Homeจะนำคุณไปยังเว็บไซต์ที่คุณป้อน คุณสามารถซ่อนปุ่มนี้เพื่อเพิ่มพื้นที่บนแถบเครื่องมือของคุณ และยังคงเข้าถึงหน้าแรกของคุณด้วยแป้นพิมพ์ลัดAlt + Home
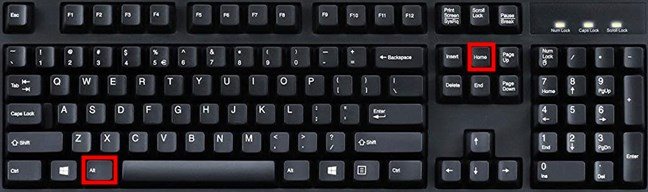
แป้นพิมพ์ลัดเพื่อเข้าถึงโฮมเพจ Edge
เคล็ดลับ:คุณทราบหรือไม่ว่า Microsoft Edge มีวิธีอื่นๆ ในการบันทึกและเข้าถึงเว็บไซต์ เช่นแถบรายการโปรดและคอลเลกชั่ น ?
วิธีตั้งค่าหน้าเริ่มต้นของ Edge ที่แสดงเมื่อคุณเปิดแอป
หากคุณต้องการให้ Microsoft Edge โหลดหน้าโปรดของคุณทุกครั้งที่คุณเปิดแอป ให้ไปที่การตั้งค่า ของเบราว์เซอร์ ดังที่แสดงในบทที่แล้ว แล้วเข้าถึงเมื่อเริ่มต้นระบบจากแผงด้านซ้าย ทางด้านขวา เลือก"เปิดหน้าหรือหน้าเฉพาะ"แล้วคลิกหรือแตะที่ปุ่ม" เพิ่มหน้าใหม่"
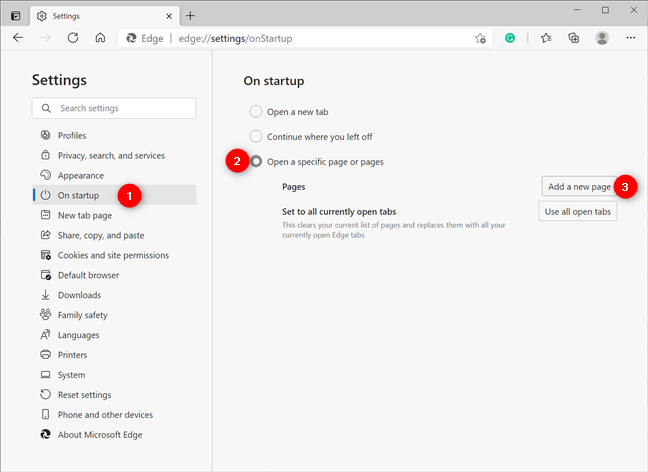
เริ่มเพิ่มหน้าใหม่เพื่อเปิดเมื่อเริ่มต้นใน Edge
ใน หน้าต่างป๊อปอัป "เพิ่มหน้าใหม่"ให้พิมพ์เว็บไซต์ที่คุณต้องการตั้งค่าเป็นหน้าเริ่มต้นของ Edge แล้วคลิกหรือแตะเพิ่ม
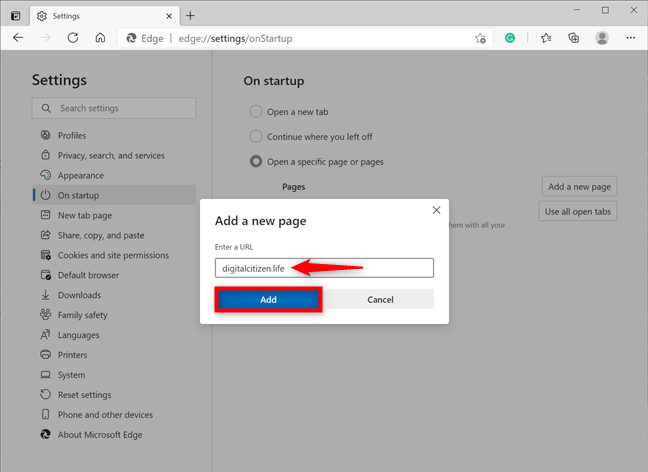
เพิ่มหน้าเริ่มต้นใหม่ใน Microsoft Edge
ทำซ้ำขั้นตอนเพื่อเพิ่มหน้าเพิ่มเติมเมื่อเริ่มต้น อีกวิธีหนึ่ง คุณยังสามารถเปิดหน้าที่คุณต้องการในแท็บแยกต่างหาก แล้วคลิกหรือแตะที่ปุ่ม" ใช้แท็บที่เปิดอยู่ทั้งหมด"
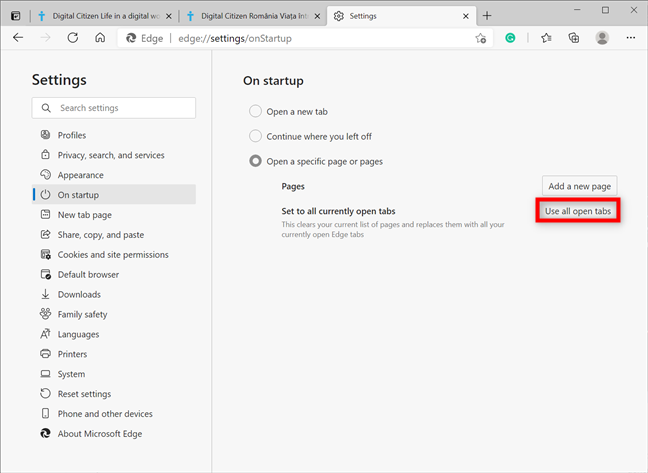
เพิ่มแท็บที่เปิดอยู่ทั้งหมดเป็นหน้าเริ่มต้น
ครั้งต่อไปที่คุณเริ่มแอป Microsoft Edge แอปจะโหลดหน้าโปรดที่คุณเพิ่มทันที
เคล็ดลับ:คำแนะนำของเราเกี่ยวกับการจัดการแท็บใน Edgeจะมีประโยชน์หากคุณมักจะทำงานกับหลายแท็บ
คุณใช้อะไรเป็นโฮมเพจและหน้าเริ่มต้นของ Edge
เราใช้เว็บไซต์ของเราทั้งเป็นหน้าเริ่มต้นและหน้าแรกใน Microsoft Edge แล้วคุณล่ะ คุณใช้เพจอะไร คุณใช้หน้าเริ่มต้นมากกว่าหนึ่งหน้าหรือไม่ แล้วปุ่มโฮม ล่ะ? คุณเปิดใช้งานมันหรือคุณต้องการทางลัดหรือไม่? แจ้งให้เราทราบในความคิดเห็นด้านล่าง
เชื่อมต่อตัวขยายช่วง TP-Link OneMesh Wi-Fi 6 กับเราเตอร์โดยใช้ WPS เว็บเบราว์เซอร์ หรือแอปมือถือ Thether
โควต้าดิสก์ใน Windows คืออะไร ทำไมพวกเขาถึงมีประโยชน์? วิธีการตั้งค่า? วิธีใช้งานเพื่อจำกัดพื้นที่เก็บข้อมูลของผู้ใช้แต่ละคน
ดูวิธีเปิด iPhone 11, iPhone 12 และ iPhone 13 วิธีปิด iPhone ของคุณ วิธีสไลด์เพื่อปิดเครื่อง iPhone ของคุณ
ดูวิธีใช้งานแบบไม่ระบุตัวตนใน Google Chrome, Mozilla Firefox, Microsoft Edge และ Opera วิธีเปิดการท่องเว็บแบบส่วนตัวในเบราว์เซอร์ทั้งหมด
วิธีใส่ Google Chrome แบบเต็มหน้าจอและเบราว์เซอร์อื่นๆ: Mozilla Firefox, Microsoft Edge และ Opera วิธีออกจากโหมดเต็มหน้าจอ
บัญชีผู้ใช้ Guest ใน Windows คืออะไร? มันทำอะไรได้บ้างและทำอะไรไม่ได้? จะเปิดใช้งานได้อย่างไรและใช้งานอย่างไร?
ทางลัดและวิธีการทั้งหมดที่คุณสามารถใช้เพื่อเริ่ม Task Scheduler ใน Windows 10, Windows 7 และ Windows 8.1 วิธีเริ่มแอปนี้ โดยใช้เมาส์ แป้นพิมพ์ หรือคำสั่ง
วิธีเชื่อมต่อกับเซิร์ฟเวอร์ FTP จาก Windows 10 โดยใช้ File Explorer เพื่อจัดการไฟล์และโฟลเดอร์บนเซิร์ฟเวอร์ FTP
เปลี่ยนสมาร์ทโฟน Android ของคุณให้เป็นเว็บแคมสำหรับพีซี Windows ของคุณ วิธีใช้แอพ DroidCam Wireless Webcam เพื่อจุดประสงค์นี้
เรียนรู้วิธีเปลี่ยน Subnet Mask ใน Windows 10 ผ่านแอปการตั้งค่า แผงควบคุม PowerShell หรืออินเทอร์เฟซของเราเตอร์
วิธีตั้งค่า Windows 10 ให้เปิดไฟล์ แอพ โฟลเดอร์ และรายการอื่นๆ ได้ด้วยคลิกเดียว วิธีคลิกเมาส์เพียงครั้งเดียวแทนการดับเบิลคลิก
วิธีพิมพ์ภาพขนาดใหญ่ (เช่น โปสเตอร์) ในหลาย ๆ หน้าโดยใช้ Paint จาก Windows 10
เรียนรู้วิธีซูมเข้าและซูมออกใน Google Chrome, Microsoft Edge, Mozilla Firefox และ Opera เพื่อปรับปรุงประสบการณ์การอ่าน
วิธีใช้แท็บรายละเอียดในตัวจัดการงานเพื่อจัดการกระบวนการที่ทำงานอยู่ สิ้นสุดกระบวนการ กำหนดลำดับความสำคัญ สร้างดัมพ์หน่วยความจำ หรือจำลองเสมือน
วิธีการเข้าถึงไดรฟ์ BitLocker USB เมื่อคุณลืมรหัสผ่าน พร้อมเคล็ดลับในการจัดการคีย์การกู้คืน
หากคุณไม่จำเป็นต้องใช้ Galaxy AI บนโทรศัพท์ Samsung ของคุณอีกต่อไป คุณสามารถปิดได้ด้วยการใช้งานที่เรียบง่ายมาก ต่อไปนี้เป็นคำแนะนำสำหรับการปิด Galaxy AI บนโทรศัพท์ Samsung
หากคุณไม่จำเป็นต้องใช้ตัวละคร AI ใดๆ บน Instagram คุณก็สามารถลบมันออกได้อย่างรวดเร็วเช่นกัน นี่คือคำแนะนำในการลบตัวละคร AI จาก Instagram
สัญลักษณ์เดลต้าใน Excel หรือที่เรียกว่าสัญลักษณ์สามเหลี่ยมใน Excel ถูกใช้มากในตารางข้อมูลสถิติ โดยแสดงจำนวนที่เพิ่มขึ้นหรือลดลงหรือข้อมูลใดๆ ตามที่ผู้ใช้ต้องการ
ผู้ใช้ยังสามารถปรับแต่งเพื่อปิดหน่วยความจำ ChatGPT ได้ทุกเมื่อที่ต้องการ ทั้งบนเวอร์ชันมือถือและคอมพิวเตอร์ ต่อไปนี้เป็นคำแนะนำสำหรับการปิดการใช้งานที่จัดเก็บ ChatGPT
ตามค่าเริ่มต้น Windows Update จะตรวจหาการอัปเดตโดยอัตโนมัติ และคุณยังสามารถดูได้ว่ามีการอัปเดตครั้งล่าสุดเมื่อใดได้อีกด้วย ต่อไปนี้เป็นคำแนะนำเกี่ยวกับวิธีดูว่า Windows อัปเดตครั้งล่าสุดเมื่อใด
โดยพื้นฐานแล้วการดำเนินการเพื่อลบ eSIM บน iPhone ก็ง่ายสำหรับเราที่จะทำตามเช่นกัน ต่อไปนี้เป็นคำแนะนำในการถอด eSIM บน iPhone
นอกจากการบันทึก Live Photos เป็นวิดีโอบน iPhone แล้ว ผู้ใช้ยังสามารถแปลง Live Photos เป็น Boomerang บน iPhone ได้อย่างง่ายดายอีกด้วย
หลายๆ แอปจะเปิดใช้งาน SharePlay โดยอัตโนมัติเมื่อคุณใช้ FaceTime ซึ่งอาจทำให้คุณกดปุ่มผิดโดยไม่ได้ตั้งใจและทำลายการสนทนาทางวิดีโอที่คุณกำลังทำอยู่ได้
เมื่อคุณเปิดใช้งานคลิกเพื่อดำเนินการ ฟีเจอร์จะทำงานและทำความเข้าใจข้อความหรือรูปภาพที่คุณคลิก จากนั้นจึงตัดสินใจดำเนินการตามบริบทที่เกี่ยวข้อง
การเปิดไฟแบ็คไลท์คีย์บอร์ดจะทำให้คีย์บอร์ดเรืองแสง ซึ่งมีประโยชน์เมื่อใช้งานในสภาวะแสงน้อย หรือทำให้มุมเล่นเกมของคุณดูเท่ขึ้น มี 4 วิธีในการเปิดไฟคีย์บอร์ดแล็ปท็อปให้คุณเลือกได้ด้านล่าง
มีหลายวิธีในการเข้าสู่ Safe Mode ใน Windows 10 ในกรณีที่คุณไม่สามารถเข้าสู่ Windows และเข้าสู่ระบบได้ หากต้องการเข้าสู่ Safe Mode Windows 10 ขณะเริ่มต้นคอมพิวเตอร์ โปรดดูบทความด้านล่างจาก WebTech360
ปัจจุบัน Grok AI ได้ขยายเครื่องสร้างภาพด้วย AI เพื่อเปลี่ยนรูปถ่ายส่วนตัวให้กลายเป็นสไตล์ใหม่ ๆ เช่น การสร้างภาพสไตล์ Studio Ghibli ด้วยภาพยนตร์แอนิเมชั่นชื่อดัง
Google One AI Premium เสนอการทดลองใช้ฟรี 1 เดือนให้ผู้ใช้สมัครและสัมผัสกับฟีเจอร์อัปเกรดมากมาย เช่น ผู้ช่วย Gemini Advanced
ตั้งแต่ iOS 18.4 เป็นต้นไป Apple อนุญาตให้ผู้ใช้ตัดสินใจได้ว่าจะแสดงการค้นหาล่าสุดใน Safari หรือไม่
Windows 11 ได้รวมโปรแกรมแก้ไขวิดีโอ Clipchamp ไว้ใน Snipping Tool เพื่อให้ผู้ใช้สามารถแก้ไขวิดีโอตามที่ต้องการได้ โดยไม่ต้องใช้แอปพลิเคชันอื่น




























