วิธีการตั้งค่าเราเตอร์ TP-Link OneMesh Wi-Fi 6 และตัวขยายช่วง

เชื่อมต่อตัวขยายช่วง TP-Link OneMesh Wi-Fi 6 กับเราเตอร์โดยใช้ WPS เว็บเบราว์เซอร์ หรือแอปมือถือ Thether
ใน Windows 10 การรู้วิธีใช้การเตือนนั้นมีประโยชน์ ไม่ว่าคุณจะต้องการนาฬิกาปลุกสำรองเพื่อให้แน่ใจว่าคุณทำการประชุมที่มีความสำคัญอย่างยิ่งในช่วงเช้า หรือต้องการความช่วยเหลือในการจัดระเบียบตารางเวลาประจำวันของคุณ นาฬิกาปลุกในตัวใน Windows 10 สามารถเพิ่มประสิทธิภาพการทำงานของคุณได้ คุณควรใช้การเตือนหากคุณใช้เวลากับคอมพิวเตอร์เป็นจำนวนมาก โดยเฉพาะอย่างยิ่งในขณะที่ทักษะการบริหารเวลาของคุณยังอยู่ระหว่างดำเนินการ 🙂 บทช่วยสอนนี้แสดงวิธีเพิ่ม ใช้ และปิดการเตือนบนคอมพิวเตอร์หรืออุปกรณ์ Windows 10 ของคุณ:
สารบัญ
หมายเหตุ:คุณสมบัติที่นำเสนอมีให้ในWindows 10 พฤศจิกายน 2019 อัปเดตหรือใหม่กว่า หากคุณใช้ Windows 10 เวอร์ชันเก่า คุณอาจไม่สามารถเข้าถึงคุณลักษณะทั้งหมดได้ ตรวจสอบบิลด์ Windows 10 ของคุณและรับการอัปเดต Windows 10 ล่าสุด ที่ มีให้คุณหากจำเป็น
วิธีเข้าถึงแอพ Alarms & Clock ใน Windows 10
Windows 10 มาพร้อมกับ แอพ Alarms & Clockซึ่งรวมถึงคุณสมบัติAlarm มีหลายวิธีในการเปิดแอป เนื่องจากรายการแอปในเมนูเริ่ม มีการ จัดเรียงตามตัวอักษร เราจึงพบว่าง่ายที่สุดในการเข้าถึงแอปนั้นก่อน จากนั้นจึงเปิด แอป นาฬิกาปลุกและนาฬิกาซึ่งอยู่ในรายการAที่ด้านบนของเมนูเริ่ม ในการเปิดเมนูเริ่มให้คลิกหรือแตะที่ ปุ่ม เริ่มต้นจากมุมล่างซ้ายของหน้าจอ หรือกดปุ่มWindowsบนแป้นพิมพ์ของคุณ แอ ป Alarms & Clockควรมองเห็นได้เมื่อStart Menuเปิดขึ้น แต่เลื่อนลงมาเล็กน้อยถ้าไม่ใช่ คลิกหรือแตะที่แอพเพื่อเปิด
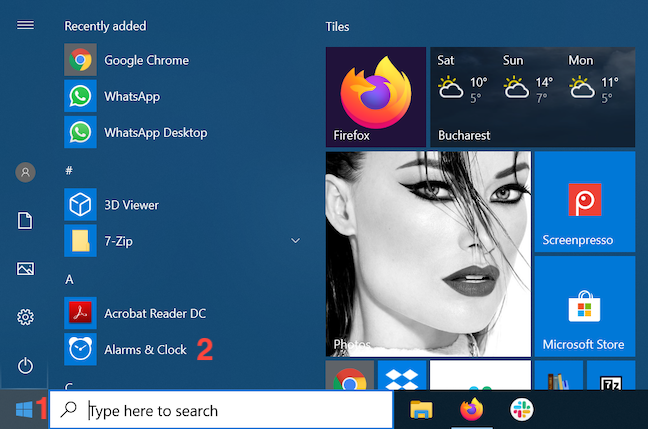
กดที่นาฬิกาปลุกและนาฬิกา
คุณยังสามารถพิมพ์"alarm"ในช่องค้นหาของทาสก์บาร์ จากนั้นคลิกหรือแตะเพื่อเปิดผลลัพธ์ที่เกี่ยวข้อง
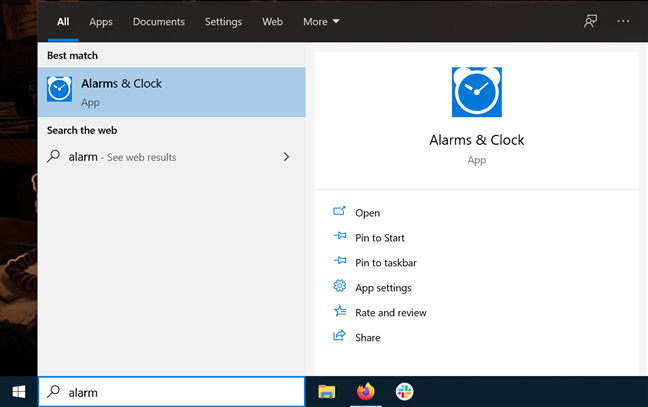
เปิดนาฬิกาปลุกและนาฬิกาจากแถบงาน
หากคุณใช้ แอป Alarms & Clockบ่อยๆ ให้สร้างไทล์ในStart Menuของคุณ หลังจากค้นหาแอปในช่องค้นหาของทาสก์บาร์แล้ว ให้คลิกหรือแตะที่ตัวเลือก"ปักหมุดที่เริ่ม"ที่ด้านขวามือของเมนูลอย
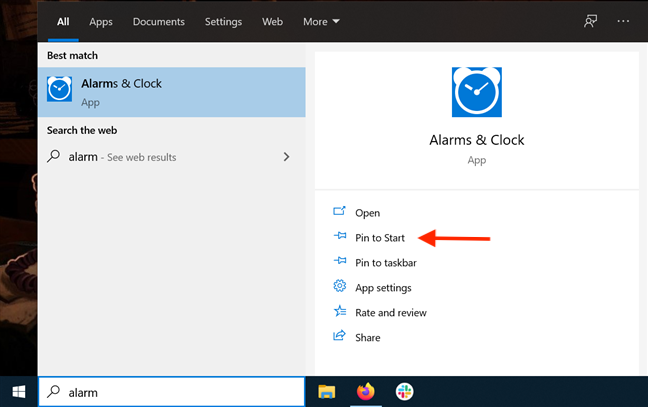
กดปักหมุดเพื่อเริ่ม
ไทล์จะแสดงบนเมนู Start ของคุณ และคุณสามารถคลิกหรือแตะบนไทล์เพื่อเข้าถึงแอปได้ ไท ล์ นาฬิกาปลุกและนาฬิกายังช่วยให้คุณจับตาดูกำหนดการได้ด้วยการแสดงการปลุกครั้งต่อไปที่ทำงานอยู่และรายละเอียดบางอย่างเกี่ยวกับการปลุก
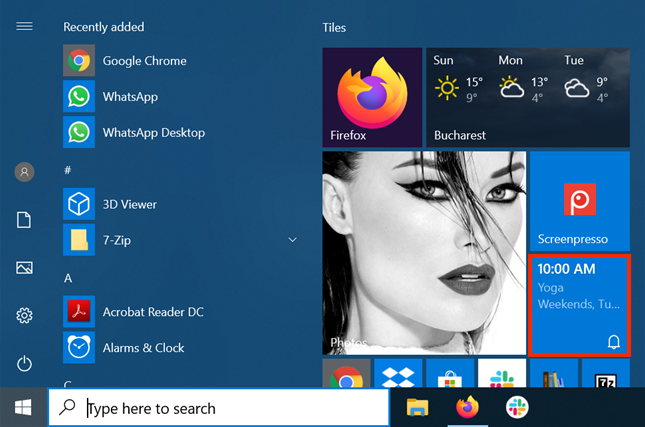
ไทล์นาฬิกาปลุกและนาฬิกามีประโยชน์
คุณยังสามารถเข้าถึงนาฬิกาปลุกและนาฬิกาด้วยCortanaผู้ช่วยเสมือนของ Microsoft ตรวจสอบว่าเธอกำลังฟังอยู่ และพูดว่า"ปลุก"เพื่อเปิดแอป
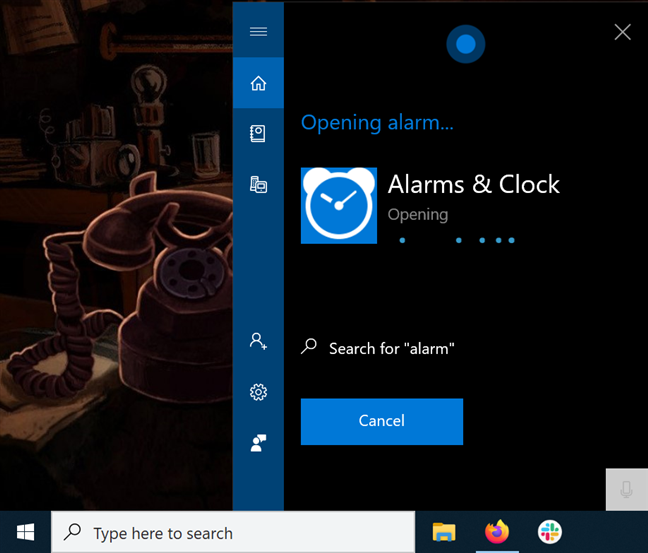
ใช้ Cortana เพื่อเปิดแอป
เมื่อAlarms & Clockเปิดขึ้น จะมีแท็บสี่แท็บที่ด้านบนของหน้าต่าง
แท็บที่เราต้องการเรียกว่า คุณเดาได้เลยนาฬิกาปลุกดังนั้นคลิกหรือกดเลือก
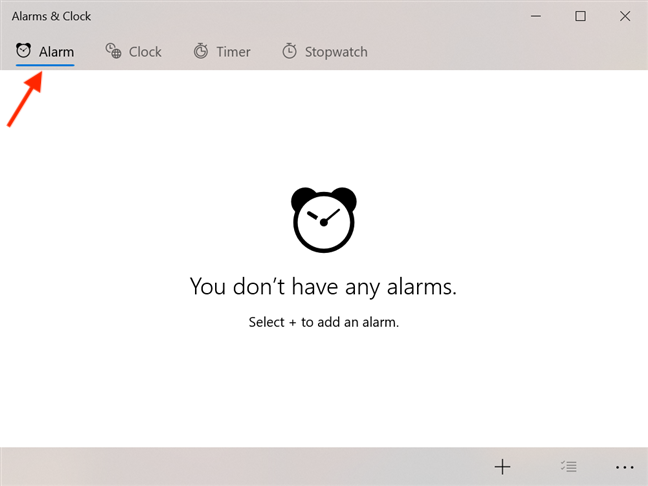
เข้าถึงนาฬิกาปลุกจากนาฬิกาปลุกและนาฬิกา
หมายเหตุ:บทช่วยสอนนี้เน้นที่การใช้การเตือนของ Windows 10 ด้วยตนเอง ซึ่งเป็นวิธีที่ล้าสมัย คุณยังสามารถใช้ Cortanaของ Microsoft กับ แอพ Alarms & Clockหากคุณต้องการควบคุมด้วยเสียง หากต้องการเรียนรู้เพิ่มเติม โปรดอ่าน: วิธีตั้งเวลาและนาฬิกาปลุกโดยใช้ Cortana ใน Windows 10
วิธีเพิ่มการเตือนใน Windows 10
ใน Windows 10 การเตือนเป็นวิธีที่ดีในการจดจำสิ่งที่ต้องทำในช่วงเวลาที่กำหนดในบางวัน เช่น รดน้ำต้นไม้ อาบน้ำสัตว์เลี้ยง หรือทำความสะอาดบ้าน คุณสามารถเปิดใช้งานนาฬิกาปลุกได้พร้อมกันมากกว่าสามสิบรายการ เราอาจมีความเฉพาะเจาะจงมากกว่านี้ แต่เราคิดว่าสามสิบก็เกินพอสำหรับผู้ใช้ทั่วไป (และเราก็เบื่อเช่นกัน 🙂 ) การปลุกของคุณจะดับลงเมื่อคุณตัดสินใจ ตราบใดที่พีซีหรืออุปกรณ์ของคุณยังคงทำงานอยู่ แม้ว่าจะล็อกอยู่ก็ตาม หากต้องการเพิ่มการเตือนใหม่ ให้คลิกหรือแตะที่ปุ่ม"เพิ่มการปลุกใหม่"ที่ด้านล่างของแท็บ การ ปลุก
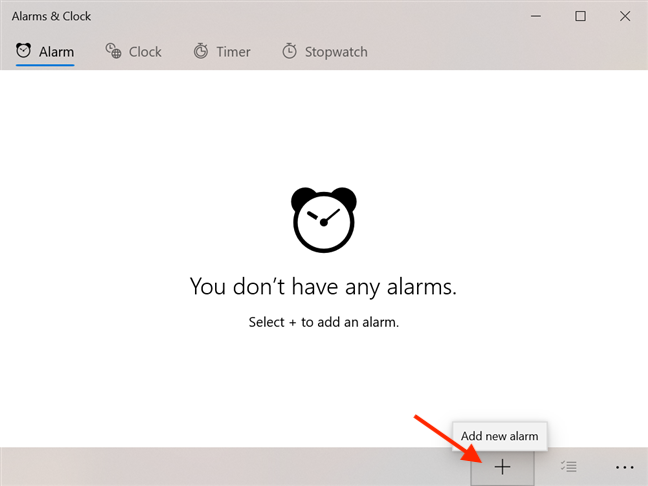
กดเพิ่มการปลุกใหม่ใน Alarms & Clock
ซึ่งจะเปิดหน้าต่างการปลุกใหม่ซึ่งคุณสามารถตั้งเวลาปลุกก่อนได้โดยการเลื่อนและเลือกชั่วโมงและนาทีที่คุณต้องการให้ทริกเกอร์ เวลาที่เหลือจนกว่าเสียงปลุกจะดังขึ้นด้านล่าง
คลิกหรือแตะเพื่อตั้งเวลาสำหรับการปลุกของคุณ
การคลิกหรือแตะฟิลด์ภายใต้ชื่อการเตือนจะทำให้คุณสามารถพิมพ์ชื่อสำหรับการเตือนของคุณ แทนที่จะเป็นชื่อเริ่มต้นAlarm (1 ) เราสร้างนาฬิกาปลุกที่เรียกว่าโยคะเพื่อเตือนให้เราใช้เวลาพักผ่อน
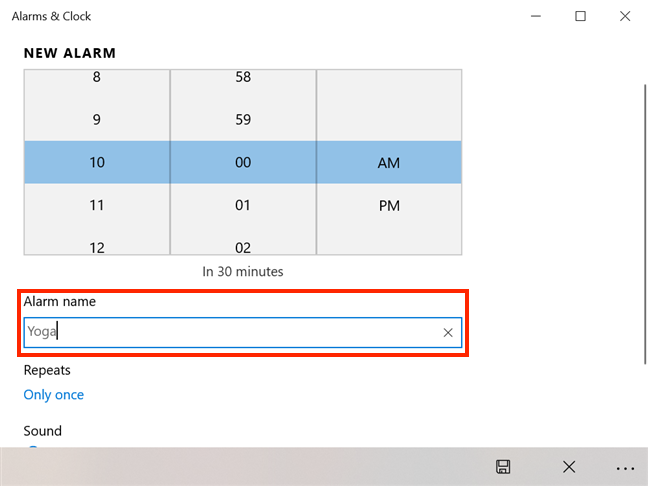
ตั้งชื่อนาฬิกาปลุกของคุณใน Alarms & Clock
หากคุณไม่ต้องการตั้งชื่อการเตือนของคุณ Windows 10 จะช่วยคุณแยกความแตกต่างและเพิ่มหมายเลขใหม่หลังAlarmทั่วไป ถัดไป คุณสามารถเลือกความถี่ในการปลุกได้ในส่วน การทำ ซ้ำ ค่าเริ่มต้นคือเพียงครั้งเดียวแต่การคลิกหรือแตะที่ค่านั้นจะแสดงตัวเลือกเพิ่มเติม
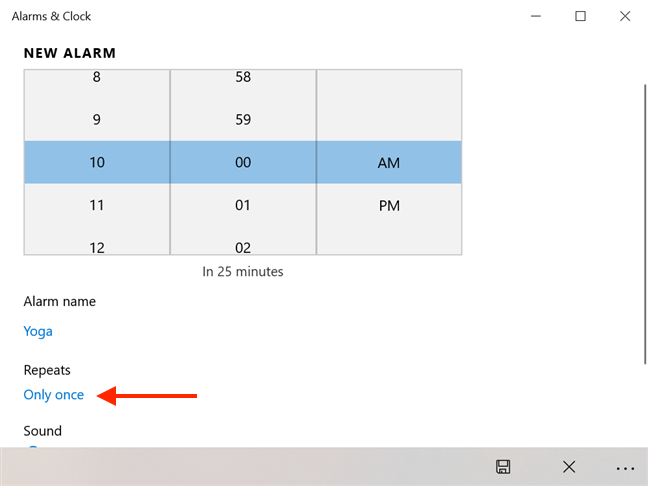
กดเพียงครั้งเดียวเพื่อเปลี่ยน
คลิกหรือแตะเพื่อเลือกวันธรรมดาเมื่อคุณต้องการนาฬิกาปลุก เมื่อเสร็จแล้ว คลิกหรือแตะนอกส่วนที่แสดงวันธรรมดา และการเปลี่ยนแปลงของคุณจะถูกบันทึกไว้
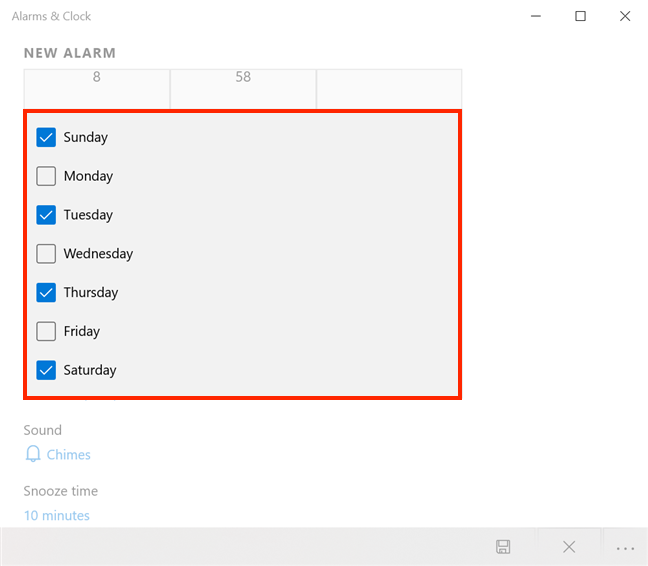
เลือกวันที่ต้องการตั้งปลุก
ตามที่เห็นข้างต้นเราเลือกวันอังคารพฤหัสบดีเสาร์และอาทิตย์ ในภาพหน้าจอถัดไป คุณจะเห็นตัวเลือกของเราแสดงอย่างหรูหราใน ส่วนทำ ซ้ำเป็น" วันหยุดสุดสัปดาห์ อังคาร พฤหัสบดี "
คลิกหรือกดเลือกChimesเพื่อเปลี่ยนเสียงสำหรับการปลุกของคุณ
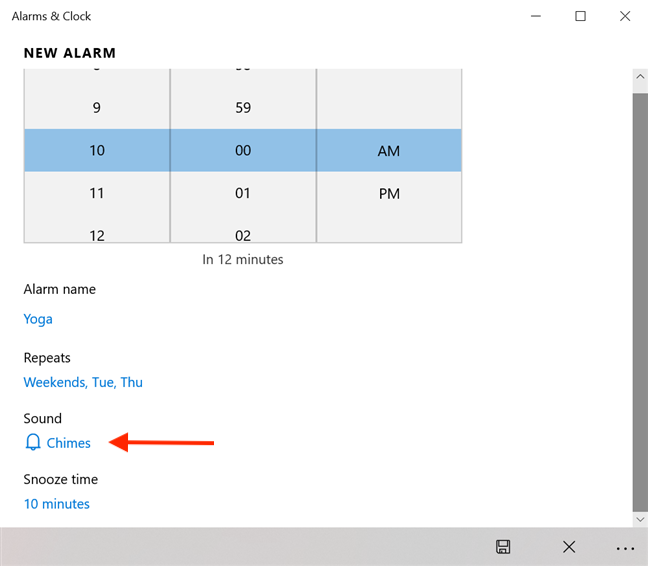
เปลี่ยนเสียงนาฬิกาปลุก
ในรายการเสียงที่มี ให้คลิกหรือแตะที่เล่นเพื่อฟังเพลง คลิกหรือแตะที่รายการเมื่อคุณตัดสินใจและการตั้งค่าของคุณจะถูกบันทึกไว้
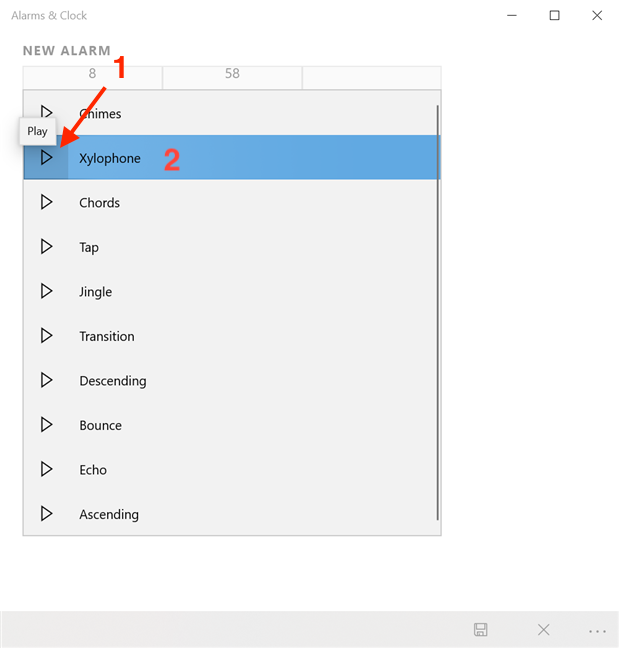
ตั้งเสียงปลุกของคุณ
หมายเหตุ:คุณรู้หรือไม่ว่าเสียง Echoเป็นเสียงเดียวกับที่ใช้โดยตัวจับเวลาใน Windows 10? หากต้องการเรียนรู้เพิ่มเติมเกี่ยวกับตัวจับเวลา โปรดอ่านวิธีใช้ตัวจับเวลา Windows 10
คุณยังสามารถตั้งเวลาปิดเสียงเตือนชั่วคราวได้ด้วยการเลือกกรอบเวลา คลิกหรือกดเลือกค่าเริ่มต้น10 นาทีเพื่อเปิดเมนูแบบเลื่อนลง
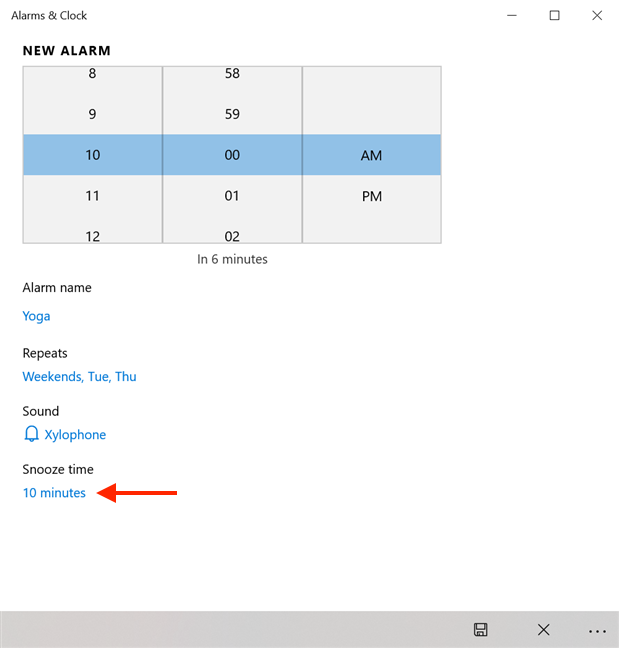
ตั้งเวลาปิดเสียงเตือนชั่วคราว
ปิดใช้งานฟังก์ชันเลื่อนซ้ำหรือเลือกค่าใดค่าหนึ่งที่แสดง คลิกหรือกดเลือกที่คุณต้องการและจะถูกบันทึกไว้
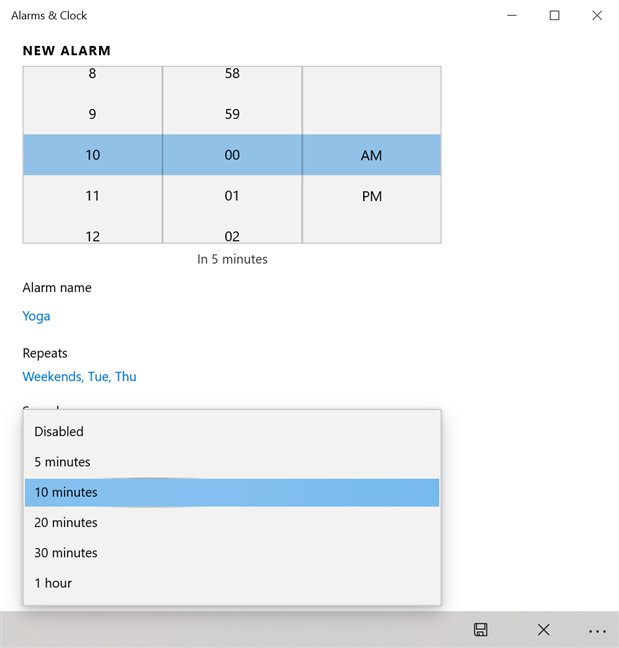
เลือกเวลาเลื่อนการปลุกของคุณ
เมื่อคุณตั้งค่าการเตือนเสร็จแล้ว ให้กดปุ่มบันทึกจากบริเวณด้านล่างขวาของหน้าต่าง
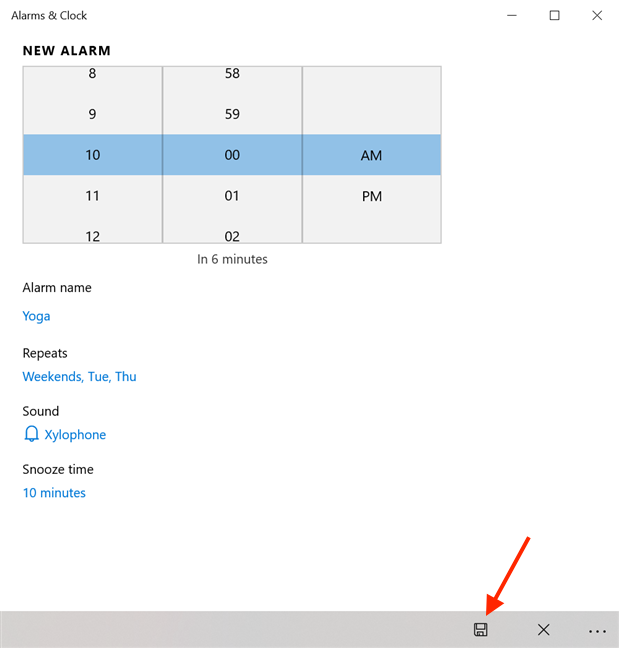
คลิกหรือกดเลือก บันทึก เพื่อสร้างการเตือน
นาฬิกาปลุกของคุณได้รับการตั้งค่าแล้ว และคุณสามารถดูการปลุก ได้ใน แท็บนาฬิกาปลุกของแอพAlarms & Clock
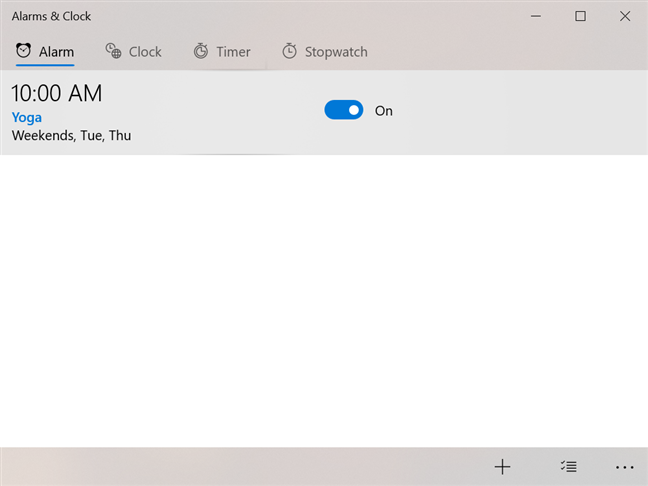
การปลุกของคุณจะแสดงในแอปนาฬิกาปลุกและนาฬิกา
คุณสามารถปิด แอปนาฬิกาปลุกและนาฬิกาปลุก ได้ เว้นแต่ว่าคุณต้องการจับตาดูตารางเวลาของคุณ เสียงปลุกของคุณจะดังขึ้นตามเวลาที่กำหนด
วิธีใช้การเตือนใน Windows 10
การปลุกที่คุณสร้างจะแสดงในแท็บนาฬิกาปลุก ของ แอพAlarms & Clock
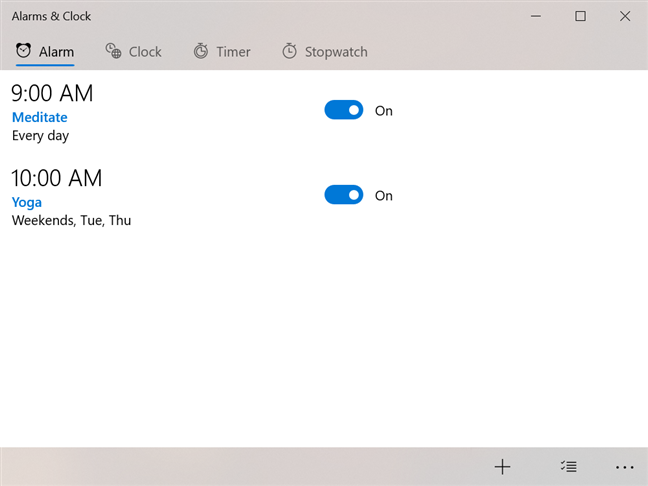
คุณสามารถดูการปลุกของคุณได้ในแท็บนาฬิกาปลุก
คุณสามารถเปิดหรือปิดนาฬิกาปลุกได้ทุกเมื่อโดยคลิกหรือแตะสวิตช์ที่อยู่ทางด้านขวา
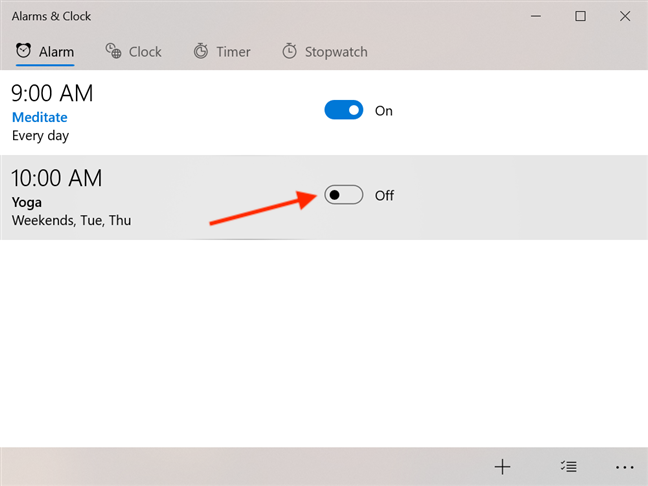
ใช้สวิตช์เพื่อเปิดหรือปิดนาฬิกาปลุก
หากต้องการแก้ไขการปลุก ให้คลิกหรือแตะที่การปลุก หน้าต่างแก้ไขการเตือนจะเปิดขึ้น เพื่อให้คุณปรับการตั้งค่าการเตือนได้แบบเดียวกับที่คุณสร้างเมื่อสร้าง
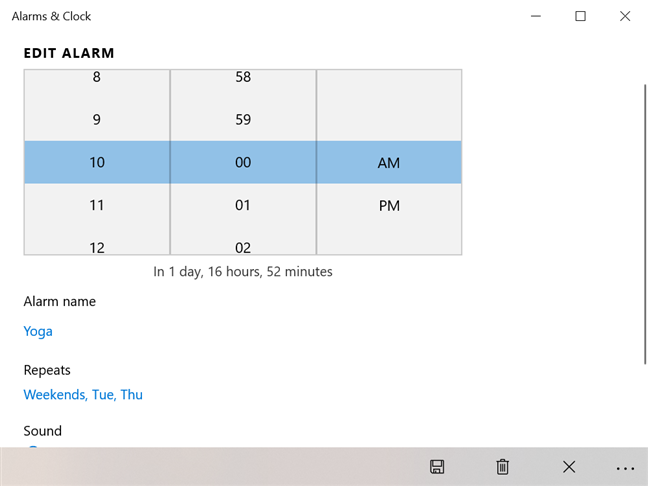
แก้ไขการปลุกของคุณใน Alarms & Clock
เมื่อเสียงปลุกดังขึ้น การทำงานเริ่มต้นของนาฬิกาปลุกจะเตือนคุณโดยการเล่นเสียงและแสดงแบนเนอร์ที่มุมล่างขวาของหน้าจอ ระดับเสียงของเสียงอื่นๆ ที่เล่นจากคอมพิวเตอร์หรืออุปกรณ์ Windows 10 ของคุณจะลดลงเพื่อให้แน่ใจว่าคุณจะไม่พลาดการปลุก
หากต้องการเปลี่ยนพฤติกรรมนี้ ให้แก้ไขการแจ้งเตือนทั่วไปสำหรับแอปAlarms & Clock หากต้องการเรียนรู้วิธีดำเนินการดังกล่าว โปรดอ่านวิธีหยุดและกำหนดค่าการแจ้งเตือนแอป Windows 10
หากคุณยังต้องการเวลาอีกเล็กน้อย คุณสามารถปิดเสียงปลุกชั่วคราวได้ Windows 10 พิจารณาว่าความต้องการของคุณอาจเปลี่ยนแปลงไปจากการสร้างการเตือน และให้คุณปรับเปลี่ยนระยะเวลาในการ เลื่อนการ เตือนสำหรับ . คลิกหรือกดเลือกค่าที่ตั้งไว้ล่วงหน้าเพื่อเปิดเมนูแบบเลื่อนลง
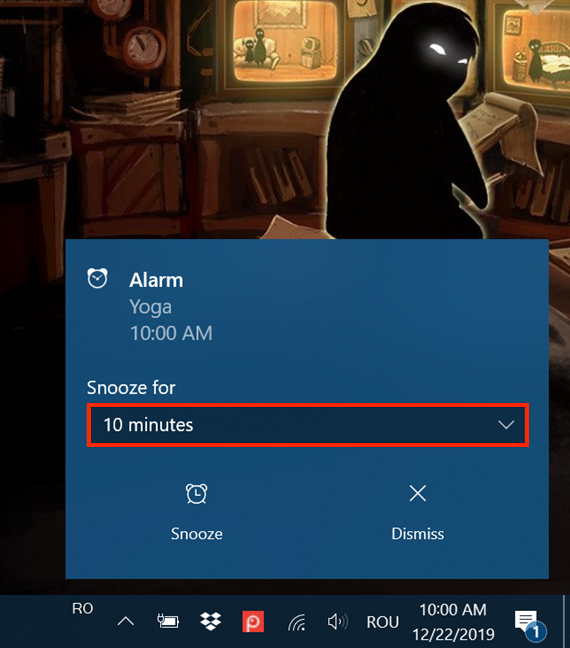
แตะเพื่อเปิดเมนู
เลือกระยะเวลาที่คุณต้องการเลื่อนการปลุก
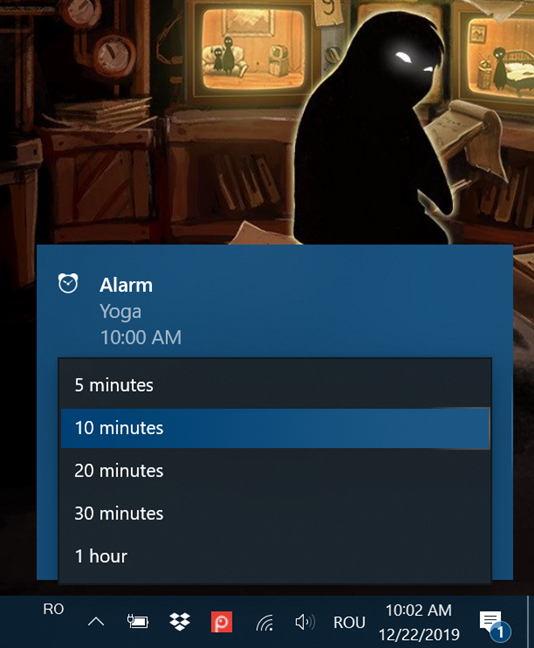
เลือกเวลาเลื่อนการปลุกของคุณ
ไม่ว่าคุณจะแก้ไขเวลาเลื่อนปลุกหรือไม่ก็ตาม ให้คลิกหรือแตะที่ ปุ่ม เลื่อนซ้ำเพื่อเลื่อนการปลุกตามระยะเวลาที่แสดง
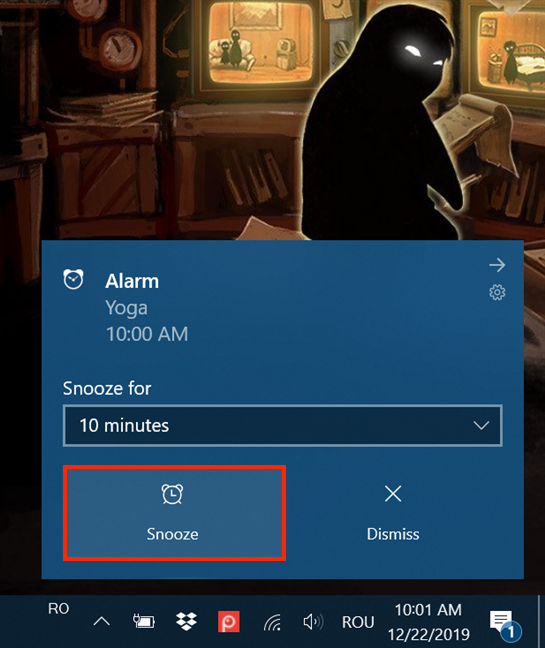
กด Snooze เพื่อเลื่อนการปลุกของคุณ
การปลุกของคุณจะดับลงอีกครั้งเมื่อหมดเวลาเลื่อนการปลุก และคุณสามารถเลื่อนการปลุกได้โดยทำตามขั้นตอนเดิม หากคุณตรงเวลา คลิกหรือกดเลือกที่Dismissเพื่อหยุดการเตือนทั้งหมดและซ่อนแบนเนอร์
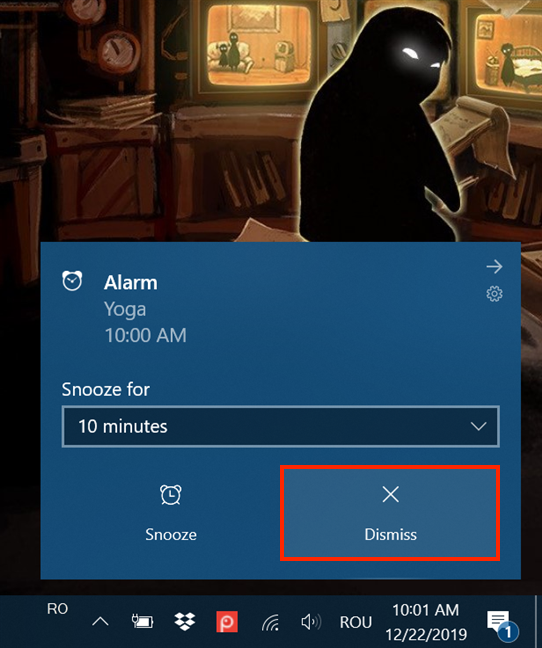
การกด Dismiss จะหยุดการเตือน
เคล็ดลับ:การคลิกหรือแตะที่แบนเนอร์ในพื้นที่ที่แสดงรายละเอียดของการเตือนจะหยุดการแจ้งเตือน ในขณะเดียวกันก็เปิดแท็บAlarm ของ แอพAlarms & Clock
วิธีลบการเตือนใน Windows 10
แม้ว่าคุณจะตั้งค่าการปลุกให้ทำงานเพียงครั้งเดียว แต่ การปลุก จะไม่ถูกลบออกจากแท็บการปลุกเมื่อเสร็จสิ้น จะถูกบันทึกไว้ในกรณีที่คุณต้องการใช้อีกครั้งในครั้งต่อไป อย่างไรก็ตาม การลบการเตือนนั้นทำได้ง่าย
คลิกหรือกดเลือกการเตือนใด ๆ ที่ทำงานอยู่หรือไม่ เพื่อเปิดหน้าต่างแก้ไขการเตือน หากต้องการนำออก คุณสามารถกดปุ่มDeleteบนแป้นพิมพ์หรือ ปุ่ม Deleteที่ด้านล่างของหน้าต่างก็ได้
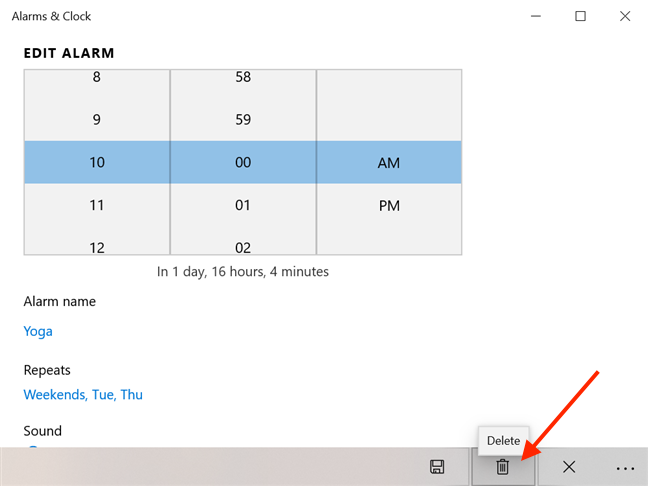
คลิกหรือแตะ ลบ เพื่อลบการเตือน
เพื่อยืนยันการเลือกของคุณ ให้คลิกหรือแตะที่Deleteอีกครั้ง และการเตือนของคุณก็หายไป
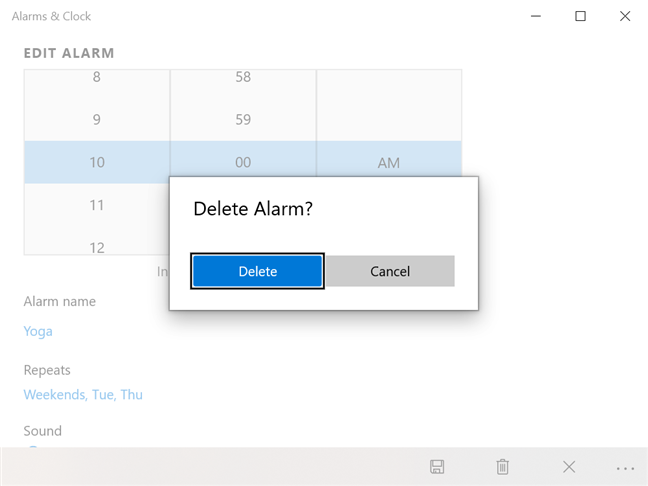
กด Delete เพื่อยืนยันการลบการเตือน
หากต้องการลบการเตือนทันที ไม่ว่าจะทำงานอยู่หรือไม่ ให้คลิกขวาหรือกดค้างไว้เพื่อแสดงเมนูตัวเลือกเดียว คลิกหรือแตะที่ลบ
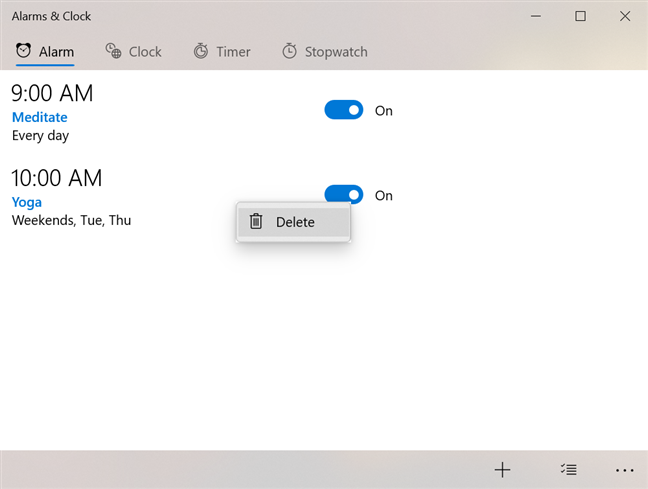
ลบการเตือนจากเมนูคลิกขวา
นาฬิกาปลุกของคุณถูกลบ และจะหายไปจากแท็บนาฬิกาปลุก หากต้องการลบการเตือนเพิ่มเติมพร้อมๆ กัน ให้คลิกหรือกด เลือกที่ปุ่ม Select alarmsที่มุมขวาล่างของหน้าต่าง
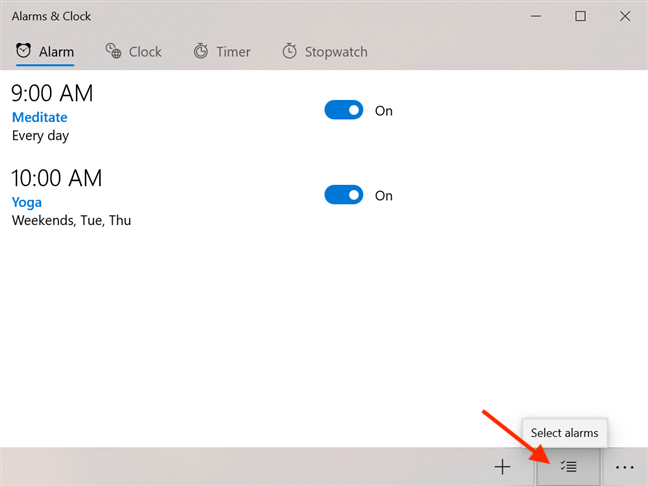
กดเลือกนาฬิกาปลุก
กล่องเลือกจะปรากฏขึ้นถัดจากการเตือนแต่ละครั้ง คลิกหรือกดเลือกการเตือนที่คุณต้องการลบเพื่อเลือก
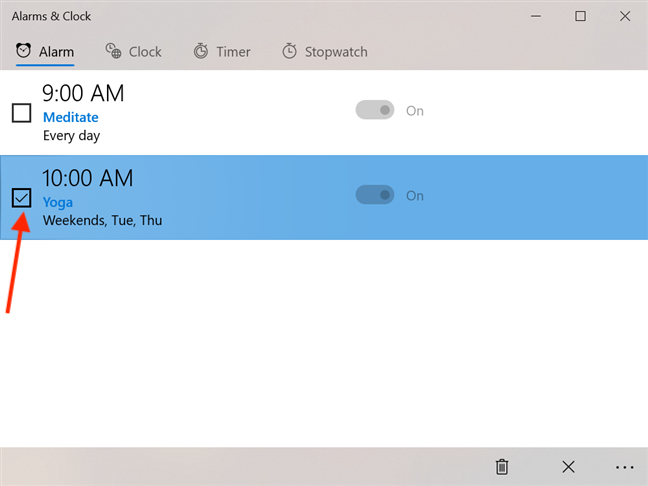
กดที่นาฬิกาปลุกเพื่อเลือก
คลิกหรือกด เลือกปุ่ม "ลบการเตือนที่เลือก"ที่ด้านล่างของหน้าต่างเพื่อลบการเตือนที่เลือก
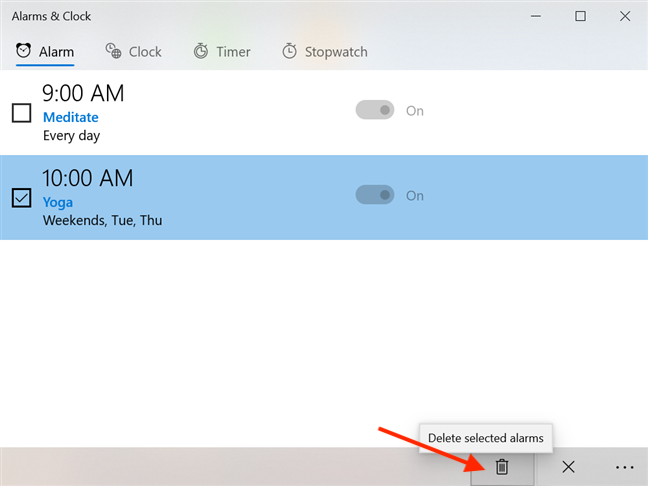
กดลบการเตือนที่เลือก
การเตือนที่เลือกจะถูกลบออกจากแท็บAlarm ทันที
คุณคิดว่าสามารถปรับปรุงการเตือนได้หรือไม่?
เราเขียนบทช่วยสอนนี้ไม่นานหลังจากบทความเกี่ยวกับวาระการประชุมใน Windows 10ซึ่งมีไว้เพื่อช่วยในการจัดการเวลาของคุณ (หรือขาดสิ่งนี้ 🙂 ) นั่นทำให้เราคิด: จะดีหรือไม่ถ้าการเตือนที่ใช้งานอยู่ของคุณถูกรวมเข้ากับคุณลักษณะนี้ คุณจะสามารถเข้าถึงได้ง่ายจากถาดระบบ คุณคิดอย่างไร? คุณคิดว่าการเตือนใน Windows 10 สามารถปรับปรุงได้หรือไม่? แสดงความคิดเห็นกับเราด้วยความคิดเห็นของคุณ
เชื่อมต่อตัวขยายช่วง TP-Link OneMesh Wi-Fi 6 กับเราเตอร์โดยใช้ WPS เว็บเบราว์เซอร์ หรือแอปมือถือ Thether
โควต้าดิสก์ใน Windows คืออะไร ทำไมพวกเขาถึงมีประโยชน์? วิธีการตั้งค่า? วิธีใช้งานเพื่อจำกัดพื้นที่เก็บข้อมูลของผู้ใช้แต่ละคน
ดูวิธีเปิด iPhone 11, iPhone 12 และ iPhone 13 วิธีปิด iPhone ของคุณ วิธีสไลด์เพื่อปิดเครื่อง iPhone ของคุณ
ดูวิธีใช้งานแบบไม่ระบุตัวตนใน Google Chrome, Mozilla Firefox, Microsoft Edge และ Opera วิธีเปิดการท่องเว็บแบบส่วนตัวในเบราว์เซอร์ทั้งหมด
วิธีใส่ Google Chrome แบบเต็มหน้าจอและเบราว์เซอร์อื่นๆ: Mozilla Firefox, Microsoft Edge และ Opera วิธีออกจากโหมดเต็มหน้าจอ
บัญชีผู้ใช้ Guest ใน Windows คืออะไร? มันทำอะไรได้บ้างและทำอะไรไม่ได้? จะเปิดใช้งานได้อย่างไรและใช้งานอย่างไร?
ทางลัดและวิธีการทั้งหมดที่คุณสามารถใช้เพื่อเริ่ม Task Scheduler ใน Windows 10, Windows 7 และ Windows 8.1 วิธีเริ่มแอปนี้ โดยใช้เมาส์ แป้นพิมพ์ หรือคำสั่ง
วิธีเชื่อมต่อกับเซิร์ฟเวอร์ FTP จาก Windows 10 โดยใช้ File Explorer เพื่อจัดการไฟล์และโฟลเดอร์บนเซิร์ฟเวอร์ FTP
เปลี่ยนสมาร์ทโฟน Android ของคุณให้เป็นเว็บแคมสำหรับพีซี Windows ของคุณ วิธีใช้แอพ DroidCam Wireless Webcam เพื่อจุดประสงค์นี้
เรียนรู้วิธีเปลี่ยน Subnet Mask ใน Windows 10 ผ่านแอปการตั้งค่า แผงควบคุม PowerShell หรืออินเทอร์เฟซของเราเตอร์
วิธีตั้งค่า Windows 10 ให้เปิดไฟล์ แอพ โฟลเดอร์ และรายการอื่นๆ ได้ด้วยคลิกเดียว วิธีคลิกเมาส์เพียงครั้งเดียวแทนการดับเบิลคลิก
วิธีพิมพ์ภาพขนาดใหญ่ (เช่น โปสเตอร์) ในหลาย ๆ หน้าโดยใช้ Paint จาก Windows 10
เรียนรู้วิธีซูมเข้าและซูมออกใน Google Chrome, Microsoft Edge, Mozilla Firefox และ Opera เพื่อปรับปรุงประสบการณ์การอ่าน
วิธีใช้แท็บรายละเอียดในตัวจัดการงานเพื่อจัดการกระบวนการที่ทำงานอยู่ สิ้นสุดกระบวนการ กำหนดลำดับความสำคัญ สร้างดัมพ์หน่วยความจำ หรือจำลองเสมือน
วิธีการเข้าถึงไดรฟ์ BitLocker USB เมื่อคุณลืมรหัสผ่าน พร้อมเคล็ดลับในการจัดการคีย์การกู้คืน
หากคุณไม่จำเป็นต้องใช้ Galaxy AI บนโทรศัพท์ Samsung ของคุณอีกต่อไป คุณสามารถปิดได้ด้วยการใช้งานที่เรียบง่ายมาก ต่อไปนี้เป็นคำแนะนำสำหรับการปิด Galaxy AI บนโทรศัพท์ Samsung
หากคุณไม่จำเป็นต้องใช้ตัวละคร AI ใดๆ บน Instagram คุณก็สามารถลบมันออกได้อย่างรวดเร็วเช่นกัน นี่คือคำแนะนำในการลบตัวละคร AI จาก Instagram
สัญลักษณ์เดลต้าใน Excel หรือที่เรียกว่าสัญลักษณ์สามเหลี่ยมใน Excel ถูกใช้มากในตารางข้อมูลสถิติ โดยแสดงจำนวนที่เพิ่มขึ้นหรือลดลงหรือข้อมูลใดๆ ตามที่ผู้ใช้ต้องการ
ผู้ใช้ยังสามารถปรับแต่งเพื่อปิดหน่วยความจำ ChatGPT ได้ทุกเมื่อที่ต้องการ ทั้งบนเวอร์ชันมือถือและคอมพิวเตอร์ ต่อไปนี้เป็นคำแนะนำสำหรับการปิดการใช้งานที่จัดเก็บ ChatGPT
ตามค่าเริ่มต้น Windows Update จะตรวจหาการอัปเดตโดยอัตโนมัติ และคุณยังสามารถดูได้ว่ามีการอัปเดตครั้งล่าสุดเมื่อใดได้อีกด้วย ต่อไปนี้เป็นคำแนะนำเกี่ยวกับวิธีดูว่า Windows อัปเดตครั้งล่าสุดเมื่อใด
โดยพื้นฐานแล้วการดำเนินการเพื่อลบ eSIM บน iPhone ก็ง่ายสำหรับเราที่จะทำตามเช่นกัน ต่อไปนี้เป็นคำแนะนำในการถอด eSIM บน iPhone
นอกจากการบันทึก Live Photos เป็นวิดีโอบน iPhone แล้ว ผู้ใช้ยังสามารถแปลง Live Photos เป็น Boomerang บน iPhone ได้อย่างง่ายดายอีกด้วย
หลายๆ แอปจะเปิดใช้งาน SharePlay โดยอัตโนมัติเมื่อคุณใช้ FaceTime ซึ่งอาจทำให้คุณกดปุ่มผิดโดยไม่ได้ตั้งใจและทำลายการสนทนาทางวิดีโอที่คุณกำลังทำอยู่ได้
เมื่อคุณเปิดใช้งานคลิกเพื่อดำเนินการ ฟีเจอร์จะทำงานและทำความเข้าใจข้อความหรือรูปภาพที่คุณคลิก จากนั้นจึงตัดสินใจดำเนินการตามบริบทที่เกี่ยวข้อง
การเปิดไฟแบ็คไลท์คีย์บอร์ดจะทำให้คีย์บอร์ดเรืองแสง ซึ่งมีประโยชน์เมื่อใช้งานในสภาวะแสงน้อย หรือทำให้มุมเล่นเกมของคุณดูเท่ขึ้น มี 4 วิธีในการเปิดไฟคีย์บอร์ดแล็ปท็อปให้คุณเลือกได้ด้านล่าง
มีหลายวิธีในการเข้าสู่ Safe Mode ใน Windows 10 ในกรณีที่คุณไม่สามารถเข้าสู่ Windows และเข้าสู่ระบบได้ หากต้องการเข้าสู่ Safe Mode Windows 10 ขณะเริ่มต้นคอมพิวเตอร์ โปรดดูบทความด้านล่างจาก WebTech360
ปัจจุบัน Grok AI ได้ขยายเครื่องสร้างภาพด้วย AI เพื่อเปลี่ยนรูปถ่ายส่วนตัวให้กลายเป็นสไตล์ใหม่ ๆ เช่น การสร้างภาพสไตล์ Studio Ghibli ด้วยภาพยนตร์แอนิเมชั่นชื่อดัง
Google One AI Premium เสนอการทดลองใช้ฟรี 1 เดือนให้ผู้ใช้สมัครและสัมผัสกับฟีเจอร์อัปเกรดมากมาย เช่น ผู้ช่วย Gemini Advanced
ตั้งแต่ iOS 18.4 เป็นต้นไป Apple อนุญาตให้ผู้ใช้ตัดสินใจได้ว่าจะแสดงการค้นหาล่าสุดใน Safari หรือไม่
Windows 11 ได้รวมโปรแกรมแก้ไขวิดีโอ Clipchamp ไว้ใน Snipping Tool เพื่อให้ผู้ใช้สามารถแก้ไขวิดีโอตามที่ต้องการได้ โดยไม่ต้องใช้แอปพลิเคชันอื่น




























