วิธีการตั้งค่าเราเตอร์ TP-Link OneMesh Wi-Fi 6 และตัวขยายช่วง

เชื่อมต่อตัวขยายช่วง TP-Link OneMesh Wi-Fi 6 กับเราเตอร์โดยใช้ WPS เว็บเบราว์เซอร์ หรือแอปมือถือ Thether
Windows 10 ทำงานได้ดีในการเลือกความละเอียดหน้าจอและขนาดตัวอักษรสำหรับการแสดงผลของคุณโดยอัตโนมัติ คุณยังอาจต้องการปรับความสมดุลระหว่างความชัดเจน ความเร็ว และจำนวนพิกเซลที่คุณสามารถอัดบนหน้าจอได้ โดยเฉพาะอย่างยิ่งเมื่อคุณเล่นเกมหรือเชื่อมต่อพีซี Windows 10 ของคุณกับโปรเจ็กเตอร์หรือทีวี มาเรียนรู้วิธีเปลี่ยนความละเอียดหน้าจอและทำให้ข้อความและไอคอนใหญ่ขึ้นหรือเล็กลงใน Windows 10:
สารบัญ
การตั้งค่าความละเอียดของหน้าจอเป็นไปโดยอัตโนมัติมากกว่าที่เคยเป็น
ใน Windows 10 ระบบปฏิบัติการจะพยายามระบุรุ่นจอภาพของคุณ อัตราส่วนกว้างยาว และความละเอียดที่รองรับอย่างถูกต้อง หากทุกอย่างเป็นไปด้วยดี ระบบจะตั้งค่าความละเอียดสูงสุดที่จอแสดงผลของคุณรองรับโดยอัตโนมัติ หมายความว่าคุณจะได้รับพื้นที่หน้าจอสูงสุดทันทีที่คุณลงชื่อเข้าใช้ Windows 10 เป็นครั้งแรก คุณยังอาจต้องการเปลี่ยนความละเอียดในบางจุด เนื่องจากเกมของคุณไม่เร็วพอ หรือขนาดของไอคอนและข้อความเล็กเกินไป และคุณไม่สามารถอ่านได้ ก่อนดำเนินการต่อ เราขอแนะนำให้คุณอ่าน: ความละเอียดหน้าจอหรืออัตราส่วนภาพคืออะไร? 720p, 1080i และ 1080p หมายถึงอะไร . ให้บริบทและอธิบายแนวคิดที่คุณต้องพิจารณาเมื่อเปลี่ยนความละเอียดหน้าจอ
วิธีไปที่การตั้งค่าความละเอียดหน้าจอใน Windows 10
การเปลี่ยนความละเอียดของหน้าจอหรือการวางแนวใน Windows 10 ทำได้จากDisplay Settings เปิดแอปการตั้งค่าเลือกระบบแล้ว เลือก แสดงจากคอลัมน์ด้านซ้าย
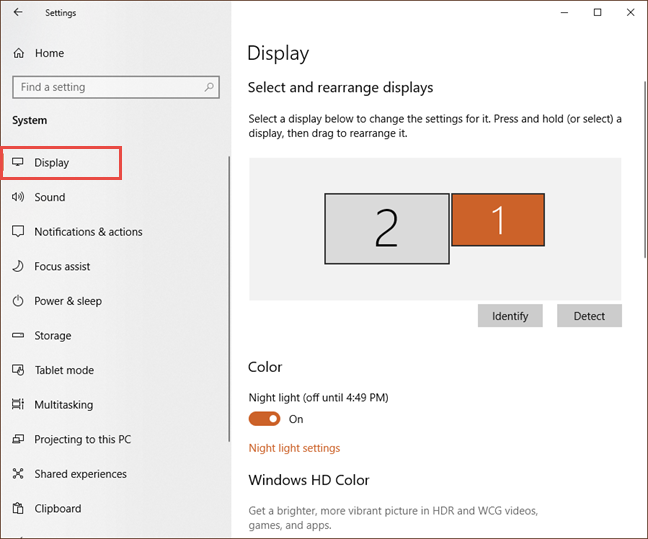
การตั้งค่าการแสดงผลใน Windows 10
วิธีที่เร็วที่สุดในการไปที่นั่นคือการคลิกขวาหรือแตะค้างไว้ที่ใดก็ได้บนเดสก์ท็อปของคุณ แล้วเลือกการตั้งค่าการแสดงผลจากเมนูบริบท
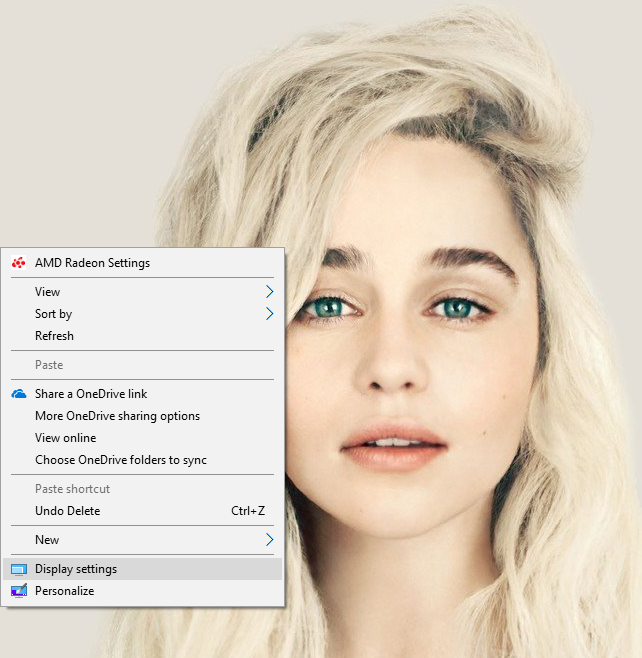
เมนูบริบทบนเดสก์ท็อป Windows 10
จะแสดงหน้าต่างที่ให้คุณเปลี่ยนแปลงวิธีการแสดง Windows 10
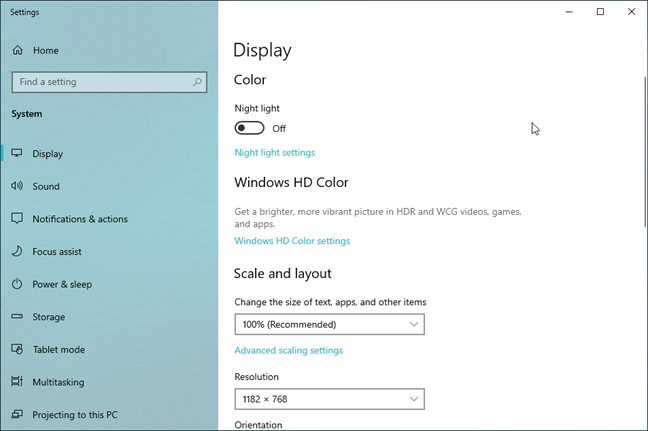
แสดงการตั้งค่าใน Windows 10
การตั้งค่าความละเอียดหน้าจอใน Windows 10 เป็นอย่างไร เมื่อคุณมีการตั้งค่าหลายจอภาพ
คุณมักจะเห็นการตั้งค่าที่เกี่ยวข้องกับจอภาพมากกว่าหนึ่งจอ คนส่วนใหญ่ใช้การตั้งค่าจอภาพสองจอ แต่การตั้งค่าจอภาพสามจอก็ได้รับความนิยมเพิ่มขึ้นเช่นกัน
นี่คือ ลักษณะของหน้าต่าง การตั้งค่าการแสดงผลเมื่อใช้การกำหนดค่าหน้าจอคู่ใน Windows 10:
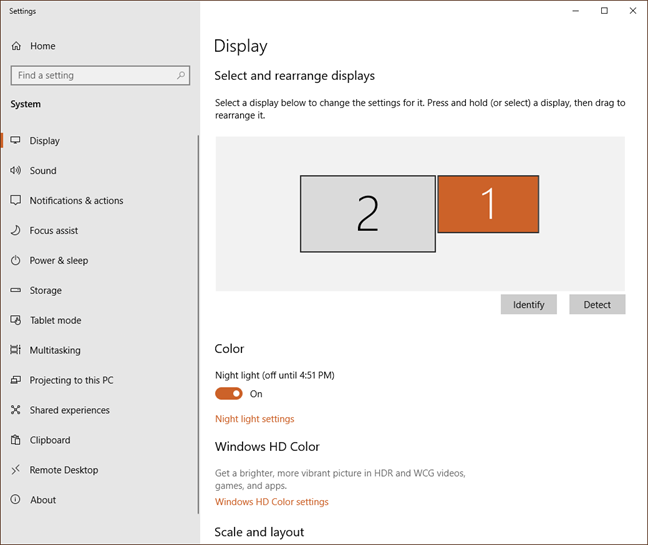
หน้าต่างความละเอียดหน้าจอพร้อมจอภาพหลายจอใน Windows 10
อย่างที่คุณเห็น ทั้งสองจอภาพจะแสดงขึ้น เลือกหน้าจอใดหน้าจอหนึ่งด้วยเมาส์หรือนิ้วของคุณ จากนั้นคุณสามารถเปลี่ยนการตั้งค่าได้ จอภาพแต่ละจอสามารถตั้งค่าแยกกันได้ เว้นแต่คุณจะใช้การตั้งค่าซ้ำกันซึ่งบังคับให้ใช้ความละเอียดเท่ากันทั้งสองแบบ
วิธีเปลี่ยนความละเอียดหน้าจอใน Windows
ในการเริ่มต้นทำการเปลี่ยนแปลง ให้คลิกหรือแตะที่เมนูแบบเลื่อนลงที่มีข้อความความละเอียด
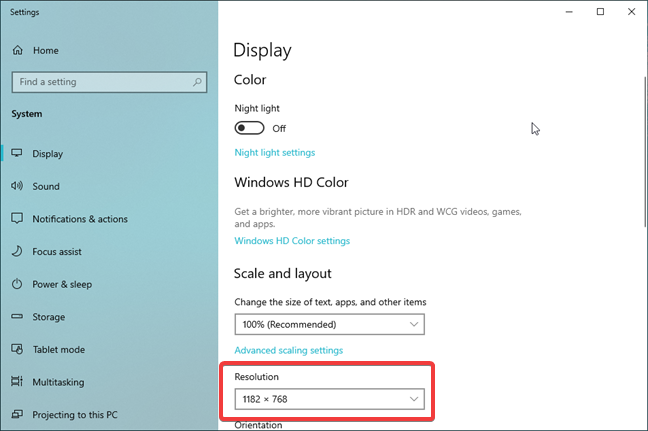
เมนูแบบเลื่อนลงความละเอียดในการตั้งค่าการแสดงผลใน Windows 10
คุณสามารถเลื่อนดูรายการเพื่อค้นหาการตั้งค่าที่เหมาะสม ตัวอย่างเช่น หากจอภาพของคุณเป็น 1080p หรือ 1080i โปรดจำไว้ว่านั่นแปลเป็นความละเอียดสูงสุด 1920 x 1080 พิกเซล อย่างไรก็ตาม คุณอาจเห็นความละเอียดที่สูงกว่านั้น ทั้งนี้ขึ้นอยู่กับจอภาพของคุณ
รายการความละเอียดที่มีใน Windows 10
ความละเอียดที่ใช้ได้ส่วนใหญ่ขึ้นอยู่กับอัตราส่วนกว้างยาวของจอแสดงผลดังนั้นคุณจะเห็นความละเอียดที่ใช้งานได้ อย่างไรก็ตาม คุณยังสามารถดูความละเอียดที่ต่ำกว่าซึ่งมีไว้สำหรับอัตราส่วนภาพอื่นๆ แม้ว่าจอภาพจะสามารถใช้งานได้ แต่สิ่งต่างๆ อาจไม่สมส่วนเท่าที่คุณต้องการ เมื่อคุณเลือกความละเอียดที่ต้องการลองใช้แล้ว ให้คลิกหรือแตะบนความละเอียดนั้น
หน้าจอของคุณเปลี่ยนเป็นสีดำ ไม่ต้องกังวลนี่เป็นเรื่องปกติ จากนั้นความละเอียดใหม่ของคุณจะถูกใช้บนหน้าจอ และคุณจะได้รับตัวเลือกว่าจะเก็บหรือใส่กลับเป็นเหมือนเดิม
Windows จะแสดงหน้าต่างป๊อปอัปพร้อมข้อความ " Keep these display settings " โดยจะนับถอยหลังสู่ศูนย์ จากนั้นจะเปลี่ยนการแสดงผลของคุณกลับเป็นค่าเดิมโดยอัตโนมัติก่อนที่คุณจะเปลี่ยน เป็นการป้องกัน: หากหน้าจอของคุณยังคงเป็นสีดำหรือแสดงสิ่งต่าง ๆ แปลก ๆ สิ่งที่คุณต้องทำคือรอสองสามวินาทีและคุณจะได้จอแสดงผลดั้งเดิมกลับมา อย่างไรก็ตาม หากคุณพอใจกับรูปลักษณ์ของสิ่งต่างๆ ให้คลิกหรือแตะ " Keep changes "
ให้การตั้งค่าการแสดงผลเหล่านี้พร้อมท์ใน Windows 10
หาก Windows 10 แสดงรายการถัดจากความละเอียดเฉพาะของข้อความที่แนะนำระบบจะแสดงคำเตือนเพิ่มเติมเป็นการแจ้งเตือนเมื่อคุณเปลี่ยน โดยบอกว่าความละเอียดหน้าจอใหม่ไม่เหมาะสำหรับการแสดงผลของคุณ
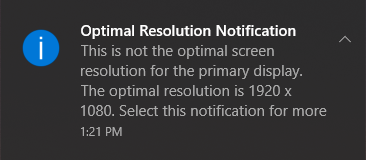
การแจ้งเตือนความละเอียดที่เหมาะสมที่สุดใน Windows 10
เมื่อคุณคลิกการแจ้งเตือนนี้ คุณจะได้รับหน้าต่างป๊อปอัป คุณสามารถตัดสินใจหยุดแสดงการแจ้งเตือนนี้ในอนาคตโดยเลือกช่องทำเครื่องหมาย " ปิดใช้งานการแจ้งเตือนการแก้ปัญหานี้ "
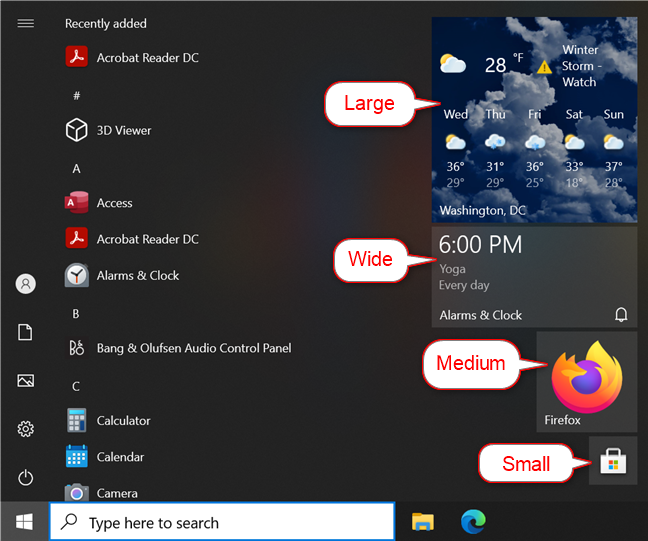
หน้าต่างการแจ้งเตือนความละเอียดใน Windows 10
ผลกระทบของการเปลี่ยนแปลงความละเอียดหน้าจอคืออะไร?
เมื่อคุณเปลี่ยนความละเอียดของหน้าจอแล้ว อาจเกิดปัญหาสองประการ:
สำหรับการชะลอตัว การแก้ไขคือเปลี่ยนเป็นความละเอียดที่ต่ำกว่า อาจต้องใช้เวลาสักครู่ในการทดสอบกับตัวเลือกต่างๆ เพื่อให้ได้ความคมชัดของภาพและความเร็วที่ยอมรับได้
สำหรับปัญหาไอคอน/ข้อความ มีสองตัวเลือก: เปลี่ยนเป็นความละเอียดที่ต่ำกว่า หรือเปลี่ยนขนาดของไอคอนและข้อความ
วิธีเปลี่ยนขนาดของไอคอนและข้อความใน Windows 10
สามารถทำได้ทันทีจากหน้าต่างการตั้งค่าการแสดงผล คลิกหรือกดเลือกเมนูแบบเลื่อนลงสำหรับ " เปลี่ยนขนาดของข้อความ แอป และรายการอื่นๆ "
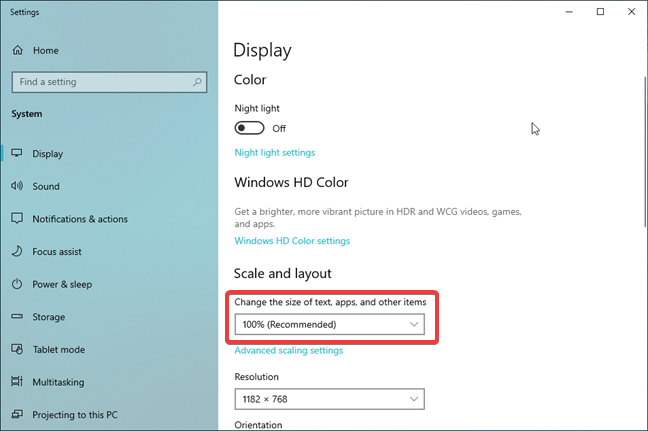
เปลี่ยนขนาดของข้อความ แอพ และรายการอื่นๆ ใน Windows 10
เมนูประกอบด้วยตัวเลือกสองสามตัวที่คำนวณโดย Windows 10 เพื่อให้ตรงกับความละเอียดหน้าจอของคุณ (ยิ่งความละเอียดต่ำ ตัวเลือกก็จะยิ่งน้อยลง) ลองคลิกหรือแตะที่ตัวเลือก การเปลี่ยนแปลงถูกนำไปใช้โดย Windows ทันที
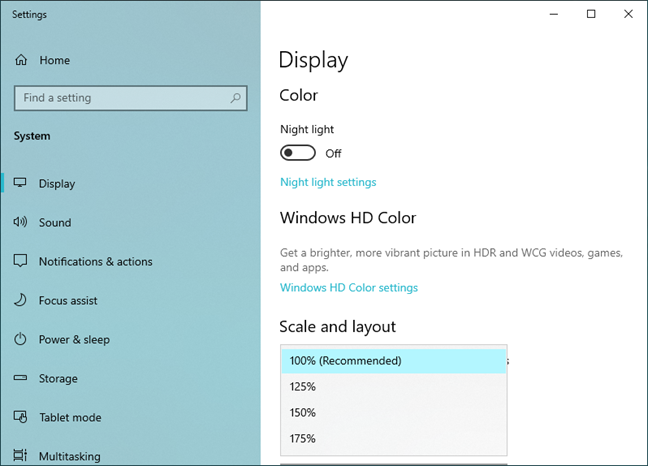
ตัวเลือกสำหรับเปลี่ยนขนาดของข้อความ แอพ และรายการอื่นๆ ใน Windows 10
หากข้อความและไอคอนยังไม่ถูกต้อง ให้ทำตามขั้นตอนอีกครั้งเพื่อลองขนาดอื่น
ใช้ความละเอียดหน้าจอเท่าไหร่คะ?
การทดลองเป็นสิ่งสำคัญ จนกว่าคุณจะพบการตั้งค่าที่ดีที่สุดสำหรับความต้องการของคุณ ลองใช้ความละเอียดหน้าจอที่แตกต่างกัน และแจ้งให้เราทราบว่าคุณเลือกความละเอียดใด คุณได้เปลี่ยนขนาดของข้อความ แอพ และรายการอื่นๆ หรือไม่ แสดงความคิดเห็นด้านล่างและขอหารือ
เชื่อมต่อตัวขยายช่วง TP-Link OneMesh Wi-Fi 6 กับเราเตอร์โดยใช้ WPS เว็บเบราว์เซอร์ หรือแอปมือถือ Thether
โควต้าดิสก์ใน Windows คืออะไร ทำไมพวกเขาถึงมีประโยชน์? วิธีการตั้งค่า? วิธีใช้งานเพื่อจำกัดพื้นที่เก็บข้อมูลของผู้ใช้แต่ละคน
ดูวิธีเปิด iPhone 11, iPhone 12 และ iPhone 13 วิธีปิด iPhone ของคุณ วิธีสไลด์เพื่อปิดเครื่อง iPhone ของคุณ
ดูวิธีใช้งานแบบไม่ระบุตัวตนใน Google Chrome, Mozilla Firefox, Microsoft Edge และ Opera วิธีเปิดการท่องเว็บแบบส่วนตัวในเบราว์เซอร์ทั้งหมด
วิธีใส่ Google Chrome แบบเต็มหน้าจอและเบราว์เซอร์อื่นๆ: Mozilla Firefox, Microsoft Edge และ Opera วิธีออกจากโหมดเต็มหน้าจอ
บัญชีผู้ใช้ Guest ใน Windows คืออะไร? มันทำอะไรได้บ้างและทำอะไรไม่ได้? จะเปิดใช้งานได้อย่างไรและใช้งานอย่างไร?
ทางลัดและวิธีการทั้งหมดที่คุณสามารถใช้เพื่อเริ่ม Task Scheduler ใน Windows 10, Windows 7 และ Windows 8.1 วิธีเริ่มแอปนี้ โดยใช้เมาส์ แป้นพิมพ์ หรือคำสั่ง
วิธีเชื่อมต่อกับเซิร์ฟเวอร์ FTP จาก Windows 10 โดยใช้ File Explorer เพื่อจัดการไฟล์และโฟลเดอร์บนเซิร์ฟเวอร์ FTP
เปลี่ยนสมาร์ทโฟน Android ของคุณให้เป็นเว็บแคมสำหรับพีซี Windows ของคุณ วิธีใช้แอพ DroidCam Wireless Webcam เพื่อจุดประสงค์นี้
เรียนรู้วิธีเปลี่ยน Subnet Mask ใน Windows 10 ผ่านแอปการตั้งค่า แผงควบคุม PowerShell หรืออินเทอร์เฟซของเราเตอร์
วิธีตั้งค่า Windows 10 ให้เปิดไฟล์ แอพ โฟลเดอร์ และรายการอื่นๆ ได้ด้วยคลิกเดียว วิธีคลิกเมาส์เพียงครั้งเดียวแทนการดับเบิลคลิก
วิธีพิมพ์ภาพขนาดใหญ่ (เช่น โปสเตอร์) ในหลาย ๆ หน้าโดยใช้ Paint จาก Windows 10
เรียนรู้วิธีซูมเข้าและซูมออกใน Google Chrome, Microsoft Edge, Mozilla Firefox และ Opera เพื่อปรับปรุงประสบการณ์การอ่าน
วิธีใช้แท็บรายละเอียดในตัวจัดการงานเพื่อจัดการกระบวนการที่ทำงานอยู่ สิ้นสุดกระบวนการ กำหนดลำดับความสำคัญ สร้างดัมพ์หน่วยความจำ หรือจำลองเสมือน
วิธีการเข้าถึงไดรฟ์ BitLocker USB เมื่อคุณลืมรหัสผ่าน พร้อมเคล็ดลับในการจัดการคีย์การกู้คืน
หากคุณไม่จำเป็นต้องใช้ Galaxy AI บนโทรศัพท์ Samsung ของคุณอีกต่อไป คุณสามารถปิดได้ด้วยการใช้งานที่เรียบง่ายมาก ต่อไปนี้เป็นคำแนะนำสำหรับการปิด Galaxy AI บนโทรศัพท์ Samsung
หากคุณไม่จำเป็นต้องใช้ตัวละคร AI ใดๆ บน Instagram คุณก็สามารถลบมันออกได้อย่างรวดเร็วเช่นกัน นี่คือคำแนะนำในการลบตัวละคร AI จาก Instagram
สัญลักษณ์เดลต้าใน Excel หรือที่เรียกว่าสัญลักษณ์สามเหลี่ยมใน Excel ถูกใช้มากในตารางข้อมูลสถิติ โดยแสดงจำนวนที่เพิ่มขึ้นหรือลดลงหรือข้อมูลใดๆ ตามที่ผู้ใช้ต้องการ
ผู้ใช้ยังสามารถปรับแต่งเพื่อปิดหน่วยความจำ ChatGPT ได้ทุกเมื่อที่ต้องการ ทั้งบนเวอร์ชันมือถือและคอมพิวเตอร์ ต่อไปนี้เป็นคำแนะนำสำหรับการปิดการใช้งานที่จัดเก็บ ChatGPT
ตามค่าเริ่มต้น Windows Update จะตรวจหาการอัปเดตโดยอัตโนมัติ และคุณยังสามารถดูได้ว่ามีการอัปเดตครั้งล่าสุดเมื่อใดได้อีกด้วย ต่อไปนี้เป็นคำแนะนำเกี่ยวกับวิธีดูว่า Windows อัปเดตครั้งล่าสุดเมื่อใด
โดยพื้นฐานแล้วการดำเนินการเพื่อลบ eSIM บน iPhone ก็ง่ายสำหรับเราที่จะทำตามเช่นกัน ต่อไปนี้เป็นคำแนะนำในการถอด eSIM บน iPhone
นอกจากการบันทึก Live Photos เป็นวิดีโอบน iPhone แล้ว ผู้ใช้ยังสามารถแปลง Live Photos เป็น Boomerang บน iPhone ได้อย่างง่ายดายอีกด้วย
หลายๆ แอปจะเปิดใช้งาน SharePlay โดยอัตโนมัติเมื่อคุณใช้ FaceTime ซึ่งอาจทำให้คุณกดปุ่มผิดโดยไม่ได้ตั้งใจและทำลายการสนทนาทางวิดีโอที่คุณกำลังทำอยู่ได้
เมื่อคุณเปิดใช้งานคลิกเพื่อดำเนินการ ฟีเจอร์จะทำงานและทำความเข้าใจข้อความหรือรูปภาพที่คุณคลิก จากนั้นจึงตัดสินใจดำเนินการตามบริบทที่เกี่ยวข้อง
การเปิดไฟแบ็คไลท์คีย์บอร์ดจะทำให้คีย์บอร์ดเรืองแสง ซึ่งมีประโยชน์เมื่อใช้งานในสภาวะแสงน้อย หรือทำให้มุมเล่นเกมของคุณดูเท่ขึ้น มี 4 วิธีในการเปิดไฟคีย์บอร์ดแล็ปท็อปให้คุณเลือกได้ด้านล่าง
มีหลายวิธีในการเข้าสู่ Safe Mode ใน Windows 10 ในกรณีที่คุณไม่สามารถเข้าสู่ Windows และเข้าสู่ระบบได้ หากต้องการเข้าสู่ Safe Mode Windows 10 ขณะเริ่มต้นคอมพิวเตอร์ โปรดดูบทความด้านล่างจาก WebTech360
ปัจจุบัน Grok AI ได้ขยายเครื่องสร้างภาพด้วย AI เพื่อเปลี่ยนรูปถ่ายส่วนตัวให้กลายเป็นสไตล์ใหม่ ๆ เช่น การสร้างภาพสไตล์ Studio Ghibli ด้วยภาพยนตร์แอนิเมชั่นชื่อดัง
Google One AI Premium เสนอการทดลองใช้ฟรี 1 เดือนให้ผู้ใช้สมัครและสัมผัสกับฟีเจอร์อัปเกรดมากมาย เช่น ผู้ช่วย Gemini Advanced
ตั้งแต่ iOS 18.4 เป็นต้นไป Apple อนุญาตให้ผู้ใช้ตัดสินใจได้ว่าจะแสดงการค้นหาล่าสุดใน Safari หรือไม่
Windows 11 ได้รวมโปรแกรมแก้ไขวิดีโอ Clipchamp ไว้ใน Snipping Tool เพื่อให้ผู้ใช้สามารถแก้ไขวิดีโอตามที่ต้องการได้ โดยไม่ต้องใช้แอปพลิเคชันอื่น




























