วิธีการตั้งค่าเราเตอร์ TP-Link OneMesh Wi-Fi 6 และตัวขยายช่วง

เชื่อมต่อตัวขยายช่วง TP-Link OneMesh Wi-Fi 6 กับเราเตอร์โดยใช้ WPS เว็บเบราว์เซอร์ หรือแอปมือถือ Thether
แอป การตั้งค่าเป็นที่ที่คุณปรับแต่งวิธีการทำงานของ Windows 10 โดยละเอียด คุณสามารถติดตั้งอุปกรณ์จากอุปกรณ์ดังกล่าว เปลี่ยนภาษาของแป้นพิมพ์ วอลล์เปเปอร์เดสก์ท็อป อัปเดต Windows 10 หรือกำหนดการตั้งค่าความเป็นส่วนตัว หากต้องการเปลี่ยนการตั้งค่า Windows 10 และปรับแต่งตามที่คุณต้องการ คุณต้องเปิด แอป Settingsซึ่งแทนที่Control Panel แบบเก่า ที่บางคนรู้จักจาก Windows 7 มีหลายวิธีในการเปิดSettingsรวมถึงแป้นพิมพ์ลัดที่มีประโยชน์ ในคู่มือนี้ เราจะแบ่งปันข้อมูลทั้งหมด คุณจึงสามารถค้นหาวิธีไปยังการตั้งค่าใน Windows 10 ได้เสมอ:
สารบัญ
หมายเหตุ:ภาพหน้าจอที่ใช้ในบทความนี้มาจาก การอัปเด ตWindows 10 พฤษภาคม 2020 หากคุณไม่ทราบว่าคุณติดตั้ง Windows 10 เวอร์ชันใด โปรดอ่าน: วิธีตรวจสอบเวอร์ชันของ Windows 10, บิลด์ OS, รุ่นหรือประเภท
แอปการตั้งค่าใน Windows 10 คืออะไร
ขั้นแรก คำอธิบายอย่างรวดเร็วเกี่ยวกับการตั้งค่าใน Windows 10: แอปนี้เป็นการแทนที่ที่ทันสมัยสำหรับแผงควบคุม แบบ เก่า แอพทั้งสองช่วยคุณกำหนดค่าวิธีการทำงานของ Windows 10 แต่การตั้งค่าได้รับการพัฒนาอย่างแข็งขัน ในขณะที่แผงควบคุมจะถูกดึงกลับอย่างช้าๆ วัตถุประสงค์ของ Microsoft คือการแทนที่แผงควบคุมด้วย การ ตั้งค่า วันนี้ แอป การตั้งค่ามีตัวเลือกการกำหนดค่าเพิ่มเติมมากมาย และมีข้อดีคือทำงานได้ดีกับเมาส์และคีย์บอร์ด รวมถึงการป้อนข้อมูลด้วยการสัมผัสบนแท็บเล็ตและอุปกรณ์ 2-in-1

แอพตั้งค่าใน Windows 10
ตอนนี้เรารู้แล้วว่า แอป การตั้งค่าคืออะไร มาดูวิธีการเริ่มต้นกัน:
1. เปิดการตั้งค่าด้วยแป้นพิมพ์ลัด
เราเป็นแฟนตัวยงของแป้นพิมพ์ลัด และนี่คือ ทางลัด การตั้งค่า ที่เร็วที่สุด : กดปุ่มWindows + Iพร้อมกัน
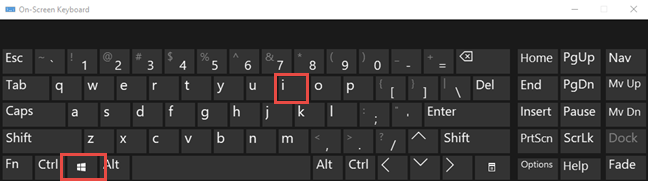
แป้นพิมพ์ลัดสำหรับการตั้งค่า
แอป การตั้งค่าจะเปิดขึ้นทันที
2. วิธีเปิดการตั้งค่า Windows 10 จากเมนูเริ่ม
การใช้เมนูเริ่มเป็นอีกวิธีที่รวดเร็วในการเปิดการตั้งค่าใน Windows 10 คลิกหรือแตะ ปุ่ม เริ่มแล้วเลือก ทางลัด การตั้งค่าทางด้านซ้าย ดูเหมือนล้อเฟือง
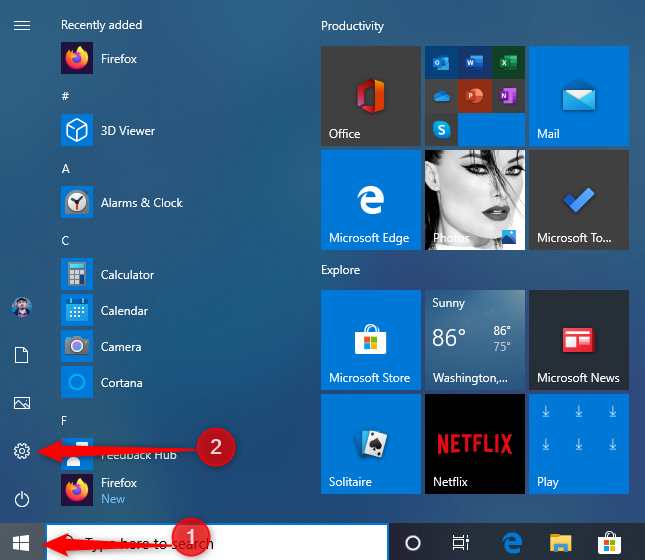
ทางลัดการตั้งค่าบนเมนูเริ่มของ Windows 10
อีกวิธีหนึ่งคือคลิก ไอคอน Startเลื่อนลงไปที่รายการแอพที่ขึ้นต้นด้วยตัวอักษรSจากนั้นคลิกหรือกดเลือกSettings
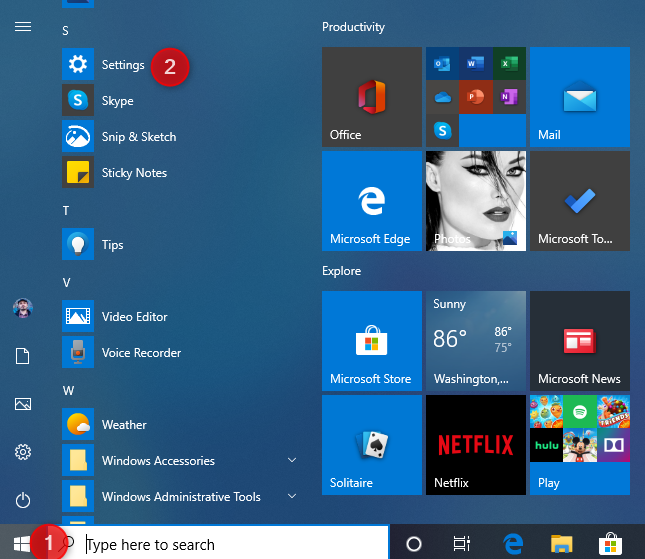
เปิดการตั้งค่าจากเมนูเริ่ม
3. วิธีเปิดการตั้งค่าจาก CMD (พร้อมรับคำสั่ง) หรือ PowerShell
ถ้าคุณชอบสภาพแวดล้อมแบบบรรทัดคำสั่ง คุณอาจจะชอบวิธีนี้: มันเกี่ยวข้องกับการใช้Command PromptหรือPowerShellขึ้นอยู่กับสิ่งที่คุณต้องการ เปิด CMD (Command Prompt)หรือเริ่มPowerShellพิมพ์start ms-settings:แล้วกดEnter
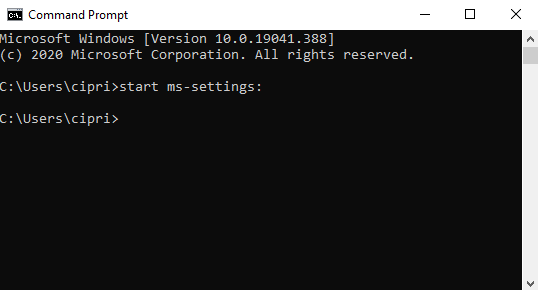
เปิดการตั้งค่าจาก CMD
เมื่อคุณกดEnterบนแป้นพิมพ์ Windows 10 จะเปิดแอปการตั้งค่า ทันที
4. วิธีไปที่การตั้งค่าจากเมนู WinX
เมนูWinXจะเปิดขึ้นโดยกดWindows + Xบนแป้นพิมพ์หรือคลิกขวาที่ปุ่มStart ในเมนูที่แสดง ให้ไปที่ การ ตั้งค่า
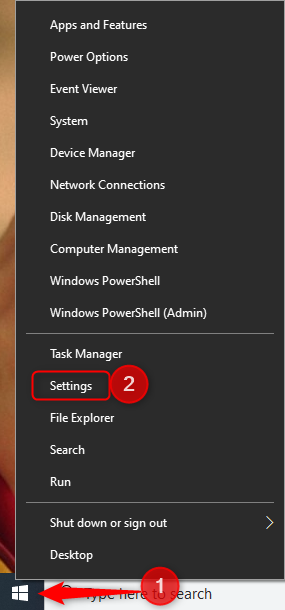
ไปที่การตั้งค่าจากเมนู WinX
5. วิธีเปิดการตั้งค่า Windows 10 โดยใช้การค้นหา
บนทาสก์บาร์ของ Windows 10 ให้ใช้ช่องค้นหาและเขียน"การตั้งค่า" ข้างใน เมื่อโหลดผลการค้นหาแล้ว ให้กดEnterหรือคลิก/แตะผลลัพธ์การตั้งค่า
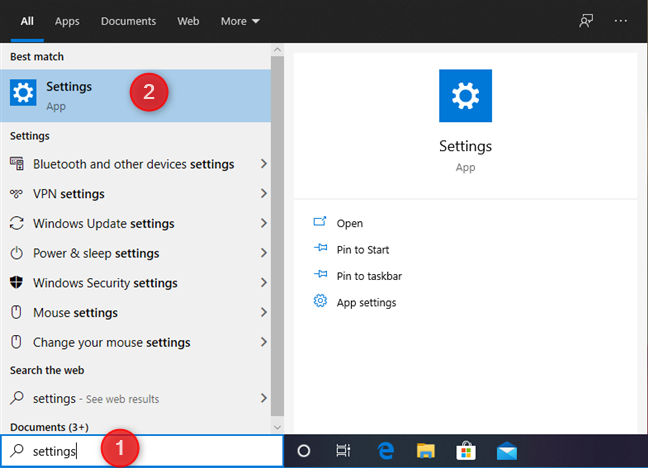
ใช้การค้นหาใน Windows 10 เพื่อเปิดการตั้งค่า
6. บอก Cortana ให้เปิดแอปการตั้งค่า
หากเปิดใช้งาน Cortana คุณสามารถขอให้เธอเปิดการตั้งค่าให้คุณ คลิกหรือแตะที่ไอคอนของ Cortana แล้วพิมพ์หรือพูดว่า " เปิดการตั้งค่า " Cortana ยืนยันคำสั่งของคุณและแสดงข้อความที่ระบุว่า: "ฉันจะเปิดการตั้งค่า"
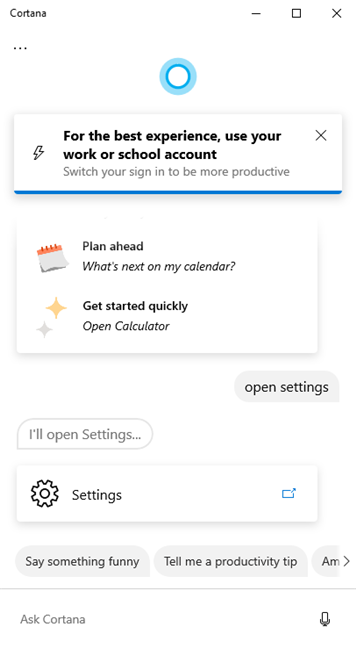
บอกให้ Cortana เปิดการตั้งค่า
7. เปิดการตั้งค่า Windows 10 โดยใช้หน้าต่างเรียกใช้
อีกวิธีหนึ่งคือการใช้หน้าต่างRun หากต้องการเปิด ให้กดWindows + Rบนแป้นพิมพ์ พิมพ์คำสั่งms-settings:แล้วคลิกตกลงหรือกดEnterบนแป้นพิมพ์

เปิดการตั้งค่าโดยใช้หน้าต่างเรียกใช้
แอป การตั้งค่าจะเปิดขึ้นทันที
8. สร้างทางลัดการตั้งค่าและปักหมุดไว้ที่เดสก์ท็อป
หากทางลัดบนเดสก์ท็อปเป็นวิธีที่คุณต้องการในการเริ่มแอป คุณสามารถสร้างทางลัดสำหรับ การ ตั้งค่า คลิกขวาบนเดสก์ท็อป แล้วคลิกหรือแตะใหม่จากนั้นคลิกทางลัด ใน ตัวช่วย สร้างทางลัดให้พิมพ์ปลายทาง " ms-settings: " (โดยไม่ใส่เครื่องหมายคำพูด)
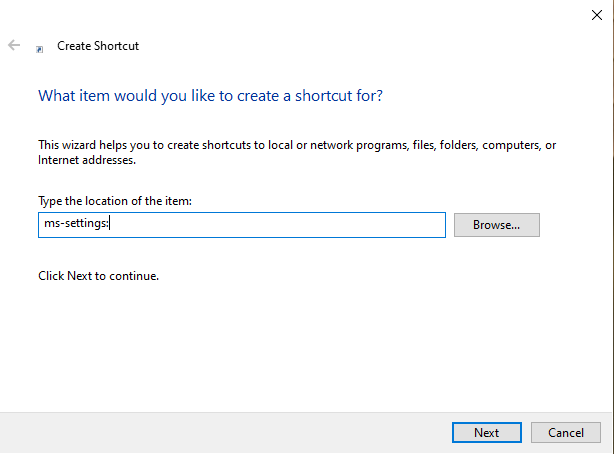
สร้างทางลัดสำหรับแอปการตั้งค่า Windows 10
อ่านคู่มือนี้หากคุณต้องการความช่วยเหลือในการสร้างทางลัด: สร้างทางลัดสำหรับแอป ไฟล์ โฟลเดอร์ และหน้าเว็บใน Windows 10
9. เปิดการตั้งค่า Windows 10 จาก File Explorer
File Explorerยังช่วยให้เราเปิดแอปการตั้งค่า ได้อย่างรวดเร็วอีกด้วย เปิดFile Explorerและไปที่พีซีเครื่องนี้ ขยาย แท็บ คอมพิวเตอร์จากริบบิ้นด้านบน จากนั้นคลิกหรือแตะเปิดการตั้งค่า
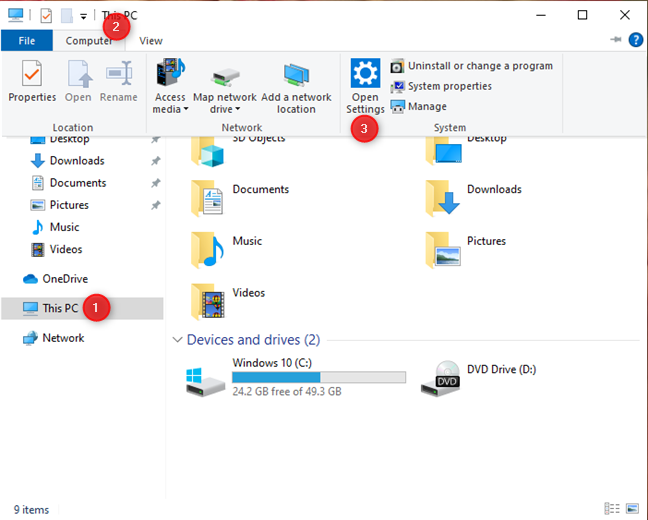
วิธีเปิดการตั้งค่าจาก File Explorer
ที่ไม่หลอกลวง
10. เปิดการตั้งค่า Windows 10 โดยใช้ Action Center
Windows 10 มีคุณลักษณะที่เรียกว่าAction Centerซึ่งเป็นที่ที่คุณเห็นการแจ้งเตือนเกี่ยวกับสิ่งที่เกิดขึ้นบนอุปกรณ์ของคุณและการดำเนินการด่วนที่คุณสามารถใช้ได้ เปิดศูนย์ปฏิบัติการด้วยการคลิกหรือแตะที่ไอคอนจากพื้นที่การแจ้งเตือนที่ด้านขวาสุดของแถบงาน หรือโดยการกดWindows + Aบนแป้นพิมพ์ของคุณ ที่ด้านล่างของAction Centerคุณจะเห็นการทำงานและทางลัดต่างๆ คลิกหรือกดเลือก การตั้งค่าทั้งหมดและ แอป การตั้งค่าจะเปิดขึ้น
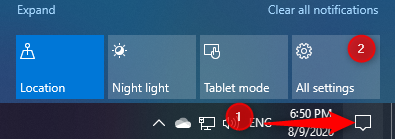
เปิดการตั้งค่าจากศูนย์ปฏิบัติการ
11. ตรึงแอปการตั้งค่าไว้ที่เมนูเริ่มของ Windows 10 หรือทาสก์บาร์
หากคุณใช้ แอป การตั้งค่าเป็นจำนวนมาก อาจเป็นความคิดที่ดีที่จะปักหมุดทางลัดไว้ที่ทาสก์บาร์ของ Windows 10 หรือเมนูเริ่ม โดยเปิดเมนูเริ่มแล้วคลิกขวาหรือกดไอคอนการตั้งค่า ค้างไว้ เมนูถูกเปิดขึ้น ที่นี่ เลือก " ปักหมุดเพื่อเริ่ม"หรือ " เพิ่มเติม -> ปักหมุดที่ทาสก์บาร์"ขึ้นอยู่กับตำแหน่งที่คุณต้องการวางทางลัดการตั้งค่า
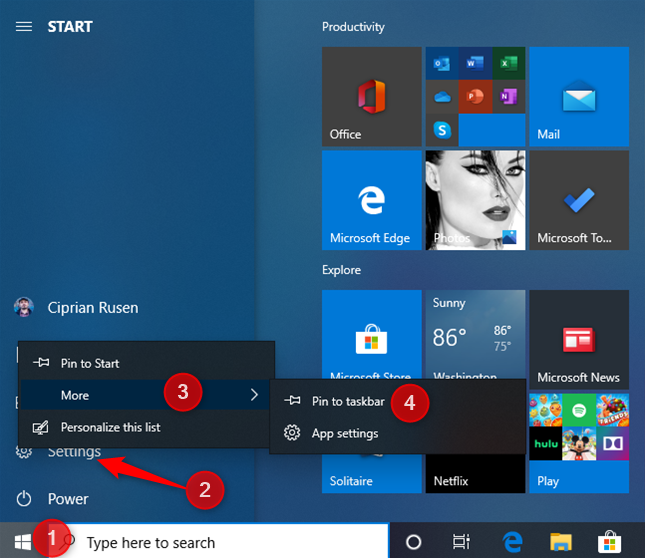
ปักหมุดการตั้งค่า Windows 10 เพื่อเริ่มหรือทาสก์บาร์
เมื่อคุณดำเนินการอย่างใดอย่างหนึ่งเหล่านี้แล้ว คุณสามารถเริ่ม แอป การตั้งค่าโดยใช้ทางลัดที่สะดวก ไม่ว่าจะจากเมนูเริ่มหรือแถบงาน
ทางลัดการตั้งค่า Windows 10 บนเริ่มและทาสก์บาร์
12. เปิดแอปการตั้งค่าโดยใช้ตัวจัดการงาน
เปิดตัวจัดการงาน - วิธีที่ รวดเร็วคือกดCTRL + SHIFT + ESC คุณอาจเห็นมุมมองแบบย่อของตัวจัดการงาน ในกรณีนี้ ให้กดMore รายละเอียดที่มุมล่างซ้ายของTask Manager ในเมนูไฟล์คลิกหรือแตะ " เรียกใช้งานใหม่ " ในหน้าต่าง " สร้างงานใหม่ " ที่ปรากฏขึ้น ให้พิมพ์"ms-settings:" (โดยไม่ใส่เครื่องหมายคำพูด) ในช่องเปิดแล้วกดENTERหรือคลิก/แตะตกลง _
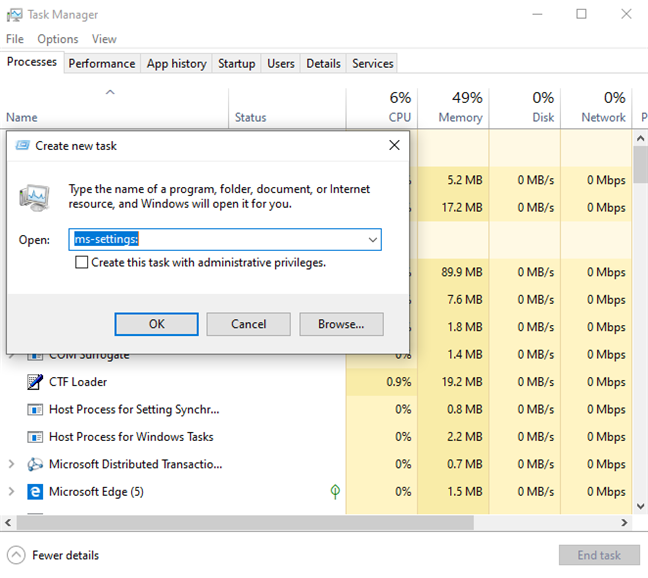
เริ่มการตั้งค่า Windows 10 ในตัวจัดการงาน
13. วิธีเปิดการตั้งค่าจากเดสก์ท็อป
วงเวียน แต่วิธีที่รวดเร็วในการเปิด แอป การตั้งค่าคือจากเมนูบริบทบนเดสก์ท็อป คลิกขวาหรือแตะค้างไว้ที่เดสก์ท็อปแล้วเลือก การตั้งค่า การแสดงผลหรือ ปรับแต่ง จากเมนูบริบท
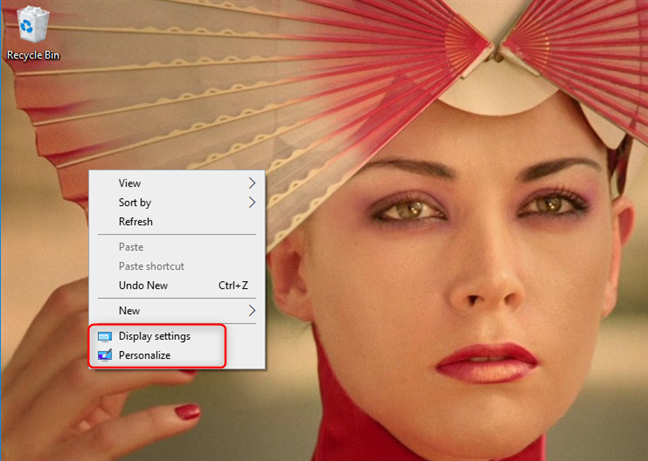
เปิดการตั้งค่าการแสดงผลหรือปรับแต่งจากเมนูบริบทบนเดสก์ท็อป
แอป การตั้งค่า จะ เปิดขึ้นในส่วนที่คุณเลือกไว้ในเมนู ไม่ว่าในกรณีใด ให้คลิกหรือแตะ ลิงก์ โฮมที่มุมซ้ายบน จากนั้นคุณจะไปที่หน้าจอเริ่มต้นของแอปการตั้งค่า
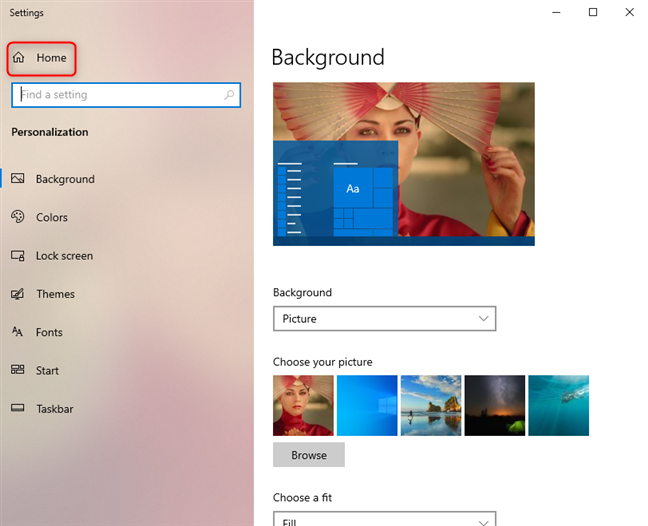
ไปที่หน้าแรกในแอปการตั้งค่า Windows 10
14. วิธีไปที่การตั้งค่า Windows 10 จากทาสก์บาร์
แถบงานสามารถใช้เพื่อไปยัง แอป การตั้งค่าได้อย่างรวดเร็ว วิธีหนึ่งคือคลิกขวาหรือกดค้างไว้ที่ใดก็ได้บนพื้นที่ว่างของทาสก์บาร์ของคุณ แล้วไปที่"การตั้งค่าแถบงาน"
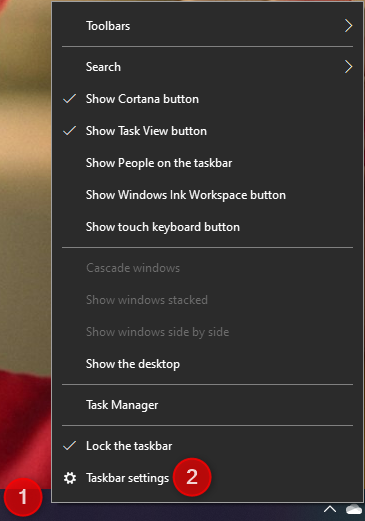
เปิดการตั้งค่า Windows 10 จากทาสก์บาร์
แอป การตั้งค่า จะ เปิดขึ้นที่ส่วนการตั้งค่าของแถบ งาน คลิกหรือแตะหน้าแรกที่มุมบนซ้ายเพื่อไปที่หน้าแรก
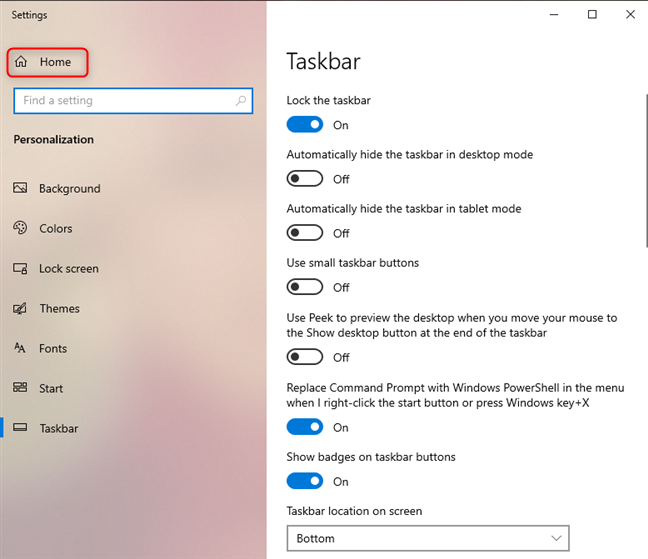
ไปที่หน้าแรกของแอปการตั้งค่า
อีกวิธีหนึ่งคือการคลิกหรือแตะที่ไอคอนเครือข่าย (หรือ Wi-Fi) ที่ด้านขวาของแถบงาน จากนั้นคลิกหรือกดเลือก "การตั้งค่าเครือข่ายและอินเทอร์เน็ต"
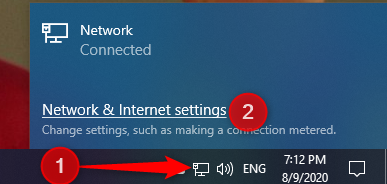
เปิดการตั้งค่า Windows 10 จากทาสก์บาร์
จากนั้นคลิกหรือแตะหน้าแรกที่มุมซ้ายบนของ หน้าต่าง การตั้งค่าเพื่อไปที่หน้าแรก
15. เปิดการตั้งค่าจากแผงควบคุม
วิธีสุดท้ายที่เราพบนั้นยุ่งยาก แต่เราตัดสินใจแชร์เพื่อความรอบคอบ เปิดแผงควบคุมและไปที่ " บัญชีผู้ใช้ -> บัญชีผู้ใช้ " จากนั้นคลิกหรือกดเลือก"ทำการเปลี่ยนแปลงบัญชีของฉันในการตั้งค่าพีซี" จะนำคุณไปยังส่วน " ข้อมูลของคุณ"จาก การ ตั้งค่า
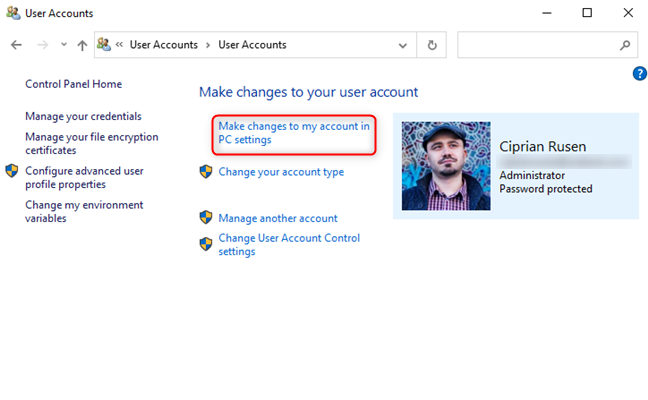
เปิดการตั้งค่า Windows 10 จากแผงควบคุม
ที่อื่นๆ จากแผงควบคุมที่นำคุณไปยัง แอป การตั้งค่ามีดังต่อไปนี้:
เช่นเดียวกับในส่วนก่อนหน้า ให้คลิกหรือแตะ ลิงก์ หน้าแรกที่มุมบนซ้าย แล้วคุณจะไปที่หน้าจอเริ่มต้นของแอปการตั้งค่า
คุณรู้วิธีอื่นในการเปิดการตั้งค่าใน Windows 10 หรือไม่?
นี่คือวิธีการทั้งหมดที่เรารู้จักในการเปิด แอป การตั้งค่าใน Windows 10 อย่างไรก็ตาม อาจมีวิธีอื่นในการทำเช่นนั้น ดังนั้นหากคุณรู้จักผู้อื่น อย่าลังเลที่จะแบ่งปันในส่วนความคิดเห็นด้านล่าง เราสัญญาว่าจะอัปเดตบทความและรวมวิธีการเพิ่มเติม
เชื่อมต่อตัวขยายช่วง TP-Link OneMesh Wi-Fi 6 กับเราเตอร์โดยใช้ WPS เว็บเบราว์เซอร์ หรือแอปมือถือ Thether
โควต้าดิสก์ใน Windows คืออะไร ทำไมพวกเขาถึงมีประโยชน์? วิธีการตั้งค่า? วิธีใช้งานเพื่อจำกัดพื้นที่เก็บข้อมูลของผู้ใช้แต่ละคน
ดูวิธีเปิด iPhone 11, iPhone 12 และ iPhone 13 วิธีปิด iPhone ของคุณ วิธีสไลด์เพื่อปิดเครื่อง iPhone ของคุณ
ดูวิธีใช้งานแบบไม่ระบุตัวตนใน Google Chrome, Mozilla Firefox, Microsoft Edge และ Opera วิธีเปิดการท่องเว็บแบบส่วนตัวในเบราว์เซอร์ทั้งหมด
วิธีใส่ Google Chrome แบบเต็มหน้าจอและเบราว์เซอร์อื่นๆ: Mozilla Firefox, Microsoft Edge และ Opera วิธีออกจากโหมดเต็มหน้าจอ
บัญชีผู้ใช้ Guest ใน Windows คืออะไร? มันทำอะไรได้บ้างและทำอะไรไม่ได้? จะเปิดใช้งานได้อย่างไรและใช้งานอย่างไร?
ทางลัดและวิธีการทั้งหมดที่คุณสามารถใช้เพื่อเริ่ม Task Scheduler ใน Windows 10, Windows 7 และ Windows 8.1 วิธีเริ่มแอปนี้ โดยใช้เมาส์ แป้นพิมพ์ หรือคำสั่ง
วิธีเชื่อมต่อกับเซิร์ฟเวอร์ FTP จาก Windows 10 โดยใช้ File Explorer เพื่อจัดการไฟล์และโฟลเดอร์บนเซิร์ฟเวอร์ FTP
เปลี่ยนสมาร์ทโฟน Android ของคุณให้เป็นเว็บแคมสำหรับพีซี Windows ของคุณ วิธีใช้แอพ DroidCam Wireless Webcam เพื่อจุดประสงค์นี้
เรียนรู้วิธีเปลี่ยน Subnet Mask ใน Windows 10 ผ่านแอปการตั้งค่า แผงควบคุม PowerShell หรืออินเทอร์เฟซของเราเตอร์
วิธีตั้งค่า Windows 10 ให้เปิดไฟล์ แอพ โฟลเดอร์ และรายการอื่นๆ ได้ด้วยคลิกเดียว วิธีคลิกเมาส์เพียงครั้งเดียวแทนการดับเบิลคลิก
วิธีพิมพ์ภาพขนาดใหญ่ (เช่น โปสเตอร์) ในหลาย ๆ หน้าโดยใช้ Paint จาก Windows 10
เรียนรู้วิธีซูมเข้าและซูมออกใน Google Chrome, Microsoft Edge, Mozilla Firefox และ Opera เพื่อปรับปรุงประสบการณ์การอ่าน
วิธีใช้แท็บรายละเอียดในตัวจัดการงานเพื่อจัดการกระบวนการที่ทำงานอยู่ สิ้นสุดกระบวนการ กำหนดลำดับความสำคัญ สร้างดัมพ์หน่วยความจำ หรือจำลองเสมือน
วิธีการเข้าถึงไดรฟ์ BitLocker USB เมื่อคุณลืมรหัสผ่าน พร้อมเคล็ดลับในการจัดการคีย์การกู้คืน
หากคุณไม่จำเป็นต้องใช้ Galaxy AI บนโทรศัพท์ Samsung ของคุณอีกต่อไป คุณสามารถปิดได้ด้วยการใช้งานที่เรียบง่ายมาก ต่อไปนี้เป็นคำแนะนำสำหรับการปิด Galaxy AI บนโทรศัพท์ Samsung
หากคุณไม่จำเป็นต้องใช้ตัวละคร AI ใดๆ บน Instagram คุณก็สามารถลบมันออกได้อย่างรวดเร็วเช่นกัน นี่คือคำแนะนำในการลบตัวละคร AI จาก Instagram
สัญลักษณ์เดลต้าใน Excel หรือที่เรียกว่าสัญลักษณ์สามเหลี่ยมใน Excel ถูกใช้มากในตารางข้อมูลสถิติ โดยแสดงจำนวนที่เพิ่มขึ้นหรือลดลงหรือข้อมูลใดๆ ตามที่ผู้ใช้ต้องการ
ผู้ใช้ยังสามารถปรับแต่งเพื่อปิดหน่วยความจำ ChatGPT ได้ทุกเมื่อที่ต้องการ ทั้งบนเวอร์ชันมือถือและคอมพิวเตอร์ ต่อไปนี้เป็นคำแนะนำสำหรับการปิดการใช้งานที่จัดเก็บ ChatGPT
ตามค่าเริ่มต้น Windows Update จะตรวจหาการอัปเดตโดยอัตโนมัติ และคุณยังสามารถดูได้ว่ามีการอัปเดตครั้งล่าสุดเมื่อใดได้อีกด้วย ต่อไปนี้เป็นคำแนะนำเกี่ยวกับวิธีดูว่า Windows อัปเดตครั้งล่าสุดเมื่อใด
โดยพื้นฐานแล้วการดำเนินการเพื่อลบ eSIM บน iPhone ก็ง่ายสำหรับเราที่จะทำตามเช่นกัน ต่อไปนี้เป็นคำแนะนำในการถอด eSIM บน iPhone
นอกจากการบันทึก Live Photos เป็นวิดีโอบน iPhone แล้ว ผู้ใช้ยังสามารถแปลง Live Photos เป็น Boomerang บน iPhone ได้อย่างง่ายดายอีกด้วย
หลายๆ แอปจะเปิดใช้งาน SharePlay โดยอัตโนมัติเมื่อคุณใช้ FaceTime ซึ่งอาจทำให้คุณกดปุ่มผิดโดยไม่ได้ตั้งใจและทำลายการสนทนาทางวิดีโอที่คุณกำลังทำอยู่ได้
เมื่อคุณเปิดใช้งานคลิกเพื่อดำเนินการ ฟีเจอร์จะทำงานและทำความเข้าใจข้อความหรือรูปภาพที่คุณคลิก จากนั้นจึงตัดสินใจดำเนินการตามบริบทที่เกี่ยวข้อง
การเปิดไฟแบ็คไลท์คีย์บอร์ดจะทำให้คีย์บอร์ดเรืองแสง ซึ่งมีประโยชน์เมื่อใช้งานในสภาวะแสงน้อย หรือทำให้มุมเล่นเกมของคุณดูเท่ขึ้น มี 4 วิธีในการเปิดไฟคีย์บอร์ดแล็ปท็อปให้คุณเลือกได้ด้านล่าง
มีหลายวิธีในการเข้าสู่ Safe Mode ใน Windows 10 ในกรณีที่คุณไม่สามารถเข้าสู่ Windows และเข้าสู่ระบบได้ หากต้องการเข้าสู่ Safe Mode Windows 10 ขณะเริ่มต้นคอมพิวเตอร์ โปรดดูบทความด้านล่างจาก WebTech360
ปัจจุบัน Grok AI ได้ขยายเครื่องสร้างภาพด้วย AI เพื่อเปลี่ยนรูปถ่ายส่วนตัวให้กลายเป็นสไตล์ใหม่ ๆ เช่น การสร้างภาพสไตล์ Studio Ghibli ด้วยภาพยนตร์แอนิเมชั่นชื่อดัง
Google One AI Premium เสนอการทดลองใช้ฟรี 1 เดือนให้ผู้ใช้สมัครและสัมผัสกับฟีเจอร์อัปเกรดมากมาย เช่น ผู้ช่วย Gemini Advanced
ตั้งแต่ iOS 18.4 เป็นต้นไป Apple อนุญาตให้ผู้ใช้ตัดสินใจได้ว่าจะแสดงการค้นหาล่าสุดใน Safari หรือไม่
Windows 11 ได้รวมโปรแกรมแก้ไขวิดีโอ Clipchamp ไว้ใน Snipping Tool เพื่อให้ผู้ใช้สามารถแก้ไขวิดีโอตามที่ต้องการได้ โดยไม่ต้องใช้แอปพลิเคชันอื่น




























