วิธีการตั้งค่าเราเตอร์ TP-Link OneMesh Wi-Fi 6 และตัวขยายช่วง

เชื่อมต่อตัวขยายช่วง TP-Link OneMesh Wi-Fi 6 กับเราเตอร์โดยใช้ WPS เว็บเบราว์เซอร์ หรือแอปมือถือ Thether
คุณต้องการทราบวิธีการปักหมุดเว็บไซต์ที่คุณเข้าชมบ่อย ๆ เพื่อให้คุณสามารถเข้าถึงได้เร็วขึ้นหรือไม่? บางทีคุณอาจเริ่มต้นวันใหม่ด้วย facebook.com ด้วยไซต์ข่าวที่คุณชอบอ่าน หรือโดยการตรวจสอบ Gmail.com ไม่ว่าคุณจะใช้เบราว์เซอร์ใด ใน Windows 10 คุณสามารถปักหมุดไซต์ใดๆ ไว้ที่ทาสก์บาร์หรือที่Start Menu ต่อไปนี้คือวิธีปักหมุดเว็บไซต์จากเบราว์เซอร์หลักทั้งหมดสำหรับ Windows:
สารบัญ
หมายเหตุ:บทช่วยสอนนี้แสดงวิธีปักหมุดเว็บไซต์ไว้ที่ทาสก์บาร์หรือเมนูเริ่มใน Windows 10 หากต้องการเรียนรู้เพิ่มเติมเกี่ยวกับการปักหมุดที่เริ่มและค้นหาว่าคุณสามารถปักหมุดอะไรได้อีกใน Windows 10 ให้อ่านวิธีปักหมุดที่เมนูเริ่มใน Windows 10: คู่มือฉบับสมบูรณ์
วิธีปักหมุดเว็บไซต์ไว้ที่ทาสก์บาร์หรือเมนูเริ่มจาก Google Chrome
Google Chrome อนุญาตให้ผู้ใช้สร้างทางลัดบนเดสก์ท็อปไปยังเว็บไซต์ได้ด้วยการคลิกเพียงไม่กี่ครั้ง จากนั้น คุณจะสามารถตรึงทางลัดนั้นไว้ที่ทาสก์บาร์หรือStart Menuได้อย่างง่ายดาย หากต้องการสร้างทางลัดไปยังเว็บไซต์ที่คุณชอบ ก่อนอื่นให้ไปที่เว็บไซต์ใน Google Chrome จากนั้นคลิกหรือแตะปุ่ม"ปรับแต่งและควบคุม Google Chrome"ที่ดูเหมือนจุดแนวตั้งสามจุดหรือกดปุ่มALT + Fบนแป้นพิมพ์ของคุณ ในเมนูที่เปิดขึ้น ให้เลือกเครื่องมือเพิ่มเติมแล้ว เลือก สร้างทางลัด
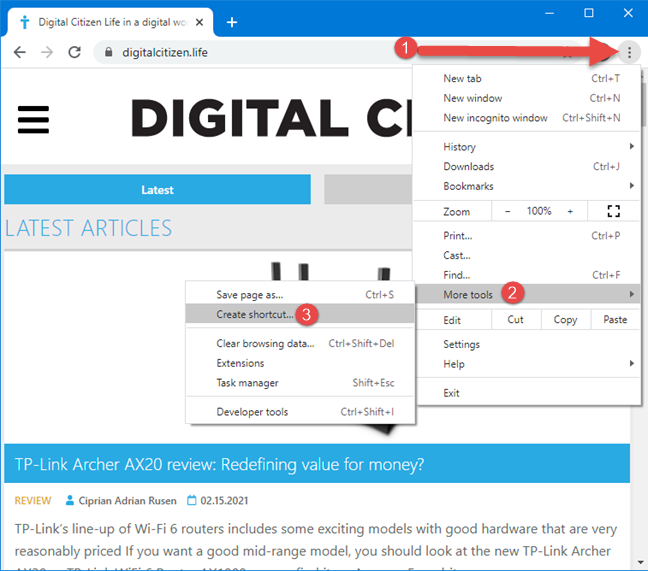
สร้างทางลัดจาก Google Chrome
ใน“สร้างทางลัด?” กล่องโต้ตอบ แก้ไขชื่อทางลัด (ถ้าคุณต้องการ) จากนั้นคลิกหรือแตะสร้าง
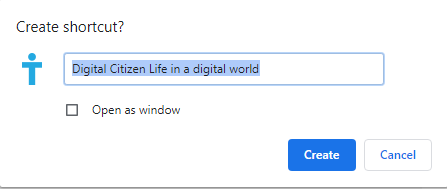
แก้ไขชื่อทางลัดใน Google Chrome
ทางลัดถูกเพิ่มลงในเดสก์ท็อป Windows 10 โดยใช้ชื่อที่คุณเลือกและโลโก้ของเว็บไซต์ที่ชี้ไป หากคุณดับเบิลคลิก (หรือแตะสองครั้ง) ที่เว็บไซต์ จะเป็นการเปิดเว็บไซต์ใน Google Chrome หากต้องการปักหมุดไว้ที่ที่คุณต้องการ ให้คลิกขวาหรือกดทางลัดค้างไว้ แล้วเลือกระหว่าง"ปักหมุดที่จุดเริ่มต้น"และ"ปักหมุดที่แถบงาน"
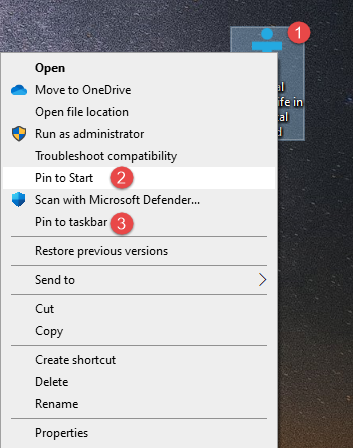
ปักหมุดทางลัดเว็บไซต์
วิธีปักหมุดเว็บไซต์ไว้ที่ทาสก์บาร์หรือเมนูเริ่มจาก Microsoft Edge
Microsoft Edge ซึ่งใช้เอ็นจิ้นการเรนเดอร์เดียวกันกับ Chrome เสนอตัวเลือกที่เป็นมิตรที่สุดสำหรับการปักหมุดเว็บไซต์ใน Windows 10
ขั้นแรก นำทางไปยังไซต์ที่คุณต้องการปักหมุด จากนั้นคลิกหรือแตะจุดแนวนอนสามจุดที่มุมบนขวาของ Microsoft Edge พวกเขาเป็นตัวแทนของปุ่ม" การตั้งค่าและอื่น ๆ " หรือคุณสามารถกดแป้นALT + F
ในเมนูที่ปรากฏขึ้น ให้เลือกเครื่องมือเพิ่มเติมจากนั้นเลือก"ปักหมุดที่ทาสก์บาร์"หรือ"ปักหมุดที่เริ่ม"ขึ้นอยู่กับสิ่งที่คุณต้องการ
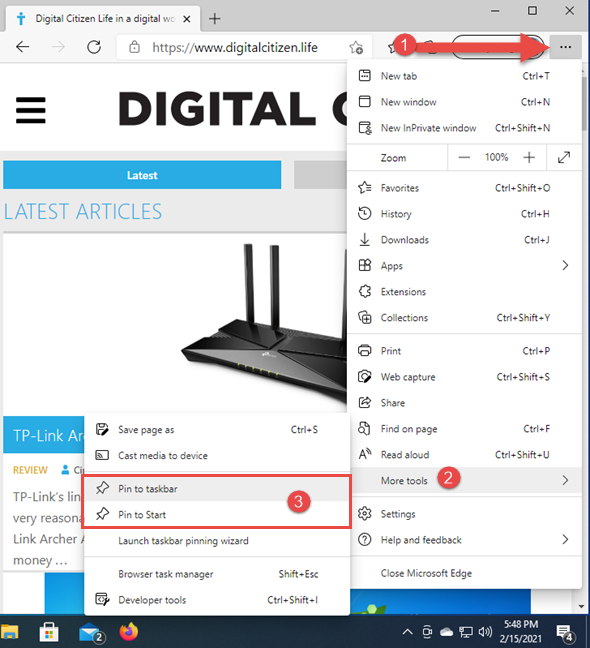
เลือกตำแหน่งที่จะปักหมุดเว็บไซต์ใน Microsoft Edge
หากคุณเลือก“ปักหมุดที่แถบงาน”คุณจะเห็นข้อความแจ้งที่มีชื่อเดียวกัน ซึ่งคุณสามารถเปลี่ยนชื่อของไซต์ที่คุณต้องการปักหมุดได้ ในการสิ้นสุดกระบวนการ ให้คลิกหรือแตะปักหมุดและคุณทำเสร็จแล้ว
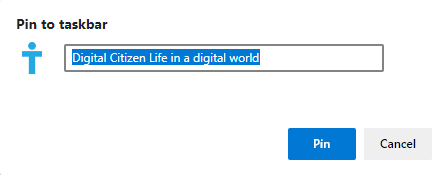
ปักหมุดที่ทาสก์บาร์จาก Microsoft Edge
ตอนนี้เว็บไซต์มีทางลัดบนแถบงานพร้อมโลโก้ เมื่อคุณคลิกหรือแตะที่ไซต์นั้น ไซต์จะเปิดขึ้นใน Microsoft Edge
หากคุณเลือก“ปักหมุดที่จุดเริ่มต้น”ในกล่องโต้ตอบที่มีชื่อเดียวกัน ให้แก้ไขชื่อเว็บไซต์ แล้วคลิกหรือแตะปักหมุด
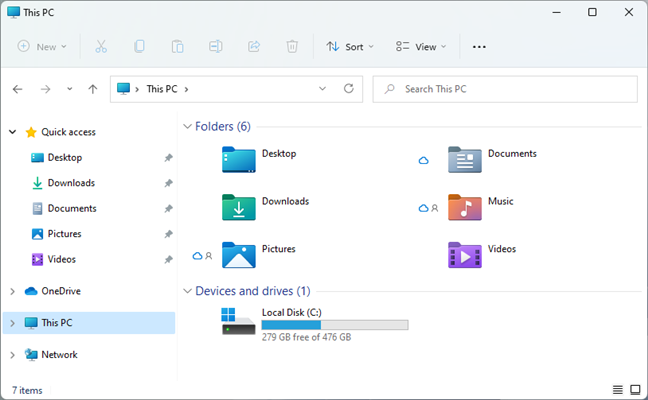
ปักหมุดเพื่อเริ่มต้นจาก Microsoft Edge
Windows 10 ถามว่า“[...] คุณต้องการตรึงไทล์นี้เพื่อเริ่มหรือไม่ ” ยืนยันการเลือกของคุณโดยกดYesและเว็บไซต์จะถูกตรึงไว้ที่Start Menu
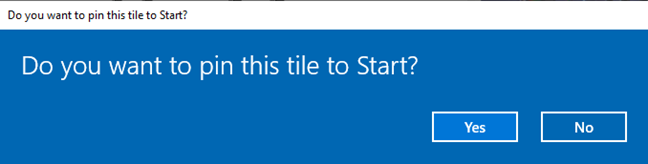
ยืนยันว่าคุณต้องการตรึงไทล์นี้
จากนั้น คุณสามารถปรับขนาดไทล์ตามที่คุณต้องการหรือจัดกลุ่มตามที่คุณต้องการ โดยทำตามคำแนะนำจากบทช่วยสอนนี้: จัดการกลุ่มของไทล์และทางลัดบนเมนูเริ่มจาก Windows 10
วิธีปักหมุดเว็บไซต์ไว้ที่ทาสก์บาร์หรือเมนูเริ่มจาก Mozilla Firefox, Opera หรือเบราว์เซอร์อื่นๆ
เบราว์เซอร์อื่นๆ เช่น Firefox และ Opera ไม่มีตัวเลือกสำหรับการปักหมุดเว็บไซต์ไว้ที่ทาสก์บาร์หรือเมนูเริ่ม อย่างไรก็ตาม คุณสามารถแก้ไขปัญหานี้ได้โดยการสร้างทางลัดไปยังเบราว์เซอร์นั้นและเพิ่มที่อยู่ (URL แบบเต็ม) ของไซต์ที่คุณต้องการนำทางไป ในการดำเนินการนี้ ให้คลิกขวาที่พื้นที่ว่างบนเดสก์ท็อปก่อน แล้วเลือก"ใหม่ -> ทางลัด"
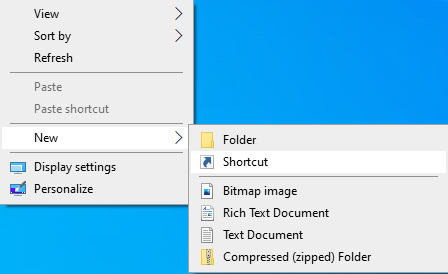
สร้างทางลัดไปยังเว็บเบราว์เซอร์ของคุณ
จากนั้น ใช้ ตัวช่วย สร้างสร้างทางลัดเพื่อสร้างทางลัดไปยังเบราว์เซอร์ที่คุณต้องการ (Firefox, Opera, Chrome, Edge, Internet Explorer) โดยใช้คำแนะนำจากคู่มือนี้: สร้างทางลัดสำหรับแอป ไฟล์ โฟลเดอร์ และหน้าเว็บใน Windows 10 .
สำคัญ:ในช่องตำแหน่ง อย่าลืมเพิ่มที่อยู่ (URL) ของเว็บไซต์หลังพาธของไฟล์ไปยังไฟล์สั่งการที่ใช้โดยเบราว์เซอร์ที่คุณชื่นชอบ นอกจากนี้ อย่าลืมเพิ่มช่องว่างระหว่างเส้นทางของไฟล์และ URL เช่นในภาพหน้าจอด้านล่าง สำหรับ Mozilla Firefox เราใช้“C:\Program Files\Mozilla Firefox\firefox.exe” https://www.digitalcitizen.life/
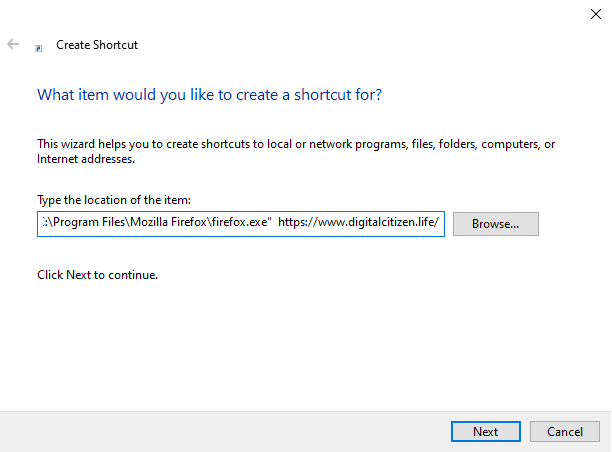
เพิ่ม URL ของไซต์หลังไฟล์ปฏิบัติการของเบราว์เซอร์
คลิกหรือแตะถัดไปและเมื่อคุณตั้งชื่อทางลัด ควรใช้ชื่อเว็บไซต์แทนเบราว์เซอร์ของคุณ จากนั้นคลิกหรือแตะเสร็จสิ้นและพบทางลัดบนเดสก์ท็อปของคุณ
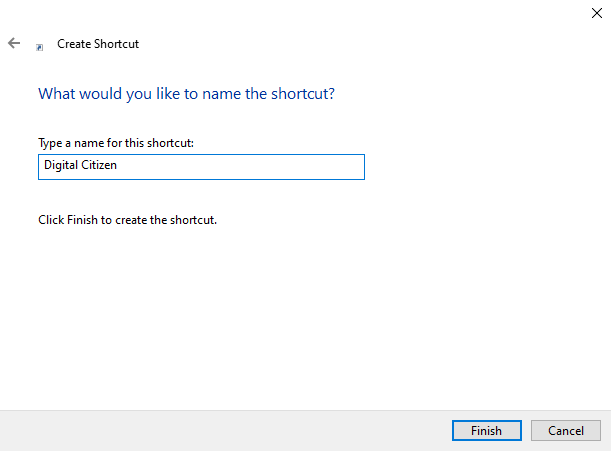
ตั้งชื่อทางลัดของคุณ
สิ่งที่น่ารำคาญอย่างหนึ่งคือทางลัดนี้ใช้โลโก้ของเว็บเบราว์เซอร์ที่คุณใช้อยู่ หากคุณต้องการเปลี่ยนเพื่อใช้โลโก้ของเว็บไซต์ที่ชี้ไป ให้ใช้คำแนะนำจากคู่มือนี้: วิธีเปลี่ยนไอคอนของทางลัดใน Windows 10 เมื่อคุณพอใจกับทางลัดที่คุณสร้างขึ้น ให้คลิกขวาหรือกดค้างไว้แล้วเลือก"ปักหมุดที่เริ่ม"หรือ"ปักหมุดที่แถบงาน"
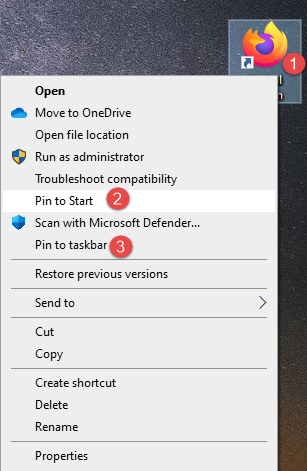
ปักหมุดทางลัดเว็บไซต์
ขั้นตอนเดียวกันนี้ใช้ได้กับเบราว์เซอร์อื่นๆ เช่น Opera อย่างไรก็ตาม เส้นทางไปยังไฟล์ปฏิบัติการจะแตกต่างออกไป เนื่องจากมีการติดตั้งไว้ในโฟลเดอร์อื่น ดังที่คุณเห็นด้านล่าง
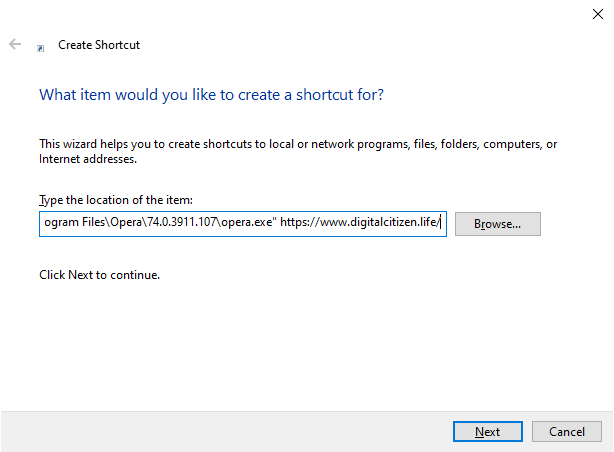
Opera มีเส้นทางอื่นไปยังไฟล์ปฏิบัติการ
คุณปักหมุดเว็บไซต์ใดและใช้เบราว์เซอร์ใด
ก่อนที่คุณจะไป โปรดบอกเราว่าคุณปักหมุดไซต์ใดไว้: เป็นDigital Citizen , Facebook, Google.com หรืออย่างอื่น 🙂 นอกจากนี้ เบราว์เซอร์ใดที่คุณใช้ปักหมุดเว็บไซต์ไว้ที่ทาสก์บาร์หรือเมนูเริ่ม ? แสดงความคิดเห็นด้านล่างและมาแบ่งปันเว็บไซต์โปรดของเรากันเถอะ
เชื่อมต่อตัวขยายช่วง TP-Link OneMesh Wi-Fi 6 กับเราเตอร์โดยใช้ WPS เว็บเบราว์เซอร์ หรือแอปมือถือ Thether
โควต้าดิสก์ใน Windows คืออะไร ทำไมพวกเขาถึงมีประโยชน์? วิธีการตั้งค่า? วิธีใช้งานเพื่อจำกัดพื้นที่เก็บข้อมูลของผู้ใช้แต่ละคน
ดูวิธีเปิด iPhone 11, iPhone 12 และ iPhone 13 วิธีปิด iPhone ของคุณ วิธีสไลด์เพื่อปิดเครื่อง iPhone ของคุณ
ดูวิธีใช้งานแบบไม่ระบุตัวตนใน Google Chrome, Mozilla Firefox, Microsoft Edge และ Opera วิธีเปิดการท่องเว็บแบบส่วนตัวในเบราว์เซอร์ทั้งหมด
วิธีใส่ Google Chrome แบบเต็มหน้าจอและเบราว์เซอร์อื่นๆ: Mozilla Firefox, Microsoft Edge และ Opera วิธีออกจากโหมดเต็มหน้าจอ
บัญชีผู้ใช้ Guest ใน Windows คืออะไร? มันทำอะไรได้บ้างและทำอะไรไม่ได้? จะเปิดใช้งานได้อย่างไรและใช้งานอย่างไร?
ทางลัดและวิธีการทั้งหมดที่คุณสามารถใช้เพื่อเริ่ม Task Scheduler ใน Windows 10, Windows 7 และ Windows 8.1 วิธีเริ่มแอปนี้ โดยใช้เมาส์ แป้นพิมพ์ หรือคำสั่ง
วิธีเชื่อมต่อกับเซิร์ฟเวอร์ FTP จาก Windows 10 โดยใช้ File Explorer เพื่อจัดการไฟล์และโฟลเดอร์บนเซิร์ฟเวอร์ FTP
เปลี่ยนสมาร์ทโฟน Android ของคุณให้เป็นเว็บแคมสำหรับพีซี Windows ของคุณ วิธีใช้แอพ DroidCam Wireless Webcam เพื่อจุดประสงค์นี้
เรียนรู้วิธีเปลี่ยน Subnet Mask ใน Windows 10 ผ่านแอปการตั้งค่า แผงควบคุม PowerShell หรืออินเทอร์เฟซของเราเตอร์
วิธีตั้งค่า Windows 10 ให้เปิดไฟล์ แอพ โฟลเดอร์ และรายการอื่นๆ ได้ด้วยคลิกเดียว วิธีคลิกเมาส์เพียงครั้งเดียวแทนการดับเบิลคลิก
วิธีพิมพ์ภาพขนาดใหญ่ (เช่น โปสเตอร์) ในหลาย ๆ หน้าโดยใช้ Paint จาก Windows 10
เรียนรู้วิธีซูมเข้าและซูมออกใน Google Chrome, Microsoft Edge, Mozilla Firefox และ Opera เพื่อปรับปรุงประสบการณ์การอ่าน
วิธีใช้แท็บรายละเอียดในตัวจัดการงานเพื่อจัดการกระบวนการที่ทำงานอยู่ สิ้นสุดกระบวนการ กำหนดลำดับความสำคัญ สร้างดัมพ์หน่วยความจำ หรือจำลองเสมือน
วิธีการเข้าถึงไดรฟ์ BitLocker USB เมื่อคุณลืมรหัสผ่าน พร้อมเคล็ดลับในการจัดการคีย์การกู้คืน
หากคุณไม่จำเป็นต้องใช้ Galaxy AI บนโทรศัพท์ Samsung ของคุณอีกต่อไป คุณสามารถปิดได้ด้วยการใช้งานที่เรียบง่ายมาก ต่อไปนี้เป็นคำแนะนำสำหรับการปิด Galaxy AI บนโทรศัพท์ Samsung
หากคุณไม่จำเป็นต้องใช้ตัวละคร AI ใดๆ บน Instagram คุณก็สามารถลบมันออกได้อย่างรวดเร็วเช่นกัน นี่คือคำแนะนำในการลบตัวละคร AI จาก Instagram
สัญลักษณ์เดลต้าใน Excel หรือที่เรียกว่าสัญลักษณ์สามเหลี่ยมใน Excel ถูกใช้มากในตารางข้อมูลสถิติ โดยแสดงจำนวนที่เพิ่มขึ้นหรือลดลงหรือข้อมูลใดๆ ตามที่ผู้ใช้ต้องการ
ผู้ใช้ยังสามารถปรับแต่งเพื่อปิดหน่วยความจำ ChatGPT ได้ทุกเมื่อที่ต้องการ ทั้งบนเวอร์ชันมือถือและคอมพิวเตอร์ ต่อไปนี้เป็นคำแนะนำสำหรับการปิดการใช้งานที่จัดเก็บ ChatGPT
ตามค่าเริ่มต้น Windows Update จะตรวจหาการอัปเดตโดยอัตโนมัติ และคุณยังสามารถดูได้ว่ามีการอัปเดตครั้งล่าสุดเมื่อใดได้อีกด้วย ต่อไปนี้เป็นคำแนะนำเกี่ยวกับวิธีดูว่า Windows อัปเดตครั้งล่าสุดเมื่อใด
โดยพื้นฐานแล้วการดำเนินการเพื่อลบ eSIM บน iPhone ก็ง่ายสำหรับเราที่จะทำตามเช่นกัน ต่อไปนี้เป็นคำแนะนำในการถอด eSIM บน iPhone
นอกจากการบันทึก Live Photos เป็นวิดีโอบน iPhone แล้ว ผู้ใช้ยังสามารถแปลง Live Photos เป็น Boomerang บน iPhone ได้อย่างง่ายดายอีกด้วย
หลายๆ แอปจะเปิดใช้งาน SharePlay โดยอัตโนมัติเมื่อคุณใช้ FaceTime ซึ่งอาจทำให้คุณกดปุ่มผิดโดยไม่ได้ตั้งใจและทำลายการสนทนาทางวิดีโอที่คุณกำลังทำอยู่ได้
เมื่อคุณเปิดใช้งานคลิกเพื่อดำเนินการ ฟีเจอร์จะทำงานและทำความเข้าใจข้อความหรือรูปภาพที่คุณคลิก จากนั้นจึงตัดสินใจดำเนินการตามบริบทที่เกี่ยวข้อง
การเปิดไฟแบ็คไลท์คีย์บอร์ดจะทำให้คีย์บอร์ดเรืองแสง ซึ่งมีประโยชน์เมื่อใช้งานในสภาวะแสงน้อย หรือทำให้มุมเล่นเกมของคุณดูเท่ขึ้น มี 4 วิธีในการเปิดไฟคีย์บอร์ดแล็ปท็อปให้คุณเลือกได้ด้านล่าง
มีหลายวิธีในการเข้าสู่ Safe Mode ใน Windows 10 ในกรณีที่คุณไม่สามารถเข้าสู่ Windows และเข้าสู่ระบบได้ หากต้องการเข้าสู่ Safe Mode Windows 10 ขณะเริ่มต้นคอมพิวเตอร์ โปรดดูบทความด้านล่างจาก WebTech360
ปัจจุบัน Grok AI ได้ขยายเครื่องสร้างภาพด้วย AI เพื่อเปลี่ยนรูปถ่ายส่วนตัวให้กลายเป็นสไตล์ใหม่ ๆ เช่น การสร้างภาพสไตล์ Studio Ghibli ด้วยภาพยนตร์แอนิเมชั่นชื่อดัง
Google One AI Premium เสนอการทดลองใช้ฟรี 1 เดือนให้ผู้ใช้สมัครและสัมผัสกับฟีเจอร์อัปเกรดมากมาย เช่น ผู้ช่วย Gemini Advanced
ตั้งแต่ iOS 18.4 เป็นต้นไป Apple อนุญาตให้ผู้ใช้ตัดสินใจได้ว่าจะแสดงการค้นหาล่าสุดใน Safari หรือไม่
Windows 11 ได้รวมโปรแกรมแก้ไขวิดีโอ Clipchamp ไว้ใน Snipping Tool เพื่อให้ผู้ใช้สามารถแก้ไขวิดีโอตามที่ต้องการได้ โดยไม่ต้องใช้แอปพลิเคชันอื่น




























