วิธีการตั้งค่าเราเตอร์ TP-Link OneMesh Wi-Fi 6 และตัวขยายช่วง

เชื่อมต่อตัวขยายช่วง TP-Link OneMesh Wi-Fi 6 กับเราเตอร์โดยใช้ WPS เว็บเบราว์เซอร์ หรือแอปมือถือ Thether
เนื่องจาก Windows 10 เป็นหนึ่งในระบบปฏิบัติการที่มีการใช้งานมากที่สุดในโลก เราจึงคิดว่ามันน่าจะมีประโยชน์และเป็นข้อมูลในการพิจารณาอย่างละเอียดยิ่งขึ้นว่า Windows 10 ใช้บัญชี Microsoft อย่างไร อย่างที่เราทราบกันดีว่า เมื่อคุณเพิ่มบัญชีผู้ใช้ใน Windows 10 คุณจะต้องเลือกระหว่างการใช้บัญชีออฟไลน์ในเครื่องหรือบัญชีออนไลน์ของ Microsoft แนวคิดเบื้องหลังการตั้งค่านี้คือ หากคุณต้องการใช้ประโยชน์จากคุณลักษณะ Windows 10 ใหม่และแอปที่ทันสมัยทั้งหมด คุณจะต้องใช้บัญชีออนไลน์ของ Microsoft สิ่งนี้ทำให้เกิดความแตกแยกระหว่างประสบการณ์ผู้ใช้ทั้งสองประเภท และเป็นเรื่องที่น่าหงุดหงิดสำหรับผู้ที่ชอบและต้องการใช้บัญชีออฟไลน์ในเครื่อง และไม่ต้องการถูกผูกมัดกับบัญชีออนไลน์ อย่างไรก็ตาม ดูเหมือนว่า Microsoft จะไม่หูหนวกต่อความต้องการและความคาดหวังของผู้ใช้มากนัก ดังนั้น Windows 10 เวอร์ชันล่าสุดรวมถึง Creators Update มาพร้อมกับนโยบายที่ผ่อนคลายมากขึ้นในบัญชีผู้ใช้ เรามาพยายามทำความเข้าใจว่าบัญชีสองประเภทนี้ใน Windows แตกต่างกันอย่างไร
สารบัญ
บัญชีออฟไลน์ในเครื่องใน Windows 10 คืออะไร
บัญชีท้องถิ่นคือชื่อผู้ใช้และรหัสผ่านที่คุณใช้เพื่อเข้าสู่ระบบระบบปฏิบัติการ Windows รุ่นเก่า มันให้สิทธิ์คุณในการเข้าถึงทรัพยากรของระบบ และให้คุณปรับแต่งให้เข้ากับการตั้งค่าและความชอบของคุณ บัญชีผู้ใช้ภายในเครื่องใน Windows 10 จะช่วยให้คุณสามารถติดตั้งแอปเดสก์ท็อปแบบดั้งเดิม ปรับแต่งการตั้งค่า และใช้ระบบปฏิบัติการในแบบที่ล้าสมัยได้ แน่นอน บัญชีออฟไลน์ในเครื่องสามารถสร้างขึ้นสำหรับระบบเดียวได้ ดังนั้นหากคุณมีอุปกรณ์หลายเครื่อง คุณจะต้องใช้บัญชีท้องถิ่นที่แตกต่างกันสำหรับแต่ละอุปกรณ์ และแม้ว่าจะไม่จำเป็นต้องแนะนำ แต่บัญชีออฟไลน์ประเภทนี้จะให้คุณลบการป้องกันด้วยรหัสผ่านได้หากคุณไม่ต้องการ
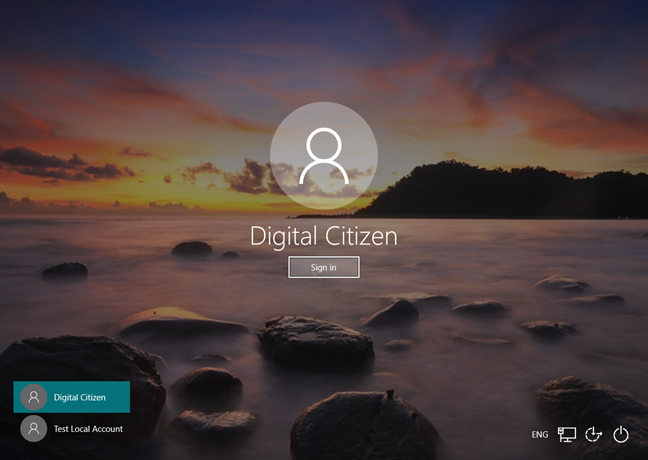
Microsoft, บัญชีผู้ใช้, Windows 10
คุณสามารถเข้าถึงWindows Storeได้ แต่ถ้าคุณใช้ Windows 10 Home คุณจะไม่สามารถดาวน์โหลดและติดตั้งแอพได้หากไม่มีบัญชี Microsoft อย่างไรก็ตาม หากคุณใช้ Windows 10 Pro, Enterprise หรือ Education คุณสามารถดาวน์โหลดและติดตั้งแอพจากWindows Storeได้ แต่เฉพาะในกรณีที่ฟรีเท่านั้น หากชำระเงินแล้ว คุณต้องลงชื่อเข้าใช้ด้วยบัญชี Microsoft เพื่อให้สิทธิ์การใช้งานเชื่อมโยงกับคุณ สุดท้ายนี้ หากคุณใช้บัญชีออฟไลน์ในเครื่องใน Windows 10 การตั้งค่าของคุณจะไม่ซิงโครไนซ์กับคอมพิวเตอร์และอุปกรณ์ทั้งหมดที่คุณใช้ตามปกติ
บัญชี Microsoft คืออะไร?
บัญชี Microsoft เป็นการรีแบรนด์ของบัญชีก่อนหน้าสำหรับผลิตภัณฑ์ Microsoft ดังนั้น หากคุณเคยใช้บริการต่างๆ เช่น Hotmail, Outlook.com, Skype หรืออุปกรณ์ต่างๆ เช่น เครื่องเล่นเกม Xbox หรือสมาร์ทโฟน Windows แสดงว่าคุณมีบัญชี Microsoft อยู่แล้ว ด้วยการรีแบรนด์และการรวมบัญชีต่างๆ เหล่านี้เข้าด้วยกัน Microsoft ช่วยให้สามารถรวมบริการทั้งหมดของตนไว้ในบัญชีออนไลน์บัญชีเดียวได้อย่างสมบูรณ์ ซึ่งหมายความว่าคุณสามารถใช้เพื่อเข้าถึงทุกสิ่งที่เชื่อมต่อกับระบบนิเวศของ Microsoft สำหรับความช่วยเหลือเพิ่มเติมเกี่ยวกับวิธีการสร้างบัญชี Microsoft และเหตุผลที่คุณควรทำ โปรดอ่านบทความนี้: คำถามง่ายๆ: บัญชี Microsoft คืออะไร (Outlook, Xbox, Skype) .
ความแตกต่างอย่างมากจากบัญชีท้องถิ่นคือคุณใช้ที่อยู่อีเมลแทนชื่อผู้ใช้เพื่อเข้าสู่ระบบระบบปฏิบัติการ ดังนั้น คุณสามารถใช้ที่อยู่อีเมลผูกกับ Microsoft (hotmail.com, live.com หรือ outlook.com) หรือ Gmail และแม้แต่ที่อยู่อีเมลเฉพาะของ ISP เพื่อสร้างบัญชี Microsoft ของคุณ กระบวนการลงชื่อเข้าใช้ประเภทนี้หมายความว่าคุณไม่สามารถลบการป้องกันด้วยรหัสผ่านได้ คุณสามารถเปลี่ยนได้เท่านั้น
นอกจากนี้ บัญชี Microsoft ยังอนุญาตให้คุณกำหนดค่าระบบการตรวจสอบยืนยันสองขั้นตอนสำหรับข้อมูลประจำตัวของคุณทุกครั้งที่ลงชื่อเข้าใช้ ซึ่งกำหนดให้คุณต้องป้อนรหัสความปลอดภัยทุกครั้งที่คุณลงชื่อเข้าใช้อุปกรณ์ที่ไม่ได้อยู่ในรายการที่เชื่อถือได้ของคุณ ดูข้อมูลเพิ่มเติมเกี่ยวกับวิธีใช้กระบวนการยืนยันสองขั้นตอนนี้ได้ในบทความนี้: วิธีตั้งค่าการตรวจสอบยืนยันสองขั้นตอนสำหรับบัญชี Microsoft ของคุณด้วย Google Authenticator
ทำไมคุณถึงใช้บัญชี Microsoft?
เมื่อคุณใช้บัญชี Microsoft ใน Windows 10 คุณสามารถซิงโครไนซ์การตั้งค่าระหว่างคอมพิวเตอร์และอุปกรณ์ต่างๆ ของคุณได้ แนวคิดก็คือเมื่อคุณตั้งค่าคอมพิวเตอร์ครั้งแรก คุณต้องปรับแต่งการตั้งค่าระบบเพื่อให้ปรับแต่งได้ตามที่คุณต้องการ หมายถึงการเลือกพื้นหลัง การตั้งค่าโฮมกรุ๊ปและตัวเลือกเครือข่าย การกำหนดค่าอุปกรณ์ หรือแม้แต่การเลือกการตั้งค่าเวลาและภาษาของคุณ การจัดเตรียมทุกอย่างในแบบที่คุณต้องการนั้นใช้เวลานานและไม่สามารถหลีกเลี่ยงได้ นอกจากนี้ การทำทุกครั้งที่คุณซื้อคอมพิวเตอร์หรืออุปกรณ์เครื่องใหม่หรือเมื่อคุณจำเป็นต้องติดตั้งระบบปฏิบัติการใหม่ก็เป็นเรื่องที่ยุ่งยากเช่นกัน
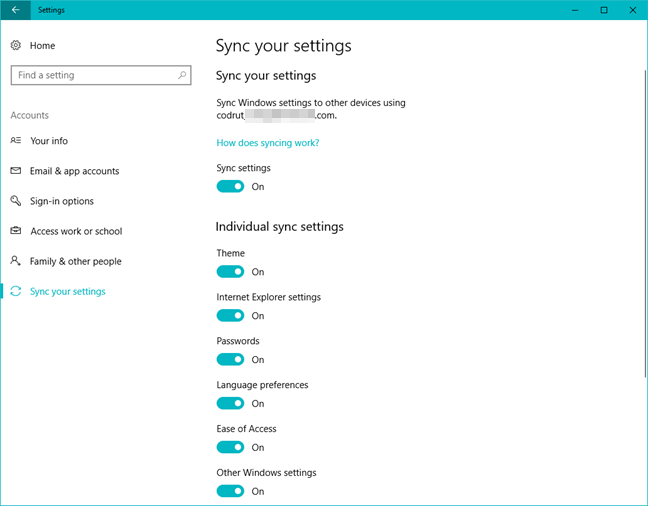
Microsoft, บัญชีผู้ใช้, Windows 10
ดังที่เราได้กล่าวไปแล้ว บัญชี Microsoft ที่ถูกต้องจะช่วยให้คุณดำเนินการตามขั้นตอนที่ซับซ้อนนี้ได้เพียงครั้งเดียว หลังจากกำหนดค่าคอมพิวเตอร์หรืออุปกรณ์ Windows 10 ที่เชื่อมโยงกับบัญชี Microsoft ของคุณแล้ว คุณสามารถเข้าสู่ระบบคอมพิวเตอร์หรืออุปกรณ์ที่ใช้ Windows 10 ที่เชื่อมต่อกับอินเทอร์เน็ต และการตั้งค่าของคุณจะถูกซิงค์ระหว่างกันโดยอัตโนมัติ คุณยังสามารถซิงโครไนซ์รหัสผ่านสำหรับเว็บไซต์ แอพ และเครือข่ายระหว่างอุปกรณ์ต่าง ๆ ได้ ตราบใดที่มันอยู่ในรายการที่เชื่อถือได้ของคุณ ประโยชน์ที่ชัดเจนที่สุดของการใช้บัญชี Microsoft ได้แก่ ความสามารถในการดาวน์โหลด ติดตั้ง และกู้คืนแอป UWP ที่ ทันสมัยจากWindows Store
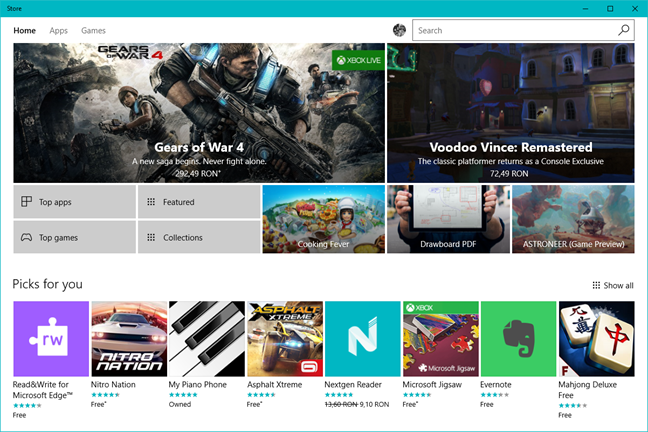
Microsoft, บัญชีผู้ใช้, Windows 10
หากคุณมีอุปกรณ์ Microsoft อื่นๆ เช่น สมาร์ทโฟน Windows หรือ Xbox บัญชี Microsoft จะช่วยคุณเข้าถึงแอปและเกมที่รวมเป็นหนึ่งเดียว หมายความว่าหากคุณซื้อแอปครั้งเดียวบนอุปกรณ์ Microsoft ใดๆ แอปจะพร้อมใช้งานสำหรับอุปกรณ์ทั้งหมดของคุณ เนื่องจากแอปนั้นใช้ใบอนุญาตเดียวกัน เห็นได้ชัดว่าการตั้งค่าและข้อมูลของคุณจะถูกซิงค์ระหว่างอุปกรณ์ต่างๆ นอกจากนี้ยังหมายความว่าคุณจะประหยัดเงินได้มากเมื่อซื้อแอปพลิเคชัน เนื่องจากคุณไม่จำเป็นต้องซื้อแอปเดียวกันสำหรับคอมพิวเตอร์หรืออุปกรณ์แต่ละเครื่องที่คุณเป็นเจ้าของ
บัญชี Microsoft จะช่วยคุณในการใช้งาน เช่น OneDrive เนื่องจากคุณสามารถเข้าถึง บันทึก แชร์และซิงโครไนซ์เพลง วิดีโอ เอกสาร และรูปถ่ายทั้งหมดบนคอมพิวเตอร์หรืออุปกรณ์ Windows 10 ทั้งหมดของคุณ อย่างไรก็ตาม นี่เป็นเพียงวิธีหนึ่งที่คุณจะสามารถใช้ประโยชน์จากบริการคลาวด์ของ Microsoft
คุณสมบัติอื่นของ Windows 10 ที่คุณสามารถใช้ได้อย่างเต็มที่ก็ต่อเมื่อคุณเข้าถึงด้วยบัญชี Microsoft คือ Cortana Cortana เป็นโปรแกรมที่ยอดเยี่ยมที่พัฒนาโดย Microsoft ซึ่งทำหน้าที่เป็นผู้ช่วยดิจิทัลส่วนบุคคลของคุณ มีการผสานรวมกับบัญชี Microsoft ของคุณอย่างลึกซึ้ง และจำเป็นต้องเข้าถึงปฏิทิน อีเมล รายชื่อติดต่อ และแม้แต่ประวัติการเรียกดูเพื่อตอบสนองต่อความต้องการของคุณ ดังนั้น ถ้าคุณต้องการให้เธอช่วยคุณจัดตารางการนัดหมาย ตั้งเตือนความจำ หรือแม้แต่หาร้านอาหารอร่อยๆ คุณต้องลงชื่อเข้าใช้ด้วยบัญชี Microsoft ของคุณ มิฉะนั้น เธอจะสามารถค้นหาเว็บขั้นพื้นฐานให้คุณได้เท่านั้น
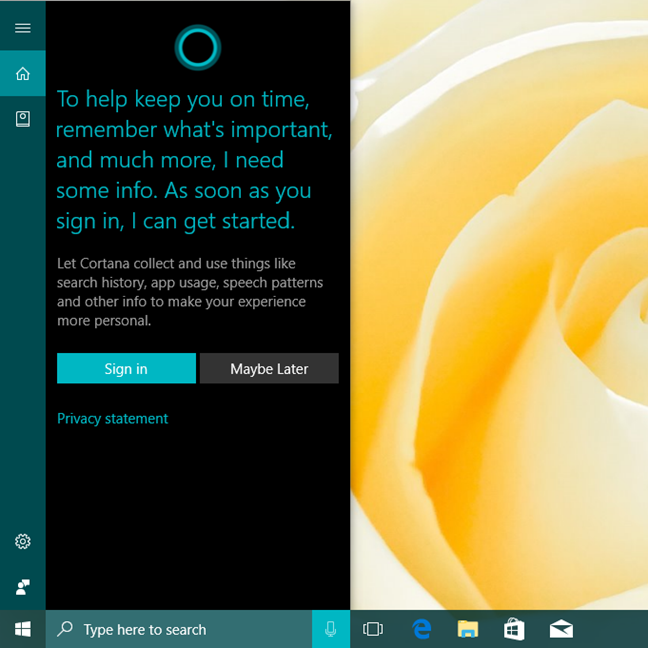
Microsoft, บัญชีผู้ใช้, Windows 10
สำหรับข้อมูลเพิ่มเติมเกี่ยวกับวิธีการเริ่มใช้ Cortana คุณสามารถอ่านบทความเหล่านี้:
สุดท้าย ใน Windows 10 คุณสามารถอนุญาตให้สมาชิกในครอบครัวลงชื่อเข้าใช้คอมพิวเตอร์ด้วยความช่วยเหลือของบัญชีเด็กหรือผู้ใหญ่ที่เชื่อมโยงกับครอบครัว Microsoft ของคุณ นี่เป็นส่วนหนึ่งของสิทธิพิเศษสำหรับบัญชี Microsoft ของคุณและเป็นบริการที่มีตัวเลือกสำหรับจัดการชีวิตออนไลน์ของครอบครัวและลูกๆ ของคุณ ทั้งหมดนี้จากที่เดียว ด้วยแอปนี้ คุณจะควบคุมการตั้งค่าอุปกรณ์ของบุตรหลานแต่ละเครื่องแยกกันได้ คุณสามารถตรวจสอบกิจกรรม เวลาที่พวกเขาใช้ออนไลน์ แอพและเกมที่พวกเขาใช้ หากคุณต้องการทราบข้อมูลเพิ่มเติมเกี่ยวกับวิธีสร้างบัญชีผู้ใช้ Windows 10 สำหรับบุตรหลาน โปรดอ่านคำแนะนำที่กระชับ: วิธีเพิ่มบัญชีย่อยในพีซี Windows 10 ใน 3 ขั้นตอน
นอกจากนี้ หากคุณต้องการสร้างบัญชี Microsoft ใหม่ บนคอมพิวเตอร��หรืออุปกรณ์ Windows 10 ของคุณ โปรดอ่านคู่มือนี้: วิธีเพิ่มบัญชี Microsoft ลงในพีซี Windows 10 ของคุณ
ทำไมคุณถึงใช้บัญชีออฟไลน์ในเครื่อง?
ใน Windows 10 แอพที่มาพร้อมกับระบบปฏิบัติการ เช่นแอพMail และ Calendarสามารถทำงานได้โดยไม่ต้องใช้บัญชี Microsoft หากคุณเป็นเจ้าของ Windows 10 Pro, Enterprise หรือ Education คุณยังสามารถดาวน์โหลดและติดตั้งแอพจากWindows Storeโดยไม่ต้องใช้บัญชี Microsoft บัญชีออฟไลน์ในเครื่องก็เพียงพอแล้ว อย่างไรก็ตาม ใช้งานได้กับแอปและเกมฟรีเท่านั้น หากคุณต้องการดาวน์โหลดแอปแบบชำระเงิน คุณต้องใช้บัญชี Microsoft เนื่องจากใบอนุญาตจะผูกกับบัญชีออนไลน์ของคุณ
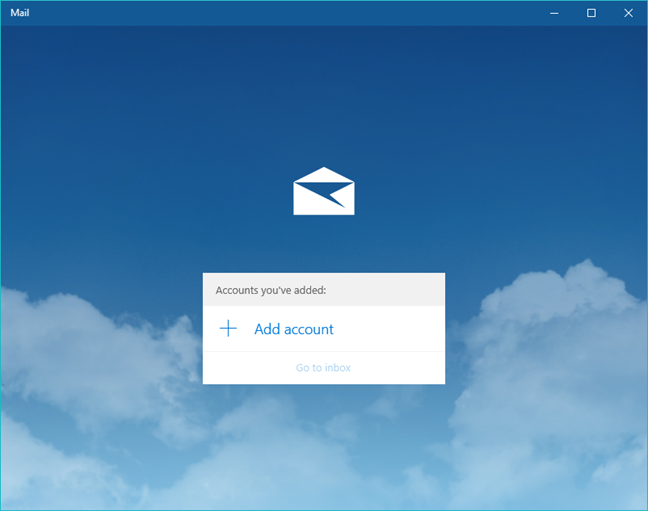
Microsoft, บัญชีผู้ใช้, Windows 10
นโยบายของ Microsoft เกี่ยวกับบัญชีท้องถิ่นใน Windows 10 เปลี่ยนไปในทางที่ดีเมื่อเร็ว ๆ นี้ โดยเฉพาะอย่างยิ่งในการอัปเดตผู้สร้าง Windows 10 พยายามค้นหาความสมดุลระหว่างบัญชี Microsoft กับความคาดหวังของผู้ใช้ทั่วไป และพยายามนำเสนอคุณลักษณะให้มากที่สุดเท่าที่จะเป็นไปได้สำหรับผู้ใช้ที่ต้องการใช้บัญชีท้องถิ่น นโยบายนี้มุ่งเป้าไปที่ผู้ใช้ที่มีคอมพิวเตอร์เครื่องเดียวและบริการซิงโครไนซ์ไม่มีประโยชน์สำหรับพวกเขา บัญชีท้องถิ่นยังเป็นตัวเลือกในการพิจารณาสำหรับผู้ที่ชอบแนวคิดในการมีบัญชีแยกกันในคอมพิวเตอร์เครื่องอื่น
การไม่สามารถติดตั้งแอพจากWindows Storeเมื่อคุณใช้บัญชีท้องถิ่นนั้นไม่ได้ดูเป็นปัญหาร้ายแรง โดยเฉพาะสำหรับผู้ใช้ที่ไม่สนใจแอปเหล่านั้น นอกจากนี้ คุณมีตัวเลือกตรงกลางเสมอ ซึ่งก็คือการใช้บัญชีออฟไลน์ในเครื่องบนพีซี Windows 10 ของคุณ แต่ใช้บัญชี Microsoft เพื่อลงชื่อเข้าใช้Windows Storeเพื่อดาวน์โหลดและติดตั้งแอพที่คุณต้องการ ในท้ายที่สุด บัญชีผู้ใช้ออฟไลน์ในพื้นที่เป็นทางเลือกที่ดึงดูดผู้ใช้แบบเดิมมากที่สุด
บทสรุป
บัญชี Microsoft ไม่ใช่สิ่งที่ทุกคนต้องการ ใน Windows 10 บัญชี Microsoft ช่วยให้คุณสามารถซิงค์สิ่งต่างๆ เช่น ตัวเลือกการตั้งค่าส่วนบุคคล รหัสผ่าน หรือการตั้งค่า ในทางกลับกัน Windows 10 ให้คุณมีตัวเลือกเพิ่มเติมในการเลือกระหว่างบัญชี Microsoft และบัญชีผู้ใช้ออฟไลน์ในเครื่อง ดังนั้นคุณจึงควรตัดสินใจว่าตัวเลือกใดเหมาะสมกับคุณ หากคุณมีคำถามหรือความคิดเห็นที่ต้องการแบ่งปันในเรื่องนี้ โปรดแสดงความคิดเห็นด้านล่าง
เชื่อมต่อตัวขยายช่วง TP-Link OneMesh Wi-Fi 6 กับเราเตอร์โดยใช้ WPS เว็บเบราว์เซอร์ หรือแอปมือถือ Thether
โควต้าดิสก์ใน Windows คืออะไร ทำไมพวกเขาถึงมีประโยชน์? วิธีการตั้งค่า? วิธีใช้งานเพื่อจำกัดพื้นที่เก็บข้อมูลของผู้ใช้แต่ละคน
ดูวิธีเปิด iPhone 11, iPhone 12 และ iPhone 13 วิธีปิด iPhone ของคุณ วิธีสไลด์เพื่อปิดเครื่อง iPhone ของคุณ
ดูวิธีใช้งานแบบไม่ระบุตัวตนใน Google Chrome, Mozilla Firefox, Microsoft Edge และ Opera วิธีเปิดการท่องเว็บแบบส่วนตัวในเบราว์เซอร์ทั้งหมด
วิธีใส่ Google Chrome แบบเต็มหน้าจอและเบราว์เซอร์อื่นๆ: Mozilla Firefox, Microsoft Edge และ Opera วิธีออกจากโหมดเต็มหน้าจอ
บัญชีผู้ใช้ Guest ใน Windows คืออะไร? มันทำอะไรได้บ้างและทำอะไรไม่ได้? จะเปิดใช้งานได้อย่างไรและใช้งานอย่างไร?
ทางลัดและวิธีการทั้งหมดที่คุณสามารถใช้เพื่อเริ่ม Task Scheduler ใน Windows 10, Windows 7 และ Windows 8.1 วิธีเริ่มแอปนี้ โดยใช้เมาส์ แป้นพิมพ์ หรือคำสั่ง
วิธีเชื่อมต่อกับเซิร์ฟเวอร์ FTP จาก Windows 10 โดยใช้ File Explorer เพื่อจัดการไฟล์และโฟลเดอร์บนเซิร์ฟเวอร์ FTP
เปลี่ยนสมาร์ทโฟน Android ของคุณให้เป็นเว็บแคมสำหรับพีซี Windows ของคุณ วิธีใช้แอพ DroidCam Wireless Webcam เพื่อจุดประสงค์นี้
เรียนรู้วิธีเปลี่ยน Subnet Mask ใน Windows 10 ผ่านแอปการตั้งค่า แผงควบคุม PowerShell หรืออินเทอร์เฟซของเราเตอร์
วิธีตั้งค่า Windows 10 ให้เปิดไฟล์ แอพ โฟลเดอร์ และรายการอื่นๆ ได้ด้วยคลิกเดียว วิธีคลิกเมาส์เพียงครั้งเดียวแทนการดับเบิลคลิก
วิธีพิมพ์ภาพขนาดใหญ่ (เช่น โปสเตอร์) ในหลาย ๆ หน้าโดยใช้ Paint จาก Windows 10
เรียนรู้วิธีซูมเข้าและซูมออกใน Google Chrome, Microsoft Edge, Mozilla Firefox และ Opera เพื่อปรับปรุงประสบการณ์การอ่าน
วิธีใช้แท็บรายละเอียดในตัวจัดการงานเพื่อจัดการกระบวนการที่ทำงานอยู่ สิ้นสุดกระบวนการ กำหนดลำดับความสำคัญ สร้างดัมพ์หน่วยความจำ หรือจำลองเสมือน
วิธีการเข้าถึงไดรฟ์ BitLocker USB เมื่อคุณลืมรหัสผ่าน พร้อมเคล็ดลับในการจัดการคีย์การกู้คืน
หากคุณไม่จำเป็นต้องใช้ Galaxy AI บนโทรศัพท์ Samsung ของคุณอีกต่อไป คุณสามารถปิดได้ด้วยการใช้งานที่เรียบง่ายมาก ต่อไปนี้เป็นคำแนะนำสำหรับการปิด Galaxy AI บนโทรศัพท์ Samsung
หากคุณไม่จำเป็นต้องใช้ตัวละคร AI ใดๆ บน Instagram คุณก็สามารถลบมันออกได้อย่างรวดเร็วเช่นกัน นี่คือคำแนะนำในการลบตัวละคร AI จาก Instagram
สัญลักษณ์เดลต้าใน Excel หรือที่เรียกว่าสัญลักษณ์สามเหลี่ยมใน Excel ถูกใช้มากในตารางข้อมูลสถิติ โดยแสดงจำนวนที่เพิ่มขึ้นหรือลดลงหรือข้อมูลใดๆ ตามที่ผู้ใช้ต้องการ
ผู้ใช้ยังสามารถปรับแต่งเพื่อปิดหน่วยความจำ ChatGPT ได้ทุกเมื่อที่ต้องการ ทั้งบนเวอร์ชันมือถือและคอมพิวเตอร์ ต่อไปนี้เป็นคำแนะนำสำหรับการปิดการใช้งานที่จัดเก็บ ChatGPT
ตามค่าเริ่มต้น Windows Update จะตรวจหาการอัปเดตโดยอัตโนมัติ และคุณยังสามารถดูได้ว่ามีการอัปเดตครั้งล่าสุดเมื่อใดได้อีกด้วย ต่อไปนี้เป็นคำแนะนำเกี่ยวกับวิธีดูว่า Windows อัปเดตครั้งล่าสุดเมื่อใด
โดยพื้นฐานแล้วการดำเนินการเพื่อลบ eSIM บน iPhone ก็ง่ายสำหรับเราที่จะทำตามเช่นกัน ต่อไปนี้เป็นคำแนะนำในการถอด eSIM บน iPhone
นอกจากการบันทึก Live Photos เป็นวิดีโอบน iPhone แล้ว ผู้ใช้ยังสามารถแปลง Live Photos เป็น Boomerang บน iPhone ได้อย่างง่ายดายอีกด้วย
หลายๆ แอปจะเปิดใช้งาน SharePlay โดยอัตโนมัติเมื่อคุณใช้ FaceTime ซึ่งอาจทำให้คุณกดปุ่มผิดโดยไม่ได้ตั้งใจและทำลายการสนทนาทางวิดีโอที่คุณกำลังทำอยู่ได้
เมื่อคุณเปิดใช้งานคลิกเพื่อดำเนินการ ฟีเจอร์จะทำงานและทำความเข้าใจข้อความหรือรูปภาพที่คุณคลิก จากนั้นจึงตัดสินใจดำเนินการตามบริบทที่เกี่ยวข้อง
การเปิดไฟแบ็คไลท์คีย์บอร์ดจะทำให้คีย์บอร์ดเรืองแสง ซึ่งมีประโยชน์เมื่อใช้งานในสภาวะแสงน้อย หรือทำให้มุมเล่นเกมของคุณดูเท่ขึ้น มี 4 วิธีในการเปิดไฟคีย์บอร์ดแล็ปท็อปให้คุณเลือกได้ด้านล่าง
มีหลายวิธีในการเข้าสู่ Safe Mode ใน Windows 10 ในกรณีที่คุณไม่สามารถเข้าสู่ Windows และเข้าสู่ระบบได้ หากต้องการเข้าสู่ Safe Mode Windows 10 ขณะเริ่มต้นคอมพิวเตอร์ โปรดดูบทความด้านล่างจาก WebTech360
ปัจจุบัน Grok AI ได้ขยายเครื่องสร้างภาพด้วย AI เพื่อเปลี่ยนรูปถ่ายส่วนตัวให้กลายเป็นสไตล์ใหม่ ๆ เช่น การสร้างภาพสไตล์ Studio Ghibli ด้วยภาพยนตร์แอนิเมชั่นชื่อดัง
Google One AI Premium เสนอการทดลองใช้ฟรี 1 เดือนให้ผู้ใช้สมัครและสัมผัสกับฟีเจอร์อัปเกรดมากมาย เช่น ผู้ช่วย Gemini Advanced
ตั้งแต่ iOS 18.4 เป็นต้นไป Apple อนุญาตให้ผู้ใช้ตัดสินใจได้ว่าจะแสดงการค้นหาล่าสุดใน Safari หรือไม่
Windows 11 ได้รวมโปรแกรมแก้ไขวิดีโอ Clipchamp ไว้ใน Snipping Tool เพื่อให้ผู้ใช้สามารถแก้ไขวิดีโอตามที่ต้องการได้ โดยไม่ต้องใช้แอปพลิเคชันอื่น




























