วิธีการตั้งค่าเราเตอร์ TP-Link OneMesh Wi-Fi 6 และตัวขยายช่วง

เชื่อมต่อตัวขยายช่วง TP-Link OneMesh Wi-Fi 6 กับเราเตอร์โดยใช้ WPS เว็บเบราว์เซอร์ หรือแอปมือถือ Thether
Windows 11 และ Windows 10 มาพร้อมกับคุณสมบัติมากมาย และ Cortana เป็นหนึ่งในคุณสมบัติที่น่าสนใจที่สุด เธอเป็นแอปที่ทำหน้าที่เป็นผู้ช่วยดิจิทัลของคุณ และสามารถช่วยให้คุณโต้ตอบกับคอมพิวเตอร์หรืออุปกรณ์ของคุณได้โดยใช้เสียงของคุณ Microsoft เรียก Cortana ว่า "เธอ" และเราจะทำเช่นเดียวกัน คุณสามารถบอกให้เธอทำสิ่งต่างๆ ได้ เช่น เปิดแอพ จดบันทึก เตือนความจำเกี่ยวกับการนัดหมาย ตรวจสอบพยากรณ์อากาศ หรือแม้แต่ถามเธอว่าเธอชอบ Siri หรือไม่ 🙂 ยิ่งไปกว่านั้น นี่เป็นเพียงส่วนเล็กสุดของภูเขาน้ำแข็งที่ Cortana สามารถทำอะไรให้คุณได้บ้าง ก่อนที่คุณจะสามารถโต้ตอบกับ Cortana คุณต้องทำการตั้งค่าครั้งแรกก่อน ในบทความนี้เราจะแสดงขั้นตอนที่เกี่ยวข้องให้คุณเห็น:
สารบัญ
หมายเหตุ: Cortana มีลักษณะและทำงานเหมือนกันใน Windows 11 และ Windows 10 ดังนั้นขั้นตอนในบทช่วยสอนนี้จึงใช้ได้กับทั้งสองระบบปฏิบัติการ ข้อแตกต่างเพียงเล็กน้อยก็คือใน Windows 10 คุณสามารถเปิดใช้งานได้เร็วกว่าใน Windows 11 ดังที่คุณจะเห็นได้ในส่วนแรกของคู่มือนี้เร็วๆ นี้
วิธีกำหนดค่า Cortana เป็นครั้งแรกใน Windows 11 หรือ Windows 10
Cortana สามารถเป็นผู้ช่วยเสมือนที่น่าทึ่งได้ ถ้าคุณปล่อยให้เธอ แต่ก่อนอื่น คุณต้องรู้วิธีไปหาเธอ ทั้งใน Windows 11 และ Windows 10 นั้นง่ายมาก: เปิดการค้นหาพิมพ์Cortanaแล้วคลิกหรือกดเลือกผลลัพธ์ที่เกี่ยวข้อง
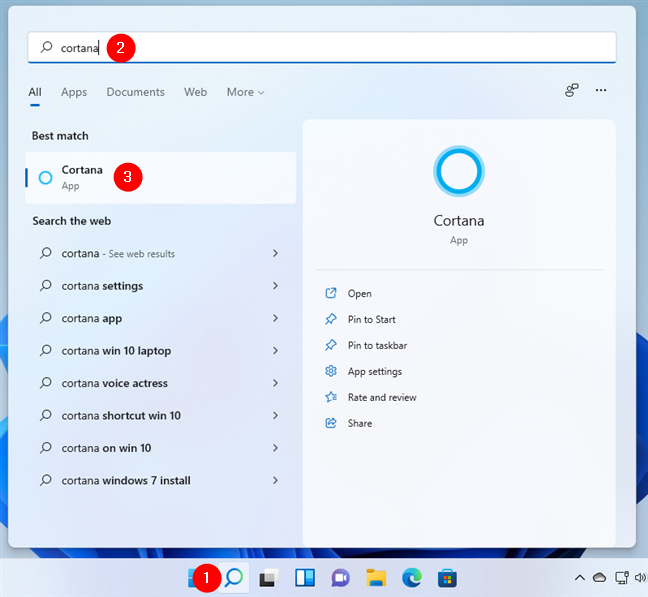
วิธีเปิด Cortana ใน Windows 11 โดยใช้การค้นหา
ใน Windows 10 การเปิด Cortana ทำได้ง่ายและรวดเร็วยิ่งขึ้น: เพียงคลิกหรือแตะที่ปุ่มของเธอข้างช่องค้นหาบนแถบงาน
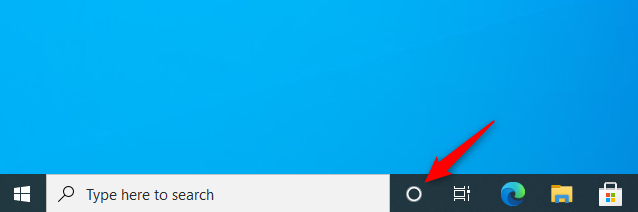
วิธีเปิด Cortana ใน Windows 10
หรืออีกวิธีหนึ่ง ทั้งใน Windows 11 และ Windows 10 คุณยังสามารถเปิด Cortana ได้โดยคลิกหรือแตะที่ทางลัดจากรายการแอปเริ่มต้นของเมนูเริ่มทั้งหมด
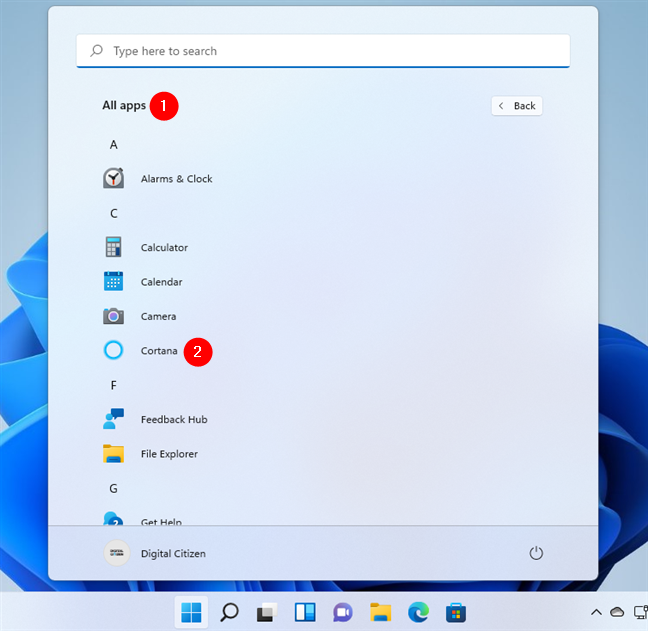
ทางลัดของ Cortana จากเมนูเริ่ม
เมื่อ Cortana เปิดขึ้นเป็นครั้งแรก เธอขอให้คุณลงชื่อเข้า ใช้ และบอกคุณว่า"เพื่อประสบการณ์ที่ดีที่สุด [คุณควร] ใช้บัญชีที่ทำงานหรือโรงเรียนของคุณ" นอกจากนี้ Microsoft ซึ่งพิมพ์ด้วยตัวอักษรขนาดเล็กที่ด้านล่างของหน้าต่างจะแจ้งให้คุณทราบว่า“Cortana เรียนรู้วิธีให้บริการคุณได้ดียิ่งขึ้นโดยใช้ข้อมูล เช่น การค้นหา ปฏิทิน รายชื่อติดต่อ และตำแหน่งของคุณ”
หากคุณต้องการเปิดใช้งานและใช้ Cortana ให้คลิกหรือแตะปุ่มลงชื่อเข้า ใช้
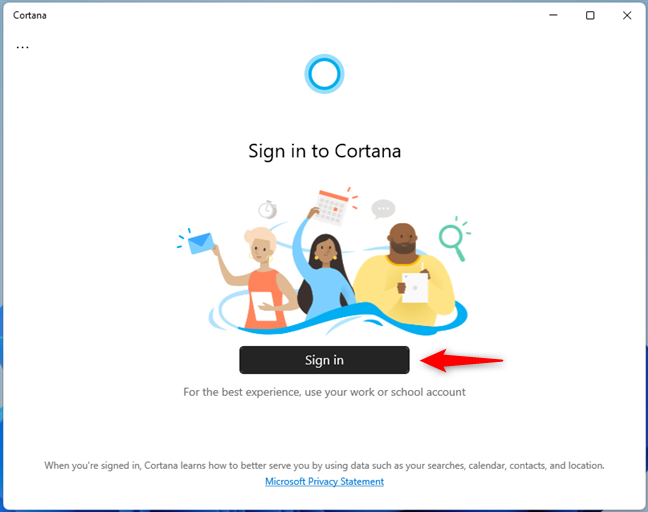
Cortana ต้องการให้คุณลงชื่อเข้าใช้
ถัดไป หากคุณใช้บัญชี Microsoftบนพีซีที่ใช้ Windows 11 หรือ Windows 10 แล้ว Cortana จะเลือกโดยอัตโนมัติ ดังที่คุณเห็นภายใต้“ใช้บัญชีนี้” หากคุณตกลงกับการใช้บัญชีนั้น ให้เลือกและกด ดำเนิน การต่อ
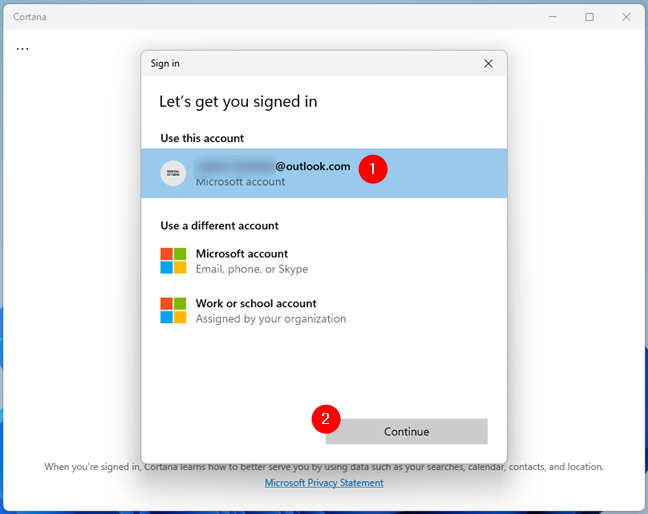
ใช้บัญชี Microsoft ของคุณกับ Cortana
หากคุณต้องการใช้บัญชีอื่นกับ Cortana แทน ให้เลือกว่าเป็นบัญชี Microsoftหรือบัญชีที่ทำงานหรือโรงเรียนจากนั้นกดContinue
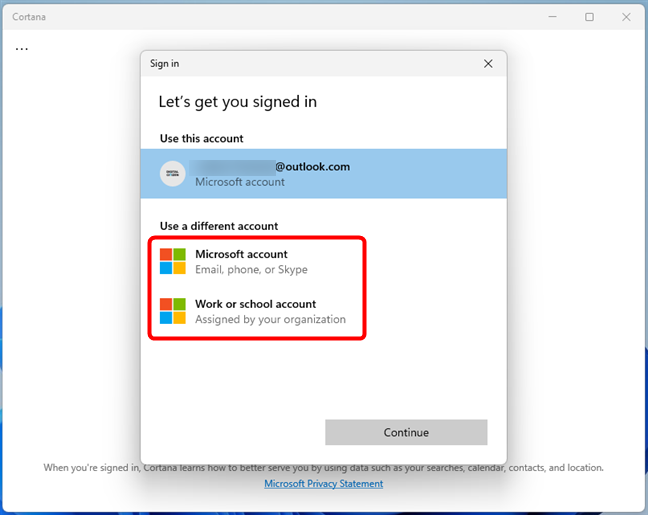
ใช้บัญชีอื่นกับ Cortana
หมายเหตุ:หากคุณใช้บัญชีท้องถิ่นแบบออฟไลน์บนพีซีของคุณ คุณจะไม่สามารถตั้งค่า Cortana ต่อไปได้ เว้นแต่คุณจะลงชื่อเข้าใช้ด้วยบัญชี Microsoft หรือสร้างบัญชีใหม่
เมื่อคุณเลือกบัญชี Microsoft ที่จะใช้กับ Cortana แล้ว Windows จะแจ้งให้คุณทราบว่าคุณควร"ใช้ Windows Hello กับบัญชีของคุณ" ซึ่งหมายความว่าหากคุณยังไม่ได้กำหนดค่าWindows Hello Face , ลายนิ้วมือ หรือPINคุณต้องดำเนินการตอนนี้ หากคุณได้ตั้งค่าหนึ่งในตัวเลือกการลงชื่อเข้าใช้ Windows Hello ไว้แล้ว Windows จะใช้ตัวเลือกนี้โดยอัตโนมัติในตอนนี้ แต่ระบบอาจขอให้คุณยืนยันอีกครั้งก่อนที่จะดำเนินการต่อไป คลิกหรือกดเลือกตกลงเพื่อดำเนินการต่อ
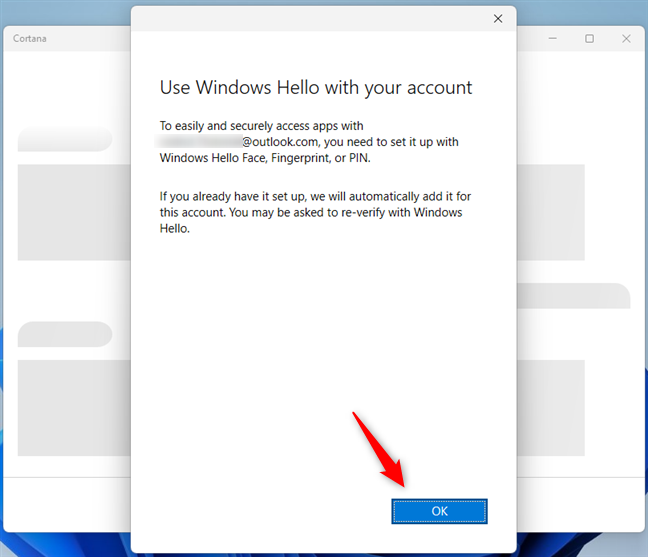
ใช้ Windows Hello กับบัญชีของคุณ
หากระบบขอให้คุณป้อนรหัสผ่านของบัญชี Microsoft หรือใช้แอป Microsoft Authenticatorบนสมาร์ทโฟนเพื่อยืนยันตัวตนของคุณ จากนั้นคลิกหรือแตะที่ลงชื่อเข้าใช้
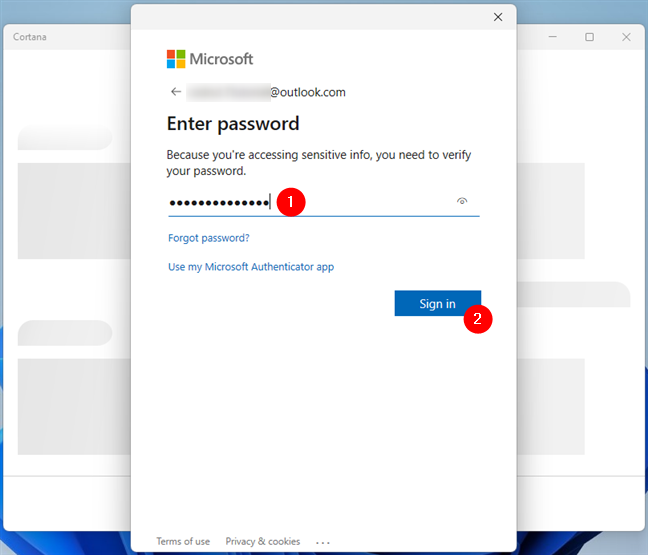
ป้อนรหัสผ่านของบัญชี Microsoft ของคุณ
ในขั้นตอนถัดไป ใช้วิธีการลงชื่อเข้าใช้ Windows Hello ที่คุณกำหนดค่าไว้ในพีซีของคุณ ตัวอย่างเช่น หากคุณเชื่อมต่อกับรหัส PIN คุณต้องป้อนทันที
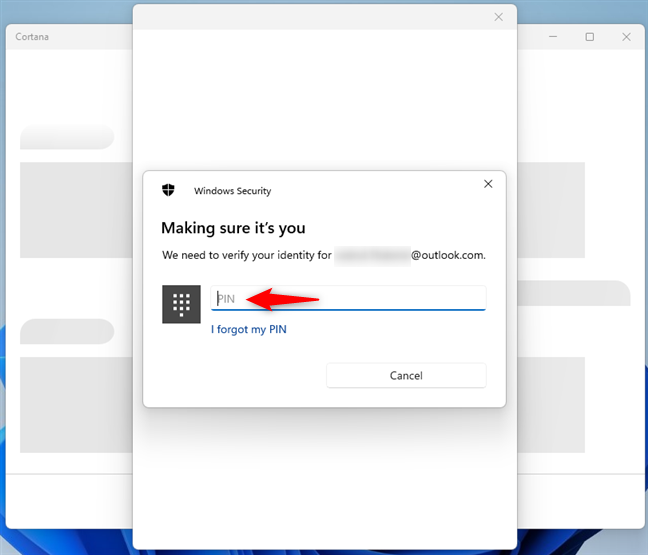
พิมพ์รหัส PIN ที่คุณตั้งไว้สำหรับบัญชี Microsoft ของคุณ
ขั้นตอนสุดท้ายคือการอนุญาตให้ Cortana เข้าถึงข้อมูลส่วนบุคคลบางส่วนของคุณ อ่านการแจ้งเตือนที่คุณได้รับ และหากคุณเห็นด้วย ให้คลิกหรือแตะที่ยอมรับและดำเนินการต่อ
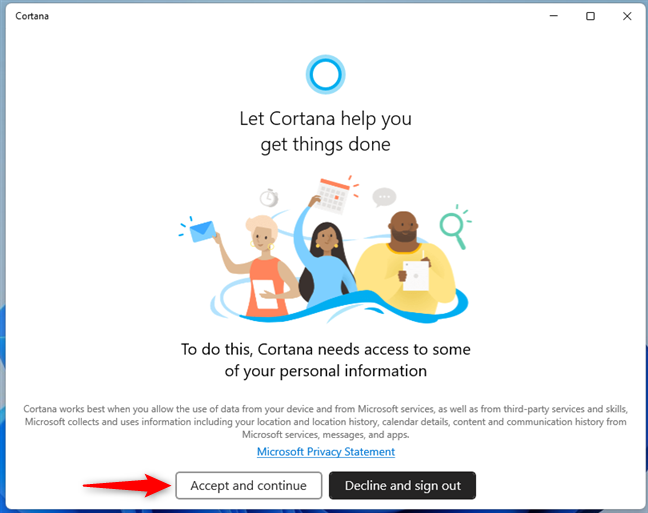
อนุญาตให้ Cortana เข้าถึงข้อมูลส่วนบุคคลบางส่วนของคุณ
แค่นั้นแหละ! ตอนนี้ Cortana ได้รับการตั้งค่าและพร้อมที่จะทำงานของเธอ ดังที่คุณเห็นในภาพหน้าจอต่อไปนี้ เธอเริ่มต้นด้วยการทักทายคุณด้วยข้อมูลสองสามชิ้นเกี่ยวกับสิ่งที่สามารถช่วยคุณได้
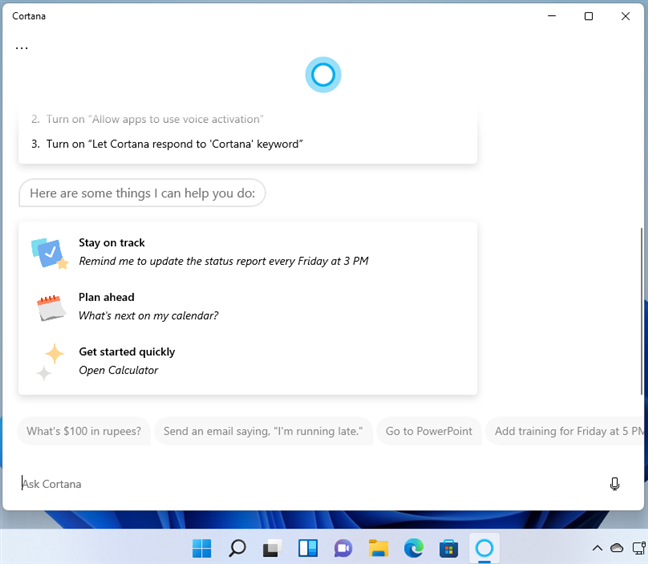
Cortana เปิดใช้งานบนพีซี Windows ของคุณ
เริ่มพิมพ์หรือใช้เสียงของคุณเพื่อบอกให้เธอรู้ว่าคุณต้องการทำอะไร และหากคุณต้องการความช่วยเหลือเกี่ยวกับวิธีใช้ของเธอ โปรดดูบทแนะนำอื่นๆ ของเราเกี่ยวกับ Cortana
คุณต้องการใช้ Cortana หรือไม่?
อาจดูรวดเร็วอย่างน่าอัศจรรย์ แต่นี่คือทุกสิ่งที่คุณต้องทำเพื่อใช้ Cortana บนอุปกรณ์ Windows 11 หรือ Windows 10 มีขั้นตอนเพียงไม่กี่ขั้นตอนและทำตามได้ง่าย และคุณจะพบว่า Cortana สามารถทำอะไรให้คุณหลายอย่าง และเธอก็สามารถช่วยให้คุณทำงานได้อย่างมีประสิทธิภาพมากขึ้น คุณจะใช้ Cortana บนพีซี Windows ของคุณหรือไม่? อย่าลังเลที่จะแจ้งให้เราทราบในส่วนความคิดเห็นด้านล่างของคำถามใดๆ ที่คุณอาจมีเกี่ยวกับเธอ
เชื่อมต่อตัวขยายช่วง TP-Link OneMesh Wi-Fi 6 กับเราเตอร์โดยใช้ WPS เว็บเบราว์เซอร์ หรือแอปมือถือ Thether
โควต้าดิสก์ใน Windows คืออะไร ทำไมพวกเขาถึงมีประโยชน์? วิธีการตั้งค่า? วิธีใช้งานเพื่อจำกัดพื้นที่เก็บข้อมูลของผู้ใช้แต่ละคน
ดูวิธีเปิด iPhone 11, iPhone 12 และ iPhone 13 วิธีปิด iPhone ของคุณ วิธีสไลด์เพื่อปิดเครื่อง iPhone ของคุณ
ดูวิธีใช้งานแบบไม่ระบุตัวตนใน Google Chrome, Mozilla Firefox, Microsoft Edge และ Opera วิธีเปิดการท่องเว็บแบบส่วนตัวในเบราว์เซอร์ทั้งหมด
วิธีใส่ Google Chrome แบบเต็มหน้าจอและเบราว์เซอร์อื่นๆ: Mozilla Firefox, Microsoft Edge และ Opera วิธีออกจากโหมดเต็มหน้าจอ
บัญชีผู้ใช้ Guest ใน Windows คืออะไร? มันทำอะไรได้บ้างและทำอะไรไม่ได้? จะเปิดใช้งานได้อย่างไรและใช้งานอย่างไร?
ทางลัดและวิธีการทั้งหมดที่คุณสามารถใช้เพื่อเริ่ม Task Scheduler ใน Windows 10, Windows 7 และ Windows 8.1 วิธีเริ่มแอปนี้ โดยใช้เมาส์ แป้นพิมพ์ หรือคำสั่ง
วิธีเชื่อมต่อกับเซิร์ฟเวอร์ FTP จาก Windows 10 โดยใช้ File Explorer เพื่อจัดการไฟล์และโฟลเดอร์บนเซิร์ฟเวอร์ FTP
เปลี่ยนสมาร์ทโฟน Android ของคุณให้เป็นเว็บแคมสำหรับพีซี Windows ของคุณ วิธีใช้แอพ DroidCam Wireless Webcam เพื่อจุดประสงค์นี้
เรียนรู้วิธีเปลี่ยน Subnet Mask ใน Windows 10 ผ่านแอปการตั้งค่า แผงควบคุม PowerShell หรืออินเทอร์เฟซของเราเตอร์
วิธีตั้งค่า Windows 10 ให้เปิดไฟล์ แอพ โฟลเดอร์ และรายการอื่นๆ ได้ด้วยคลิกเดียว วิธีคลิกเมาส์เพียงครั้งเดียวแทนการดับเบิลคลิก
วิธีพิมพ์ภาพขนาดใหญ่ (เช่น โปสเตอร์) ในหลาย ๆ หน้าโดยใช้ Paint จาก Windows 10
เรียนรู้วิธีซูมเข้าและซูมออกใน Google Chrome, Microsoft Edge, Mozilla Firefox และ Opera เพื่อปรับปรุงประสบการณ์การอ่าน
วิธีใช้แท็บรายละเอียดในตัวจัดการงานเพื่อจัดการกระบวนการที่ทำงานอยู่ สิ้นสุดกระบวนการ กำหนดลำดับความสำคัญ สร้างดัมพ์หน่วยความจำ หรือจำลองเสมือน
วิธีการเข้าถึงไดรฟ์ BitLocker USB เมื่อคุณลืมรหัสผ่าน พร้อมเคล็ดลับในการจัดการคีย์การกู้คืน
หากคุณไม่จำเป็นต้องใช้ Galaxy AI บนโทรศัพท์ Samsung ของคุณอีกต่อไป คุณสามารถปิดได้ด้วยการใช้งานที่เรียบง่ายมาก ต่อไปนี้เป็นคำแนะนำสำหรับการปิด Galaxy AI บนโทรศัพท์ Samsung
หากคุณไม่จำเป็นต้องใช้ตัวละคร AI ใดๆ บน Instagram คุณก็สามารถลบมันออกได้อย่างรวดเร็วเช่นกัน นี่คือคำแนะนำในการลบตัวละคร AI จาก Instagram
สัญลักษณ์เดลต้าใน Excel หรือที่เรียกว่าสัญลักษณ์สามเหลี่ยมใน Excel ถูกใช้มากในตารางข้อมูลสถิติ โดยแสดงจำนวนที่เพิ่มขึ้นหรือลดลงหรือข้อมูลใดๆ ตามที่ผู้ใช้ต้องการ
ผู้ใช้ยังสามารถปรับแต่งเพื่อปิดหน่วยความจำ ChatGPT ได้ทุกเมื่อที่ต้องการ ทั้งบนเวอร์ชันมือถือและคอมพิวเตอร์ ต่อไปนี้เป็นคำแนะนำสำหรับการปิดการใช้งานที่จัดเก็บ ChatGPT
ตามค่าเริ่มต้น Windows Update จะตรวจหาการอัปเดตโดยอัตโนมัติ และคุณยังสามารถดูได้ว่ามีการอัปเดตครั้งล่าสุดเมื่อใดได้อีกด้วย ต่อไปนี้เป็นคำแนะนำเกี่ยวกับวิธีดูว่า Windows อัปเดตครั้งล่าสุดเมื่อใด
โดยพื้นฐานแล้วการดำเนินการเพื่อลบ eSIM บน iPhone ก็ง่ายสำหรับเราที่จะทำตามเช่นกัน ต่อไปนี้เป็นคำแนะนำในการถอด eSIM บน iPhone
นอกจากการบันทึก Live Photos เป็นวิดีโอบน iPhone แล้ว ผู้ใช้ยังสามารถแปลง Live Photos เป็น Boomerang บน iPhone ได้อย่างง่ายดายอีกด้วย
หลายๆ แอปจะเปิดใช้งาน SharePlay โดยอัตโนมัติเมื่อคุณใช้ FaceTime ซึ่งอาจทำให้คุณกดปุ่มผิดโดยไม่ได้ตั้งใจและทำลายการสนทนาทางวิดีโอที่คุณกำลังทำอยู่ได้
เมื่อคุณเปิดใช้งานคลิกเพื่อดำเนินการ ฟีเจอร์จะทำงานและทำความเข้าใจข้อความหรือรูปภาพที่คุณคลิก จากนั้นจึงตัดสินใจดำเนินการตามบริบทที่เกี่ยวข้อง
การเปิดไฟแบ็คไลท์คีย์บอร์ดจะทำให้คีย์บอร์ดเรืองแสง ซึ่งมีประโยชน์เมื่อใช้งานในสภาวะแสงน้อย หรือทำให้มุมเล่นเกมของคุณดูเท่ขึ้น มี 4 วิธีในการเปิดไฟคีย์บอร์ดแล็ปท็อปให้คุณเลือกได้ด้านล่าง
มีหลายวิธีในการเข้าสู่ Safe Mode ใน Windows 10 ในกรณีที่คุณไม่สามารถเข้าสู่ Windows และเข้าสู่ระบบได้ หากต้องการเข้าสู่ Safe Mode Windows 10 ขณะเริ่มต้นคอมพิวเตอร์ โปรดดูบทความด้านล่างจาก WebTech360
ปัจจุบัน Grok AI ได้ขยายเครื่องสร้างภาพด้วย AI เพื่อเปลี่ยนรูปถ่ายส่วนตัวให้กลายเป็นสไตล์ใหม่ ๆ เช่น การสร้างภาพสไตล์ Studio Ghibli ด้วยภาพยนตร์แอนิเมชั่นชื่อดัง
Google One AI Premium เสนอการทดลองใช้ฟรี 1 เดือนให้ผู้ใช้สมัครและสัมผัสกับฟีเจอร์อัปเกรดมากมาย เช่น ผู้ช่วย Gemini Advanced
ตั้งแต่ iOS 18.4 เป็นต้นไป Apple อนุญาตให้ผู้ใช้ตัดสินใจได้ว่าจะแสดงการค้นหาล่าสุดใน Safari หรือไม่
Windows 11 ได้รวมโปรแกรมแก้ไขวิดีโอ Clipchamp ไว้ใน Snipping Tool เพื่อให้ผู้ใช้สามารถแก้ไขวิดีโอตามที่ต้องการได้ โดยไม่ต้องใช้แอปพลิเคชันอื่น




























