วิธีการตั้งค่าเราเตอร์ TP-Link OneMesh Wi-Fi 6 และตัวขยายช่วง

เชื่อมต่อตัวขยายช่วง TP-Link OneMesh Wi-Fi 6 กับเราเตอร์โดยใช้ WPS เว็บเบราว์เซอร์ หรือแอปมือถือ Thether
Windows Terminal เป็น ความพยายามล่าสุดจาก Microsoft ในการเปลี่ยนการใช้เครื่องมือบรรทัดคำสั่งและเชลล์ให้เป็นประสบการณ์ที่น่าพึงพอใจ คล้ายกับที่ Linux และระบบปฏิบัติการอื่นๆ นำเสนอ อย่างไรก็ตาม หากคุณสนใจที่จะเรียนรู้ว่ามันทำงานอย่างไรและใช้งานอย่างไร คุณจำเป็นต้องรู้วิธีเปิดมันก่อน เพื่อช่วยคุณ ต่อไปนี้คือรายการวิธีต่างๆ มากมายที่คุณสามารถเริ่มWindows Terminalได้ทั้งแบบมีและไม่มีสิทธิ์ของผู้ดูแลระบบ:
สารบัญ
หมายเหตุ:หากคุณใช้ Windows 10 ตรวจสอบให้แน่ใจว่าคุณได้ติดตั้งWindows Terminalก่อน วิธีรับแอป Windows Terminalมีดังนี้ หากคุณใช้ Windows 11 คุณไม่จำเป็นต้องดำเนินการใดๆ ก่อนใช้Windows Terminal
1. เปิด Windows Terminal โดยใช้การค้นหา
วิธีที่เร็วที่สุดวิธีหนึ่งในการเริ่มWindows Terminalคือการใช้การค้นหา ใน Windows 11 ให้คลิก ไอคอน ค้นหาจากนั้นพิมพ์“terminal”หรือ“windows terminal” กดEnterบนแป้นพิมพ์เมื่อคุณเห็น ผลการค้นหา Windows Terminalหรือคลิกหรือแตะผลการค้นหาเองหรือ ตัวเลือก เปิดทางด้านขวา หากคุณต้องการเรียกใช้แอปนี้ด้วยสิทธิ์ของผู้ดูแลระบบ ให้กดลูกศรชี้ลงที่ด้านขวาของผลการค้นหา แล้วเลือก"เรียกใช้ในฐานะผู้ดูแลระบบ"

ค้นหาเทอร์มินัลใน Windows 11
ใน Windows 10 คลิกภายในช่องค้นหาจากแถบงานแล้วพิมพ์“terminal”หรือ“windows terminal” จากนั้นคลิกหรือกดเลือกผลการค้นหาWindows Terminal คุณยังสามารถคลิกหรือแตะ ตัวเลือก เปิดทางด้านขวา หากต้องการดูตัว เลือก "เรียกใช้ในฐานะผู้ดูแลระบบ"ให้กดที่ลูกศรชี้ลงก่อน
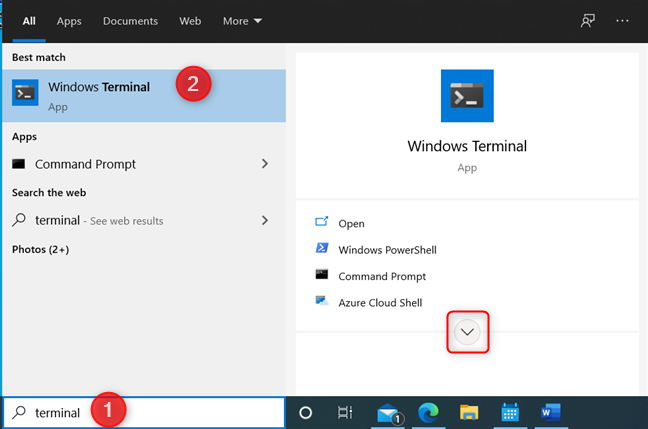
ค้นหาเทอร์มินัลใน Windows 10
2. ใช้หน้าต่าง Run เพื่อเปิด Windows Terminal
อีกวิธีที่รวดเร็วคือการเปิดหน้าต่าง Runโดยกดปุ่มWindows + Rบนแป้นพิมพ์ของคุณ จากนั้นพิมพ์wtแล้วกดEnterหรือคลิกตกลง

รันคำสั่ง wt
3. ใช้เมนู WinX เพื่อเริ่ม Windows Terminal (เฉพาะ Windows 11 เท่านั้น)
Windows Terminal จะรวมอยู่ โดยค่าเริ่มต้นใน Windows 11 และส่งเสริมโดย Microsoft เป็นแอปบรรทัดคำสั่งหลัก บริษัทต้องการให้ผู้คนคุ้นเคยกับมันและใช้งานแทนCommand PromptและPowerShellแบบเดิม ดังนั้นWindows Terminalจึงรวมอยู่ในเมนูWinX ในการเข้าถึง ให้คลิกขวา (หรือกดค้างไว้) โลโก้ Windowsบนทาสก์บาร์ หรือกด แป้น Windows + Xพร้อมกันบนแป้นพิมพ์ ในเมนู WinX ให้สังเกตWindows TerminalและWindows Terminal (Admin)รายการ. อันที่สองเริ่มแอปด้วยสิทธิ์ของผู้ดูแลระบบ ก่อนที่คุณจะสามารถเรียกใช้ได้ คุณยังเห็นข้อความแจ้ง UACซึ่งคุณควรกดYesเพื่อให้Windows Terminalได้รับอนุญาตให้ทำงาน

คุณสามารถใช้เมนู WinX เพื่อเปิด Windows Terminal
หมายเหตุ:วิธีนี้ใช้ไม่ได้ใน Windows 10
4. เรียกใช้ Windows Terminal จากเมนูเริ่ม
วิธีนี้ช้ากว่าวิธีก่อนหน้าเล็กน้อย หากคุณใช้ Windows 11 คลิกหรือกดเลือกที่Start (โลโก้ Windows) จากนั้นคลิกAll apps
เปิดเมนูเริ่มแล้วไปที่แอปทั้งหมด
เลื่อนลงรายการแอพไปที่ตัวอักษร W แล้วกดทางลัดWindows Terminal หากต้องการเรียกใช้แอปด้วยสิทธิ์ของผู้ดูแลระบบ ให้คลิกขวา (หรือกดค้างไว้) ที่ทางลัดและเลือกเพิ่มเติมตามด้วย"เรียกใช้ในฐานะผู้ดูแลระบบ" อย่าลืมกดใช่เมื่อคุณเห็นข้อความแจ้ง UAC

เลื่อนลงไปที่ทางลัด Windows Terminal
ใน Windows 10 ขั้นตอนที่เกี่ยวข้องจะน้อยลงเล็กน้อย: คลิกหรือกด เลือก Startจากนั้นเลื่อนลงรายการแอพไปที่Windows Terminal กดที่ทางลัดเพื่อเปิดแอป
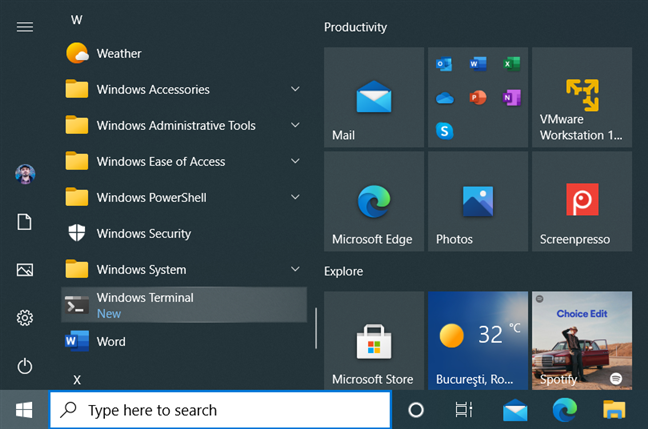
ทางลัด Windows Terminal ในเมนูเริ่มของ Windows 10
หากต้องการเริ่มต้นด้วยสิทธิ์ของผู้ดูแลระบบ ให้คลิกขวาหรือกด ทางลัด Windows Terminal ค้างไว้ จากนั้นเลือก"เพิ่มเติม -> เรียกใช้ในฐานะผู้ดูแลระบบ"
5. เปิด Windows Terminal โดยสร้างทางลัด
คุณยังสามารถสร้างทางลัดสำหรับWindows Terminalเพื่อวางบนเดสก์ท็อปหรือที่อื่นได้ ในการทำเช่นนั้น ให้คลิกขวา (หรือกดค้างไว้) บนพื้นที่ว่างบนเดสก์ท็อปแล้วเลือก"รายการใหม่ -> ทางลัด"
สร้างทางลัดใหม่
ในวิซาร์ดCreate Shortcut ให้พิมพ์ wtเป็นตำแหน่งและทำตามส่วนที่เหลือของวิซาร์ด ตั้งชื่อทางลัดและเก็บไว้บนเดสก์ท็อปหรือย้ายไปยังตำแหน่งที่คุณต้องการ

เขียน wt เป็นเป้าหมายของทางลัด
หากคุณต้องการความช่วยเหลือเกี่ยวกับทางลัด โปรดอ่านคำแนะนำในการสร้างทางลัดสำหรับแอป ไฟล์ โฟลเดอร์ และหน้าเว็บใน Windows
6. เริ่ม Windows Terminal จาก Command Prompt หรือ PowerShell
หากคุณพบว่าตัวเองอยู่ในCommand Prompt (CMD)หรือPowerShellคุณสามารถเรียกใช้Windows Terminalได้จากทั้งสองอย่าง สิ่งที่คุณต้องทำคือป้อนคำสั่งwtแล้วกดEnter

Windows Terminal สามารถเปิดได้จาก CMD และ PowerShell
Windows Terminal จะเปิด ขึ้นทันทีเป็นหน้าต่างแยกต่างหาก นอกจากนี้ หาก เปิด CMDหรือPowerShellในฐานะผู้ดูแลระบบWindows Terminalจะรับช่วงสิทธิ์ของผู้ดูแลระบบเดียวกัน
7. วิธีเปิด Windows Terminal จากแถบที่อยู่ของ File Explorer
หากคุณกำลังเรียกดูไฟล์และโฟลเดอร์บนคอมพิวเตอร์ของคุณโดยใช้File Explorerคุณสามารถเริ่มWindows Terminalจากที่นั่นได้เช่นกัน ในแถบที่อยู่ที่ด้านบนของFile Explorerให้พิมพ์wtแล้วกดEnterบนแป้นพิมพ์ของคุณ

เรียกใช้ Windows Terminal จาก File Explorer
Windows Terminalจะเปิดขึ้นทันที ขออภัย คุณไม่สามารถเปิดWindows Terminalในฐานะผู้ดูแลระบบโดยใช้วิธีนี้
8. เริ่ม Windows Terminal โดยใช้ Cortana
หากคุณมีไมโครโฟนติดตั้งอยู่ในคอมพิวเตอร์หรืออุปกรณ์ Windows 11 คุณสามารถบอก Cortana ว่าต้องการทำอะไร ขั้นแรก ให้เริ่ม Cortana โดยกดทางลัดจากเมนูเริ่มหรือด้วยแป้นพิมพ์ลัดWindows + C จากนั้นขอให้ Cortana "เริ่มเทอร์มินัล"หรือ"เปิดเทอร์มินัล windows"

Cortana สามารถเริ่ม Windows Terminal ให้คุณได้
วิธีนี้ใช้ได้ทั้งใน Windows 11 และ Windows 10 อย่างไรก็ตาม คุณไม่สามารถใช้วิธีนี้เพื่อเปิดWindows Terminalในฐานะผู้ดูแลระบบ
9. เปิด Windows Terminal จาก Task Manager
มีเพียงไม่กี่คนที่รู้ว่าคุณสามารถใช้ตัวจัดการงานเพื่อเริ่มแอปได้เช่นกัน ไม่ใช่แค่ยุติกระบวนการของพวกเขา คุณสามารถใช้เพื่อเปิดWindows Terminalได้เช่นกัน ในการทำเช่นนั้น ให้เริ่มตัวจัดการงาน (กดCtrl + Shift + Esc ) หากคุณได้มุมมองแบบย่อของตัวจัดการงานให้กดรายละเอียดเพิ่มเติมก่อน เปิด เมนู ไฟล์เลือก"เรียกใช้งานใหม่"จากนั้นพิมพ์wtในหน้าต่าง" สร้างงานใหม่" กดEnterบนแป้นพิมพ์หรือกดปุ่มOK หากคุณต้องการเรียกใช้Windows Terminalในฐานะผู้ดูแลระบบ อย่าลืมตรวจสอบการตั้งค่า"สร้างงานนี้ด้วยสิทธิ์ระดับผู้ดูแลระบบ"ก่อนดำเนินการดังกล่าว

สามารถเปิด Windows Terminal ได้จาก Task Manager
วิธีใดที่คุณชื่นชอบในการเปิด Windows Terminal?
นี่คือวิธีทั้งหมดที่เราทราบสำหรับการเริ่มต้นWindows Terminalใน Windows 10 และ Windows 11 หากคุณทราบวิธีอื่นๆ โปรดแจ้งให้เราทราบในความคิดเห็น นอกจากนี้ อย่าลังเลที่จะบอกเราว่าคุณต้องการวิธีใดจากรายการของเราและเพราะเหตุใด เราอยากรู้ว่าวิธีการใดที่ผู้อ่านของเราชอบมากที่สุด
เชื่อมต่อตัวขยายช่วง TP-Link OneMesh Wi-Fi 6 กับเราเตอร์โดยใช้ WPS เว็บเบราว์เซอร์ หรือแอปมือถือ Thether
โควต้าดิสก์ใน Windows คืออะไร ทำไมพวกเขาถึงมีประโยชน์? วิธีการตั้งค่า? วิธีใช้งานเพื่อจำกัดพื้นที่เก็บข้อมูลของผู้ใช้แต่ละคน
ดูวิธีเปิด iPhone 11, iPhone 12 และ iPhone 13 วิธีปิด iPhone ของคุณ วิธีสไลด์เพื่อปิดเครื่อง iPhone ของคุณ
ดูวิธีใช้งานแบบไม่ระบุตัวตนใน Google Chrome, Mozilla Firefox, Microsoft Edge และ Opera วิธีเปิดการท่องเว็บแบบส่วนตัวในเบราว์เซอร์ทั้งหมด
วิธีใส่ Google Chrome แบบเต็มหน้าจอและเบราว์เซอร์อื่นๆ: Mozilla Firefox, Microsoft Edge และ Opera วิธีออกจากโหมดเต็มหน้าจอ
บัญชีผู้ใช้ Guest ใน Windows คืออะไร? มันทำอะไรได้บ้างและทำอะไรไม่ได้? จะเปิดใช้งานได้อย่างไรและใช้งานอย่างไร?
ทางลัดและวิธีการทั้งหมดที่คุณสามารถใช้เพื่อเริ่ม Task Scheduler ใน Windows 10, Windows 7 และ Windows 8.1 วิธีเริ่มแอปนี้ โดยใช้เมาส์ แป้นพิมพ์ หรือคำสั่ง
วิธีเชื่อมต่อกับเซิร์ฟเวอร์ FTP จาก Windows 10 โดยใช้ File Explorer เพื่อจัดการไฟล์และโฟลเดอร์บนเซิร์ฟเวอร์ FTP
เปลี่ยนสมาร์ทโฟน Android ของคุณให้เป็นเว็บแคมสำหรับพีซี Windows ของคุณ วิธีใช้แอพ DroidCam Wireless Webcam เพื่อจุดประสงค์นี้
เรียนรู้วิธีเปลี่ยน Subnet Mask ใน Windows 10 ผ่านแอปการตั้งค่า แผงควบคุม PowerShell หรืออินเทอร์เฟซของเราเตอร์
วิธีตั้งค่า Windows 10 ให้เปิดไฟล์ แอพ โฟลเดอร์ และรายการอื่นๆ ได้ด้วยคลิกเดียว วิธีคลิกเมาส์เพียงครั้งเดียวแทนการดับเบิลคลิก
วิธีพิมพ์ภาพขนาดใหญ่ (เช่น โปสเตอร์) ในหลาย ๆ หน้าโดยใช้ Paint จาก Windows 10
เรียนรู้วิธีซูมเข้าและซูมออกใน Google Chrome, Microsoft Edge, Mozilla Firefox และ Opera เพื่อปรับปรุงประสบการณ์การอ่าน
วิธีใช้แท็บรายละเอียดในตัวจัดการงานเพื่อจัดการกระบวนการที่ทำงานอยู่ สิ้นสุดกระบวนการ กำหนดลำดับความสำคัญ สร้างดัมพ์หน่วยความจำ หรือจำลองเสมือน
วิธีการเข้าถึงไดรฟ์ BitLocker USB เมื่อคุณลืมรหัสผ่าน พร้อมเคล็ดลับในการจัดการคีย์การกู้คืน
หากคุณไม่จำเป็นต้องใช้ Galaxy AI บนโทรศัพท์ Samsung ของคุณอีกต่อไป คุณสามารถปิดได้ด้วยการใช้งานที่เรียบง่ายมาก ต่อไปนี้เป็นคำแนะนำสำหรับการปิด Galaxy AI บนโทรศัพท์ Samsung
หากคุณไม่จำเป็นต้องใช้ตัวละคร AI ใดๆ บน Instagram คุณก็สามารถลบมันออกได้อย่างรวดเร็วเช่นกัน นี่คือคำแนะนำในการลบตัวละคร AI จาก Instagram
สัญลักษณ์เดลต้าใน Excel หรือที่เรียกว่าสัญลักษณ์สามเหลี่ยมใน Excel ถูกใช้มากในตารางข้อมูลสถิติ โดยแสดงจำนวนที่เพิ่มขึ้นหรือลดลงหรือข้อมูลใดๆ ตามที่ผู้ใช้ต้องการ
ผู้ใช้ยังสามารถปรับแต่งเพื่อปิดหน่วยความจำ ChatGPT ได้ทุกเมื่อที่ต้องการ ทั้งบนเวอร์ชันมือถือและคอมพิวเตอร์ ต่อไปนี้เป็นคำแนะนำสำหรับการปิดการใช้งานที่จัดเก็บ ChatGPT
ตามค่าเริ่มต้น Windows Update จะตรวจหาการอัปเดตโดยอัตโนมัติ และคุณยังสามารถดูได้ว่ามีการอัปเดตครั้งล่าสุดเมื่อใดได้อีกด้วย ต่อไปนี้เป็นคำแนะนำเกี่ยวกับวิธีดูว่า Windows อัปเดตครั้งล่าสุดเมื่อใด
โดยพื้นฐานแล้วการดำเนินการเพื่อลบ eSIM บน iPhone ก็ง่ายสำหรับเราที่จะทำตามเช่นกัน ต่อไปนี้เป็นคำแนะนำในการถอด eSIM บน iPhone
นอกจากการบันทึก Live Photos เป็นวิดีโอบน iPhone แล้ว ผู้ใช้ยังสามารถแปลง Live Photos เป็น Boomerang บน iPhone ได้อย่างง่ายดายอีกด้วย
หลายๆ แอปจะเปิดใช้งาน SharePlay โดยอัตโนมัติเมื่อคุณใช้ FaceTime ซึ่งอาจทำให้คุณกดปุ่มผิดโดยไม่ได้ตั้งใจและทำลายการสนทนาทางวิดีโอที่คุณกำลังทำอยู่ได้
เมื่อคุณเปิดใช้งานคลิกเพื่อดำเนินการ ฟีเจอร์จะทำงานและทำความเข้าใจข้อความหรือรูปภาพที่คุณคลิก จากนั้นจึงตัดสินใจดำเนินการตามบริบทที่เกี่ยวข้อง
การเปิดไฟแบ็คไลท์คีย์บอร์ดจะทำให้คีย์บอร์ดเรืองแสง ซึ่งมีประโยชน์เมื่อใช้งานในสภาวะแสงน้อย หรือทำให้มุมเล่นเกมของคุณดูเท่ขึ้น มี 4 วิธีในการเปิดไฟคีย์บอร์ดแล็ปท็อปให้คุณเลือกได้ด้านล่าง
มีหลายวิธีในการเข้าสู่ Safe Mode ใน Windows 10 ในกรณีที่คุณไม่สามารถเข้าสู่ Windows และเข้าสู่ระบบได้ หากต้องการเข้าสู่ Safe Mode Windows 10 ขณะเริ่มต้นคอมพิวเตอร์ โปรดดูบทความด้านล่างจาก WebTech360
ปัจจุบัน Grok AI ได้ขยายเครื่องสร้างภาพด้วย AI เพื่อเปลี่ยนรูปถ่ายส่วนตัวให้กลายเป็นสไตล์ใหม่ ๆ เช่น การสร้างภาพสไตล์ Studio Ghibli ด้วยภาพยนตร์แอนิเมชั่นชื่อดัง
Google One AI Premium เสนอการทดลองใช้ฟรี 1 เดือนให้ผู้ใช้สมัครและสัมผัสกับฟีเจอร์อัปเกรดมากมาย เช่น ผู้ช่วย Gemini Advanced
ตั้งแต่ iOS 18.4 เป็นต้นไป Apple อนุญาตให้ผู้ใช้ตัดสินใจได้ว่าจะแสดงการค้นหาล่าสุดใน Safari หรือไม่
Windows 11 ได้รวมโปรแกรมแก้ไขวิดีโอ Clipchamp ไว้ใน Snipping Tool เพื่อให้ผู้ใช้สามารถแก้ไขวิดีโอตามที่ต้องการได้ โดยไม่ต้องใช้แอปพลิเคชันอื่น




























