วิธีการตั้งค่าเราเตอร์ TP-Link OneMesh Wi-Fi 6 และตัวขยายช่วง

เชื่อมต่อตัวขยายช่วง TP-Link OneMesh Wi-Fi 6 กับเราเตอร์โดยใช้ WPS เว็บเบราว์เซอร์ หรือแอปมือถือ Thether
คุณอยากรู้วิธีปักหมุดเพื่อเริ่มใน Windows 11 หรือไม่? แม้ว่าจะใช้ไอคอนแทนไทล์สด คุณยังคงสามารถปักหมุดแอปไว้ที่เมนูเริ่มใน Windows 11 เช่นเดียวกับไฟล์ โฟลเดอร์ บัญชีอีเมล หรือตำแหน่งโปรดของคุณ อย่างที่คุณเห็น เมื่อพูดถึงการปักหมุดที่Start Menuสิ่งต่างๆ ไม่ได้เปลี่ยนแปลงไปมากนักใน Windows 11 ดังนั้น หากคุณต้องการให้รายการและตำแหน่งโปรดอยู่ในมือ คู่มือนี้จะให้คุณทราบวิธีปักหมุดที่Start เมนูใน Windows 11:
สารบัญ
การปักหมุดเพื่อเริ่มหมายความว่าอย่างไรใน Windows 11
เพื่อตอบคำถาม“การปักหมุดเพื่อเริ่มคืออะไร” เพียงเปิดเมนูเริ่มของWindows 11 ส่วนปักหมุดจะแสดงอยู่ใต้ช่องค้นหาและให้คุณเข้าถึงแอพโปรดของคุณได้อย่างรวดเร็ว
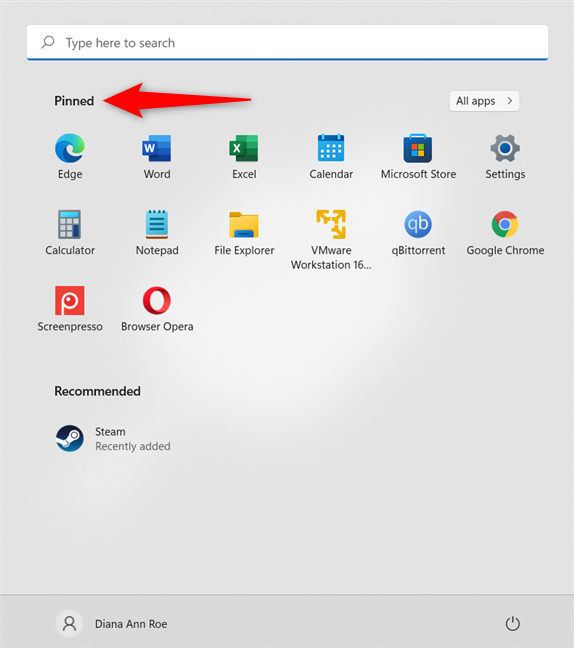
ปักหมุดเพื่อเริ่มใน Windows 11 เพิ่มไอคอนในส่วนที่ปักหมุด
ใน Windows 11 คุณสามารถเพิ่มไอคอนที่คุณต้องการใน ส่วน ปักหมุดได้ เมื่อคุณคลิกขวาหรือกดค้างไว้ที่บางรายการ คุณจะพบ ตัวเลือก Pin to Startในเมนูตามบริบทที่ตามมา
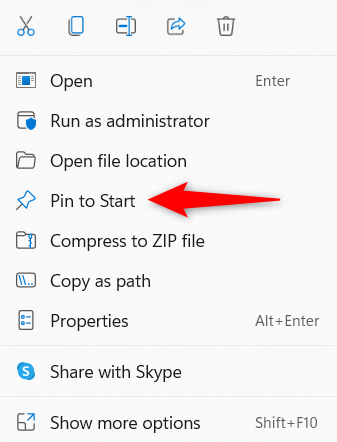
ตัวเลือก Windows 11 Pin to Start ในเมนูตามบริบท
ขออภัย ไม่ใช่ทุกรายการในคอมพิวเตอร์หรืออุปกรณ์ Windows 11 ของคุณที่มาพร้อมกับตัว เลือก "ปักหมุดที่เริ่ม"ที่รวมอยู่ในเมนูตามบริบท อย่างไรก็ตาม อย่างที่คุณเห็น คุณสามารถใช้วิธีแก้ปัญหาเพื่อเพิ่มเกือบทุกอย่างในส่วนที่ปักหมุด ใน เมนูเริ่มของWindows 11
วิธีปักหมุดแอพที่ Start Menu ใน Windows 11
คุณสามารถปักหมุดแอปใดๆ ลงในเมนูเริ่ม ของ Windows 11 ได้อย่างง่ายดาย ไม่ว่าจะเป็นแอปที่คุณดาวน์โหลดจากอินเทอร์เน็ตหรือ Microsoft Store เปิดเมนูเริ่มแล้วคลิกหรือแตะที่ ปุ่ม แอปทั้งหมดในพื้นที่ด้านขวาบน
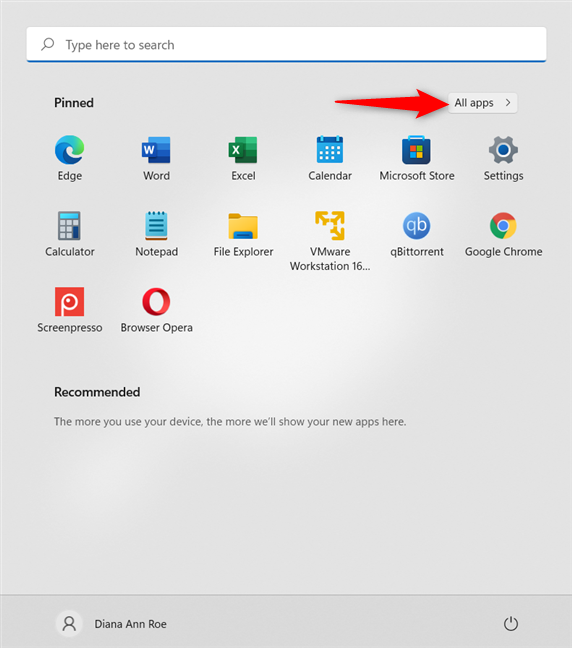
เข้าถึงแอพทั้งหมดใน Start Menu
จากนั้นเลื่อนดูรายการแอปที่เรียงตามตัวอักษรจนกว่าคุณจะพบแอปที่ต้องการ คลิกขวาหรือกดค้างไว้เพื่อเปิดเมนูตามบริบทแล้วคลิกหรือกดเลือก"ปักหมุดเพื่อเริ่ม " ”
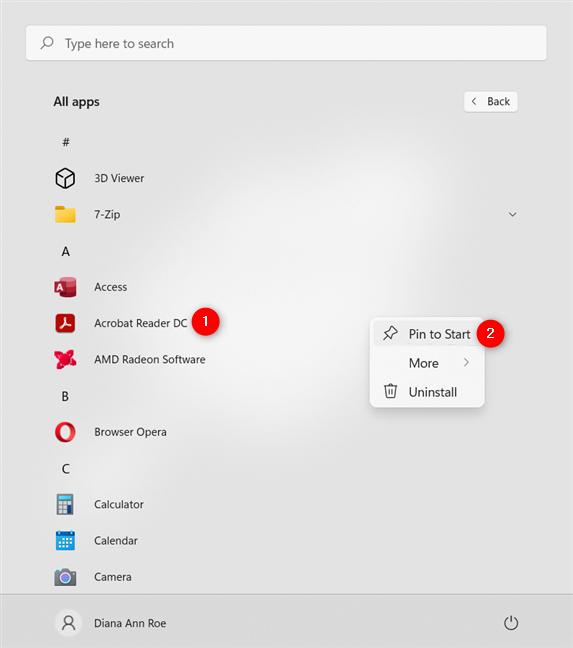
วิธีปักหมุดที่ Start Menu แอพใด ๆ ที่ติดตั้งบนพีซีของคุณใน Windows 11
แอพบางตัวสร้างโฟลเดอร์ที่มีชื่อเดียวกันในรายการแอ พทั้งหมด เปิดโฟลเดอร์ คลิกขวาหรือกดค้างที่แอป จากนั้นคลิกหรือแตะที่ตัวเลือก"ปักหมุดที่เริ่ม"
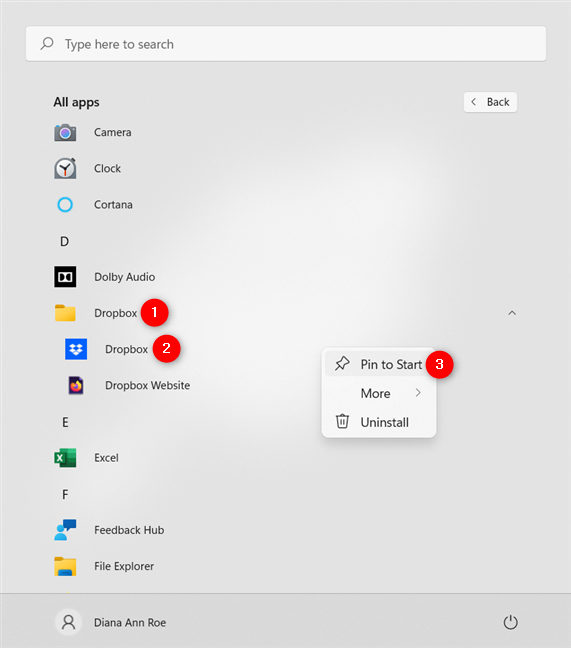
เปิดโฟลเดอร์ที่มีเพื่อปักหมุดแอปเพื่อเริ่มใน Windows 11
มีบางแอพใน Windows 11 เช่นCommand Promptที่ไม่แสดงในAll apps ค้นหาโปรแกรมแล้วคลิกขวาหรือกดค้างไว้ที่ผลลัพธ์เพื่อแสดงตัวเลือก"ปักหมุดที่เริ่ม" อีกทางเลือกหนึ่งคือคลิกหรือแตะที่"ปักหมุดเพื่อเริ่ม"จากส่วนด้านขวา
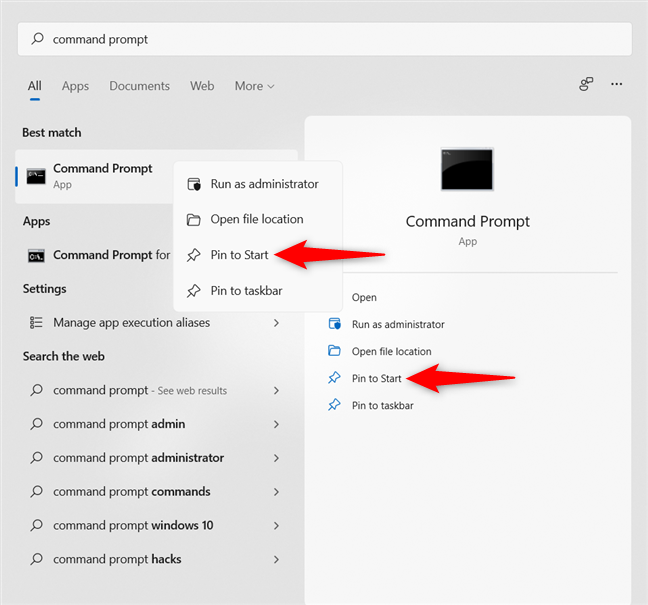
ค้นหาแอพเพื่อปักหมุดเพื่อเริ่มใน Windows 11
หากมีทางลัดบนเดสก์ท็อปสำหรับแอปของคุณ คุณยังสามารถคลิกขวาหรือกดค้างไว้เพื่อเปิดเมนูตามบริบท ซึ่งคุณสามารถคลิกหรือแตะที่"ปักหมุดเพื่อเริ่ม " คุณยังสามารถ ทำเช่นนี้สำหรับถังรีไซเคิลดังที่แสดงด้านล่าง

เพิ่มแอพจากเดสก์ท็อปไปยังส่วนปักหมุดใน Windows 11
อีกวิธีหนึ่งในการตรึงโปรแกรมไว้ที่Start Menuคือจากเมนูตามบริบทของไฟล์ปฏิบัติการ เปิด File Explorerและไปที่ตำแหน่งที่ติดตั้งหรือบันทึกแอป จากนั้นคลิกขวาหรือกดค้างที่ไฟล์ EXE เพื่อเปิดเมนูตามบริบทแล้วคลิกหรือกดเลือก"ปักหมุดที่เริ่ม " ”
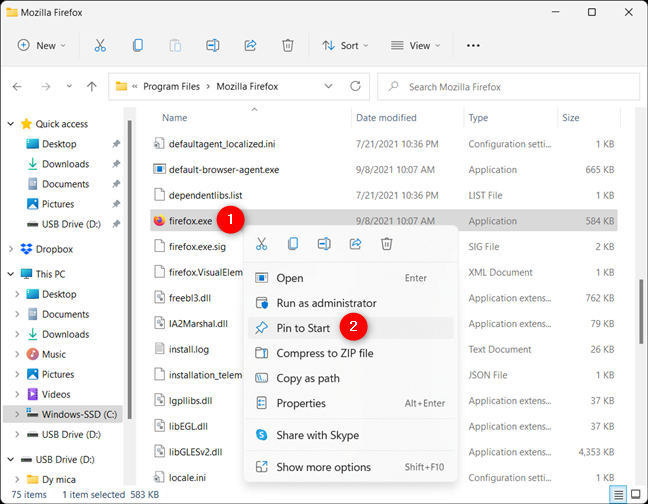
วิธีปักหมุดที่ Start จากไฟล์ EXE ของแอพ
วิธีปักหมุดที่ Start โฟลเดอร์ ไดรฟ์ และตำแหน่งอื่นๆ จาก File Explorer
ไม่ว่าจะเป็นโฟลเดอร์ ไดรฟ์ อุปกรณ์ หรือตำแหน่งอื่นๆ บนพีซี Windows 11 ของคุณ คุณก็สามารถเข้าถึงตำแหน่งโปรดของคุณได้เสมอ ค้นหาโฟลเดอร์ที่คุณต้องการปักหมุด คลิกขวา หรือกดค้างไว้ จากนั้นคลิกหรือกดเลือก"ปักหมุดที่เริ่ม " ”
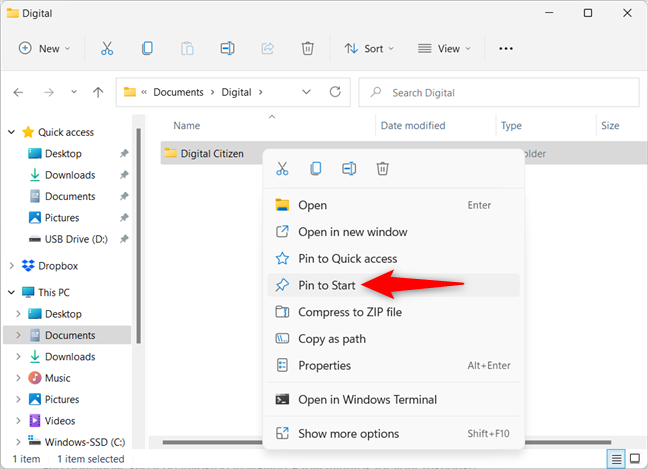
เพิ่มโฟลเดอร์ไปที่ Start Menu ใน Windows 11
ตำแหน่งใดๆ ใน เมนู Quick accessจะถูกตรึงไว้ที่Start Menu อย่างง่ายดาย ซึ่งรวมถึงพีซีเครื่องนี้เครือข่ายและแม้แต่การเข้าถึงด่วน
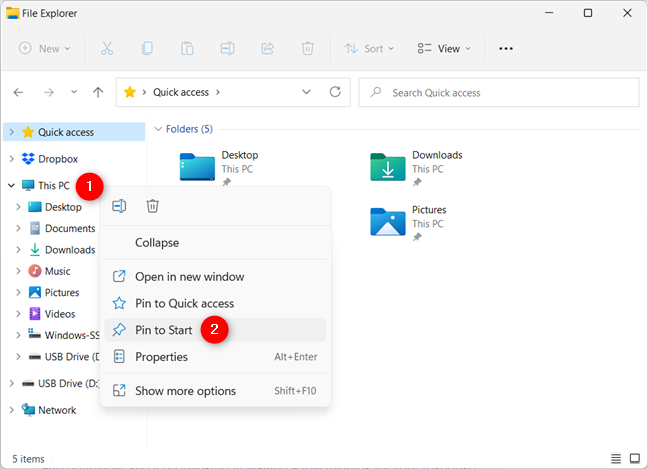
ปักหมุดตำแหน่งการเข้าถึงด่วนไปที่ Start
คุณยังสามารถใช้File Explorerเพื่อค้นหาและปักหมุดคอมพิวเตอร์เครือข่าย โฟลเดอร์ที่ใช้ร่วมกัน อุปกรณ์และไดรฟ์ และอื่นๆ เพียงคลิกขวาหรือกดค้างไว้ที่รายการที่คุณต้องการในStart Menuจากนั้นคลิกหรือกดเลือก"Pin to Start"จากเมนูตามบริบท
วิธีตรึงไฟล์ไว้ที่ Start Menu ใน Windows 11
ไฟล์ส่วนใหญ่ไม่มี ตัวเลือก “ปักหมุดเพื่อเริ่ม”ในเมนูตามบริบท อย่างไรก็ตาม มีวิธีแก้ปัญหาที่คุณสามารถใช้ได้ ซึ่งใช้ได้กับรายการอื่นๆ โดยไม่มีตัวเลือกการตรึง ค้นหาไฟล์ที่คุณต้องการปักหมุด คลิกขวา หรือกดค้างไว้เพื่อเปิดเมนูตามบริบท จากนั้นคลิกหรือแตะ"แสดงตัวเลือกเพิ่มเติม"ที่ด้านล่าง
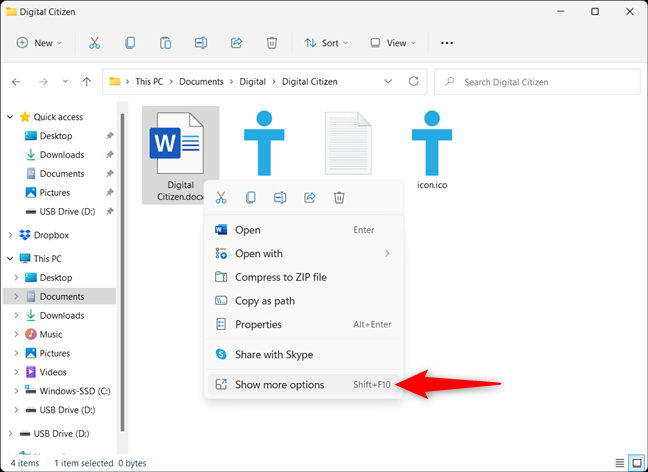
แสดงตัวเลือกเพิ่มเติมสำหรับไฟล์หรือรายการที่คุณต้องการปักหมุด
ซึ่งจะเปิดเมนูตามบริบทอื่น ไปที่ส่งไปที่แล้วคลิกหรือแตะที่"เดสก์ท็อป (สร้างทางลัด ) ”
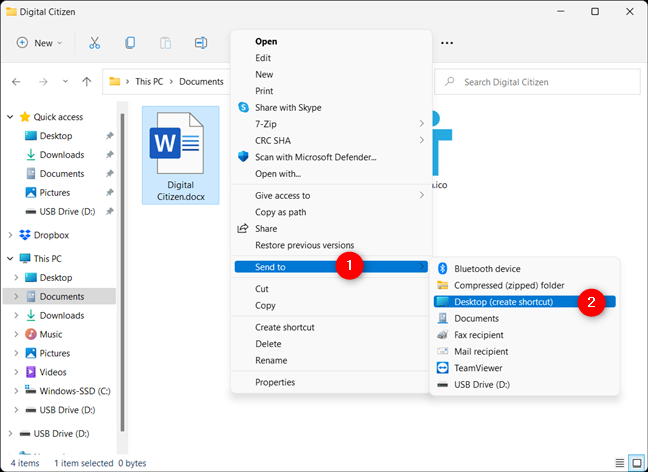
สร้างทางลัดบนเดสก์ท็อปสำหรับไฟล์ของคุณ
ทางลัดสำหรับไฟล์นั้นจะถูกเพิ่มไปยังเดสก์ท็อป Windows 11 คุณสามารถเปลี่ยนชื่อเป็นสิ่งที่คุณต้องการ
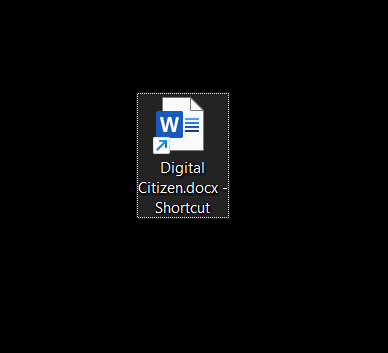
ทางลัดสำหรับไฟล์ของคุณถูกเพิ่มไปที่เดสก์ท็อป
ขั้นตอนต่อไปคือการนำทางไปยังตำแหน่งที่ Windows 11 บันทึกทางลัดเมนูเริ่ม คุณสามารถแทรกหรือคัดลอกและวางข้อมูลต่อไปนี้ลงในแถบที่อยู่ของ File Explorer:
C:\Users\[user account]\AppData\Roaming\Microsoft\Windows\Start Menu\Programs
หรือ
%APPDATA%\Microsoft\Windows\Start Menu\Programs
แทนที่[บัญชีผู้ใช้] ด้วยบัญชี Windows 11 ของคุณ แล้วกดEnter
แทรกเส้นทางในแถบที่อยู่ของ File Explorer แล้วกด Enter
ถัดไป ตัดและวางทางลัดบนเดสก์ท็อปที่คุณสร้างไว้ก่อนหน้านี้ลงในโฟลเดอร์โปรแกรม
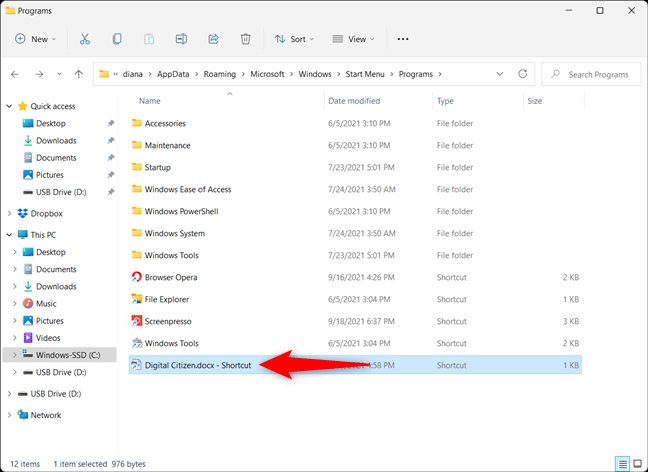
ย้ายทางลัดของคุณไปที่ Programs
เปิดเมนูเริ่มคลิกหรือแตะที่ ปุ่ม แอปทั้งหมด (ตรวจสอบบทก่อนหน้าเกี่ยวกับการปักหมุดแอปเพื่อดูรายละเอียดเพิ่มเติม) และค้นหาทางลัดของคุณในรายการ จากนั้นคลิกขวาหรือกดค้างไว้แล้วคลิกหรือกดเลือก"ปักหมุดเพื่อเริ่ม " ”
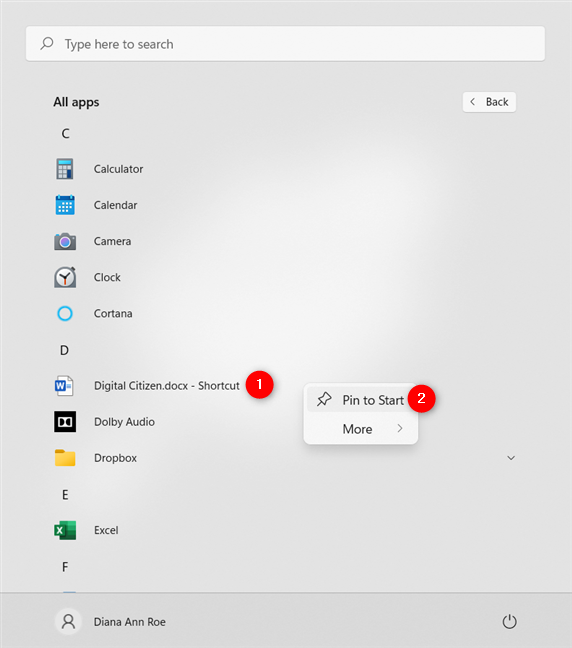
ปักหมุดทางลัดของคุณไปที่ Start Menu ใน Windows 11
ขณะนี้คุณสามารถดูทางลัดของคุณที่แสดงในส่วนที่ปักหมุดไว้ คลิกหรือกดเลือกเพื่อเปิดไฟล์ที่เกี่ยวข้อง
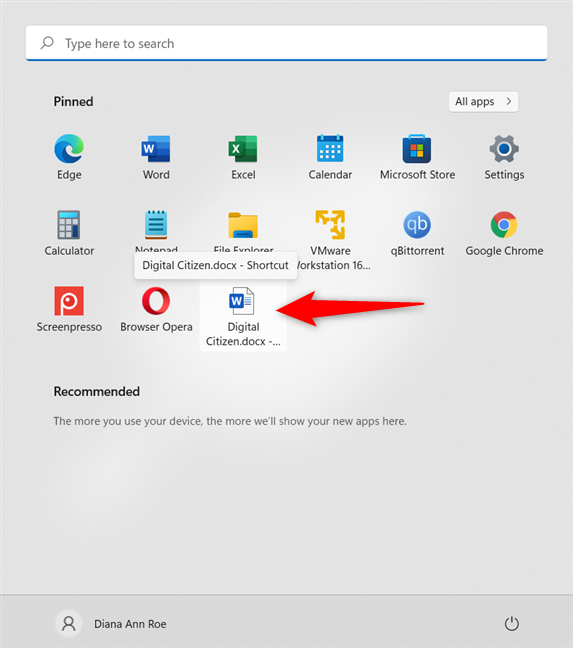
ทางลัดของคุณถูกตรึงไว้ที่ Start
วิธีปักหมุดบัญชีอีเมลหรือโฟลเดอร์ในเมนูเริ่ม
ใน Windows 11 คุณยังสามารถปักหมุดบัญชีอีเมลหรือโฟลเดอร์ที่คุณชื่นชอบไว้ที่Start Menu เปิด แอป Mailและหากแถบด้านข้างด้านซ้ายยุบ ให้กดปุ่มExpand hamburger ที่มุมซ้ายบน จากนั้นคลิกขวาหรือกดค้างที่ชื่อบัญชีที่คุณต้องการปักหมุด คลิกหรือกดเลือก"ปักหมุดเพื่อเริ่ม"จากเมนูตามบริบท
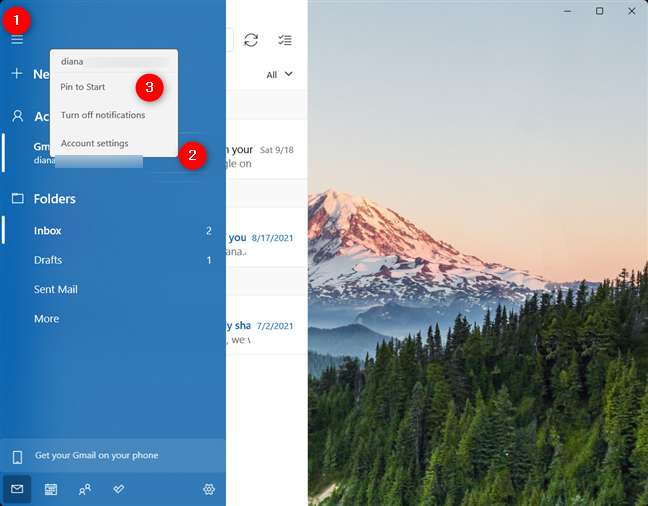
ปักหมุดเพื่อเริ่มบัญชีอีเมลใน Windows 11
ขั้นตอนจะเหมือนกันสำหรับโฟลเดอร์ที่แสดงบนแถบด้านข้าง หากโฟลเดอร์ที่คุณต้องการตรึงไม่แสดง ให้คลิกหรือแตะโฟลเดอร์หรือเพิ่มเติม จากนั้น ใช้เมนูคลิกขวาเพื่อ“ปักหมุดเพื่อเริ่ม ”
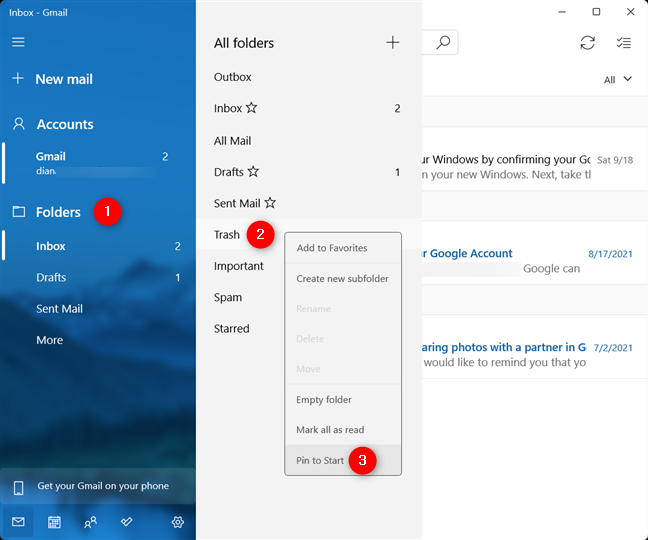
ปักหมุดโฟลเดอร์อีเมลเพื่อเริ่มใน Windows 11
ยืนยันการเลือกของคุณโดยคลิกหรือแตะที่ใช่ในป๊อปอัปและคุณทำเสร็จแล้ว
วิธีปักหมุดเว็บไซต์หรือหน้าเว็บในเมนูเริ่มของ Windows 11
Microsoft Edge มีตัวเลือก"ปักหมุดเพื่อเริ่ม" ในตัว คุณสามารถหาข้อมูลเพิ่มเติมเกี่ยวกับเรื่องนี้และวิธีปักหมุดเว็บไซต์จากเบราว์เซอร์ที่คุณชื่นชอบทั้งหมดได้จากคำแนะนำในการปักหมุดเว็บไซต์ไว้ที่ทาสก์บาร์หรือเมนูเริ่ม
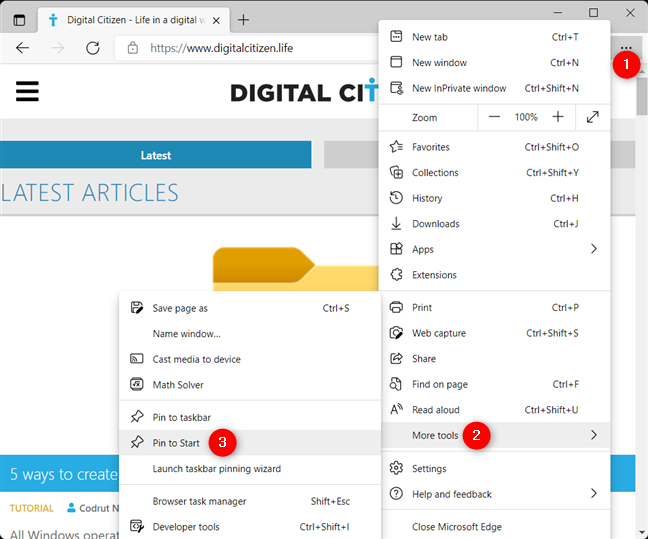
ปักหมุดเพื่อเริ่มเว็บไซต์หรือหน้าเว็บด้วย Edge
วิธีปักหมุดเกมไว้ที่เมนูเริ่ม
หากคุณเข้าสู่เกม Steam คุณสามารถเข้าถึงเกมเหล่านั้นได้เร็วขึ้นโดยปักหมุดเกมเหล่านั้นไว้ที่เริ่ม คำแนะนำของเราเกี่ยวกับการตรึงเกม Steam เพื่อเริ่มสามารถช่วยคุณได้มากกว่านี้
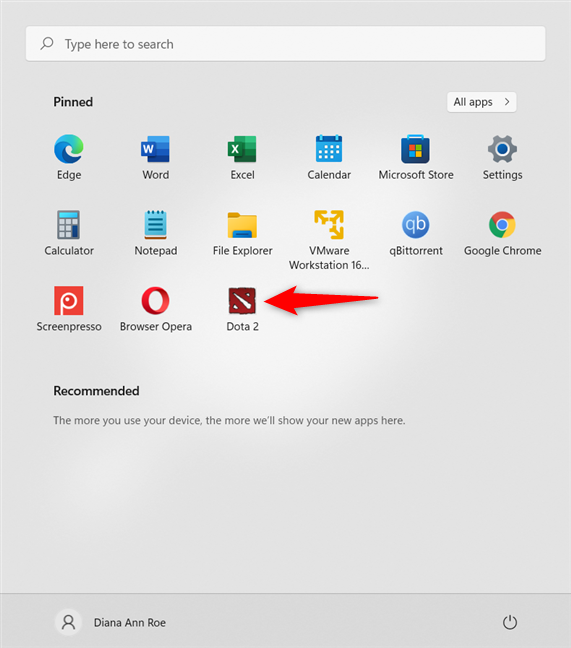
ตรึงเกม Steam ไว้ที่เมนูเริ่ม
เคล็ดลับ: คุณสามารถเปลี่ยนสิ่ง ต่างๆมากมายเกี่ยวกับStart Menu สำหรับรายละเอียดเพิ่มเติม โปรดอ่านคำแนะนำใน การปรับแต่ง Windows 11 Start Menu
คุณปักหมุดเพื่อเริ่มรายการที่คุณต้องการหรือไม่
การตรึงเพื่อเริ่มเป็นตัวเลือกที่มีประโยชน์มากซึ่งจะช่วยเพิ่มประสิทธิภาพการทำงาน โดยเฉพาะอย่างยิ่งหากคุณใช้แอปหรือไฟล์เดียวกันเป็นประจำ ก่อนที่คุณจะปิดคู่มือนี้ เราอยากรู้ว่ารายการใดที่คุณต้องการตรึงให้กับเมนูเริ่ม คุณประสบความสำเร็จหรือไม่? แจ้งให้เราทราบในความคิดเห็น
เชื่อมต่อตัวขยายช่วง TP-Link OneMesh Wi-Fi 6 กับเราเตอร์โดยใช้ WPS เว็บเบราว์เซอร์ หรือแอปมือถือ Thether
โควต้าดิสก์ใน Windows คืออะไร ทำไมพวกเขาถึงมีประโยชน์? วิธีการตั้งค่า? วิธีใช้งานเพื่อจำกัดพื้นที่เก็บข้อมูลของผู้ใช้แต่ละคน
ดูวิธีเปิด iPhone 11, iPhone 12 และ iPhone 13 วิธีปิด iPhone ของคุณ วิธีสไลด์เพื่อปิดเครื่อง iPhone ของคุณ
ดูวิธีใช้งานแบบไม่ระบุตัวตนใน Google Chrome, Mozilla Firefox, Microsoft Edge และ Opera วิธีเปิดการท่องเว็บแบบส่วนตัวในเบราว์เซอร์ทั้งหมด
วิธีใส่ Google Chrome แบบเต็มหน้าจอและเบราว์เซอร์อื่นๆ: Mozilla Firefox, Microsoft Edge และ Opera วิธีออกจากโหมดเต็มหน้าจอ
บัญชีผู้ใช้ Guest ใน Windows คืออะไร? มันทำอะไรได้บ้างและทำอะไรไม่ได้? จะเปิดใช้งานได้อย่างไรและใช้งานอย่างไร?
ทางลัดและวิธีการทั้งหมดที่คุณสามารถใช้เพื่อเริ่ม Task Scheduler ใน Windows 10, Windows 7 และ Windows 8.1 วิธีเริ่มแอปนี้ โดยใช้เมาส์ แป้นพิมพ์ หรือคำสั่ง
วิธีเชื่อมต่อกับเซิร์ฟเวอร์ FTP จาก Windows 10 โดยใช้ File Explorer เพื่อจัดการไฟล์และโฟลเดอร์บนเซิร์ฟเวอร์ FTP
เปลี่ยนสมาร์ทโฟน Android ของคุณให้เป็นเว็บแคมสำหรับพีซี Windows ของคุณ วิธีใช้แอพ DroidCam Wireless Webcam เพื่อจุดประสงค์นี้
เรียนรู้วิธีเปลี่ยน Subnet Mask ใน Windows 10 ผ่านแอปการตั้งค่า แผงควบคุม PowerShell หรืออินเทอร์เฟซของเราเตอร์
วิธีตั้งค่า Windows 10 ให้เปิดไฟล์ แอพ โฟลเดอร์ และรายการอื่นๆ ได้ด้วยคลิกเดียว วิธีคลิกเมาส์เพียงครั้งเดียวแทนการดับเบิลคลิก
วิธีพิมพ์ภาพขนาดใหญ่ (เช่น โปสเตอร์) ในหลาย ๆ หน้าโดยใช้ Paint จาก Windows 10
เรียนรู้วิธีซูมเข้าและซูมออกใน Google Chrome, Microsoft Edge, Mozilla Firefox และ Opera เพื่อปรับปรุงประสบการณ์การอ่าน
วิธีใช้แท็บรายละเอียดในตัวจัดการงานเพื่อจัดการกระบวนการที่ทำงานอยู่ สิ้นสุดกระบวนการ กำหนดลำดับความสำคัญ สร้างดัมพ์หน่วยความจำ หรือจำลองเสมือน
วิธีการเข้าถึงไดรฟ์ BitLocker USB เมื่อคุณลืมรหัสผ่าน พร้อมเคล็ดลับในการจัดการคีย์การกู้คืน
หากคุณไม่จำเป็นต้องใช้ Galaxy AI บนโทรศัพท์ Samsung ของคุณอีกต่อไป คุณสามารถปิดได้ด้วยการใช้งานที่เรียบง่ายมาก ต่อไปนี้เป็นคำแนะนำสำหรับการปิด Galaxy AI บนโทรศัพท์ Samsung
หากคุณไม่จำเป็นต้องใช้ตัวละคร AI ใดๆ บน Instagram คุณก็สามารถลบมันออกได้อย่างรวดเร็วเช่นกัน นี่คือคำแนะนำในการลบตัวละคร AI จาก Instagram
สัญลักษณ์เดลต้าใน Excel หรือที่เรียกว่าสัญลักษณ์สามเหลี่ยมใน Excel ถูกใช้มากในตารางข้อมูลสถิติ โดยแสดงจำนวนที่เพิ่มขึ้นหรือลดลงหรือข้อมูลใดๆ ตามที่ผู้ใช้ต้องการ
ผู้ใช้ยังสามารถปรับแต่งเพื่อปิดหน่วยความจำ ChatGPT ได้ทุกเมื่อที่ต้องการ ทั้งบนเวอร์ชันมือถือและคอมพิวเตอร์ ต่อไปนี้เป็นคำแนะนำสำหรับการปิดการใช้งานที่จัดเก็บ ChatGPT
ตามค่าเริ่มต้น Windows Update จะตรวจหาการอัปเดตโดยอัตโนมัติ และคุณยังสามารถดูได้ว่ามีการอัปเดตครั้งล่าสุดเมื่อใดได้อีกด้วย ต่อไปนี้เป็นคำแนะนำเกี่ยวกับวิธีดูว่า Windows อัปเดตครั้งล่าสุดเมื่อใด
โดยพื้นฐานแล้วการดำเนินการเพื่อลบ eSIM บน iPhone ก็ง่ายสำหรับเราที่จะทำตามเช่นกัน ต่อไปนี้เป็นคำแนะนำในการถอด eSIM บน iPhone
นอกจากการบันทึก Live Photos เป็นวิดีโอบน iPhone แล้ว ผู้ใช้ยังสามารถแปลง Live Photos เป็น Boomerang บน iPhone ได้อย่างง่ายดายอีกด้วย
หลายๆ แอปจะเปิดใช้งาน SharePlay โดยอัตโนมัติเมื่อคุณใช้ FaceTime ซึ่งอาจทำให้คุณกดปุ่มผิดโดยไม่ได้ตั้งใจและทำลายการสนทนาทางวิดีโอที่คุณกำลังทำอยู่ได้
เมื่อคุณเปิดใช้งานคลิกเพื่อดำเนินการ ฟีเจอร์จะทำงานและทำความเข้าใจข้อความหรือรูปภาพที่คุณคลิก จากนั้นจึงตัดสินใจดำเนินการตามบริบทที่เกี่ยวข้อง
การเปิดไฟแบ็คไลท์คีย์บอร์ดจะทำให้คีย์บอร์ดเรืองแสง ซึ่งมีประโยชน์เมื่อใช้งานในสภาวะแสงน้อย หรือทำให้มุมเล่นเกมของคุณดูเท่ขึ้น มี 4 วิธีในการเปิดไฟคีย์บอร์ดแล็ปท็อปให้คุณเลือกได้ด้านล่าง
มีหลายวิธีในการเข้าสู่ Safe Mode ใน Windows 10 ในกรณีที่คุณไม่สามารถเข้าสู่ Windows และเข้าสู่ระบบได้ หากต้องการเข้าสู่ Safe Mode Windows 10 ขณะเริ่มต้นคอมพิวเตอร์ โปรดดูบทความด้านล่างจาก WebTech360
ปัจจุบัน Grok AI ได้ขยายเครื่องสร้างภาพด้วย AI เพื่อเปลี่ยนรูปถ่ายส่วนตัวให้กลายเป็นสไตล์ใหม่ ๆ เช่น การสร้างภาพสไตล์ Studio Ghibli ด้วยภาพยนตร์แอนิเมชั่นชื่อดัง
Google One AI Premium เสนอการทดลองใช้ฟรี 1 เดือนให้ผู้ใช้สมัครและสัมผัสกับฟีเจอร์อัปเกรดมากมาย เช่น ผู้ช่วย Gemini Advanced
ตั้งแต่ iOS 18.4 เป็นต้นไป Apple อนุญาตให้ผู้ใช้ตัดสินใจได้ว่าจะแสดงการค้นหาล่าสุดใน Safari หรือไม่
Windows 11 ได้รวมโปรแกรมแก้ไขวิดีโอ Clipchamp ไว้ใน Snipping Tool เพื่อให้ผู้ใช้สามารถแก้ไขวิดีโอตามที่ต้องการได้ โดยไม่ต้องใช้แอปพลิเคชันอื่น




























